BaldurS Gate 3 undermørke inngang

The Underdark er et farlig underjordisk område i «Baldur's Gate 3». Den er fylt til randen med dødelige skapninger, men den rommer også dyrebare gjenstander,
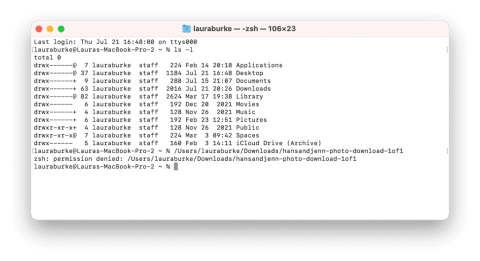
Hvis du er en Mac-bruker som ofte jobber i terminalen, har du sannsynligvis støtt på den frustrerende "Zsh Permission Denied Mac"-feilen. Dette vanlige problemet kan stoppe arbeidsflyten din, noe som gjør deg forvirret om hvordan du skal gå frem.

Men frykt ikke! I denne guiden vil vi lede deg gjennom feilsøking og løsning av feilen med tillatelse nektet Mac Terminal. Enten du er en utvikler eller en tilfeldig bruker, vil forståelse og overvinnelse av dette problemet forbedre kommandolinjeopplevelsen din.
Vi vil dekke alt fra å forstå feilens grunnårsaker til å implementere effektive løsninger. Mot slutten vil du ha en klar vei for å gjenvinne kontrollen over terminalen din og gjenoppta oppgavene dine uten frustrasjon av tillatelsesfeil.
La oss dykke inn!
Les også: Slik bruker du terminalkommandolinjen i macOS
Hva er Zsh Permission Denied-feilen?
Zsh Permission Denied Error oppstår i Zsh-skallet, et kommandolinjegrensesnitt, når en bruker forsøker å utføre en operasjon på en fil eller katalog som de ikke har de nødvendige tillatelsene til. Denne feilen er en indikasjon på operativsystemets sikkerhetstiltak , som begrenser visse handlinger til autoriserte brukere eller prosesser.
De aktuelle tillatelsene styres vanligvis av tre kategorier: eier, gruppe og andre. Hver kategori kan ha forskjellige tilgangsnivåer, for eksempel lese, skrive og utføre. Hvis en bruker mangler de nødvendige tillatelsene for en spesifikk handling, vil systemet svare med en "Tillatelse nektet"-melding, og forhindre at operasjonen fortsetter.
Les også: Mac Terminal Commands Cheat Sheet alle bør ha
Hvordan fikse Mac ZSH Permission Denied-feilen?
Løsning 1: Sjekk kommandosyntaksen

Dobbeltsjekk kommandoen for skrivefeil, mellomrom og spesialtegn. Bruk automatisk fullføring av faner for nøyaktighet. Se kommandodokumentasjonen hvis du er usikker. Bekreft nøyaktige filbaner og tillatelser. Dette løser ofte feilen "Zsh: Tillatelse nektet". Hvis problemet vedvarer, fortsett til løsning 2.
Les også: Slik åpner du terminalen på en Mac (4 måter)
Løsning 2: Lås opp filen/mappen
Før vi dykker ned i trinnene, er det viktig å merke seg at opplåsing av en fil eller mappe innebærer å endre tillatelsene, noe som kan påvirke hvordan den får tilgang til og endres.
Sørg for at du har de nødvendige rettighetene og utvis forsiktighet, spesielt når du arbeider med systemkritiske filer. La oss nå fortsette med prosessen:
Trinn 1: Naviger til filen eller mappen du vil låse opp ved hjelp av Finder.
Trinn 2: Kontroll-klikk (høyreklikk) på det låste elementet. Velg "Få info" fra rullegardinmenyen.

Trinn 3: Finn avmerkingsboksen "Låst" i infovinduet som vises. Klikk på avmerkingsboksen for å fjerne haken, og låse dermed opp filen eller mappen.
Trinn 4: Lukk Info-vinduet og gå tilbake til Finder-vinduet.
Prøv å få tilgang til filen eller mappen. Du bør ikke lenger støte på zsh-tillatelsen nektet Mac-feil.
Les også: Slik viser du skjulte filer og mapper på din Mac med terminal
Løsning 3: Legg til utførelsestillatelser til Shell-filen
I noen tilfeller kan "Zsh: Permission Denied"-feilen være forårsaket av utilstrekkelige tillatelser til å kjøre et shell-skript. Denne løsningen innebærer å gi nødvendige tillatelser. Slik fikser du zsh-tillatelsen nektet macOS-feil:
Trinn 1: Start Terminal-applikasjonen på din Mac.
Trinn 2: For å gi "execute"-tillatelser, bruk en av følgende kommandoer:
– Skriv chmod +x , erstatt med den faktiske banen til skallskriptet ditt. For eksempel, hvis skriptet ditt heter "my_script.sh" og det er i Dokumenter-mappen, skriver du: chmod +x Documents/my_script.sh.

– Alternativt kan du bruke kommandoen chmod +755 for samme effekt. Ved å bruke samme eksempel som ovenfor, vil det være: chmod +755 Documents/my_script.sh
Trinn 3: For å bekrefte at tillatelsene har blitt endret, kan du bruke ls -l kommandoen og se etter skallskriptet ditt. Tillatelsene skal nå inneholde en "x" som indikerer at den er kjørbar.
Løsning 4: Bruk et annet skall
Du kan bytte til et annet skall, for eksempel Bash, som kanskje ikke har de samme tillatelsesproblemene du møter med Zsh. Slik kan du gjøre det:
Trinn 1: Åpne Terminal.
Trinn 2: Skriv bash og trykk Enter for å bytte til Bash-skallet.
Les også: Hvordan passordbeskytte en zip-fil på Mac?
Løsning 5: Bruk en GUI-basert tekstredigerer
Hvis du prøver å redigere en fil og støter på tillatelsesproblemer, kan du prøve å bruke et GUI-basert tekstredigeringsprogram (som TextEdit eller VSCode) for å åpne og endre filen. Dette kan omgå noen av tillatelsesbegrensningene.
Løsning 6: Bruk en annen brukerkonto
Opprett en ny brukerkonto med administratorrettigheter og se om problemet vedvarer i den kontoen. Dette kan bidra til å avgjøre om problemet er spesifikt for brukerkontoen din eller hele systemet.
Trinn 1: Gå til Systemvalg > Brukere og grupper.
Trinn 2: Klikk på "Legg til konto"-knappen for å legge til en ny bruker.

Trinn 3: Sett opp den nye kontoen med administratorrettigheter.
Trinn 4: Logg på den nye kontoen og se om du støter på de samme tillatelsesproblemene.
Ved å bruke en annen brukerkonto kan du kanskje løse zsh-tillatelsen som ble nektet i Mac-terminalfeilen.
Konklusjon
Å løse Zsh Permission Denied Mac-feilen er et avgjørende skritt mot en sømløs kommandolinjeopplevelse. Ved å utforske en rekke løsninger har vi gitt deg mulighet til å navigere denne vanlige hindringen med selvtillit.
Enten gjennom forsiktig kommandosyntaks, låsing av filer eller justering av tillatelser, sikrer disse trinnene at du kan bruke terminalen effektivt. Husk at hver løsning fungerer som et verdifullt verktøy i feilsøkingsarsenalet ditt. Med disse strategiene i hånden er du godt rustet til å overvinne tillatelseshindringer og fortsette dine Mac-baserte prosjekter uten avbrudd. Følg oss på sosiale medier – Facebook, Instagram og YouTube.
The Underdark er et farlig underjordisk område i «Baldur's Gate 3». Den er fylt til randen med dødelige skapninger, men den rommer også dyrebare gjenstander,
Med potensialet til å tjene når som helst, hvor som helst, og sette din egen timeplan, høres det ut som en god deal å bli sjåfør med Lyft eller Uber. Men om du er
Alle som har vært på nett har sannsynligvis kommet over et popup-vindu som leser «Dette nettstedet bruker informasjonskapsler». Du får alltid muligheten til å enten godta alle
Bedriftsnettverket ditt kan være låst sikrere enn Fort Knox, men det betyr ikke at dine fjernarbeidende og veikrigere har det så bra
«The Legend of Zelda: Tears of the Kingdom» (TotK) har en enorm, vakker verden. Det er så mye å se og nyte, du kan ha øyeblikk der du ønsker deg
Obsidian-brukere kan lage mange ting med notatappen, inkludert tabeller. En tabell gir en måte å bryte ned kompleks informasjon og sammenligne
Spenningen ved å lage verktøyene og våpnene dine i Minecraft er uovertruffen. Men disse varene har begrenset holdbarhet. Heldigvis gir Minecraft deg en måte
Mobilspilling på en PC eller Mac med BlueStacks er en fin måte å utvide opplevelsen på, men noen ganger kan kontrollene på skjermen komme i veien. Gamepad
Hvis du er en inderlig TikToker og ofte legger ut innlegg for å opprettholde det fantastiske publikumsengasjementet ditt, bruker du sannsynligvis Utkast-delen (eller Skaperen
Hvor er Disney Plus tilgjengelig? Disney+ har alle de beste klassiske Disney-seriene og -filmene. Det er flott underholdning for barn, eller voksne som ønsker








