Slik løser du Bluetooth-problemer på Windows 10

Bluetooth lar deg koble Windows 10-enheter og tilbehør til PC-en din uten behov for ledninger. Her er ulike teknikker for å løse Bluetooth-problemer.
Mobilspilling på en PC eller Mac med BlueStacks er en fin måte å utvide opplevelsen på, men noen ganger kan kontrollene på skjermen komme i veien. Skjermkontroller på Gamepad og tastatur på BlueStacks kan skjules hvis de forstyrrer spillingen. Eller du kan justere opasiteten slik at kontrollene fortsatt er på skjermen, men ikke så distraherende.

Fortsett å lese for å finne ut hvordan du blir kvitt disse BlueStacks-kontrollene. Denne artikkelen dekker også andre grunnleggende BlueStacks-kontroller som å lage, redigere og endre standardinnstillinger.
Skjuler håndkontroller
Det er tilfeller der du føler at spillingen din kan bli bedre hvis du fjernet kontrollene på skjermkontrollene. Hvis du allerede er kjent med hvordan de fungerer, kan det gjøre susen å skjule dem.
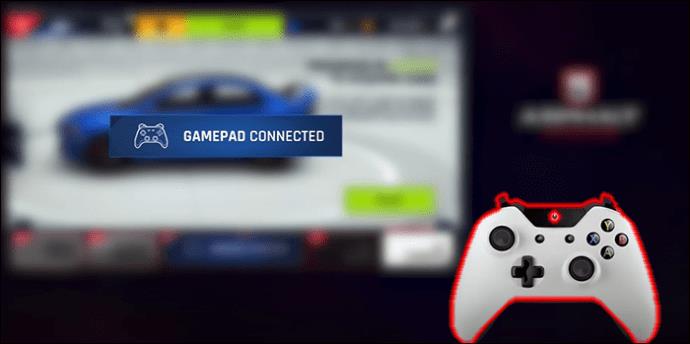

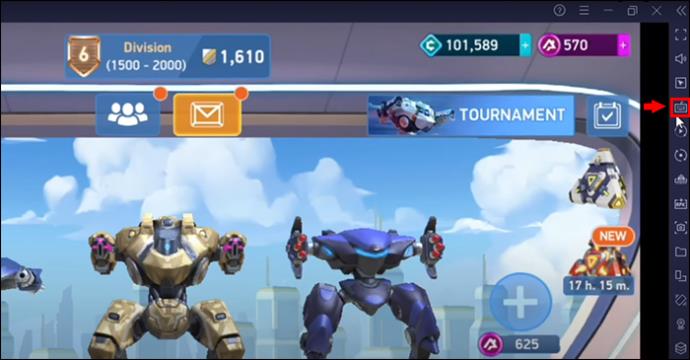
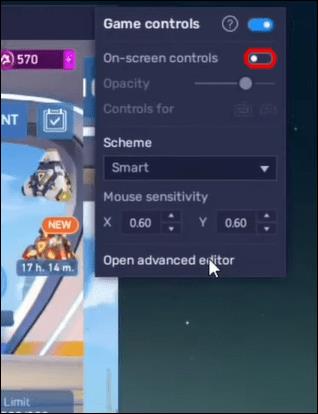
Endre opasitet for håndkontrollkontroll
Alternativt kan du ganske enkelt justere opasiteten slik at kontrollene på skjermen ikke er så synlige.

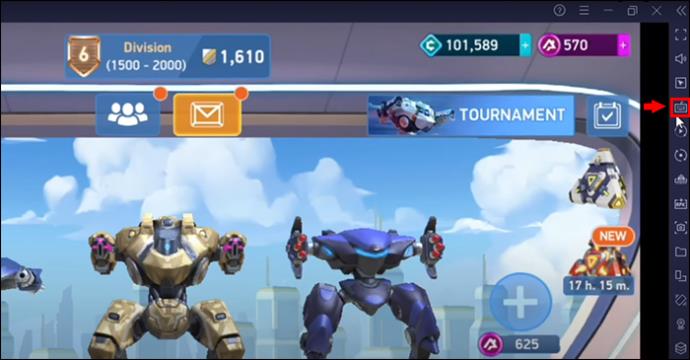
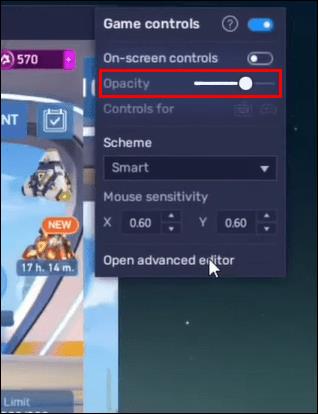
På den nyeste BlueStacks-versjonen, når kontrollene er deaktivert, forblir de deaktivert selv ved påfølgende lanseringer.
Skjuler mus- eller tastaturkontroller
BlueStacks gjør det mulig å skjule, vise eller justere synligheten til mus- og tastaturkontroller for alle BlueStacks-spill. Slik skjuler du kontroller:
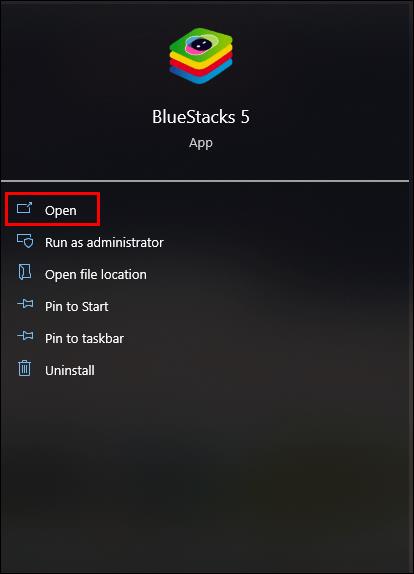
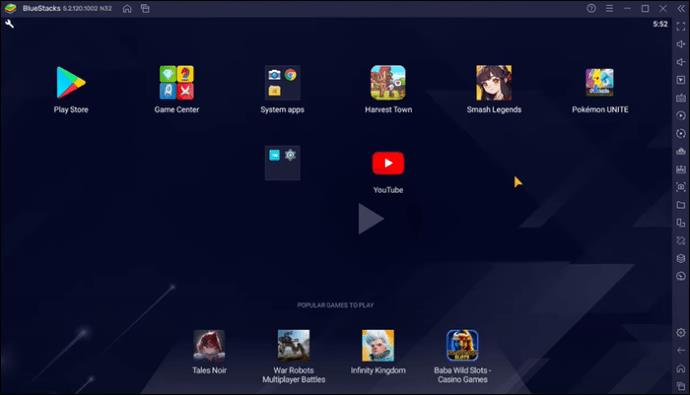
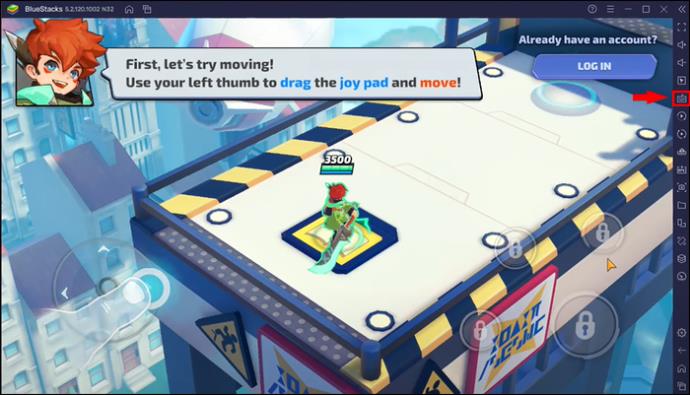
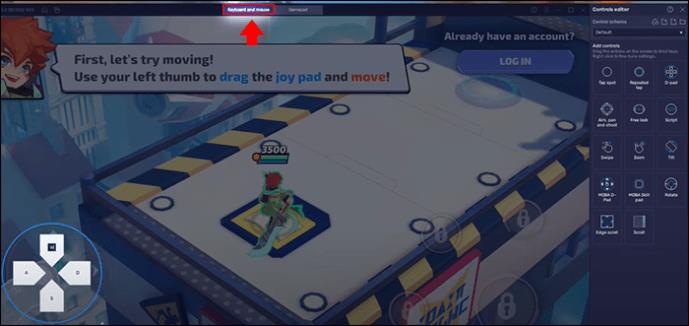
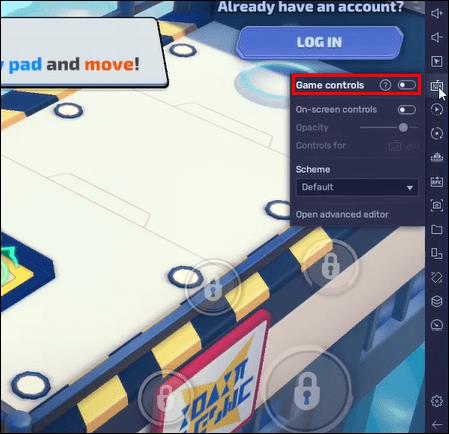
Du kan fortsatt bruke opasitetsalternativet her også.
Bruke spillkontrollmenyen på BlueStacks
I tillegg til å skjule kontroller på BlueStacks, kan så mye mer gjøres ved å bruke spillkontrollmenyen. Med enkle klikk er det ulike funksjoner du kan utføre for å administrere kontroller på en enkel måte. Du kan:
Både skjerm- og spillkontrollen gjelder vanligvis for alle spillene. De er ikke begrenset til et enkelt spill.
Etter å ha startet Spillkontroll-menyen, vises forskjellige alternativer for brukeren.
Opprette og redigere BlueStacks-kontroller
Du kan opprette nye kontroller eller redigere eksisterende i BlueStacks. Nøkkelkartlegging for spillene ved å bruke kontrolleditoren i BlueStacks er også mulig.
Det er forskjellige måter å få tilgang til kontrolleditoren. Du kan høyreklikke på "Spillkontroll" på tastaturikonalternativet på sideverktøylinjen. Den andre metoden for å få tilgang til kontrollene er å klikke på "Spillkontroller" og velge "Kontrollredigering".
For å redigere kontroller:

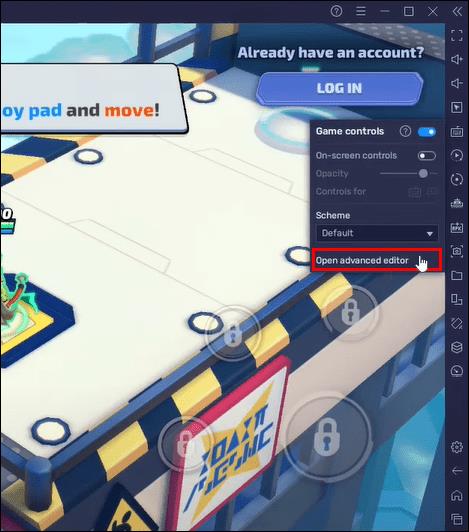
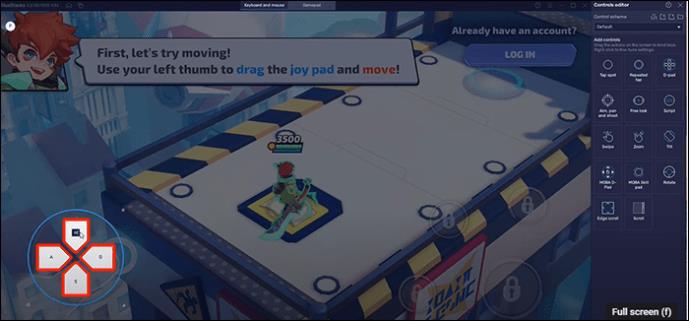
Bytte til standard spillkontroller
Når det har vært en spilloppdatering på BlueStacks, kan du oppleve noen spillkontrollproblemer. Kontrollene fungerer kanskje ikke som forventet. Heldigvis kan du bare bytte til standard spillkontroller for å løse mange kontrollproblemer.
Å gå tilbake til standardkontrollene er enhetlig for alle spill. Følg disse trinnene for å komme i gang:
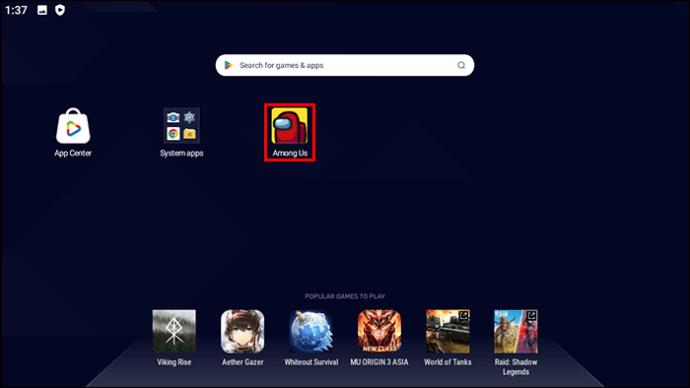
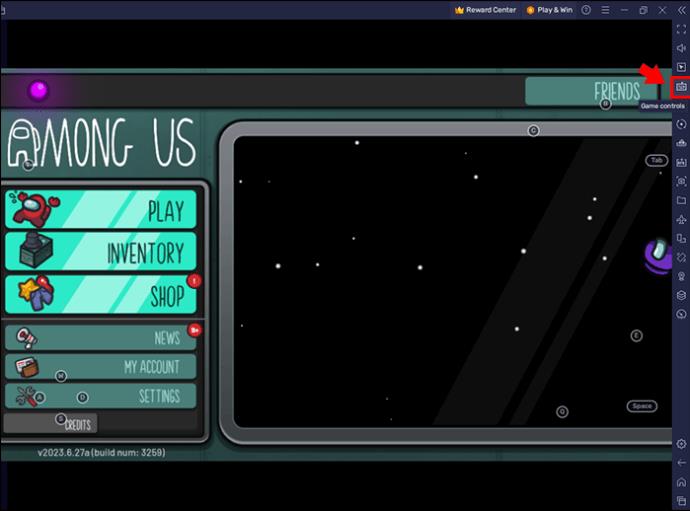

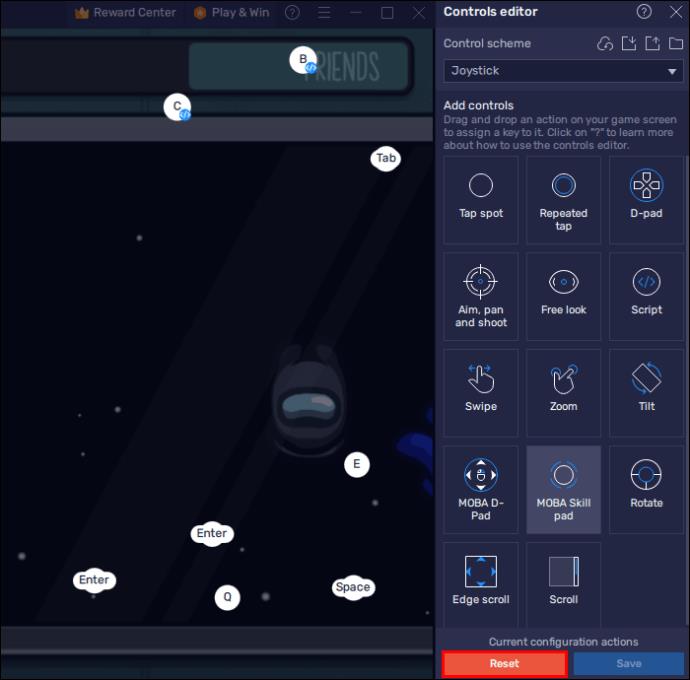
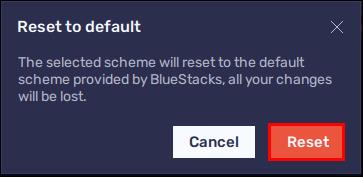
Standard kontrollskjema kan betegnes som et "Standard kontrollskjema" i spill som Mech Arena: Robot Showdown. Velg "Standard kontrollskjema" som aktuelt for å bytte kontrollene til standardinnstillingene.
Legge til eller lage nøkkelkontroller til spill
Det er tilfeller der du kan spille et spill uten noen kontroller. Å lage eller legge til nøkkelkontroller kan gjøre det lettere å spille spillene på BlueStacks. Slik starter du prosessen:
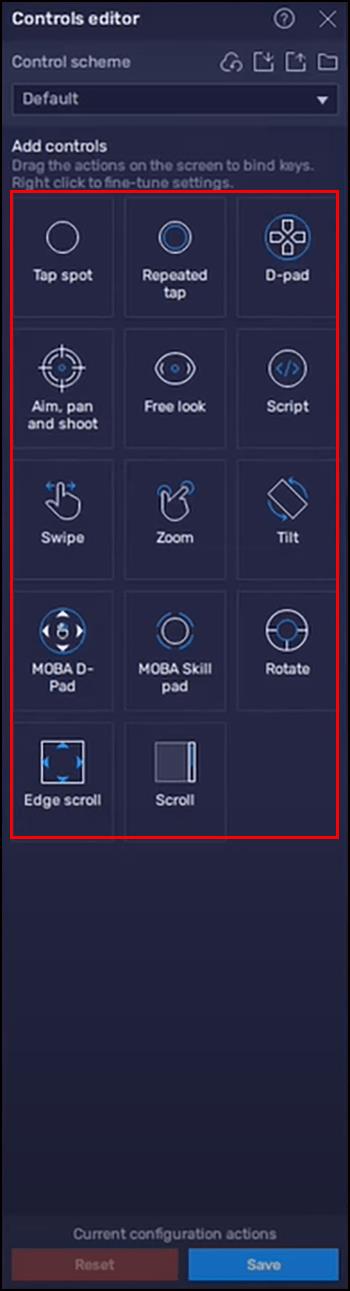
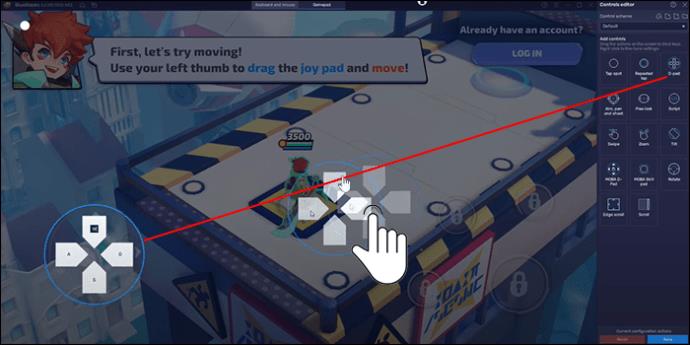
Nøkkelkontrollen du nettopp har laget kan tilpasses etter dine preferanser. De forskjellige kontrollene du kan opprette inkluderer følgende:
Hev spillet ditt
Du kan tilpasse og designe BlueStacks spillkontroller for den perfekte spillopplevelsen. Enten du vil skjule kontrollene helt for en uhindret visning eller lage nye kontroller for spesifikke spill, har BlueStacks det dekket.
Har du prøvd å skjule kontroller på BlueStacks? Redigerte du noen av de eksisterende kontrollene? Gi oss beskjed i kommentarfeltet nedenfor.
Bluetooth lar deg koble Windows 10-enheter og tilbehør til PC-en din uten behov for ledninger. Her er ulike teknikker for å løse Bluetooth-problemer.
Lær deg å ta kontroll over personvernet ditt ved å tømme Bing-søkeloggen og Microsoft Edge-loggen med enkle trinn.
Oppdag den beste samarbeidsprogramvaren for små bedrifter. Finn verktøy som kan forbedre kommunikasjon og produktivitet i teamet ditt.
Lær hvordan du holder statusen din aktiv i Microsoft Teams. Følg våre trinn for å sikre at du alltid er tilgjengelig for kolleger og kunder.
Oppdag den beste prosjektledelsesprogramvaren for småbedrifter som kan hjelpe deg med å organisere prosjekter og oppgaver effektivt.
Gjenopprett siste økt enkelt i Microsoft Edge, Google Chrome, Mozilla Firefox og Internet Explorer. Dette trikset er nyttig når du ved et uhell lukker en hvilken som helst fane i nettleseren.
Hvis du har mange duplikater klumpet på Google Photos eller ønsker å eliminere duplikatbilder, så sjekk ut de mange måtene å slette duplikater i Google Photos.
Hvordan fikse at Nintendo Switch ikke slår seg på? Her er 4 enkle løsninger for å fikse at Nintendo Switch ikke slår seg på.
Lær hvordan du tilbakestiller Gmail-passordet ditt enkelt og sikkert. Endre passordet regelmessig for å beskytte kontoen din.
Lær hvordan du konfigurerer flere skjermer på Windows 10 med denne bloggen. Det være seg to eller tre eller flere skjermer, du kan enkelt sette opp skjermer for spilling eller koding.








