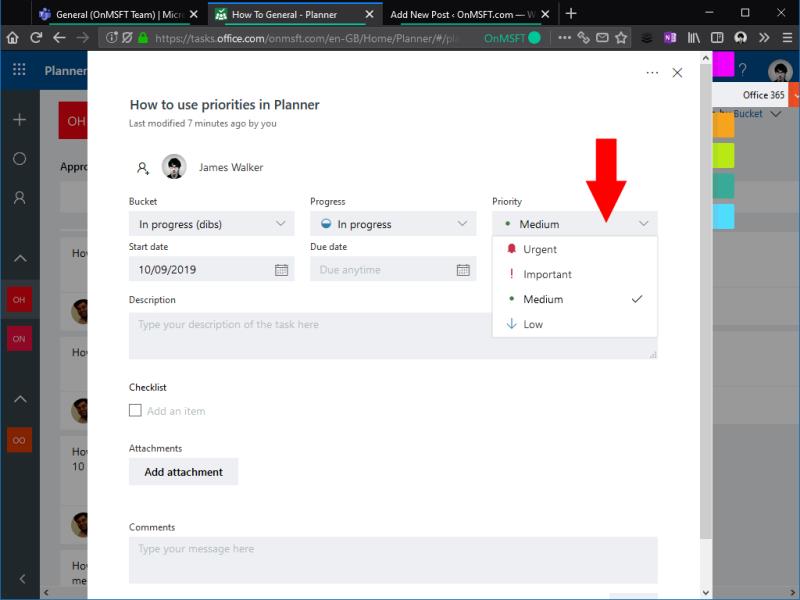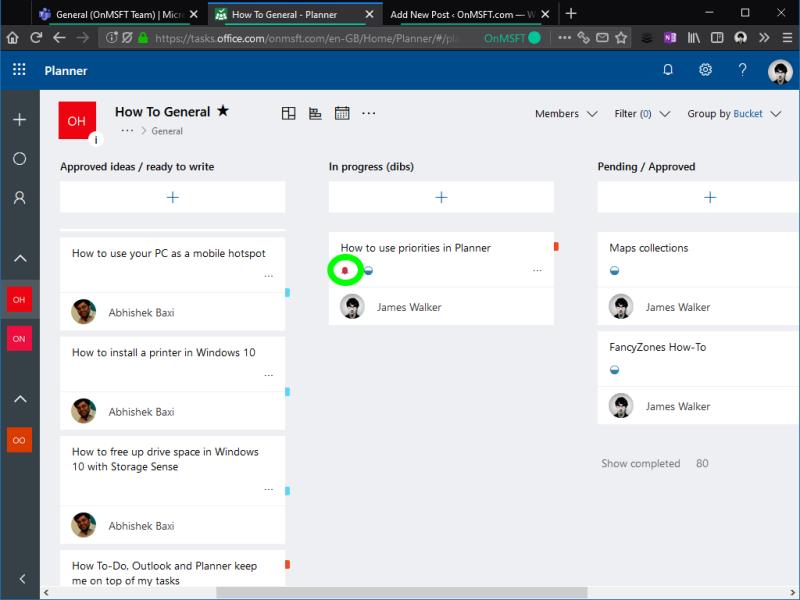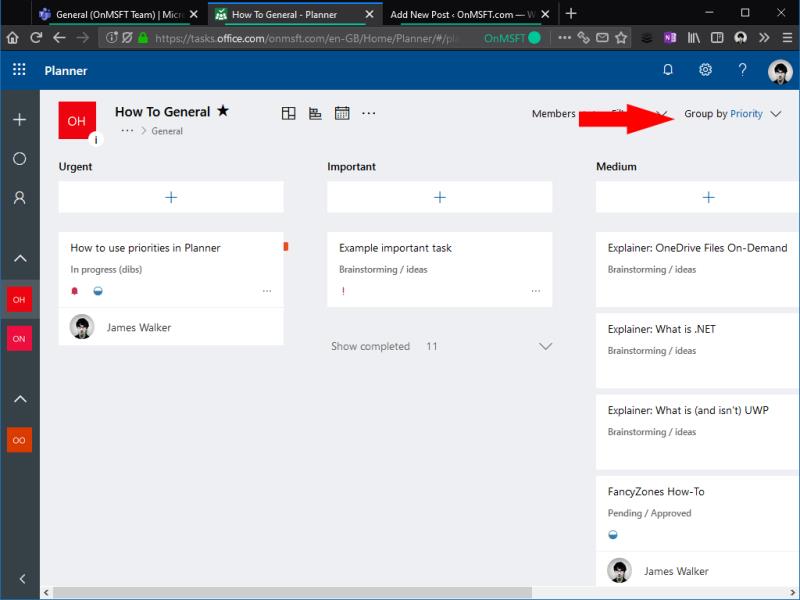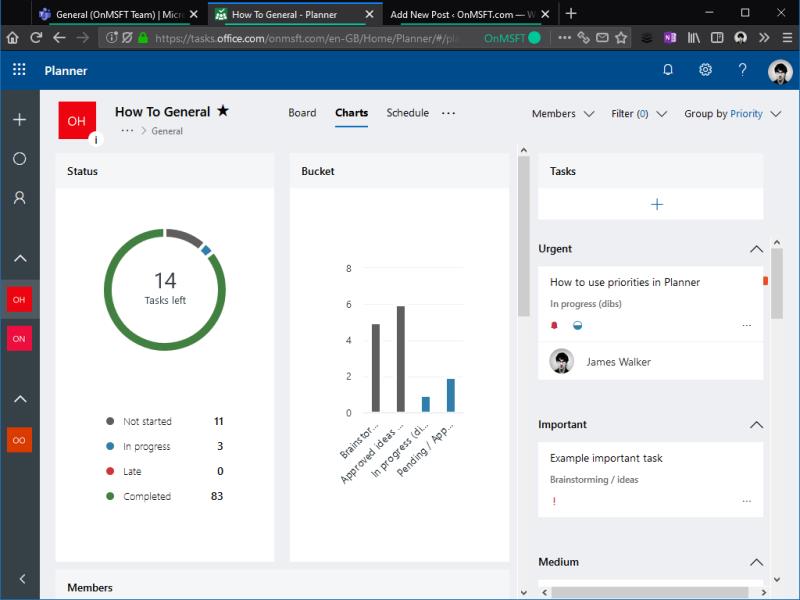Slik legger du til en prioritet til en oppgave i Microsoft Planner:
Klikk på en oppgave på en Planner-tavle.
Velg en prioritet fra rullegardinmenyen "Prioritet".
Microsoft Planner har blitt oppdatert for å støtte et dedikert prioritetsfelt for alle oppgaver. Tidligere har mange Planner-brukere manuelt konfigurert etiketter til å fungere som prioriterte alternativer. Bruken av etiketter for å representere prioriteringer er nå overflødig, ettersom Planners nye felt gir deg fire prioriteringsalternativer i selve appen.
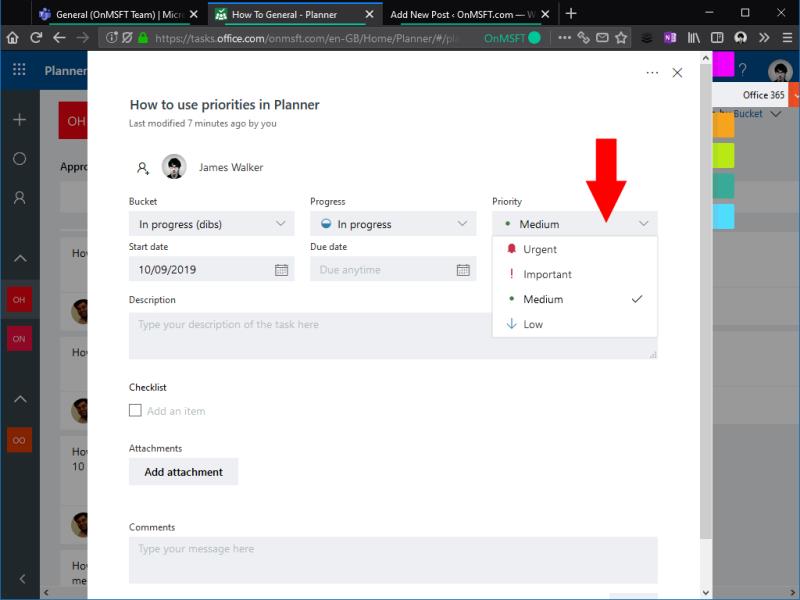
Planleggerbrukere skal nå se at feltet Prioritet vises på alle oppgaver. De tilgjengelige prioriteringene er merket som Haster, Viktig, Middels og Lav. Hver oppgave starter med en standardprioritet på Medium.
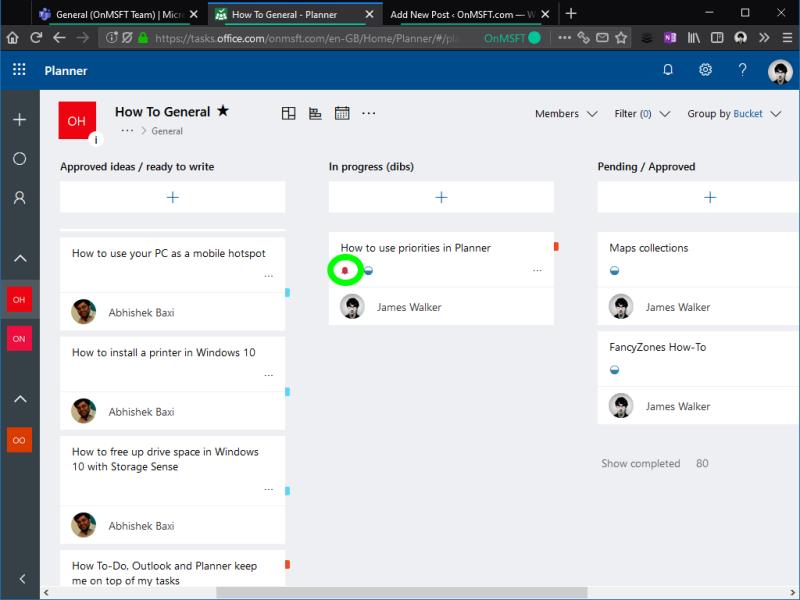
For å endre en oppgaves prioritet, klikk på den for å åpne oppgavedetaljvisningen. Bruk rullegardinmenyen Prioritet for å angi den nye prioriteten. Prioritetene Haster og Viktig vil legge til et nytt ikon til oppgaver på Planner-tavlen. Dette betyr at du alltid kan se om du har høyprioriterte oppgaver å ta fatt på.
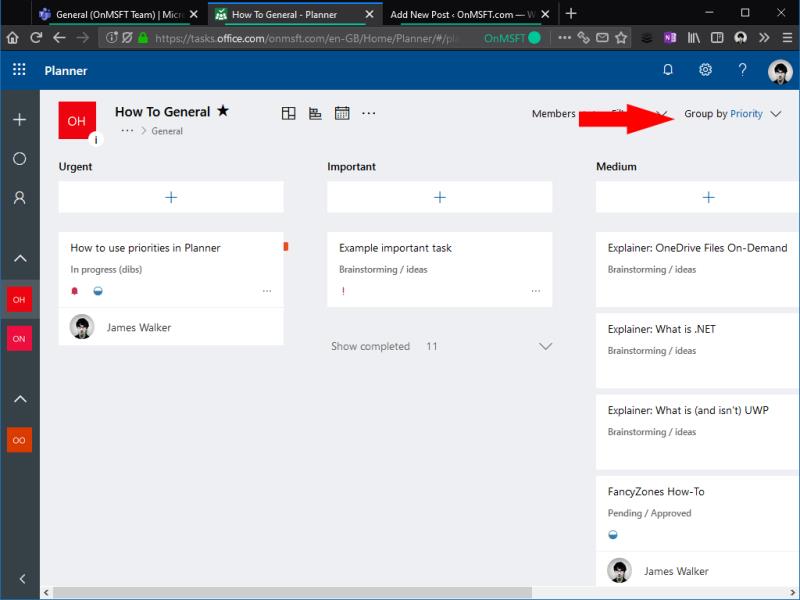
En av fordelene med å bruke innebygde prioriteter i stedet for etiketter er at Planner nå har ekstra visningsalternativer for å støtte prioriteringer. Det er et nytt "Grupper etter"-alternativ for prioriteringer, som lar deg visualisere hvor mange oppgaver du har innenfor hver prioritet. Hasteoppgaver vises til venstre på tavlen, med lavt prioriterte oppgaver vises til høyre.
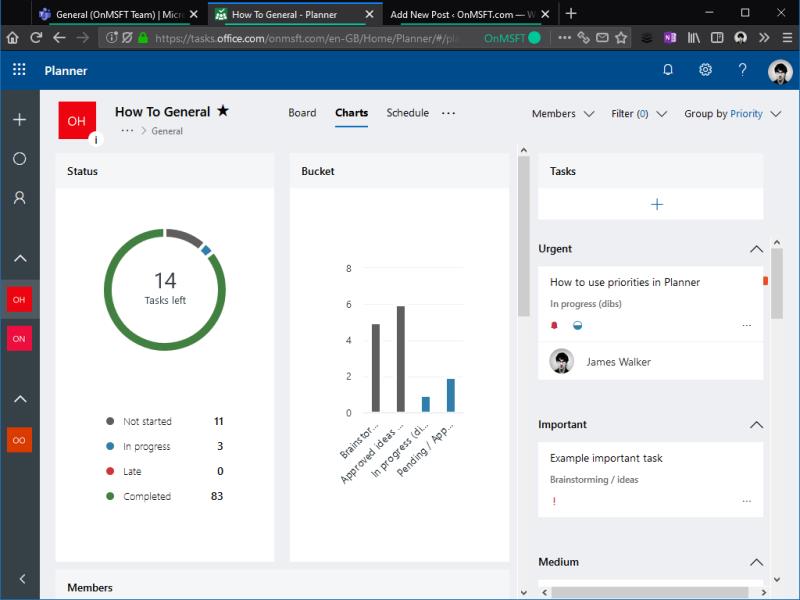
Prioriteringer vises også i Planner's Charts-skjermen. Oppgavevisningen på høyre side av siden deler nå oppgaver i grupper etter prioritet, og gir deg enda mer innsikt i den relative betydningen av forskjellige oppgaver.
Som med de fleste av Planners funksjoner, er bruk av Priorities helt valgfritt. Hvis du ikke trenger dem, eller er fornøyd med å bruke etiketter, kan du ignorere dem og bruke standard "Medium"-prioritet for hver oppgave. Prioriteringer kan imidlertid være nyttige for å opprettholde orden på travle tavler, slik at alle kan se på et øyeblikk hva som bør jobbes med videre.