Hvordan kaste Microsoft Teams til TV

Microsoft Teams støtter for tiden ikke direkte casting av møter og samtaler til TV-en din. Men du kan bruke en skjermspeilingsapp.
Bortsett fra å legge til brukere, er det mye en IT-administrator kan gjøre når han setter opp Teams. Her er en titt på noen av våre toppvalg.
Sjekk teammedlem kontra teameier roller
Lag en egendefinert policy i Teams
Kontroller meldingsinnstillinger
Administrer brukerne dine og juster andre retningslinjer
Endre gjestetilgangsfunksjonene dine
Som IT-administrator eller eier av en liten bedrift eller organisasjon, hvis du nettopp har kommet ombord med Microsoft Teams, lurer du kanskje på hvordan tjenesten fungerer. Vi har tidligere dekket generelle Teams-triks og -tips , og også sett på brukergrensesnittet , men hva om du først begynner å sette opp ting nå?
Bortsett fra å legge til brukere, er det mye en IT-administrator kan gjøre når han setter opp Teams. Disse trinnene er avgjørende for å sikre en Teams-opplevelse av høy kvalitet for alle dine ansatte og brukere. Her er en titt på noen av våre toppvalg.
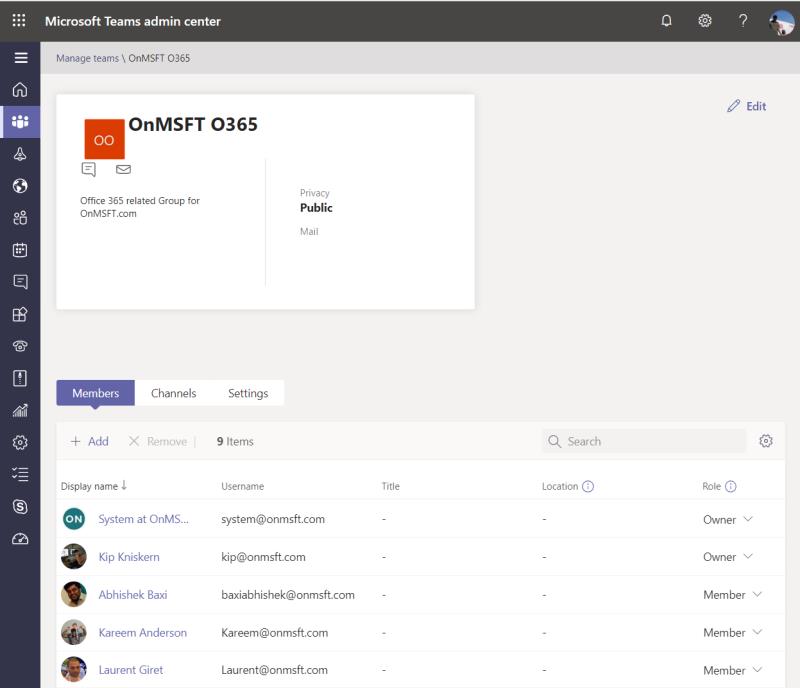
Når du oppretter et team i Microsoft Teams som dine ansatte eller brukere kan chatte og samhandle i, vil du sørge for at du sjekker teammedlems- eller teameierrollene . Du bør sørge for at alle unntatt deg selv (som teameier) er satt til et teammedlem for en bestemt kanal.
Teammedlemmer kan ikke redigere teamnavnet eller beskrivelsen, kan ikke slette teamet, kan ikke slette den private kanalen eller legge til medlemmer. Teameiere administrerer i mellomtiden elementer for teamet. De står fritt til å legge til og fjerne gjester, endre innstillinger og håndtere noen av de administrative oppgavene vi diskuterer her. Det kan inkludere arkivering av et team, fornye et team, tillate bruk av GIFS, legge til gjester, endre teambildet, angi teamtillatelser for kanaler, faner og koblinger og mer.
Du kan se alle disse innstillingene selv ved å gå til Microsoft Teams administrasjonssenter , klikke på Teams, Administrer team og deretter klikke på teamnavnet. Du kan deretter endre roller ved å klikke på rollenavnet i Rolle-kolonnen og endre det på en per-bruker-basis etter eget ønske.
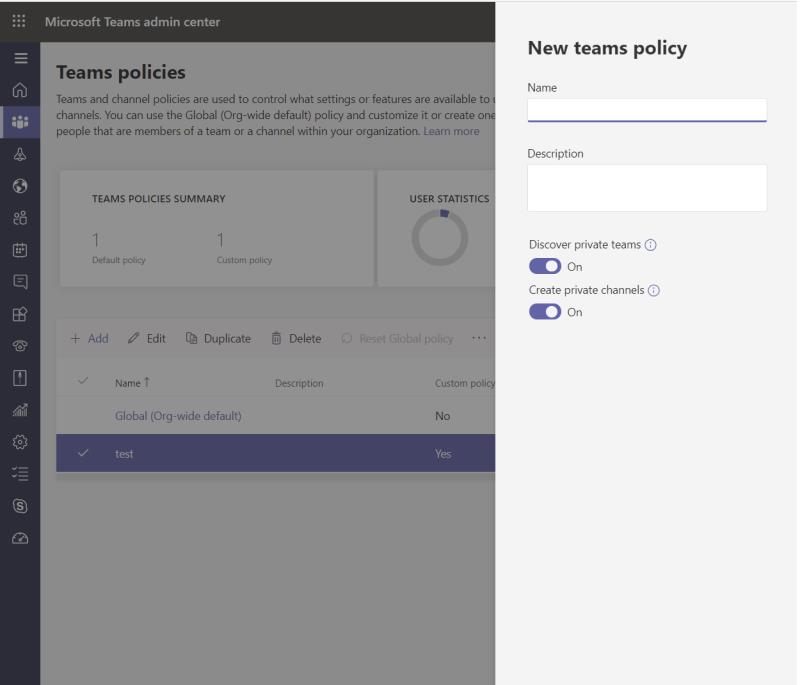
Når et team er opprettet, og brukere er lagt til Microsoft Teams, vil du sørge for at du tilpasser Teams-policyen din . Dette lar deg ta kontroll over hva Teams-brukerne dine kan og ikke kan gjøre i spesifikke oppgaver som å lage private kanaler. Du kan endre policyer ved å gå til Microsoft Teams Admin Center, klikke på det andre ikonet fra toppen for Teams, og deretter klikke på Teams Policyer
Som standard vil du se en policy kjent som Global (Org-wide default.) Denne policyen gjelder for alle brukere. Du kan imidlertid opprette en brukerspesifikk ny policy ved å klikke på Legg til øverst og deretter angi et policynavn. Du står da fritt til å velge noen innstillinger, som lar brukere oppdage private team i søkeresultater, eller opprette private kanaler. Når du er ferdig, klikker du på Lagre. Du kan deretter legge til brukere i den egendefinerte policyen ved å utheve policyen og klikke på Administrer brukere. Det kan ta 24 timer før en endring trer i kraft.
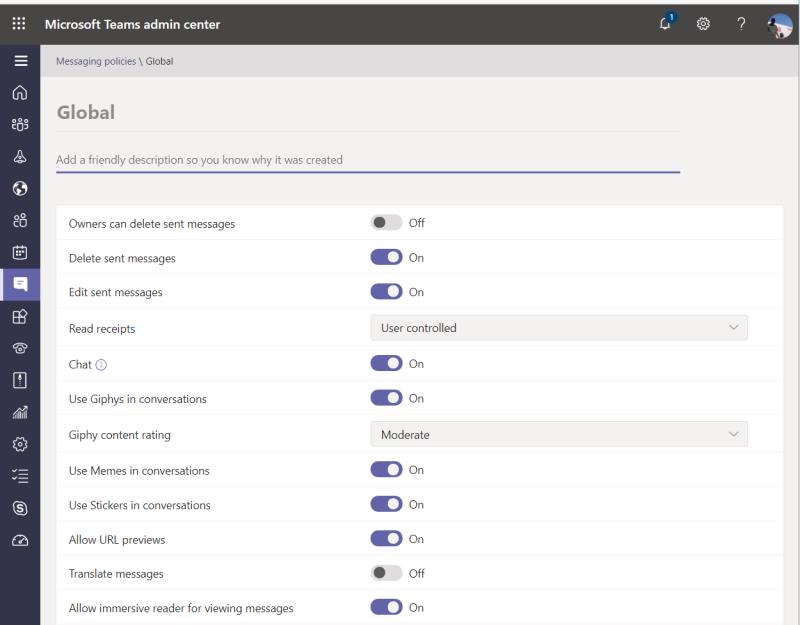
Microsoft Teams har massevis av morsomme ting som muligheten til å lage GIFS og tilpassede klistremerker. Det kan imidlertid være lurt å slå av noe av det. Som administrator har du alle rettigheter over dette ved å gå til Microsoft Teams administrasjonssenter og klikke på fanen Meldingspolitikk. Det vil være den syvende fra toppen hvis du ser på sidefeltet og ser ut som en chatboble.
Når du er der, kan du opprette eller redigere meldingspolicyer. Husk Global (Org-wide standard) er standardinnstillingen og gjelder for alle brukere på tvers av team. Det er litt hvitt her du kan endre, inkludert noen av tingene vi har listet opp nedenfor.
Hvis du er eventyrlysten, kan du lage en egendefinert meldingspolicy og slå disse funksjonene på eller av og rulle dem ut på individuell basis. Bare lag en ny meldingspolicy ved å klikke + Legg til og finjuster deretter innstillingene for brukeren eller gruppen av brukere. Når du er ferdig, kan du klikke på navnet på policyen og tilordne brukere til den ved å klikke på Administrer brukere. Du kan deretter søke etter brukernavnet og klikke på Legg til. Når du er ferdig, kan du klikke på Lagre.
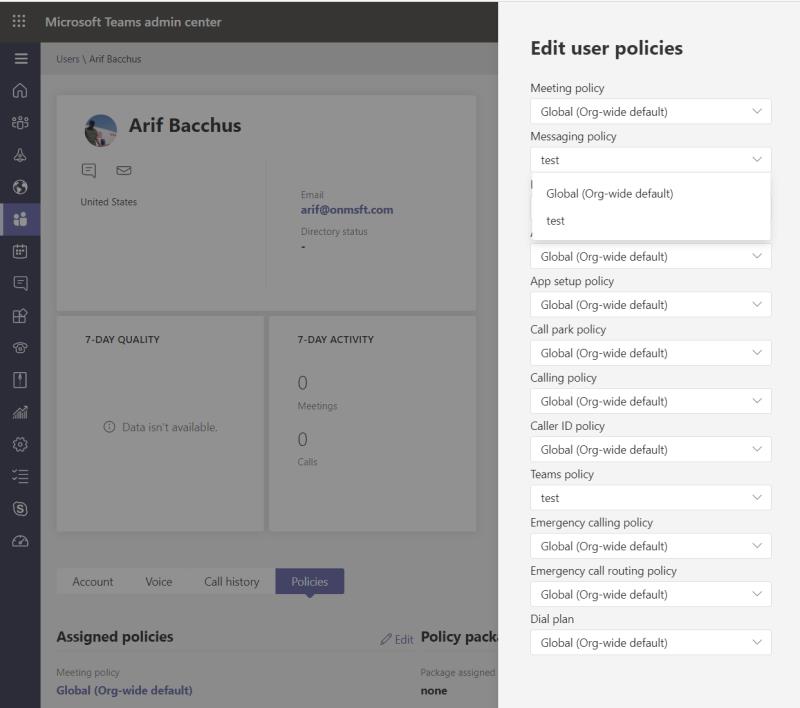
På Teams Admin Dashboard er det forskjellige innstillinger og retningslinjer du også kan justere. Disse spenner fra møteregler , innstillinger for direktesendinger , ringeinnstillinger og mer. Du kan leke med disse etter eget ønske og endre dem. Du får tilgang til møteretningslinjer ved å klikke på kalenderdelen i sidefeltet. Appinnstillinger kan nås ved å klikke på ikonet med de fire rutene under chat-ikonet. Anropspolicyer kan nås ved å klikke på telefonikonet. Vi har innebygd lenker fra Microsoft på disse retningslinjene ovenfor.
Hvis du har justert innstillingene som vi listet opp ovenfor, vil du kunne konfigurere og endre brukere til retningslinjene slik det passer deg. Du kan gjøre dette ved å klikke på fanen Brukere i Microsoft Teams administrasjonssenter. Det er det femte ikonet fra toppen, formet som Teams-logoen. Du kan deretter klikke på haken ved siden av brukernavnet på listen, etterfulgt av Rediger innstillinger. Slå gjerne brukeren av den globale innstillingen og endre til de egendefinerte retningslinjene du opprettet slik du synes er passende her.
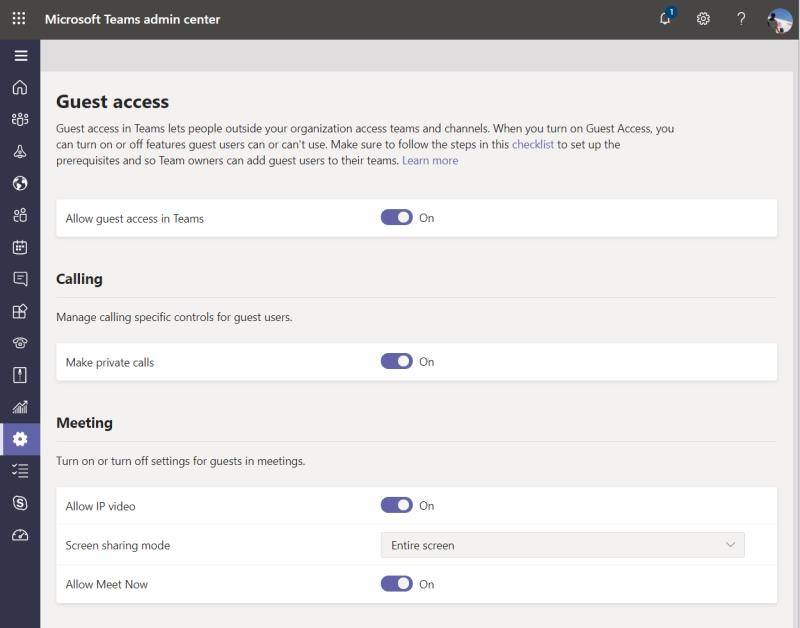
Teams har en funksjon kjent som gjestetilgang, som lar personer utenfor organisasjonen din få tilgang til teamene og kanalene dine hvis du sender dem en invitasjon. Denne funksjonen kan slås på eller av etter eget ønske. Du kan også konfigurere hvilke funksjoner gjester har tilgang til. Det er brytere for private samtaler, møter, meldinger, bruk av GIFS og mer. Du vil kunne finne disse ved å gå til Microsoft Teams administrasjonssenter, klikke på innstillingshjulet nederst på skjermen og deretter klikke på Gjestetilgang.
Dette er bare våre fem beste valg for å administrere og sette opp Microsoft Teams. Hvis du ønsker å dele artikler med Teams-brukerne dine, har vi dekket deg. Vi har gått gjennom en rekke emner, alt fra videokonferansetips , chattekommandoer , bli med i møter og mye mer. Gå over til Teams-huben vår for alt du trenger å vite og hold deg oppdatert på Blog.WebTech360 mens vi fortsetter å dykke dypere inn i Microsoft Teams.
Microsoft Teams støtter for tiden ikke direkte casting av møter og samtaler til TV-en din. Men du kan bruke en skjermspeilingsapp.
Trenger du å planlegge gjentakende møter på MS Teams med de samme teammedlemmene? Lær hvordan du setter opp et gjentakende møte i Teams.
For øyeblikket er det ikke mulig å deaktivere anonyme spørsmål i Microsoft Teams Live Events. Selv registrerte brukere kan sende anonyme spørsmål.
Ser du ofte feilmeldingen Beklager, vi kunne ikke koble deg på MS Teams? Prøv disse feilsøkingstipsene for å bli kvitt dette problemet nå!
Lær hvordan du holder statusen din aktiv i Microsoft Teams. Følg våre trinn for å sikre at du alltid er tilgjengelig for kolleger og kunder.
Lær hvordan du enkelt holder Microsoft Teams-statusen din alltid tilgjengelig med flere metoder og tips.
For å fikse Microsoft Teams DND når presentasjonen ikke fungerer, sørg for at Teams-status er satt til Ikke forstyrr. Du kan også aktivere Focus Assist for det samme.
Hvis du eller medlemmer av kanalen din ikke kan se filer i Microsoft Teams, bør du vurdere å omorganisere mappene i SharePoint.
Hvis Microsoft Teams ikke vil slette filer, vent først litt lenger, tøm deretter bufferen og informasjonskapslene fra nettleseren, og gjenopprett en tidligere versjon.
Hvis du prøver å logge på Microsoft Teams og får en feilkode max_reload_exceeded, må du fikse AD FS URL-problemene dine, eller ganske enkelt bruke nettklienten.
For å fikse Microsoft Teams-krasj, sjekk først Teams-tjenestestatusen i Office 365-administrasjonspanelet, slett Microsoft Office-legitimasjonen eller slett Teams-bufferen.
Hvis du får Microsoft Teams-feilen, beklager vi – vi har fått et problem, oppdater appen og fortsett å lese for flere løsninger.
Microsoft Teams har nettopp fått noen nye funksjoner: Microsoft Whiteboard-integrasjon, tilpassede bakgrunner under videosamtaler og sikre private kanaler.
Løs problemet rundt Microsoft Teams nettleserversjoner som ikke støttes ved å holde programvare oppdatert, ved å bruke Incognito eller Android-appen.
Hvis du prøver å logge på Microsoft Teams, men får en feilkode caa7000a, bør du utføre en fullstendig avinstallering av programmet sammen med legitimasjon.
Får du Beklager, hadde problemer med å få feilmeldingen på den bærbare datamaskinen? Løs det ved å oppdatere brukerprofilen og bruke en annen app.
For å fikse Microsoft Teams feilkode 503, logg på via Microsoft Team Web Client , se etter serviceproblemer, fjern Credential Manager og kontakt support.
Hvis du ikke kan se bildefilene dine i Microsoft Teams, bør du vurdere å tømme nettleserens buffer eller endre nettleseren helt.
Når Microsoft Teams-status sitter fast på Ikke på kontoret, kan du fjerne Outlook-invitasjoner med Ikke på kontoret-status eller slette filen Settings.json.
For å fikse Microsoft Teams har det oppstått en feil i skriptet på denne siden, du må deaktivere tredjepartstjenester og slå av skriptfeilvarsler.
Bluetooth lar deg koble Windows 10-enheter og tilbehør til PC-en din uten behov for ledninger. Her er ulike teknikker for å løse Bluetooth-problemer.
Lær deg å ta kontroll over personvernet ditt ved å tømme Bing-søkeloggen og Microsoft Edge-loggen med enkle trinn.
Oppdag den beste samarbeidsprogramvaren for små bedrifter. Finn verktøy som kan forbedre kommunikasjon og produktivitet i teamet ditt.
Lær hvordan du holder statusen din aktiv i Microsoft Teams. Følg våre trinn for å sikre at du alltid er tilgjengelig for kolleger og kunder.
Oppdag den beste prosjektledelsesprogramvaren for småbedrifter som kan hjelpe deg med å organisere prosjekter og oppgaver effektivt.
Gjenopprett siste økt enkelt i Microsoft Edge, Google Chrome, Mozilla Firefox og Internet Explorer. Dette trikset er nyttig når du ved et uhell lukker en hvilken som helst fane i nettleseren.
Hvis du har mange duplikater klumpet på Google Photos eller ønsker å eliminere duplikatbilder, så sjekk ut de mange måtene å slette duplikater i Google Photos.
Hvordan fikse at Nintendo Switch ikke slår seg på? Her er 4 enkle løsninger for å fikse at Nintendo Switch ikke slår seg på.
Lær hvordan du tilbakestiller Gmail-passordet ditt enkelt og sikkert. Endre passordet regelmessig for å beskytte kontoen din.
Lær hvordan du konfigurerer flere skjermer på Windows 10 med denne bloggen. Det være seg to eller tre eller flere skjermer, du kan enkelt sette opp skjermer for spilling eller koding.










![Microsoft Teams: Beklager - vi har fått et problem [fikset] Microsoft Teams: Beklager - vi har fått et problem [fikset]](https://blog.webtech360.com/resources3/images10/image-424-1008181952263.jpg)




![Microsoft Teams feilkode 503 [LØST] Microsoft Teams feilkode 503 [LØST]](https://blog.webtech360.com/resources3/images10/image-182-1008231237201.png)











