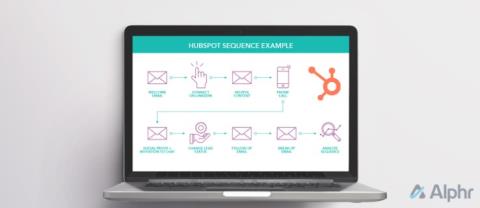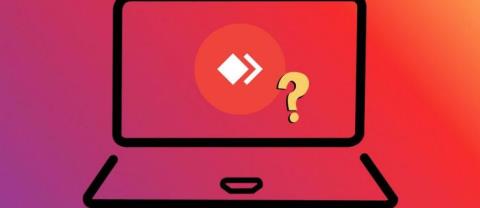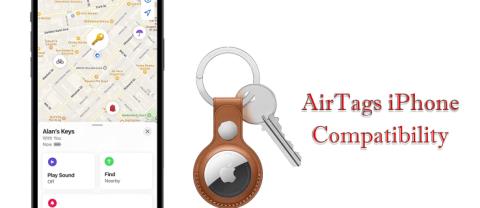Microsoft Teams DND når presentasjonen ikke fungerer? Her er hvorfor

For å fikse Microsoft Teams DND når presentasjonen ikke fungerer, sørg for at Teams-status er satt til Ikke forstyrr. Du kan også aktivere Focus Assist for det samme.

Når det kommer til bedriftsarbeid, er samarbeidsverktøy høyt ansett siden de hjelper alle med å holde kontakten.
Et veldig godt eksempel er Microsoft Teams , et ryddig og helt gratis samarbeidsverktøy som også er en del av Microsoft Office Suite, men som også kan lastes ned separat.
Brukere logger på den, og fra da av kan de begynne å kommunisere med kolleger, sende filer og mer.
Dessverre har Microsoft Teams en og annen feil i systemet, spesielt når det kommer til påloggingsproblemer.
For eksempel har brukere rapportert at de mottar en feilmelding når de prøver å gå inn i Teams:
I am struggling to connect to Teams today. The error switches between a 500 error or this: AADSTS9000411: The request is not properly formatted.
The parameter login hint is duplicated. I have tried clearing my Credentials in the cred manager and restarted both my PC and the Teams app. Any suggestions?
Dette problemet er ganske vanlig, og det er derfor vi bestemte oss for å nærme oss det med denne trinnvise veiledningen for hvordan du fikser det.
Hvordan fikser jeg hintfeilen for duplisert pålogging?

1. Rengjør Windows-PC-en for alle Teams-påloggingsinformasjon og hurtigbufferfiler
Å tømme all bufferen fra Teams vil oppdatere programmet og vil forhåpentligvis løse dette påloggingsproblemet for deg.
2. Utfør en ren ominstallering
Å installere Microsoft Teams på nytt bør løse dette problemet fullstendig, så utfør trinnene ovenfor for å gjøre det.
Du kan også velge et automatisk verktøy for å utføre avinstalleringsprosessen raskere og grundigere. Vi anbefaler å bruke denne typen program fordi det fjerner alle filene som er igjen i Windows-registeret og -systemet. Over tid vil disse filene tette enheten din og føre til overklokking eller lignende ytelsesproblemer.
3. Forstørr Microsoft Teams og prøv igjen
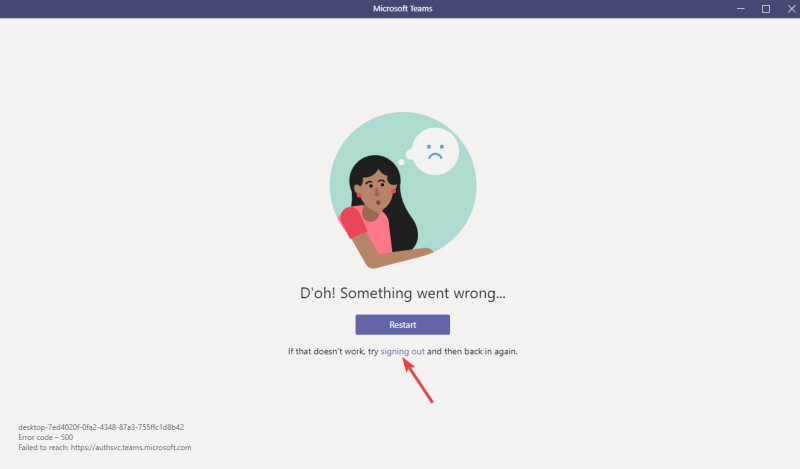
Denne metoden er mer en bisarr løsning, men den har vist seg nyttig for ganske mange brukere, så det er verdt å prøve den ut.
4. Bruk nettappen
Dette problemet er svært vanlig når du bruker Microsoft Teams skrivebordsapp. Som sådan, hvis du støter på den dupliserte påloggingshintfeilen, kan du prøve å bruke Microsoft Teams-nettklienten i stedet.
Ved å følge noen av disse metodene, bør du kunne logge på Microsoft Teams uten å støte på påloggingstipset er en duplisert feil.
Men hvis du ikke klarer å få Teams til å fungere eller det fortsatt gir deg hodepine, bør du ta en titt på utvalget vårt med den beste fjernarbeidsprogramvaren du kan få akkurat nå.
Hvilken av disse metodene fungerte best for deg? Legg igjen en melding i kommentarfeltet nedenfor.
For å fikse Microsoft Teams DND når presentasjonen ikke fungerer, sørg for at Teams-status er satt til Ikke forstyrr. Du kan også aktivere Focus Assist for det samme.
Hvis du eller medlemmer av kanalen din ikke kan se filer i Microsoft Teams, bør du vurdere å omorganisere mappene i SharePoint.
Hvis Microsoft Teams ikke vil slette filer, vent først litt lenger, tøm deretter bufferen og informasjonskapslene fra nettleseren, og gjenopprett en tidligere versjon.
Hvis du prøver å logge på Microsoft Teams og får en feilkode max_reload_exceeded, må du fikse AD FS URL-problemene dine, eller ganske enkelt bruke nettklienten.
For å fikse Microsoft Teams-krasj, sjekk først Teams-tjenestestatusen i Office 365-administrasjonspanelet, slett Microsoft Office-legitimasjonen eller slett Teams-bufferen.
Hvis du får Microsoft Teams-feilen, beklager vi – vi har fått et problem, oppdater appen og fortsett å lese for flere løsninger.
Løs problemet rundt Microsoft Teams nettleserversjoner som ikke støttes ved å holde programvare oppdatert, ved å bruke Incognito eller Android-appen.
Hvis du prøver å logge på Microsoft Teams, men får en feilkode caa7000a, bør du utføre en fullstendig avinstallering av programmet sammen med legitimasjon.
Får du Beklager, hadde problemer med å få feilmeldingen på den bærbare datamaskinen? Løs det ved å oppdatere brukerprofilen og bruke en annen app.
For å fikse Microsoft Teams feilkode 503, logg på via Microsoft Team Web Client , se etter serviceproblemer, fjern Credential Manager og kontakt support.
Hvis du ikke kan se bildefilene dine i Microsoft Teams, bør du vurdere å tømme nettleserens buffer eller endre nettleseren helt.
Hvis du får AADSTS9000411-feilen med en login_hint-parameter, fjerner du Teams påloggingsinformasjon. Se hvordan du gjør det i vår guide!
Når Microsoft Teams-status sitter fast på Ikke på kontoret, kan du fjerne Outlook-invitasjoner med Ikke på kontoret-status eller slette filen Settings.json.
Hvis Microsoft Teams ikke vil avinstallere, tømmer du først hurtigbufferen i Teams, og bruker deretter et PowerShell-skript. Dette burde løse det irriterende problemet.
For å fikse Microsoft Teams har det oppstått en feil i skriptet på denne siden, du må deaktivere tredjepartstjenester og slå av skriptfeilvarsler.
Hvis Microsoft Teams ikke vil koble til et møte, må du feilsøke Internett-tilkoblingen din og sørge for at ingen brannmurer blokkerer tilgangen.
Mange brukere rapporterte at Microsoft Teams-kameraet ikke fungerer. Følg denne artikkelen for å løse problemet raskt.
Hvis Microsoft Teams-varselet ditt ikke vil forsvinne, gå til appinnstillingene, slå av varsler, vent noen minutter og slå dem på igjen.
Hvis Microsoft Teams ikke synkroniserer mellom desktop og mobil, ta en titt på disse testede løsningene som definitivt vil løse feilen.
For å fikse Microsoft Teams fil ukjent feil Logg av og start Teams på nytt, kontakt kundestøtte og nettsamfunn, åpne filer med online alternativ eller installer MT på nytt.
Apples plasseringstjenester gir en praktisk måte å se hvor du har vært i det siste. Dette kan være nyttig for å spore dine ofte besøkte steder eller
Vil du slå av posisjonstjenester på iPhone av hensyn til personvern eller batterilevetid? Eller slå av posisjonstilgang til en bestemt app?
Leter du etter en måte å se på Instagram Reels du likte for en tid tilbake på nytt? Hvis ja, er du på rett sted. IG Reels lar deg lage en video
Du setter deg ned foran datamaskinen din for å begynne å spille et hyggelig, avslappende spill Minecraft, og så blir du rammet av den fryktede JNI-feilen. JNI
Har du noen gang desperat trengt å gå på nettet, men ikke hatt noen tilkobling tilgjengelig? Kanskje du var på reise, flyttet hjem eller sto overfor uventede strømbrudd.
Hvis du er en grafisk designer eller fotograf, kan det være lurt å fremheve visse deler eller tekst i bildet ditt. Dette gjøres ofte ved å legge til en glødeffekt.
VS Code (Visual Studio Code)-terminalen tillater tekstkommandoer. Resultatene og utdataene kan sees i editoren, og den støtter skjell som bash,
Sekvenser bør være din favorittfunksjon for å automatisere salgsprosessen din i HubSpot. De øker hastigheten på e-postkampanjene dine og lager påminnelser for å sikre
Når det kommer til enkelhet, sikkerhet og funksjoner, ble AnyDesk en umiddelbar hit for ventetid-fri skrivebordsdeling, og overgikk raskt TeamViewer. Hvis du
AirTags kan hjelpe deg med å finne dine feilplasserte gjenstander. Du kan bruke dem til å finne håndvesken, nøklene, telefonen og mer. Selv om enheten er ment å skape liv




![Microsoft Teams: Beklager - vi har fått et problem [fikset] Microsoft Teams: Beklager - vi har fått et problem [fikset]](https://blog.webtech360.com/resources3/images10/image-424-1008181952263.jpg)



![Microsoft Teams feilkode 503 [LØST] Microsoft Teams feilkode 503 [LØST]](https://blog.webtech360.com/resources3/images10/image-182-1008231237201.png)