Excel: Tving “Åpne som skrivebeskyttet” prompt

Tving en prompt i dine Microsoft Excel for Office 365-filer som sier Åpne som skrivebeskyttet med denne guiden.
Microsoft OneNote er en kraftig digital notatbok. Du kan bruke den til å ta notater, organisere tankene dine i en journal og deretter se dem på alle de forskjellige enhetene dine. Microsoft har kontinuerlig oppdatert appen med mange nye funksjoner, og den har blitt den faktiske notatappen for mange.
I denne guiden tar vi en titt på noen av våre favoritttips og triks som kan hjelpe deg med å gjøre deg til en OneNote Pro. Husk imidlertid at vi snakker om OneNote-appen som er lastet ned gjennom Microsoft Store, og ikke OneNote 2016.
Som de andre Office 365-appene, er OneNote sterkt avhengig av å bruke et bånd for navigering. Du kan imidlertid spare tid i den travle hverdagen din, og prøve noen tastatursnarveier for å unngå å måtte klikke på båndet konstant for vanlige oppgaver. Noen av favorittsnarveiene våre kan sees nedenfor.
| Oppgave | Tastatursnarvei |
|---|---|
| Legg til en ny side på slutten av den valgte delen | Ctrl+N |
| Åpne en notatbok | Ctrl+O |
| Opprett en ny side under gjeldende sidefane på samme nivå | Ctrl+Alt+N |
| Flytt eller kopier gjeldende side | Ctrl+Alt+M |
| Åpne fanen Hjem | Alt+H |
| Åpne Sett inn-fanen | Alt+N |
| Åpne fanen Tegn | Alt+D |
| Åpne båndet | Alt |
| Start en matematisk ligning eller konverter valgt tekst til en matematisk ligning | Alt+= |
Det er mange andre snarveier du kan bruke i OneNote som vi ikke nevnte ovenfor. Disse spenner fra formatering, legge til elementer på en side, velge notater og objekter, merke notater og mer. Du kan se den komplette listen over snarveier her hos Microsoft.
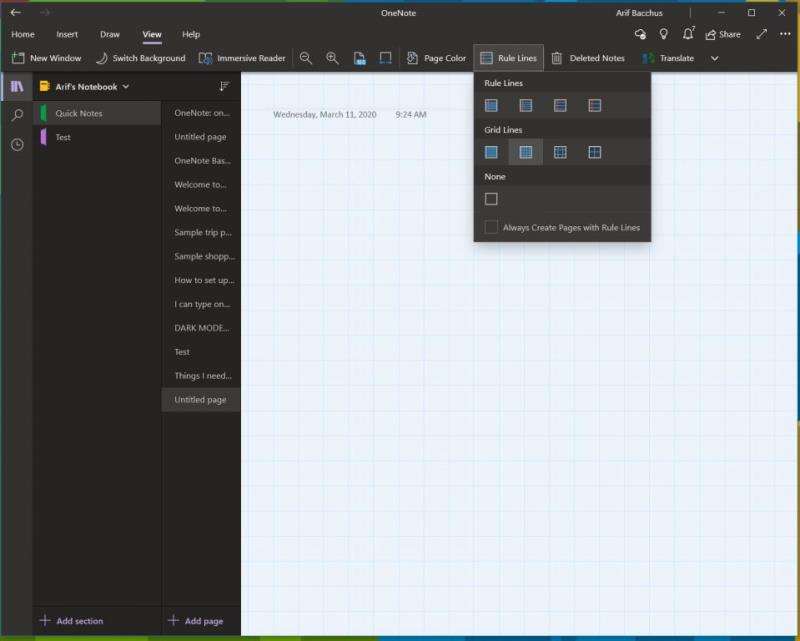
Som standard gir OneNote deg et tomt hvitt lerret å jobbe på. Men hvis du går til visningsmenyen kan du velge mellom ulike papirtyper. Dette vil være mer nyttig for forskjellige situasjoner, det være seg å tegne opp en graf eller bare ta tradisjonelle notater i en lined notatbok. Ved å gå til visning og deretter velge Sidefarge kan du bytte ut mellom forskjellige sidefarger. Du kan også legge til linjer eller et rutenett på siden din for ulike typer notatbøker, for eksempel for å tegne grafer eller ta faktiske notater. Bare velg alternativet Regellinjer fra visningslinjen for å gjøre dette.
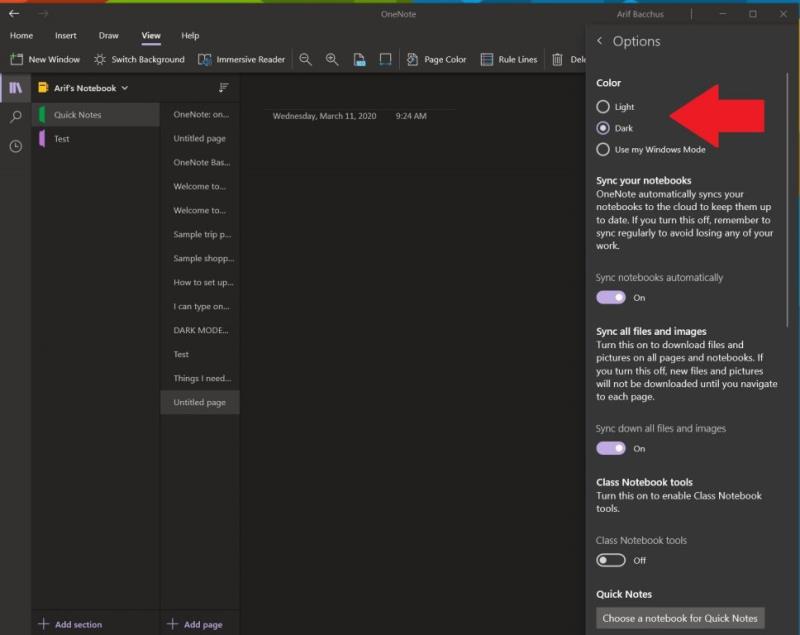
Å stirre på en hvit skjerm når du tar notater og bruker OneNote kan være vanskelig for øynene. Som de andre appene i Windows 10, støtter OneNote en mørk modus. Dette vil gjøre mange elementer i OneNote-brukergrensesnittet enklere å lese og navigere. Sidene dine blir mørke, og det samme vil navigasjonslinjen. Du kan slå den på i Windows 10 ved å klikke på . . . Innstillinger og Mer-menyen øverst til høyre på skjermen, og velg Innstillinger-alternativet etterfulgt av Alternativer. Det vil være et alternativ for mørk modus, og du vil velge det.
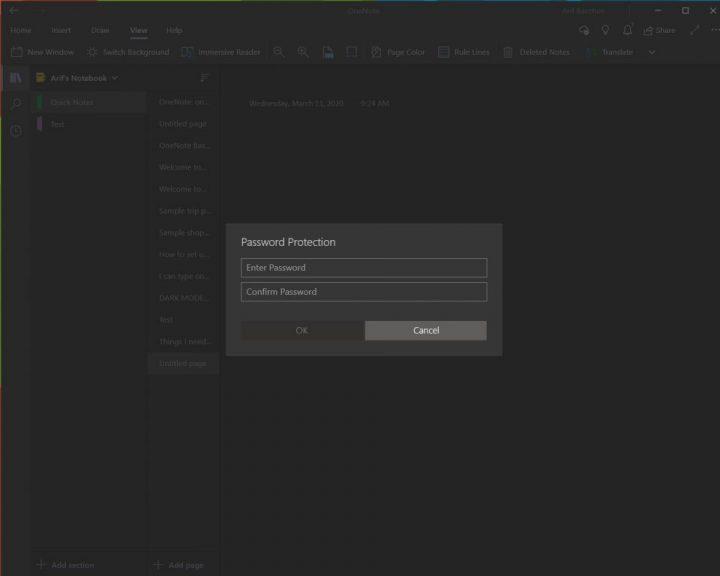
Ingenting er mer forferdelig enn noen som titter på dine personlige notater eller dine superhemmelige dokumenter. På samme måte som med Word- og PowerPoint-dokumenter, kan du beskytte OneNote-delene dine for å holde spionene unna. Du kan gjøre dette ved å høyreklikke på navnet på en seksjon i sidefeltet, velge Passordbeskyttelse og deretter velge Legg til passord. Du må deretter skrive inn passordet ditt to ganger for å bekrefte det. Vi snakker mer om passordbeskyttelse i vår andre OneNote- guide her , så sørg for å lese den.
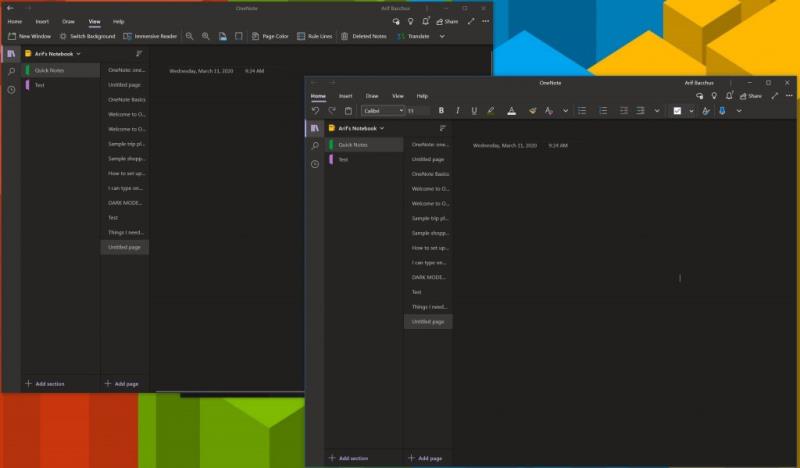
Multitasking er en fin måte å spare tid på i en travel hverdag. Du kan allerede gjøre det med de andre Office 365-appene som PowerPoint og Word ved å åpne to økter med det samme programmet side ved side. Men du kan også gjøre dette i OneNote. Alt som trengs er å gå til Vis-fanen og klikke på Nytt vindu-knappen øverst til venstre på denne skjermen. Dette vil åpne opp en ny forekomst av OneNote, og lar deg stable to versjoner av appen side ved side og få gjort mer arbeid. det er spesielt nyttig hvis du kopierer notater eller ser på en graf og fortsatt ønsker å ta notater i OneNote.
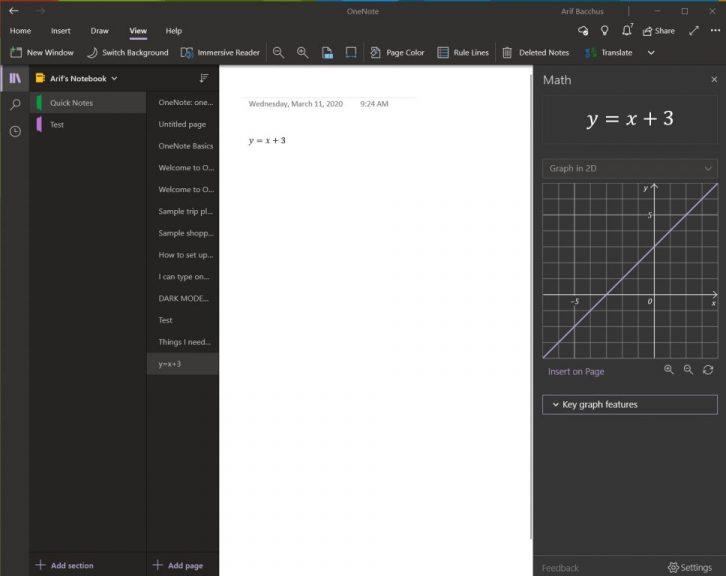
Et område hvor OneNote er bedre enn konkurrerende tjenester som Evernote, er støtten for matematikkproblemer. Med OneNote kan du skrive ut et matematikkspørsmål og til og med få appen til å løse det og tegne det for deg. OneNote er selvfølgelig ingen erstatning for en matematikklærer, men det kan virkelig hjelpe ved å gi deg trinnvise instruksjoner. For å komme i gang med dette, er alt du trenger å gjøre å begynne med å skrive ut en ligning, enten med blekk med en penn eller ved å skrive den ut.
Når du er ferdig, vil du klikke på Tegn-fanen og velge Lasso-verktøyet og tegne en sirkel rundt ligningen. Du kan deretter klikke igjen på Tegn-fanen og velge Matematikk. Når du er ferdig, kan du velge en handling du vil løse eller tegne en graf. Løsning vil gi deg en trinnvis løsning, og grafer vil gi deg muligheten til å sette den inn på siden for undersøkelse eller skrift.
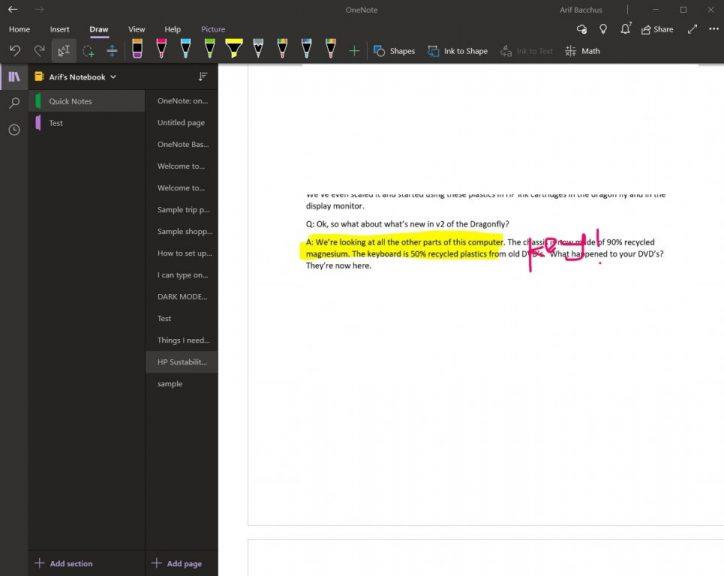
Hvis du ønsker å merke opp en PDF-fil for din egen personlige bruk, for eksempel en lærebok, kan OneNote hjelpe. Med funksjonen for å sette inn utskrift, vil OneNote sette inn en fil som et bilde. Du kan ikke fysisk redigere utskriften, men du kan tegne på toppen av den, og beholde den originale formateringen. Du kan også flytte den hvor som helst på siden.
For å gjøre dette, klikk der du vil sette inn filutskriften. Gå deretter til Sett inn etterfulgt av Filutskrift. Du kan deretter klikke på filen du vil sette inn, og klikke på Sett inn. Når du er ferdig, kan du trykke på bildet som du vil. Du kan også kopiere tekst fra utskriften hvis du vil, ved å høyreklikke på bildet og deretter velge Kopier tekst fra denne siden i utskriften.
Dette er bare våre topp 7 triks for OneNote. Det er mange andre måter du kan bruke appen til din produktivitetsfordel, spesielt hvis du bruker OneNote 2016 . Sjekk ut vårt OneNote-nyhetssenter for mer, og fortell oss i kommentarene nedenfor hvordan du bruker OneNote!
Tving en prompt i dine Microsoft Excel for Office 365-filer som sier Åpne som skrivebeskyttet med denne guiden.
Forhindre at en vanlig advarsel vises når du åpner filer via en hyperlenke i Microsoft Office 365-filer.
Vi viser deg hvordan du aktiverer eller deaktiverer de synlige utklippstavle alternativene i Microsoft Office 365-applikasjoner.
En opplæring som viser hvordan du importerer lysbilder fra en annen Microsoft PowerPoint 365-presentasjonsfil.
Microsoft Forms lar deg nå dele dine digitale spørreskjemaer eller spørreundersøkelser med spesifikke brukere eller grupper i organisasjonen din.
Microsoft Teams lar deg nå kopiere eksisterende planer til Teams-grupper eller -team. Samarbeidsplattformen er integrert med Microsoft Planner.
Microsoft Teams for Android støtter nå innebygd meldingsoversettelse for å muliggjøre kommunikasjon mellom arbeidere som snakker forskjellige språk.
Asana annonserte en ny integrasjon med Microsoft Teams. Partnerskapet gjør det mulig for Teams/Asana-brukere å strømlinjeforme og automatisere arbeidsflyter.
Microsoft Teams får en haug med nye Meetings-funksjoner, inkludert dynamisk visning, Together-modus, videofiltre og direktereaksjoner.
Microsoft Teams-telefonplattformen mottok flere funksjonsoppgraderinger, inkludert People-appen, direktetekster og Teams-Skype-kompatibilitet.
Microsoft Planner er et oppgavebehandlingssystem i Kanban-stil rettet mot travle team og eksterne arbeidere. Planner kan hjelpe deg med å organisere, tildele og spore oppgaver
Office 2016-tillegg lar deg utvide kapasiteten, funksjonaliteten og funksjonene til Office-klienter som Word, Excel, PowerPoint og Outlook ved å bruke
gå til "Tilgang til jobb eller skole"-siden Windows 10 inneholder forenklede alternativer for å holde kontakten med jobb- eller skolekontoen din på din personlige enhet.
Her er noen vanlige ordproblemer og hvordan du kan fikse dem
Du kan legge til kontakter direkte fra en e-post, fra bunnen av, fra en fil, excel og mye mer. I denne veiledningen forklarer du hvordan du kan gjøre nettopp det.
Har du noen gang ønsket å bygge inn et Office 365-dokument på nettstedet ditt? I denne guiden kan du ta en titt på hvordan du kan gjøre nettopp det
Slik kan du registrere deg for å forhåndsvise Microsofts nye Family Safety-app på iOS og Android.
Med denne guiden kan du vise deg hvordan du kan lage en CV i Microsoft Word i løpet av få minutter.
Det nærmer seg eksamenstid, noe som betyr at mange studenter snart vil miste tilgangen til sine skoleleverte Office 365-kontoer. Hvis du bruker for øyeblikket
Hvis du kjører Windows 10, har du sannsynligvis lagt merke til et varsel som dukker opp av og til nederst til høyre på skjermen din som ber deg prøve
Bluetooth lar deg koble Windows 10-enheter og tilbehør til PC-en din uten behov for ledninger. Her er ulike teknikker for å løse Bluetooth-problemer.
Lær deg å ta kontroll over personvernet ditt ved å tømme Bing-søkeloggen og Microsoft Edge-loggen med enkle trinn.
Oppdag den beste samarbeidsprogramvaren for små bedrifter. Finn verktøy som kan forbedre kommunikasjon og produktivitet i teamet ditt.
Lær hvordan du holder statusen din aktiv i Microsoft Teams. Følg våre trinn for å sikre at du alltid er tilgjengelig for kolleger og kunder.
Oppdag den beste prosjektledelsesprogramvaren for småbedrifter som kan hjelpe deg med å organisere prosjekter og oppgaver effektivt.
Gjenopprett siste økt enkelt i Microsoft Edge, Google Chrome, Mozilla Firefox og Internet Explorer. Dette trikset er nyttig når du ved et uhell lukker en hvilken som helst fane i nettleseren.
Hvis du har mange duplikater klumpet på Google Photos eller ønsker å eliminere duplikatbilder, så sjekk ut de mange måtene å slette duplikater i Google Photos.
Hvordan fikse at Nintendo Switch ikke slår seg på? Her er 4 enkle løsninger for å fikse at Nintendo Switch ikke slår seg på.
Lær hvordan du tilbakestiller Gmail-passordet ditt enkelt og sikkert. Endre passordet regelmessig for å beskytte kontoen din.
Lær hvordan du konfigurerer flere skjermer på Windows 10 med denne bloggen. Det være seg to eller tre eller flere skjermer, du kan enkelt sette opp skjermer for spilling eller koding.


























