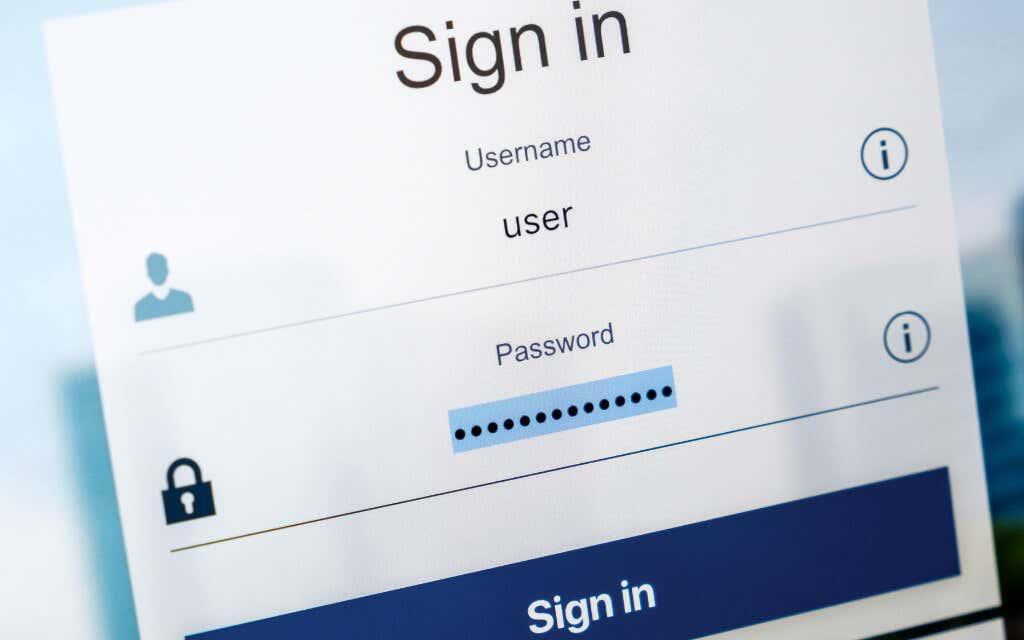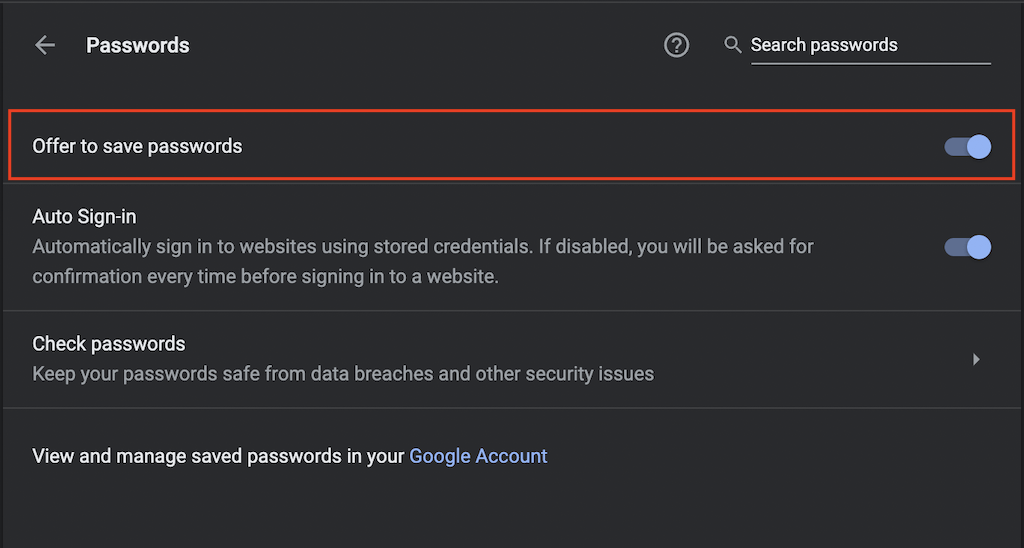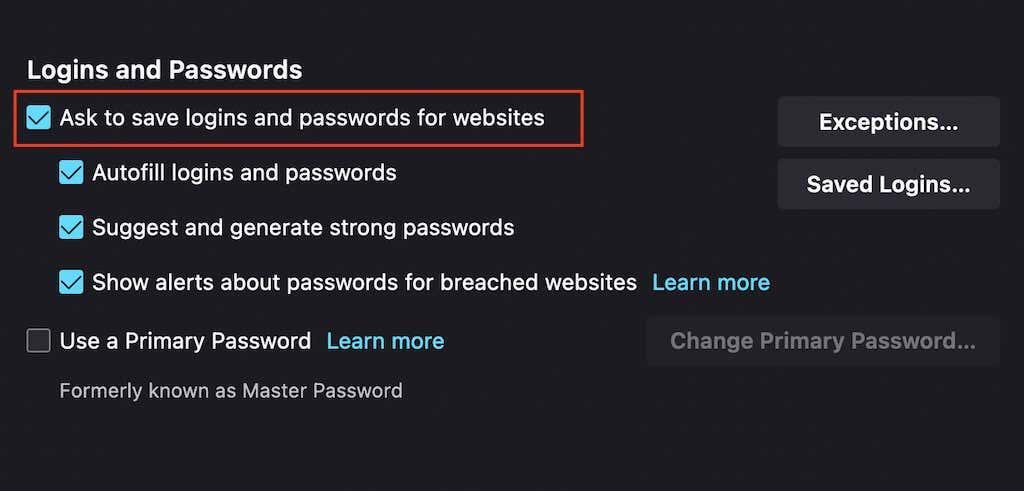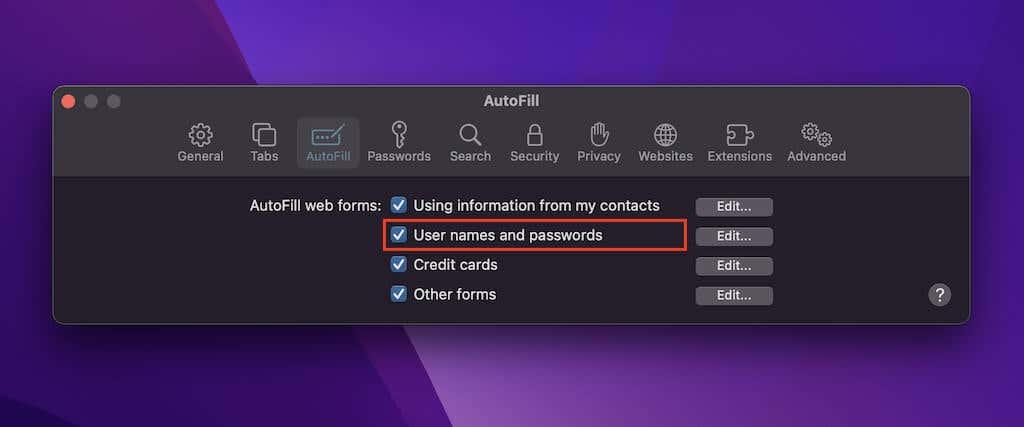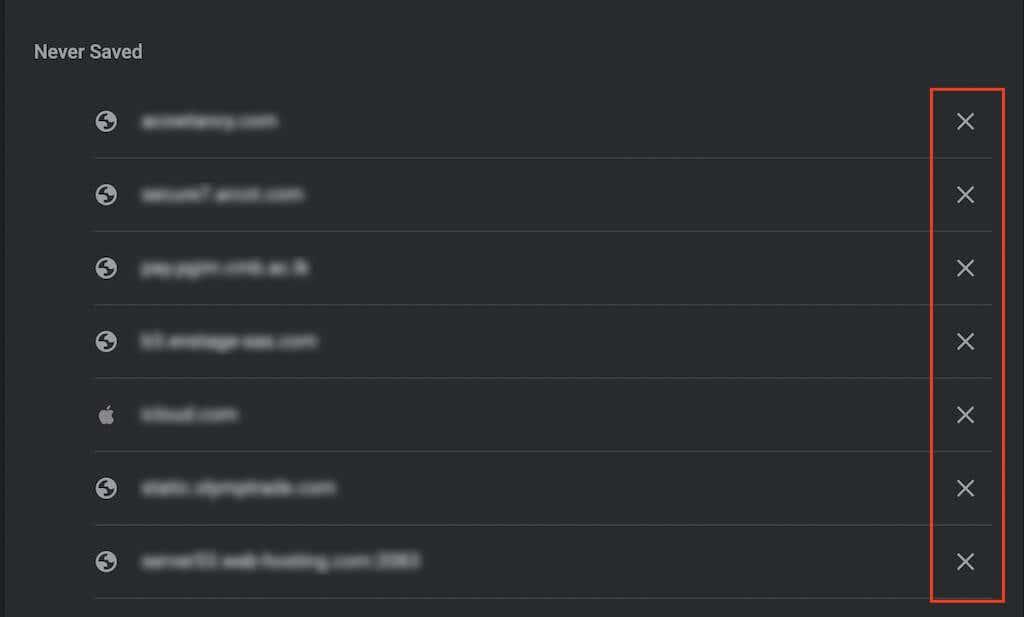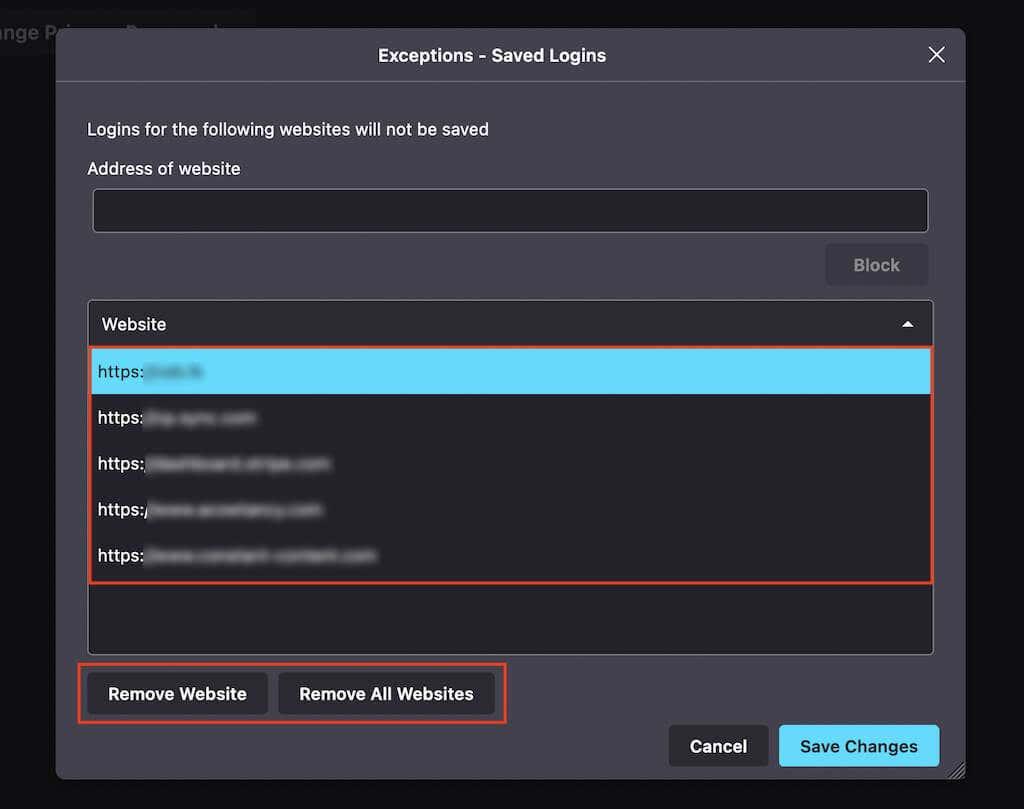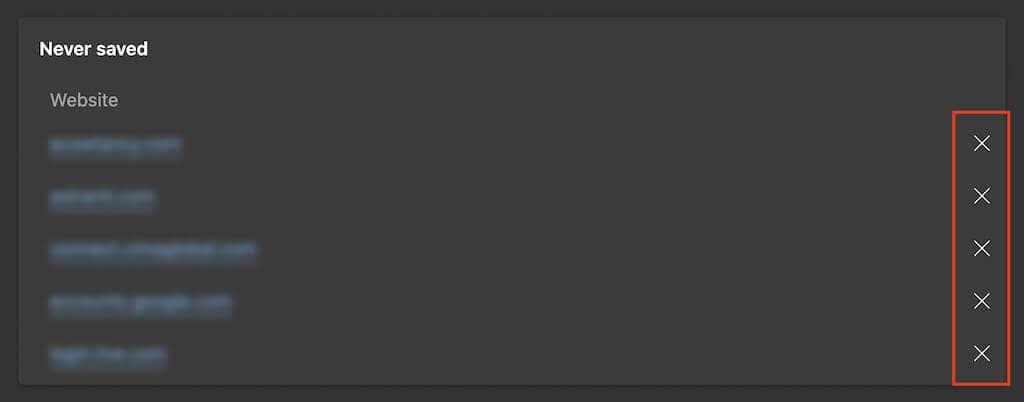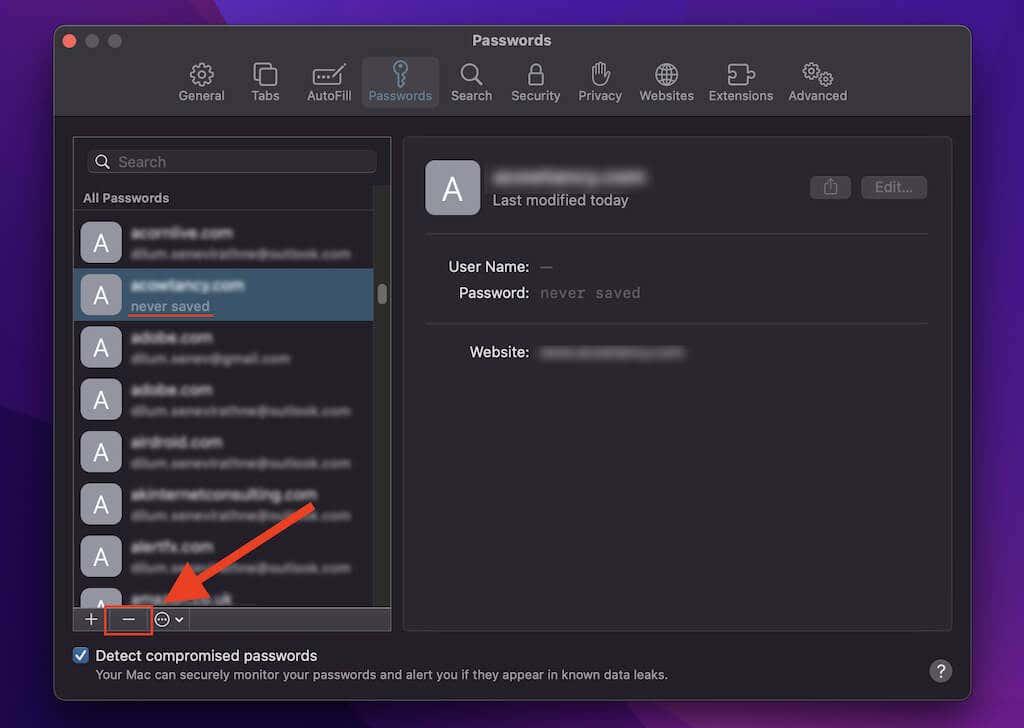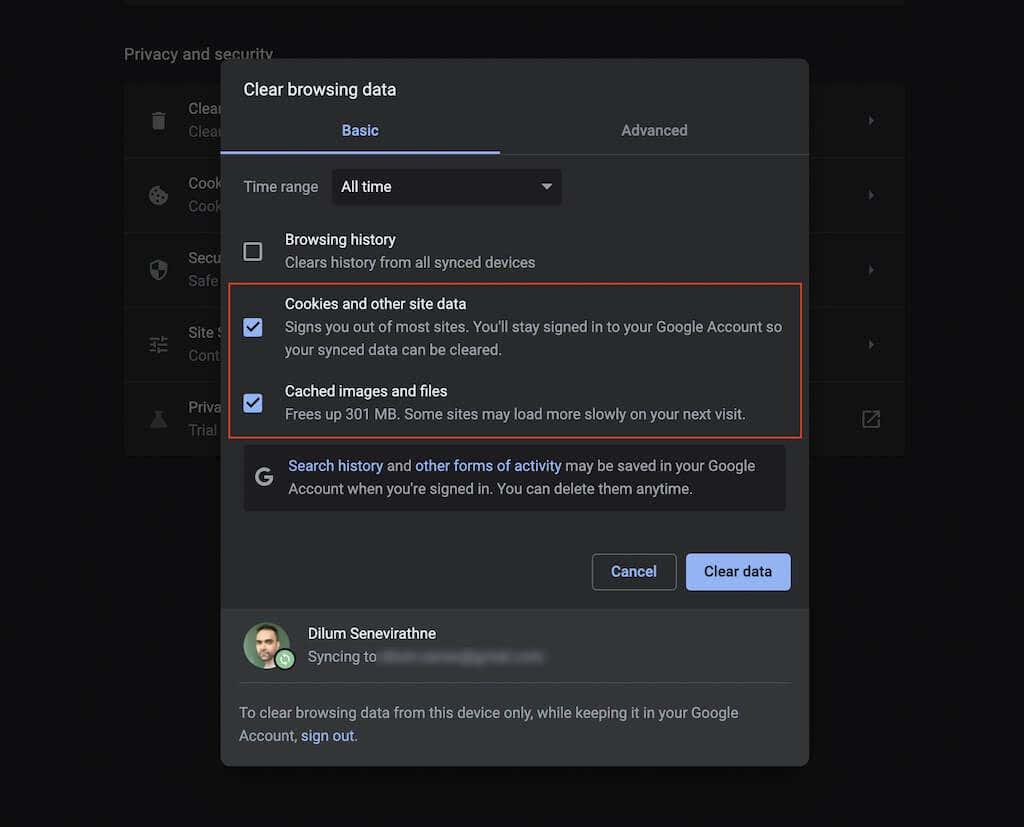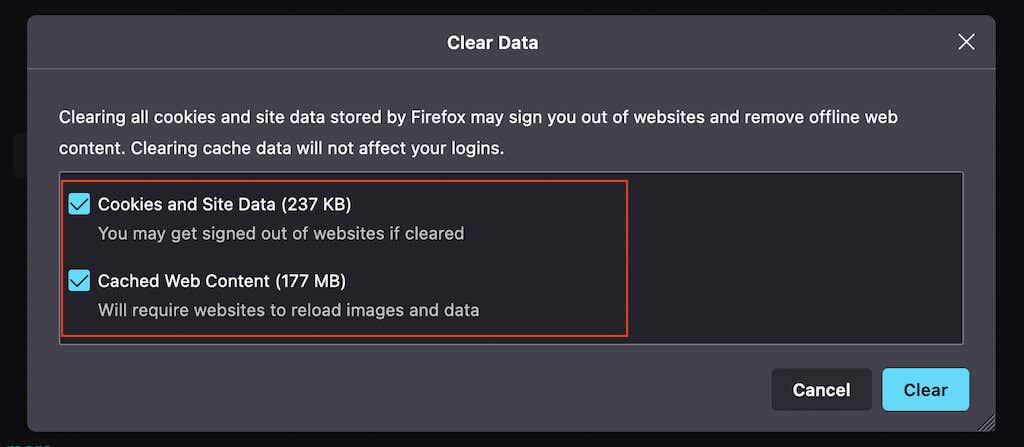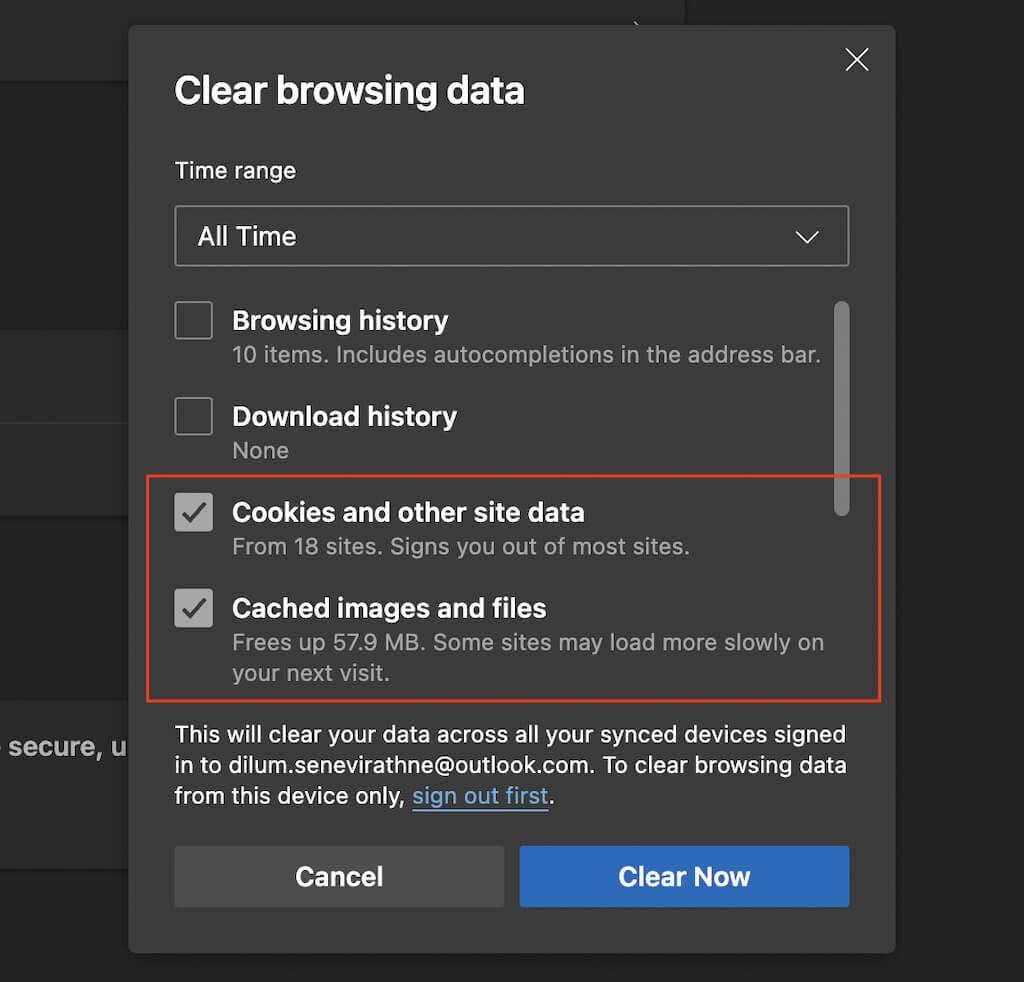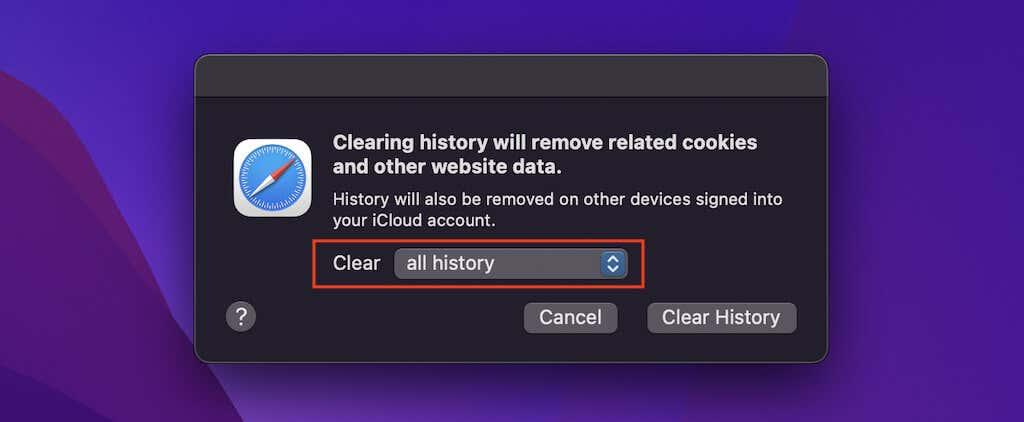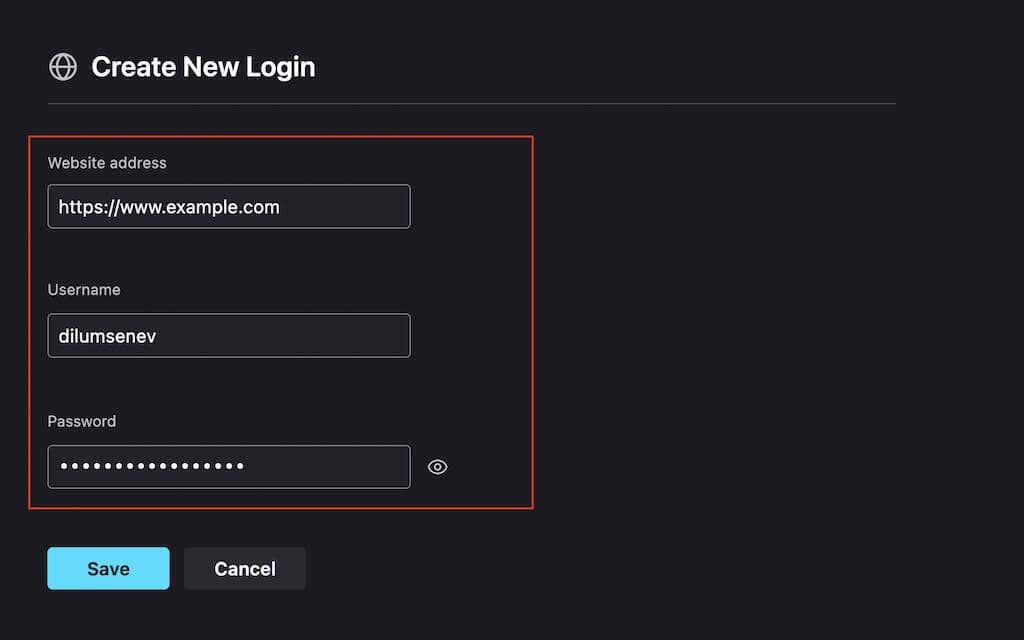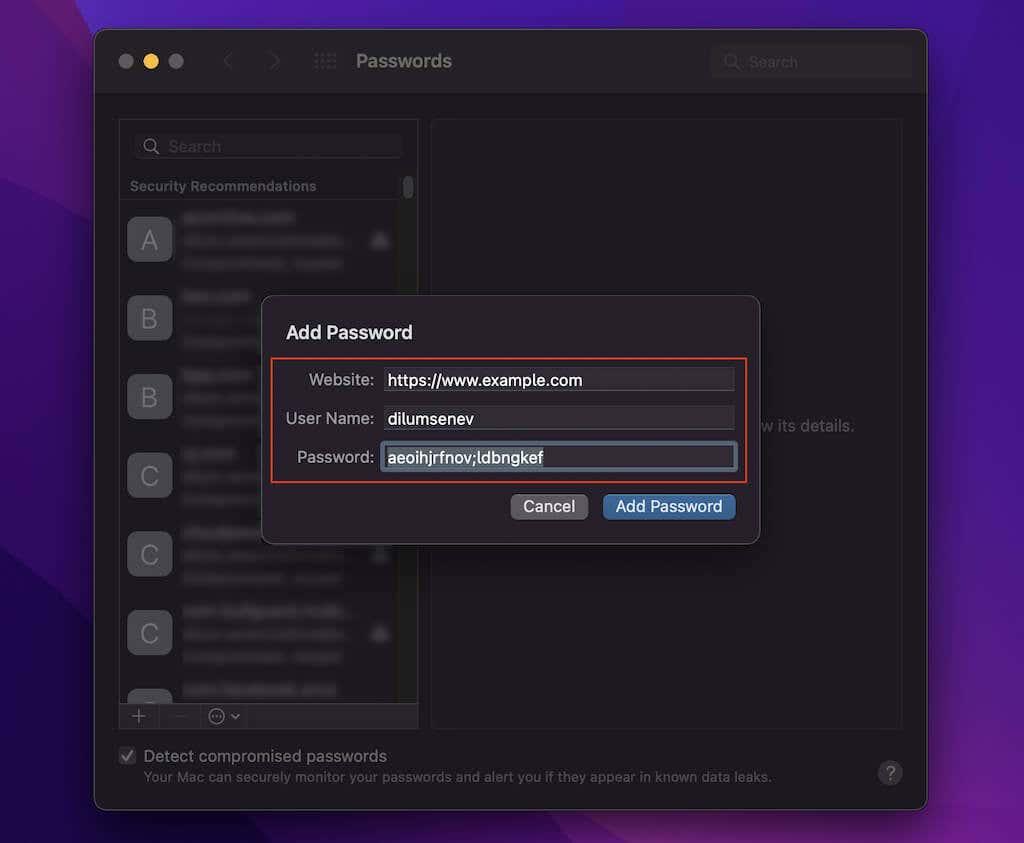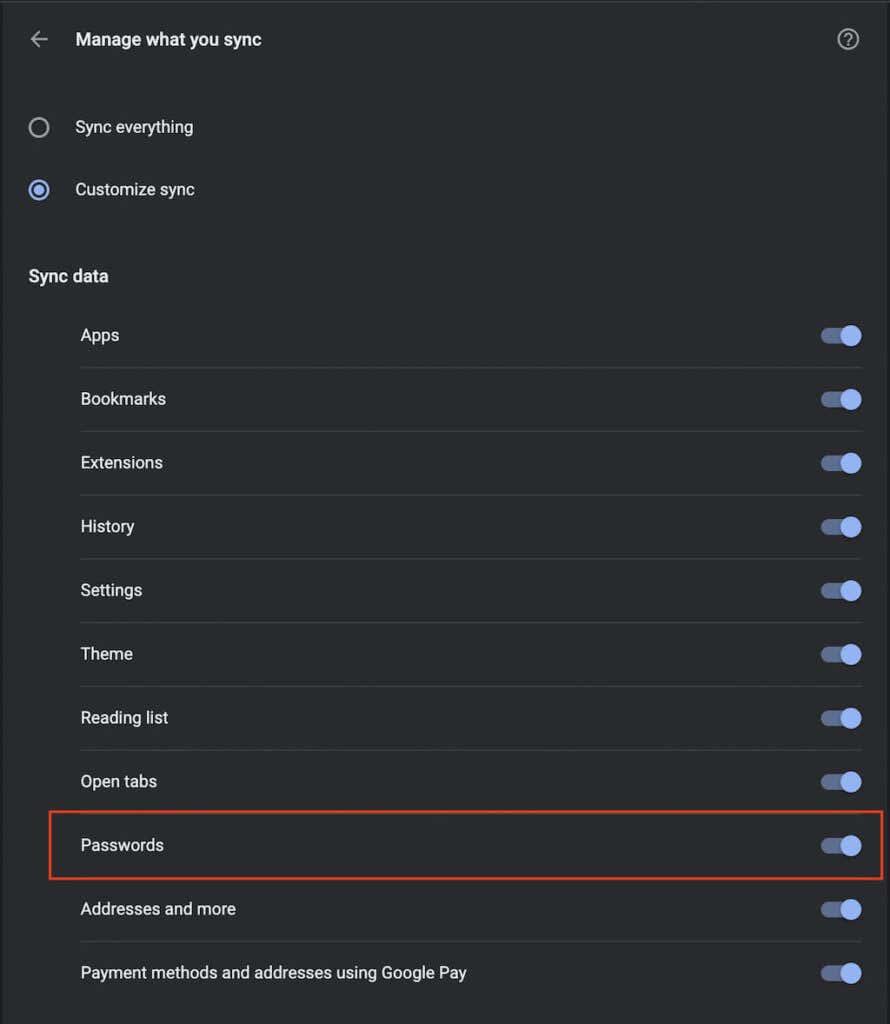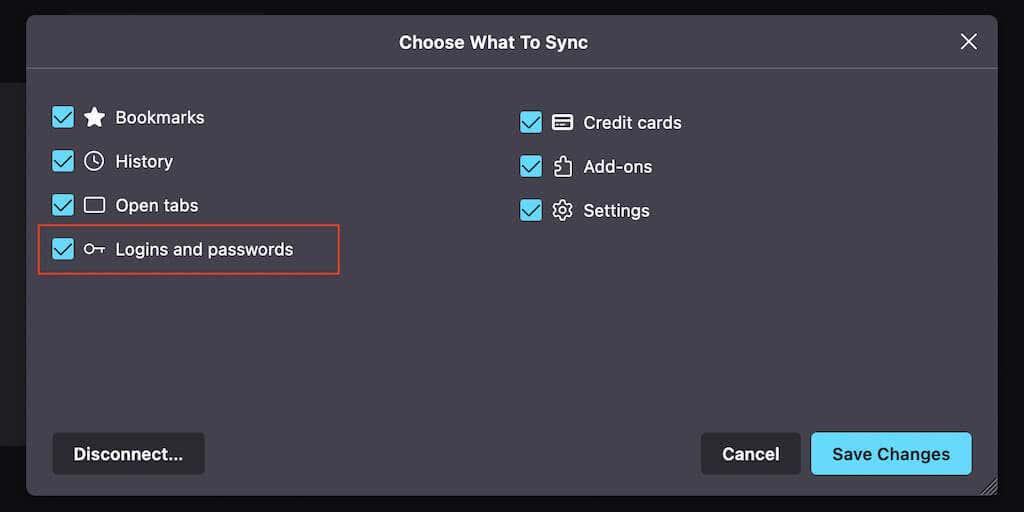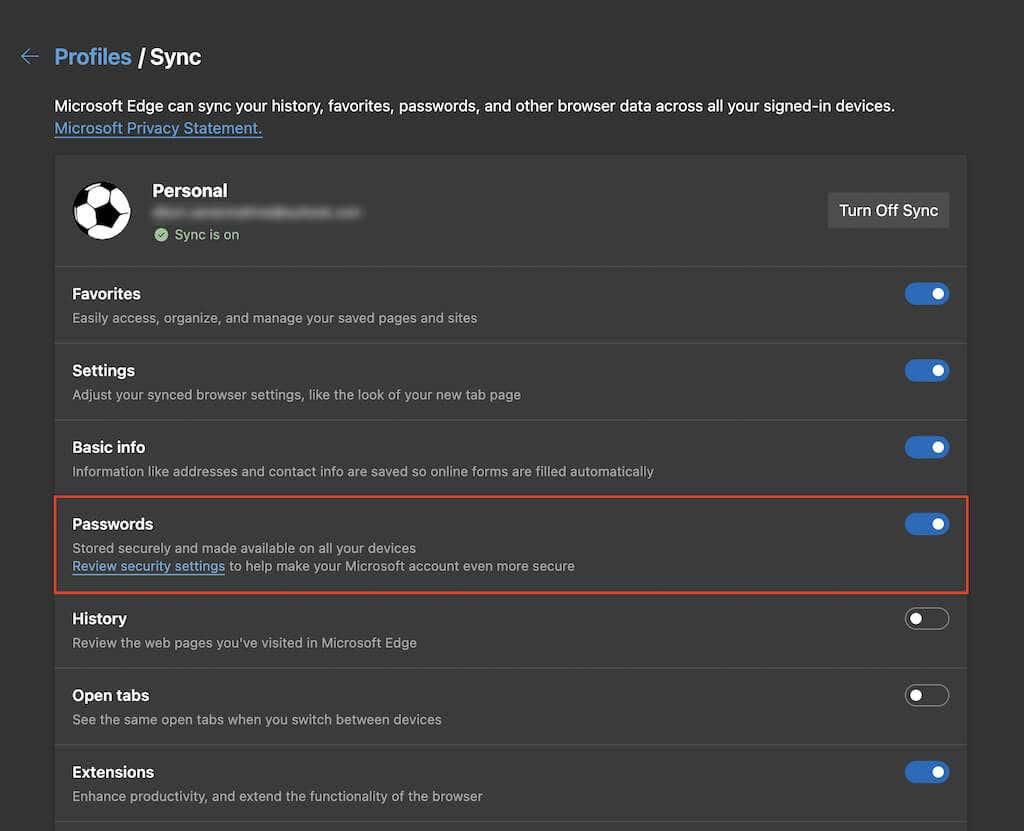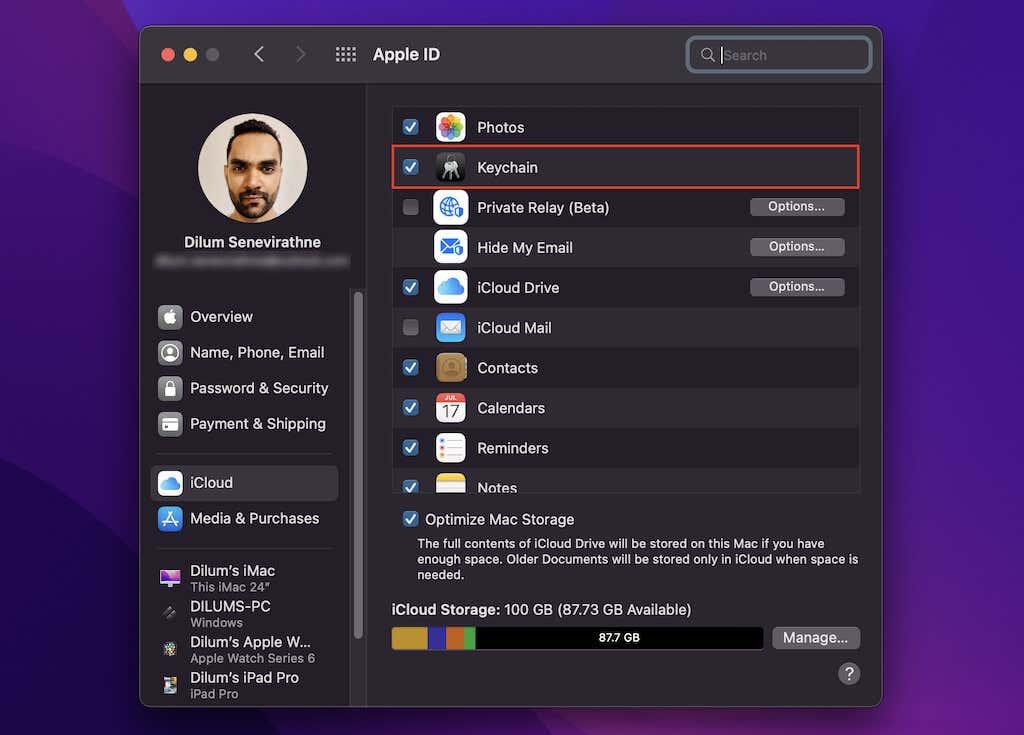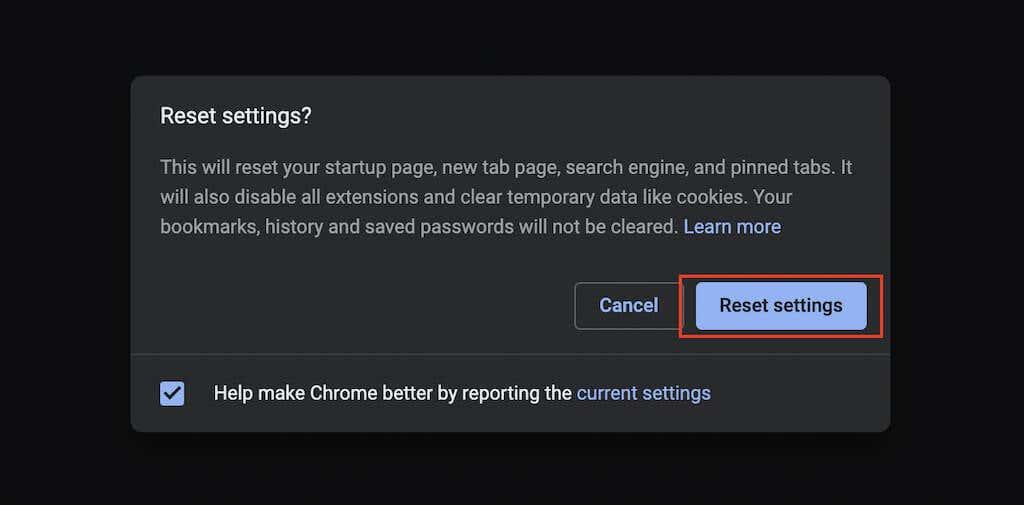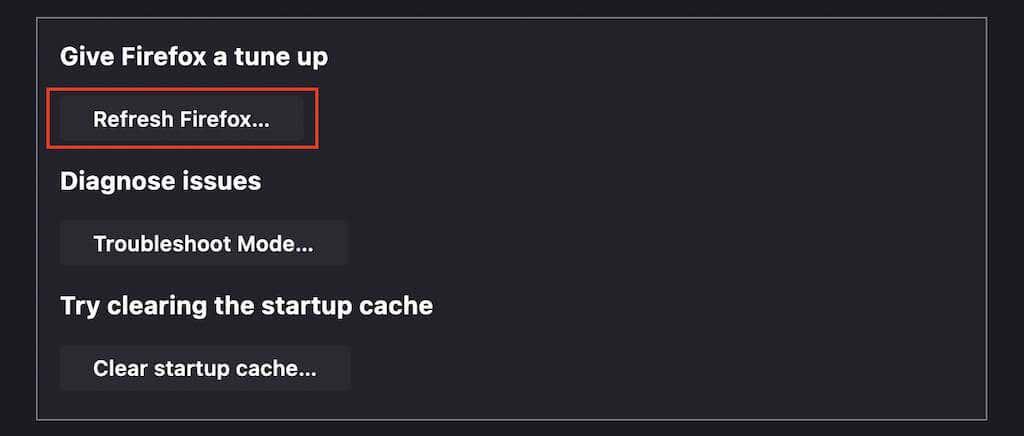Alle store nettlesere, inkludert Chrome, Firefox, Edge og Safari, har en innebygd passordbehandling som lar deg lagre og automatisk fylle ut passord. Opprett eller skriv inn et sett med påloggingsinformasjon, og nettleseren din vil spørre deg om du vil at den skal huske informasjonen.
Noen ganger lagrer eller husker ikke nettleseren din passord. For eksempel kan feilkonfigurerte innstillinger, passordunntak, motstridende nettleserutvidelser osv. forårsake dette problemet.
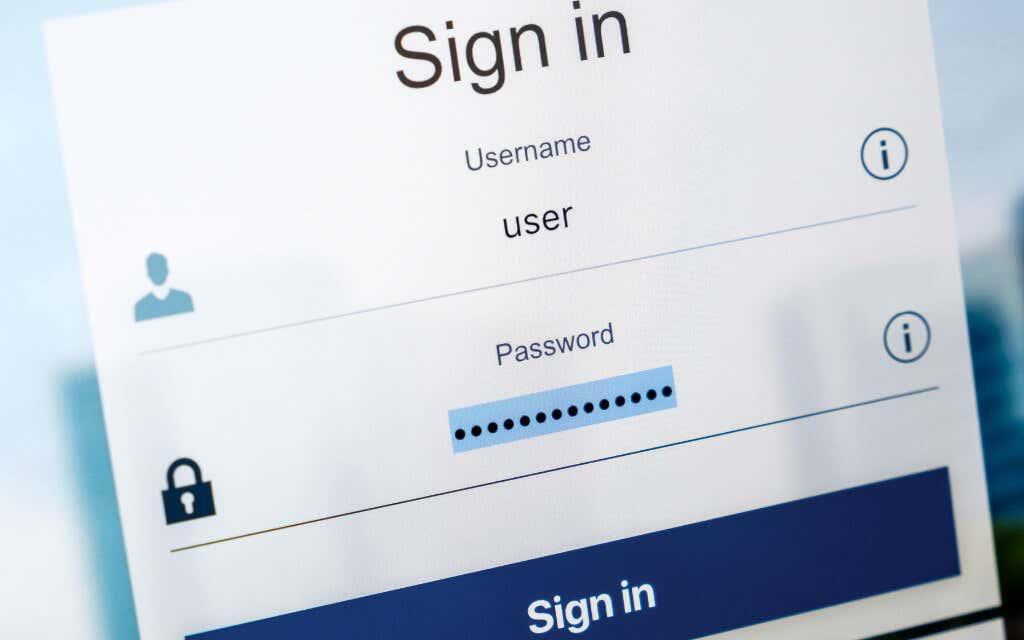
Arbeid deg gjennom rettelsene nedenfor for å få nettleseren din til å begynne å lagre og huske passord igjen.
Aktiver passordlagring for nettleseren din
Hvis nettleseren din ikke klarer å lagre passord for hvert nettsted du logger på, må du kanskje aktivere alternativet som husker påloggingsinformasjonen din. Du kan gjøre det ved å gå gjennom passordinnstillingene eller autofyllinnstillingene.
Google Chrome
1. Åpne Chrome - menyen (velg ikon med tre prikker øverst til høyre i vinduet) og velg Innstillinger .
2. Velg Autofyll på sidefeltet. Deretter velger du alternativet merket Passord til venstre på Innstillinger-skjermen.
3. Slå på bryteren ved siden av Tilby å lagre passord .
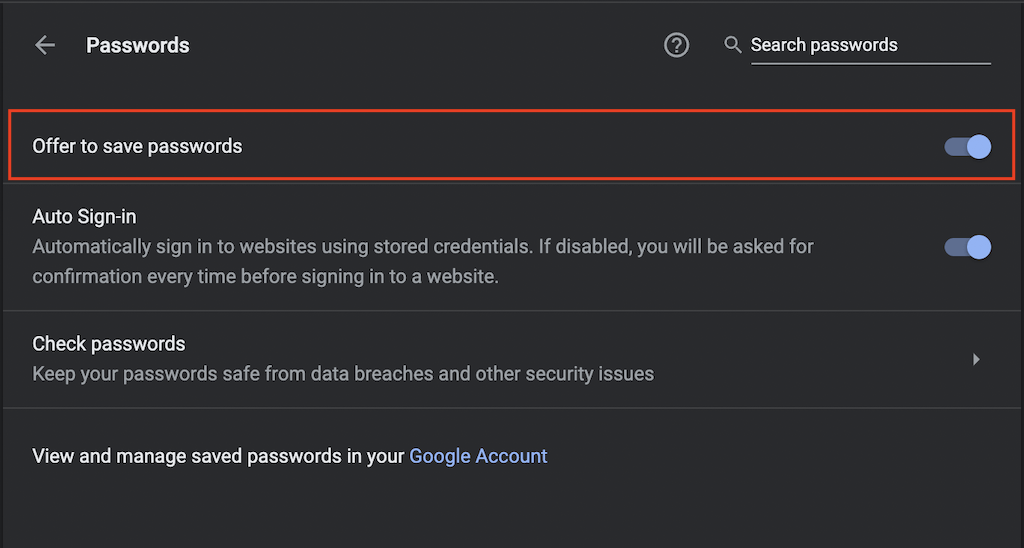
Mozilla Firefox
1. Åpne Firefox - menyen (velg ikon med tre stablede linjer øverst til høyre i vinduet) og velg Innstillinger .
2. Velg Personvern og sikkerhet på sidefeltet.
3. Rull ned til delen Pålogginger og passord og merk av i boksene ved siden av Spør om å lagre pålogginger og passord for nettsteder .
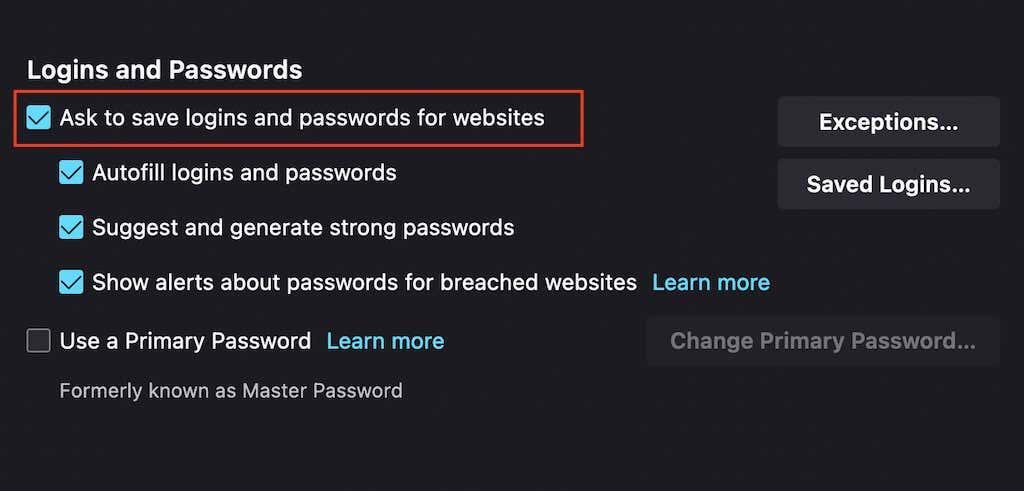
Microsoft Edge
1. Åpne Edge - menyen (velg ikon med tre prikker øverst til høyre i vinduet) og velg Innstillinger .
2. Velg Passord .
3. Slå på bryteren ved siden av Tilby å lagre passord .
Apple Safari
1. Velg Safari på menylinjen og velg Innstillinger .
2. Bytt til Autofyll - fanen.
3. Merk av i boksen ved siden av Brukernavn og passord .
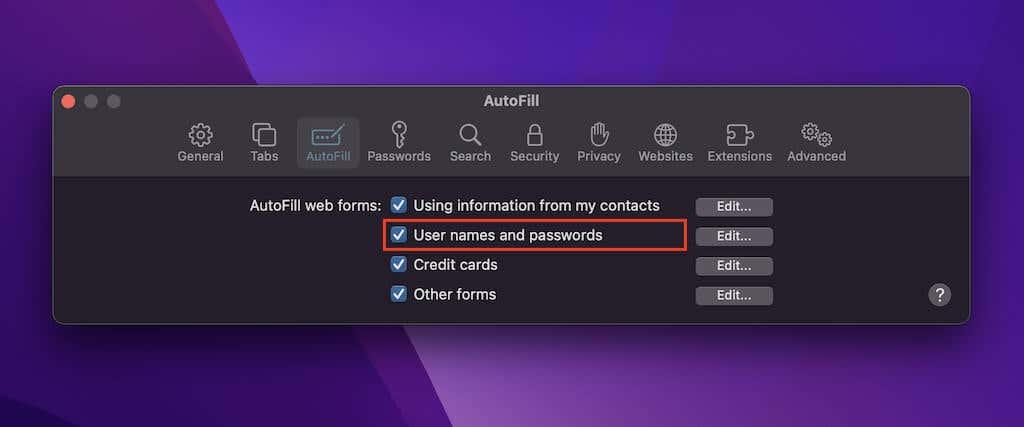
Fjern nettsted fra aldri lagret liste
Er problemet begrenset til et bestemt nettsted eller sett med nettsteder? Sjansen er stor for at du tidligere valgte å ikke huske passord for disse nettstedene. I så fall vil ikke nettleseren din be deg om å lagre påloggingsinformasjonen igjen med mindre du fjerner dem fra listen over passordunntak. For å gjøre det, følg disse instruksjonene.
Google Chrome
1. Åpne Chrome - menyen og velg Innstillinger .
2. Velg Autofyll > Passord .
3. Rull ned til du kommer til Aldri lagret - delen. Fjern deretter alle nettsteder du ikke vil beholde i listen ved å velge X - ikonet ved siden av hver oppføring.
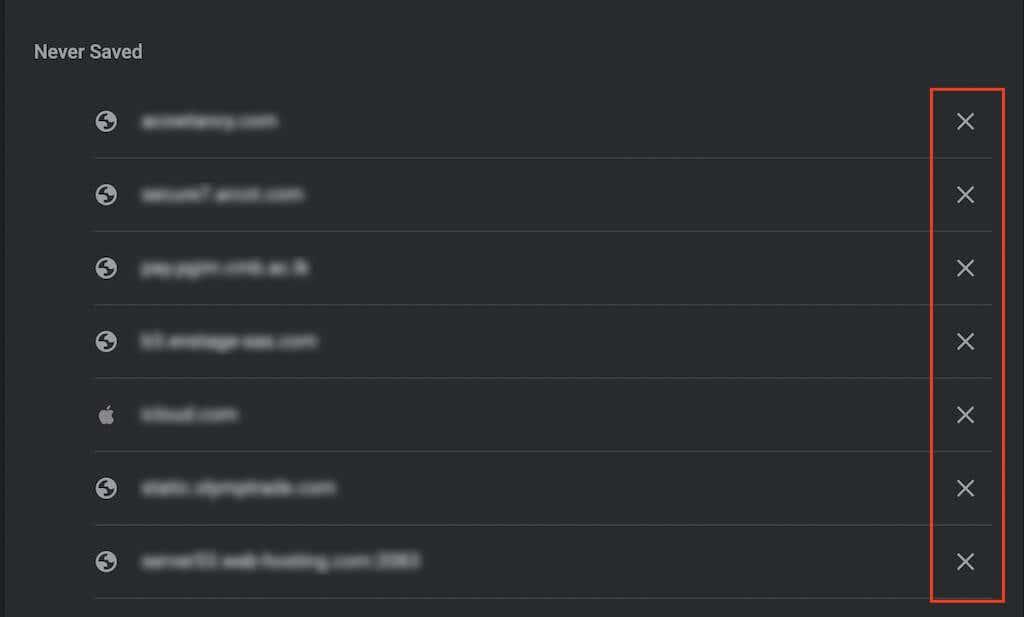
Mozilla Firefox
1. Åpne Firefox - menyen og velg Innstillinger .
2. Velg Personvern og sikkerhet på sidefeltet.
3. Rull ned til delen Pålogginger og passord og velg Unntak .
4. Velg et nettsted og velg Fjern nettsted - knappen for å slette det. Eller velg Fjern alle nettsteder for å slette alle oppføringer i listen.
5. Velg Lagre endringer .
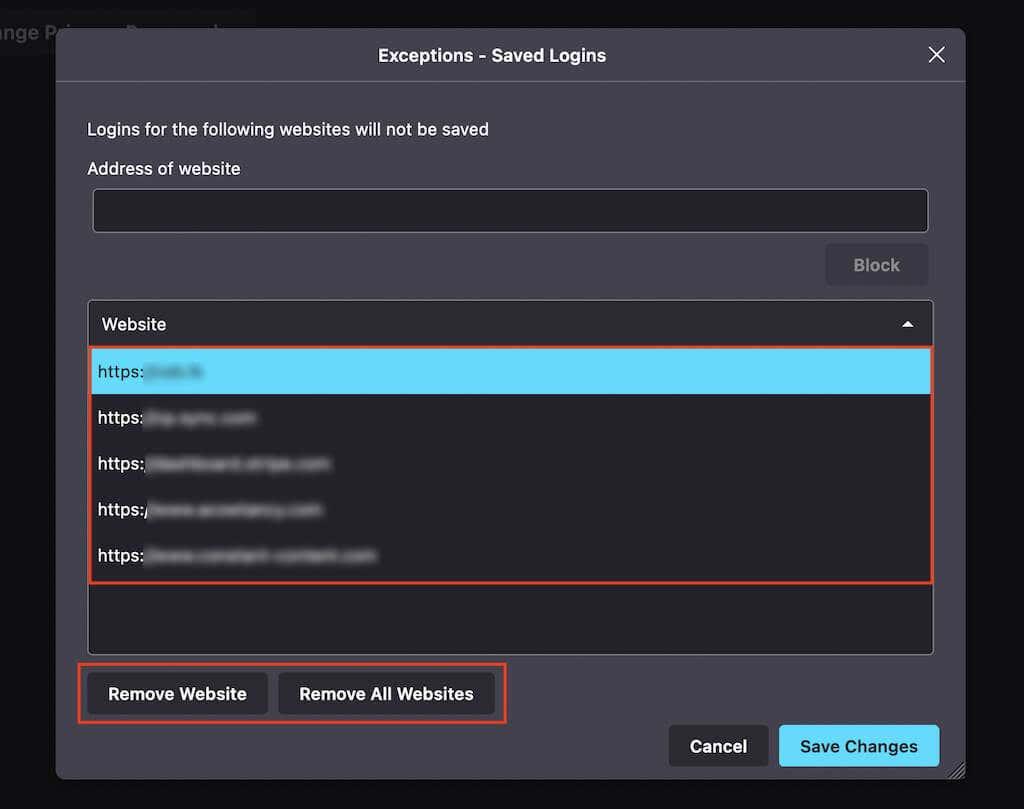
Microsoft Edge
1. Åpne Edge - menyen og velg Innstillinger .
2. Velg Passord .
3. Rull ned til Aldri lagret - delen og slett oppføringene du ønsker fra listen under.
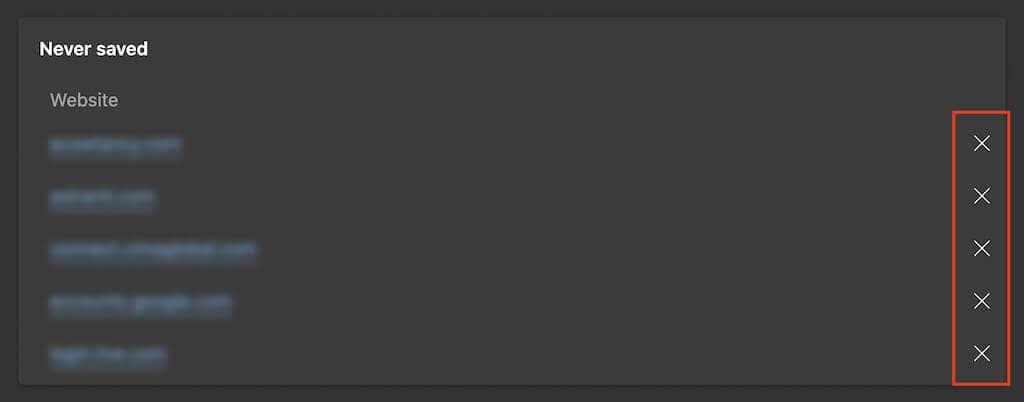
Apple Safari
1. Velg Safari > Innstillinger på menylinjen.
2. Bytt til fanen Passord og skriv inn passordet til brukerkontoen din (eller bruk Touch ID) for å låse opp listen over lagrede passord.
3. Safaris passordbehandling klumper både lagrede passord og unntatte nettsteder sammen, men du kan identifisere oppføringer som tilhører den sistnevnte gruppen ved å se etter den aldri lagrede etiketten. Etter å ha valgt en oppføring, velg Fjern - knappen.
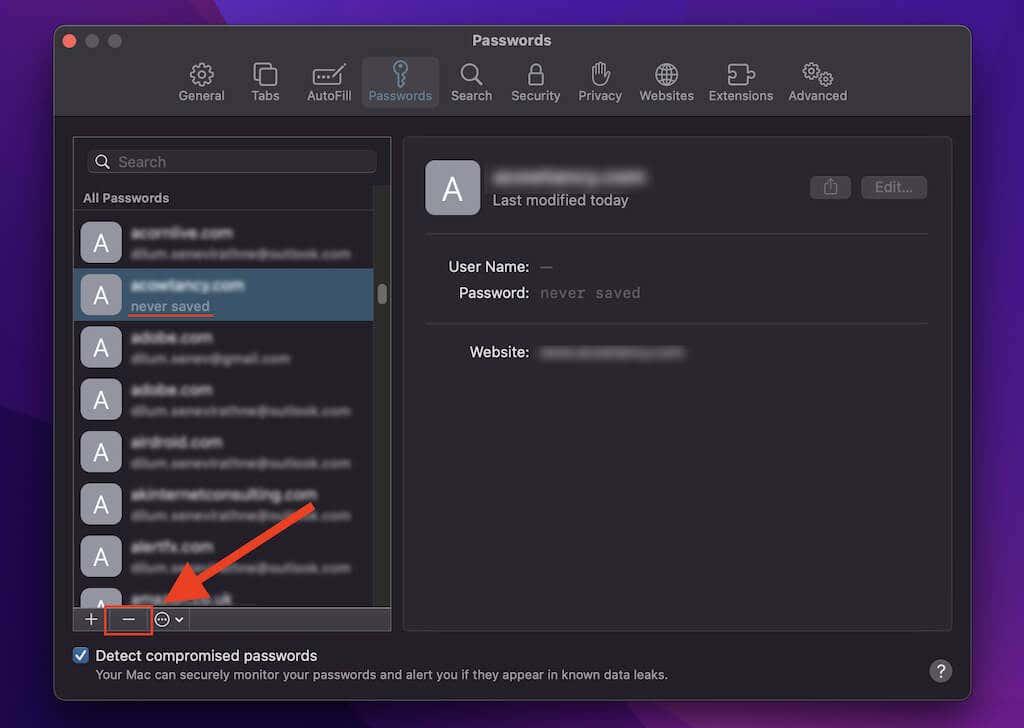
Tøm nettlesingsdataene dine
Hvis nettleseren din fortsetter å unnlate å be deg om å lagre passord (eller hvis ingenting skjer når du prøver å huske dem), kan du prøve å tømme nettleserens informasjonskapsler og hurtigbuffer . Det hjelper vanligvis med å fikse problemer forårsaket av utdaterte nettleserdata.
Google Chrome
1. Åpne Chrome - menyen og velg Innstillinger .
2. Velg Personvern og sikkerhet på sidefeltet.
3. Velg alternativet merket Slett nettleserdata .
4. Sett Tidsrekke til Hele tiden og merk av i boksene ved siden av Informasjonskapsler og nettstedsdata og Bufrede bilder og filer .
5. Velg Slett data .
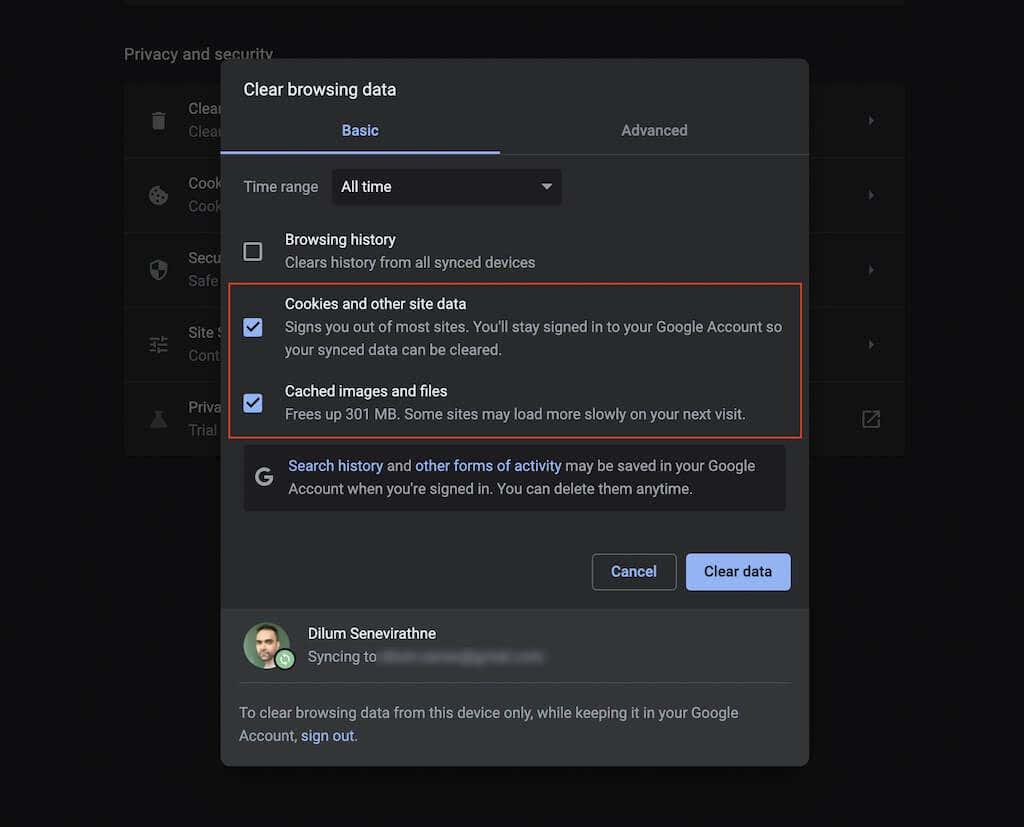
Mozilla Firefox
1. Åpne Firefox - menyen og velg Innstillinger .
2. Velg Personvern og sikkerhet på sidefeltet.
3. Rull ned til delen Informasjonskapsler og nettstedsdata og velg Slett data .
4. Merk av i boksene ved siden av Informasjonskapsler og nettstedsdata og bufret nettinnhold , og velg Fjern .
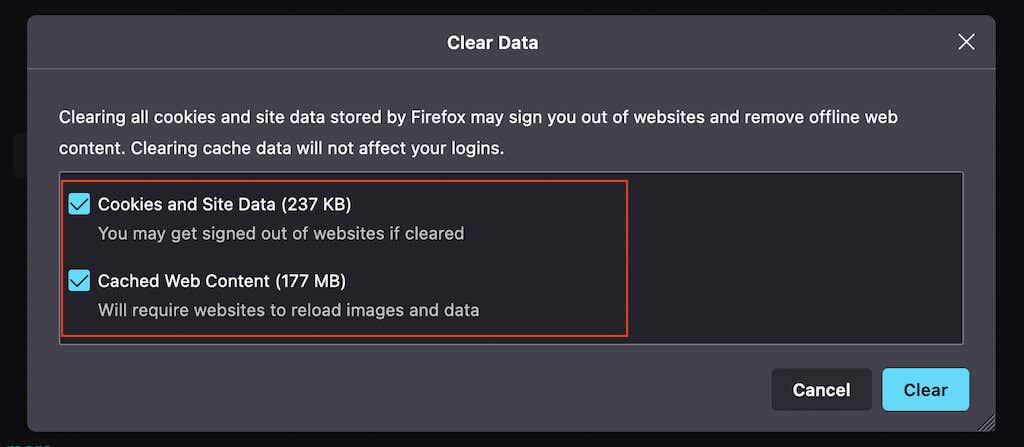
Microsoft Edge
1. Åpne Edge - menyen og velg Innstillinger .
2. Velg Personvern, søk og tjenester på sidefeltet.
3. Under Slett nettleserdata velger du Velg hva som skal slettes .
4. Merk av i boksene ved siden av Informasjonskapsler og nettstedsdata og Bufrede bilder og filer , og velg Fjern nå .
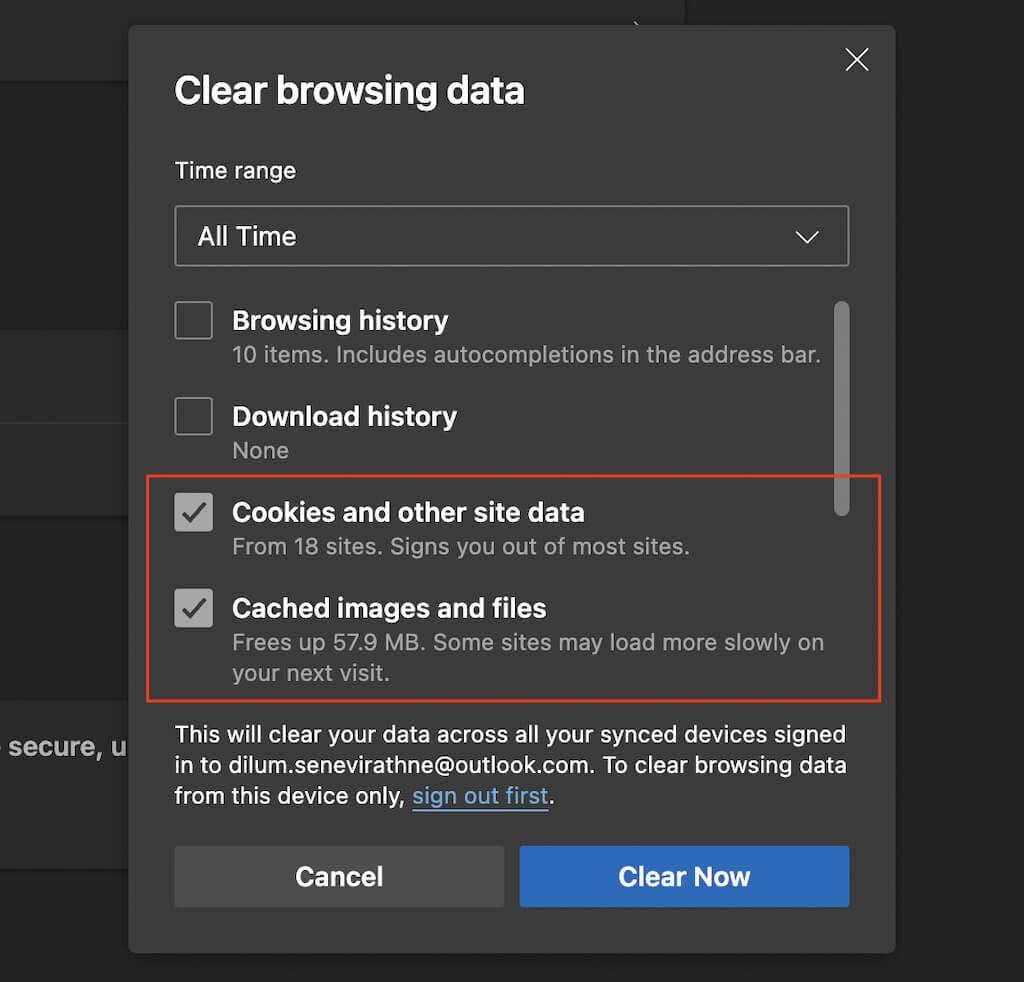
Apple Safari
1. Velg Safari > Tøm historikk på menylinjen.
2. Sett Tøm til all historikk .
3. Velg Tøm historikk .
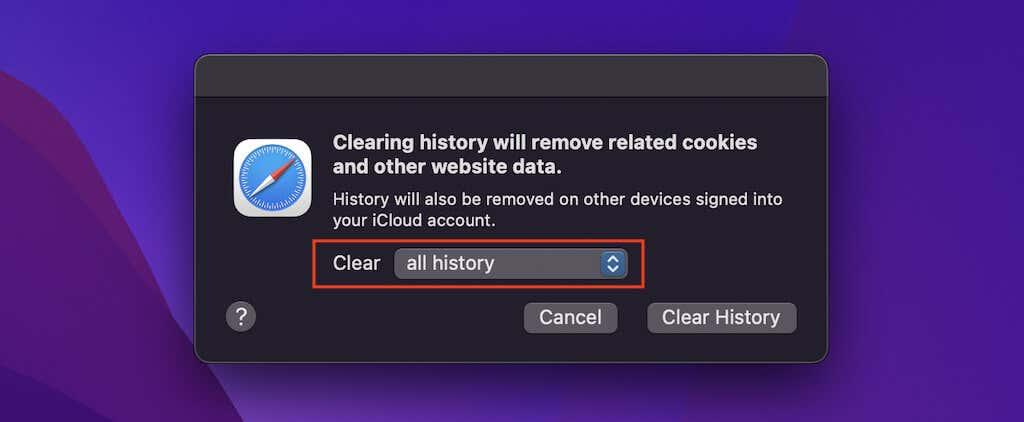
Deaktiver nettleserutvidelsene dine
Utvidelser kan skape konflikter, så sjekk om deaktivering av dem gjenoppretter nettleserens evne til å huske passord. Du kan deretter isolere den problematiske utvidelsen ved å reaktivere dem én etter én. Slik får du tilgang til nettleserens utvidelsesbehandling.
Google Chrome
Velg Extensions -ikonet øverst til venstre på skjermen og velg Manage Extensions. Eller åpne Chrome - menyen, pek på Flere verktøy og velg Utvidelser .
Mozilla Firefox
Åpne Firefox - menyen og velg Tillegg og temaer . Deretter velger du Utvidelser på sidefeltet.
Microsoft Edge
Velg utvidelsesikonet øverst til venstre på skjermen og velg Administrer utvidelser . Eller åpne Edge - menyen og velg Extensions .
Apple Safari
Velg Safari > Innstillinger på menylinjen og bytt til fanen Utvidelser .
Prøv å lagre passord manuelt
Hvis nettleseren din fortsetter å ha problemer med å huske passord for et bestemt nettsted eller sett med nettsteder, kan du forsøke å lagre påloggingsinformasjonen manuelt. Dessverre kan du bare gjøre det på Firefox og Safari.
Mozilla Firefox
1. Åpne Firefox - menyen og velg Passord .
2. Velg knappen Opprett ny pålogging nederst til venstre i vinduet.
3. Fyll ut feltene og velg Lagre . Gjenta for alle andre påloggingsinformasjon du vil at nettleseren skal huske.
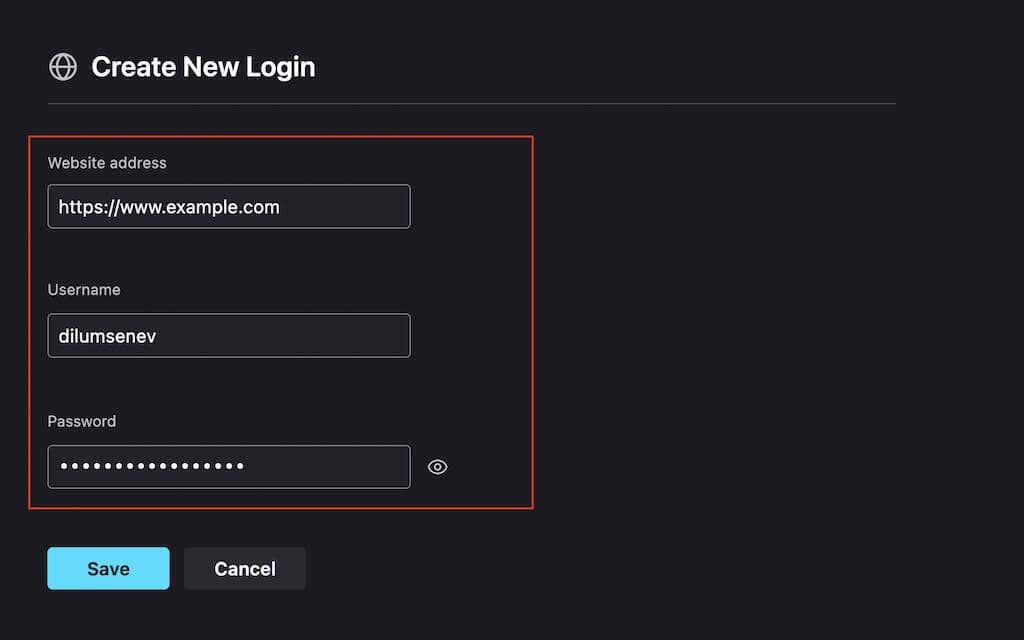
Apple Safari
1. Velg Safari > Innstillinger på menylinjen.
2. Velg fanen Passord og lås opp listen over lagrede passord.
3. Velg Legg til- knappen. Deretter fyller du ut feltene og velger Legg til passord . Deretter gjentar du for andre passord du vil lagre.
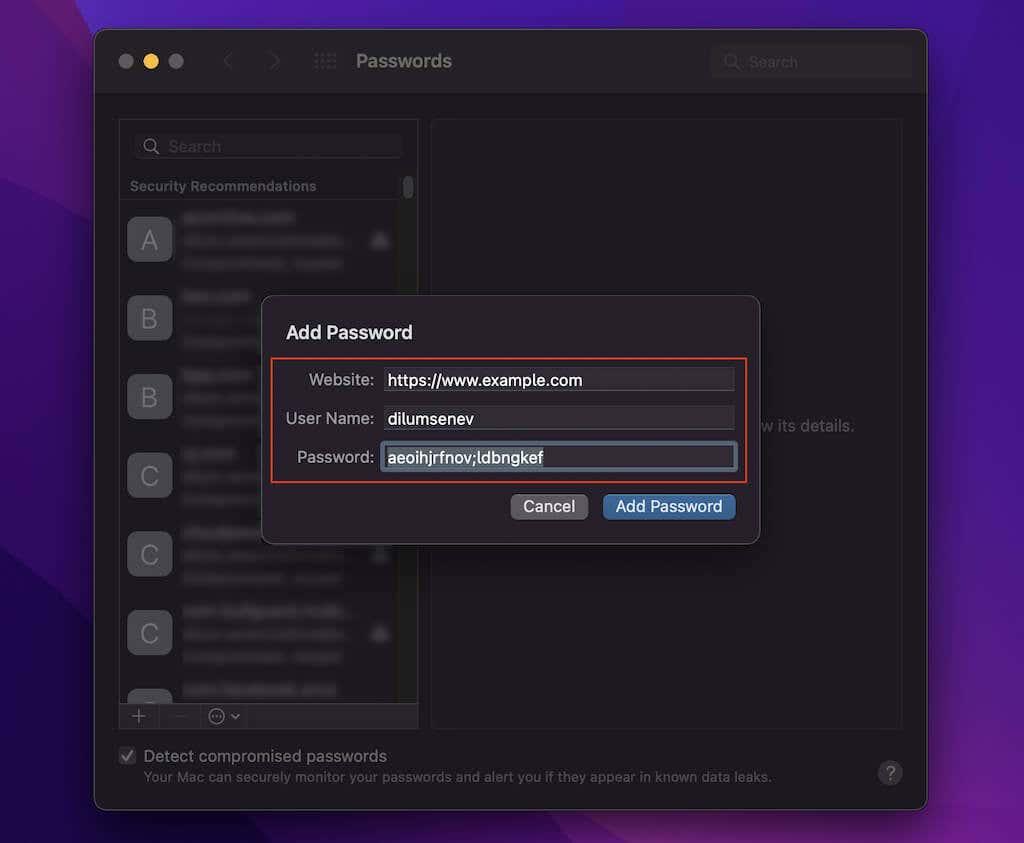
Aktiver passordsynkronisering
Hvis passordene dine ikke ser ut til å synkroniseres mellom enheter, er det en god idé å sjekke nettleserens synkroniseringsinnstillinger.
Google Chrome
1. Åpne Chrome - menyen og velg Innstillinger .
2. Velg Synkronisering og Google-tjenester .
3. Velg Administrer det du synkroniserer .
4. Slå på bryteren ved siden av Passord .
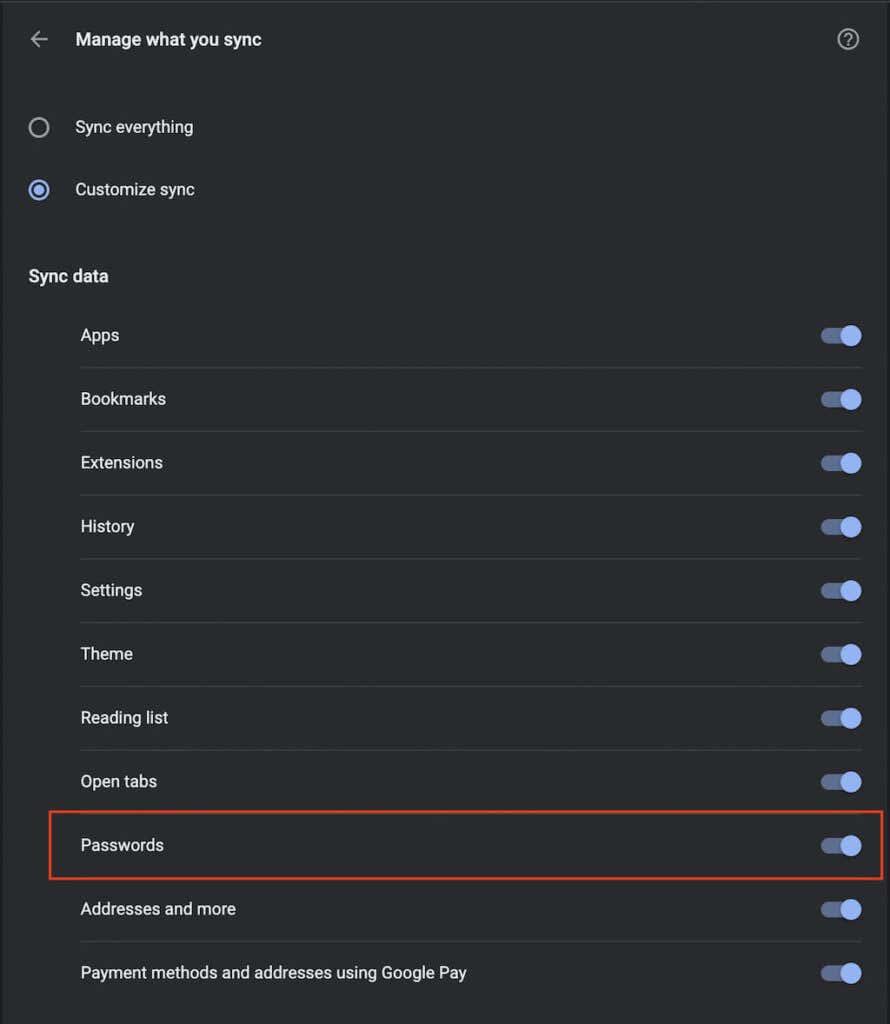
Mozilla Firefox
1. Åpne Firefox - menyen og velg Innstillinger .
2. Velg Synkroniser .
3. Under Synkronisering , velg Endre .
4. Merk av i boksen ved siden av Pålogginger og passord .
5. Velg Lagre endringer .
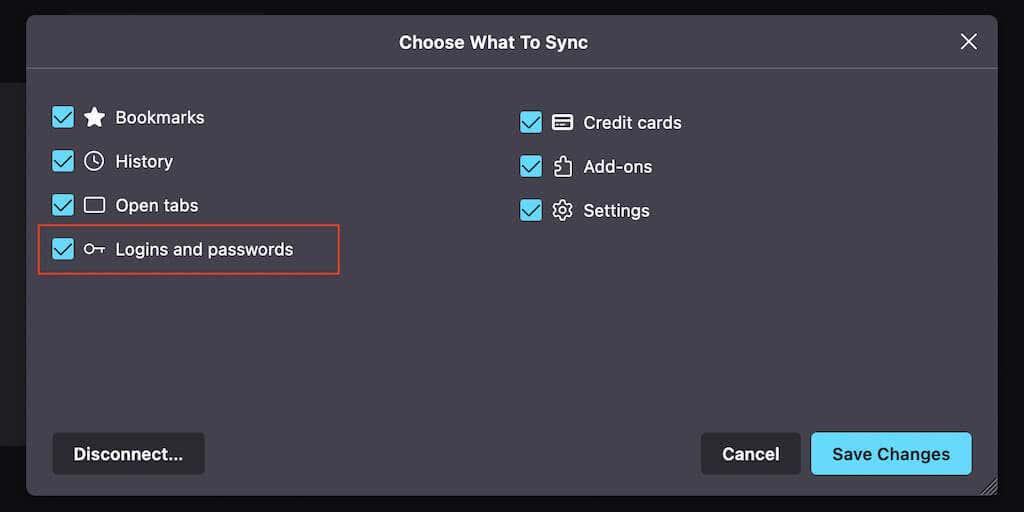
Microsoft Edge
1. Åpne Edge - menyen og velg Innstillinger .
2. Velg Synkroniser .
3. Slå på bryteren ved siden av Passord .
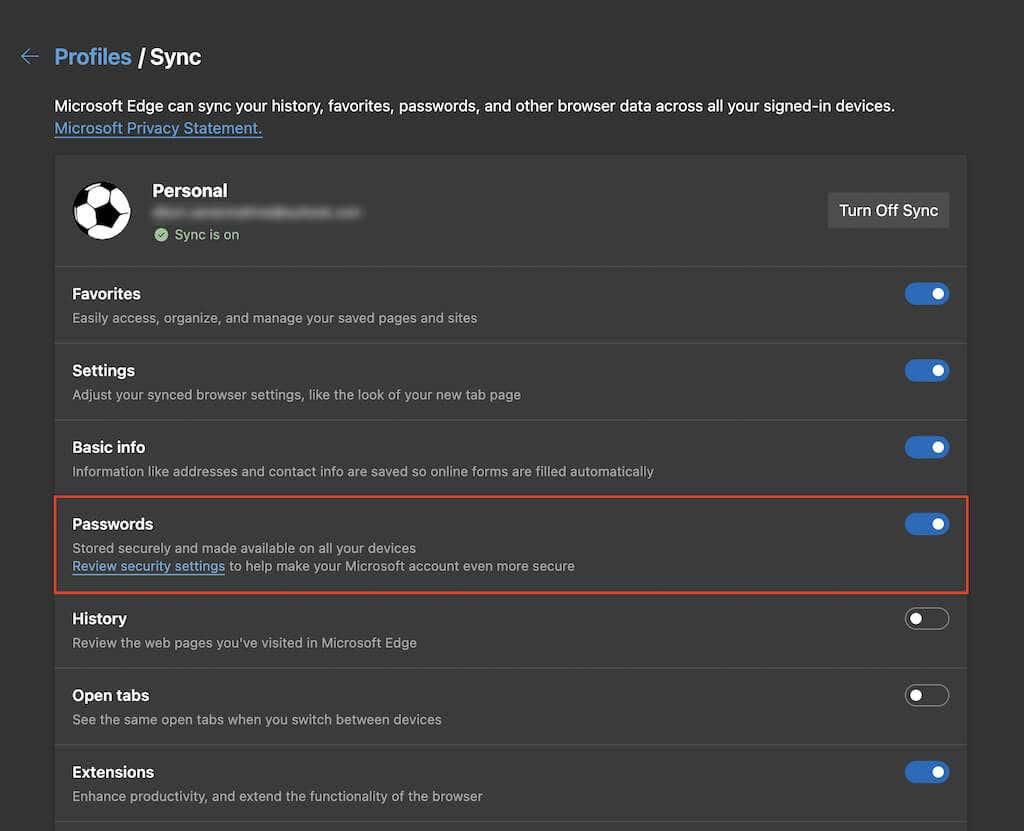
Apple Safari
1. Åpne Apple - menyen og velg Systemvalg .
2. Velg Apple ID .
3. Merk av i boksen ved siden av Nøkkelring .
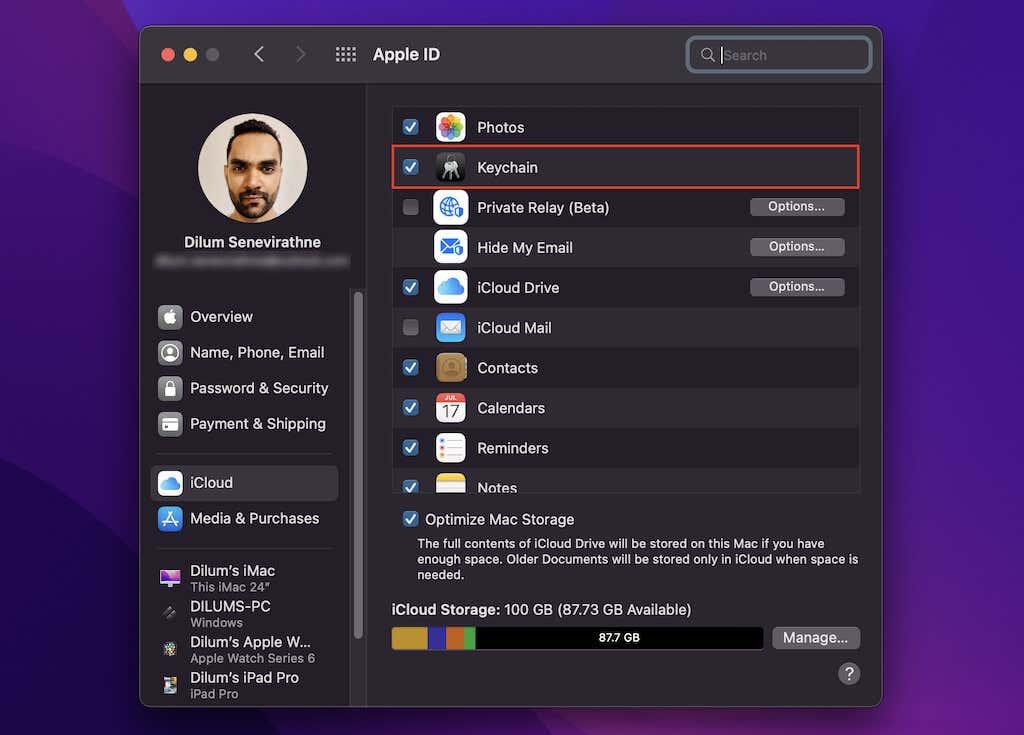
Tilbakestill nettleseren din
Hvis ingen av rettelsene ovenfor fungerte, prøv å tilbakestille nettleseren til fabrikkinnstillingene. Du vil ikke miste noen lagrede bokmerker eller passord, men det er best å synkronisere dataene dine til Google , Firefox eller Microsoft-kontoene dine før du går videre.
Merk: Safari tilbyr ikke et tilbakestillingsalternativ, men du kan velge å slette informasjonskapslene, hurtigbufferen og andre nettleserdata i stedet.
Google Chrome
1. Åpne Chrome - menyen og velg Innstillinger .
2. Velg Avansert > Tilbakestill innstillinger på sidefeltet.
3. Velg Tilbakestill innstillinger til de opprinnelige standardinnstillingene .
4. Velg Tilbakestill innstillinger for å bekrefte.
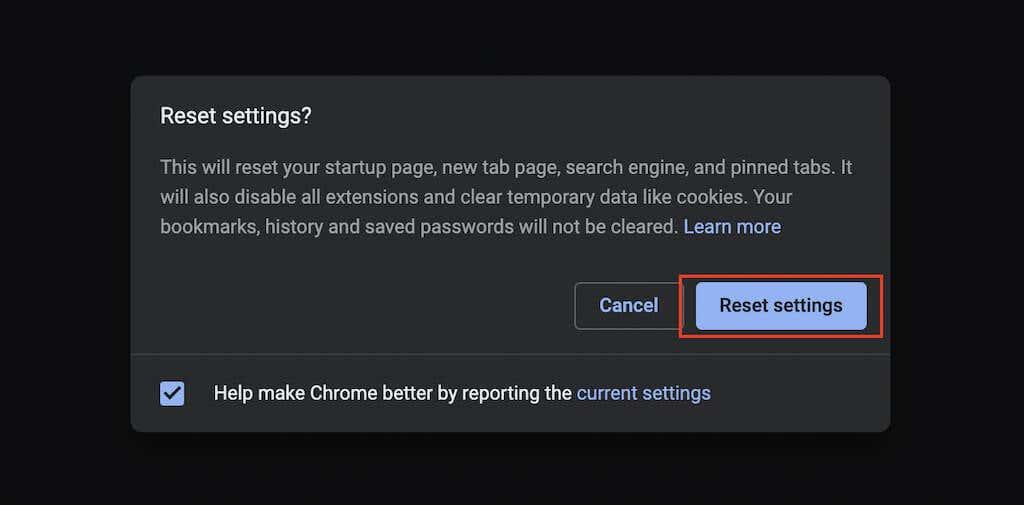
Mozilla Firefox
1. Åpne Firefox - menyen og pek på Hjelp .
2. Velg Mer feilsøkingsinformasjon .
3. Velg Oppdater Firefox .
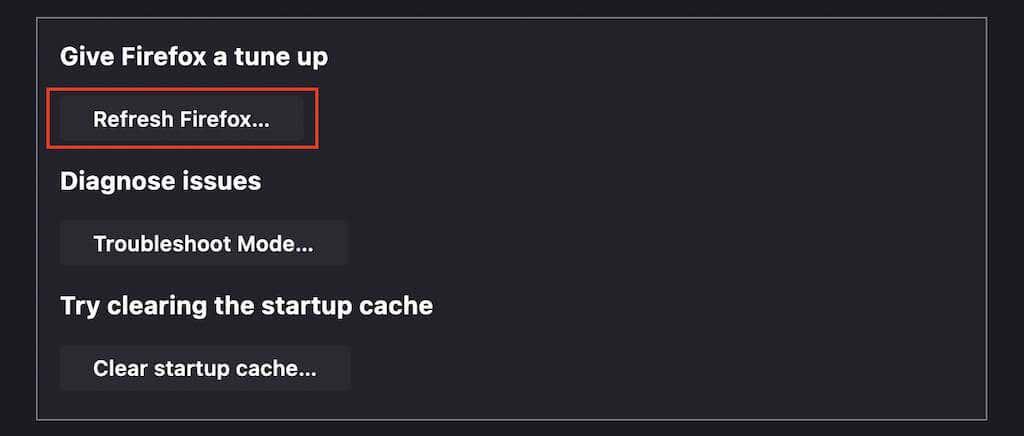
Microsoft Edge
1. Åpne Edge - menyen og velg Innstillinger .
2. Velg Tilbakestill innstillinger på sidefeltet.
3. Velg Tilbakestill innstillinger til standardverdiene .
4. Velg Tilbakestill for å bekrefte.
Hvorfor ikke prøve en tredjeparts passordbehandling?
Reparasjonene ovenfor burde ha hjulpet deg med å få nettleseren din til å begynne å lagre eller huske passord igjen. Men hvis du vil ha en bedre opplevelse av å håndtere påloggingsinformasjonen din, bør du vurdere å investere i en topp tredjeparts passordbehandling . De gjør lagring, synkronisering og administrasjon av passord mindre problematisk. Dessuten er de også mye sikrere.