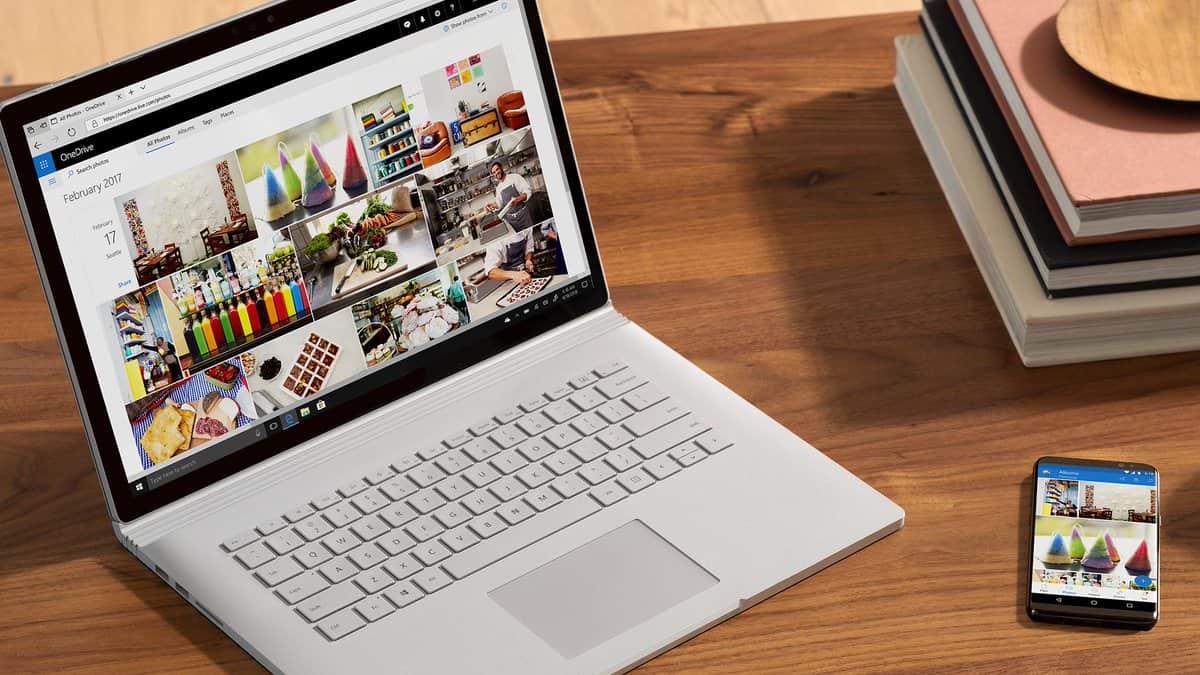Kā izveidot makro programmā Word

Uzziniet, kā izveidot makro programmā Word, lai atvieglotu visbiežāk izmantoto funkciju izpildi mazākā laikā.
Microsoft Word ir daudz funkciju, lai saglabātu jūsu dokumentus organizētus un viegli lietojamus. Krusta atsauce noteikti ir viena no noderīgākajām. Šis ceļvedis jūs iemācīs, kā izveidot krusta atsauces programmā Word - un kāpēc to vajadzētu darīt.
Jūs varat izmantot krusta atsauci, lai saistītu ar citām dokumenta daļām. Šīs atsauces parādās kā hipersaites. Ja noklikšķināt uz šīs saites, tā jūs tieši nogādās uz atsauces vienumu.
Šeit ir norādīts, kā izveidot krusta atsauces programmā Word.
1. solis: Izveidojiet vienumu, uz kuru vēlaties veidot krusta atsauci. Galu galā jūs nevarat saistīt ar kaut ko, kas neeksistē. Šajā ceļvedī atsauces vienums būs virsraksts.
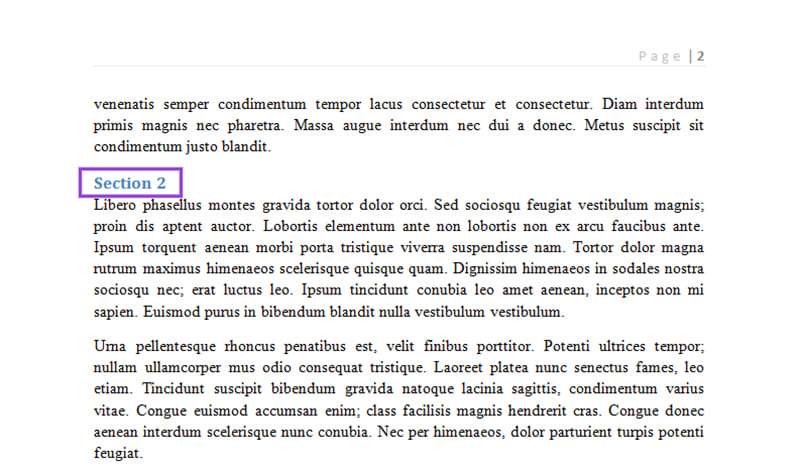
Tomēr jūs varat saistīt arī ar:
2. solis: Uzrakstiet tekstu, kas atsaucas uz krusta atsauci.

3. solis: Izvēlieties precīzo teksta daļu, kurai jābūt saistītai ar krusta atsauci.
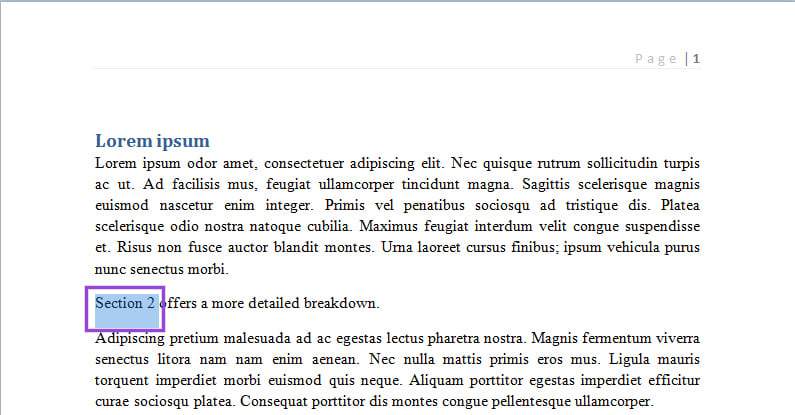
4. solis: Noklikšķiniet uz “Ievietot” cilnes dokumenta augšdaļā.

5. solis: Dodieties uz “Saikņu” grupu un noklikšķiniet uz “Krusta atsauce” pogas. Parādīsies “Krusta atsauce” izslēgšanas izvēlne.

6. solis: Dodieties uz “Atsauces tips” sekciju. Izvēlieties no nolaižamā saraksta jūsu krusta atsauces veidu.
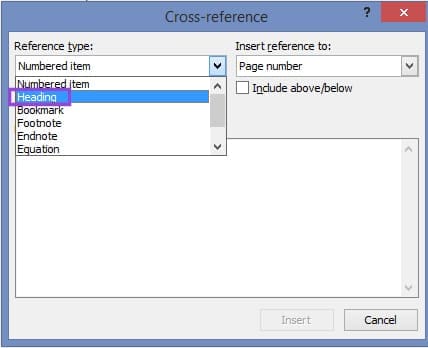
7. solis: Izvēlieties, kur ievietot atsauci. Izvēles iespējas “Ievietot atsauci uz” būs atkarīgas no jūsu izvēles 6. solī.
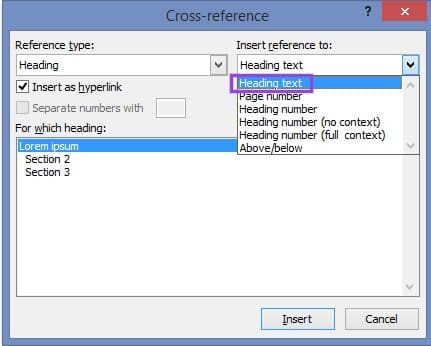
8. solis: Zem “Kurai virsrakstam”, izvēlieties precīzo virsrakstu, uz kuru vēlaties veidot atsauci. Šī sadaļa atkal izskatīsies atšķirīgi atkarībā no jūsu iepriekšējām izvēlēm.
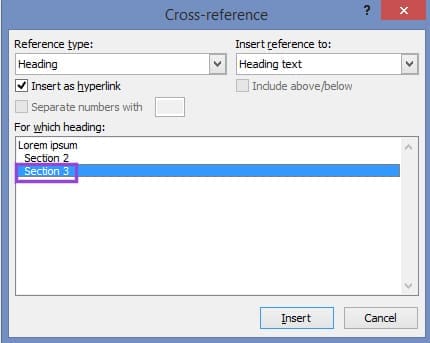
9. solis: Atzīmējiet “Ievietot kā hipersaiti” izvēles rūtiņu. Tas ļaus jums vienā klikšķī pārvietoties uz atsauces vienumu.
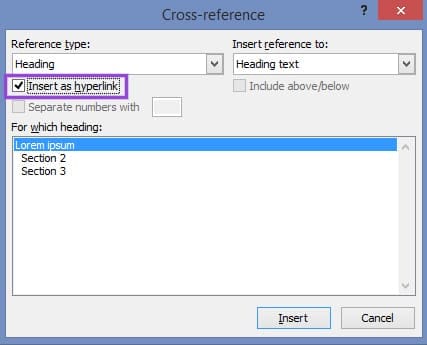
Ja “Iekļaut augšpusē/apakšā” izvēles rūtiņa labajā pusē nav pelēkota, atzīmējiet arī to. Tas pievienos atsauces vienuma relatīvo pozīciju jūsu tekstam. Pieņemsim, ka jūsu teksts atrodas 5. lappusē, un atsauces tabula ir 1. lappusē. Pievienotais teksts būtu “augšpusē”, piemēram, “Skatīt attēlu 1 augšpusē.”
10. solis: Noklikšķiniet uz “Ievietot”, lai izveidotu savu krusta atsauci.
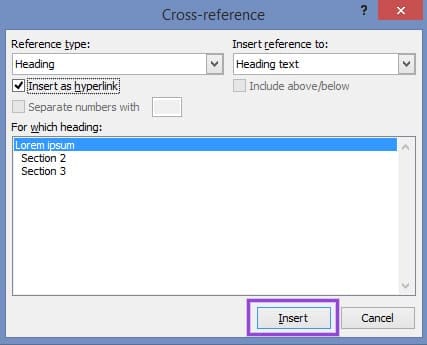
Hipersaite tagad parādīsies izvēlētajā vietā.
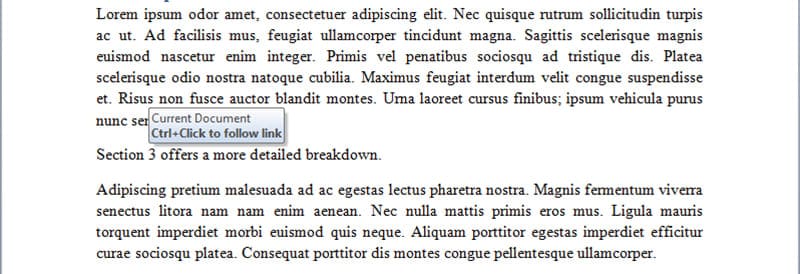
Word ievieto krusta atsauces kā laukus. Un lauki tiek automātiski atjaunināti. Tas nozīmē, ka jebkādas izmaiņas, ko veicat savās krusta atsaucēs, tiks atspoguļotas visā dokumentā.
Acīmredzamākā krusta atsauču izmantošanas priekšrocība programmā Word ir uzlabotā navigācija. Pateicoties ērti klikšķināmām saitēm, lasītāji var viegli pārvietoties starp saistītām sadaļām, tabulām un citiem elementiem. Vairs nav jāritina augšup un lejup, lai atrastu nepieciešamo informāciju.
Tas nozīmē, ka krusta atsauces arī palīdz ietaupīt laiku. Un tas neskar tikai pārvietošanos no sadaļas uz sadaļu. Krusta atsauces arī automātiski atjaunojas, tāpēc jums nav jātērē laiks, veicot to manuāli.
Principā krusta atsauces padara jūsu Word dokumentu ievērojami draudzīgāku lietotājiem. Informācijas plūsma ir labāka, nodrošinot, ka lasītāji var palikt koncentrēti uz saturu. Tas attiecas arī uz lasītājiem ar invaliditāti. Jūs redzat, ka ekrāna lasītāji var izmantot krusta atsauces, lai navigētu. Tas nozīmē, ka šo atsauču pievienošana padara jūsu dokumentu pieejamāku. Protams, dokumenta profesionālā izskats arī nerada kaitējumu. Dokuments ar precizām krusta atsaucēm patiešām parāda jūsu uzmanību detaļām.
Uzziniet, kā izveidot makro programmā Word, lai atvieglotu visbiežāk izmantoto funkciju izpildi mazākā laikā.
Mēs piedāvājam vairākas risinājumus, lai labotu izplatītu problēmu, mēģinot priekšskatīt pievienotos failus Microsoft Outlook ar šo ceļvedi.
Krusta atsauces var padarīt jūsu dokumentu daudz draudzīgāku lietotājiem, organizētāku un pieejamāku. Šis ceļvedis jūs iemācīs izveidot krusta atsauces programmā Word.
Novērsiet izplatītu brīdinājumu, kad atverat failus, izmantojot hipersaiti Microsoft Office 365 failos.
Parādām, kā iespējot vai atspējot redzamās starpliktuves iespējas Microsoft Office 365 lietotnēs.
Vai mēģināt dzēst tukšu lapu programmā Word? Šajā rokasgrāmatā mēs parādīsim, kā programmā Word izdzēst lapu vai tukšu lapu.
Šeit ir dažas izplatītas teksta problēmas un to novēršana
Vai esat kādreiz vēlējies savā vietnē iegult Office 365 dokumentu? Šajā rokasgrāmatā apskatiet, kā to izdarīt
Izmantojot šo rokasgrāmatu, jūs labi parādīsit, kā dažu minūšu laikā varat izveidot CV programmā Microsoft Word.
Mūsu jaunākajā Office 365 rokasgrāmatā apskatiet, kā ar paroli aizsargājat failus no Microsoft Office.
Lūk, kā jūs varat sadarboties ar Office 365 attālinātam darbam
Šajā jaunākajā Office 365 rokasgrāmatā ir labi parādīts, kā Office pamatprogrammās varat atspējot saglabāšanu OneDrive.
Vai jums ir RAR faili, kurus vēlaties pārvērst ZIP failos? Uzziniet, kā pārvērst RAR failu ZIP formātā.
Atklājiet, kā labot OneDrive kļūdas kodu 0x8004de88, lai varētu atjaunot savu mākoņu krātuvi.
Spotify var būt traucējošs, ja tas automātiski atveras katru reizi, kad jūs sākat datoru. Atspējojiet automātisko palaišanu, izmantojot šos soļus.
Saglabājiet kešu iztīrītu savā Google Chrome tīmekļa pārlūkā, sekojot šiem soļiem.
Microsoft Teams pašlaik neatbalsta jūsu tikšanās un zvanus kastēšanai uz TV dabiski. Bet jūs varat izmantot ekrāna atspoguļošanas lietotni.
Vai domājat, kā integrēt ChatGPT Microsoft Word? Šis ceļvedis parāda, kā to izdarīt ar ChatGPT for Word papildinājumu 3 vienkāršos soļos.
Šajā pamācībā mēs parādām, kā mainīt noklusējuma tālummaiņas iestatījumu Adobe Reader.
Šeit atradīsit detalizētas instrukcijas, kā mainīt lietotāja aģentu virkni Apple Safari pārlūkprogrammā MacOS.
Vai bieži redzat paziņojumu "Atvainojiet, mēs nevarējām savienoties" MS Teams? Izmēģiniet šos problēmu novēršanas padomus, lai tagad atbrīvotos no šīs problēmas!
Ja meklējat atsvaidzinošu alternatīvu tradicionālajai ekrānām, Samsung Galaxy S23 Ultra piedāvā lielisku risinājumu. Ar