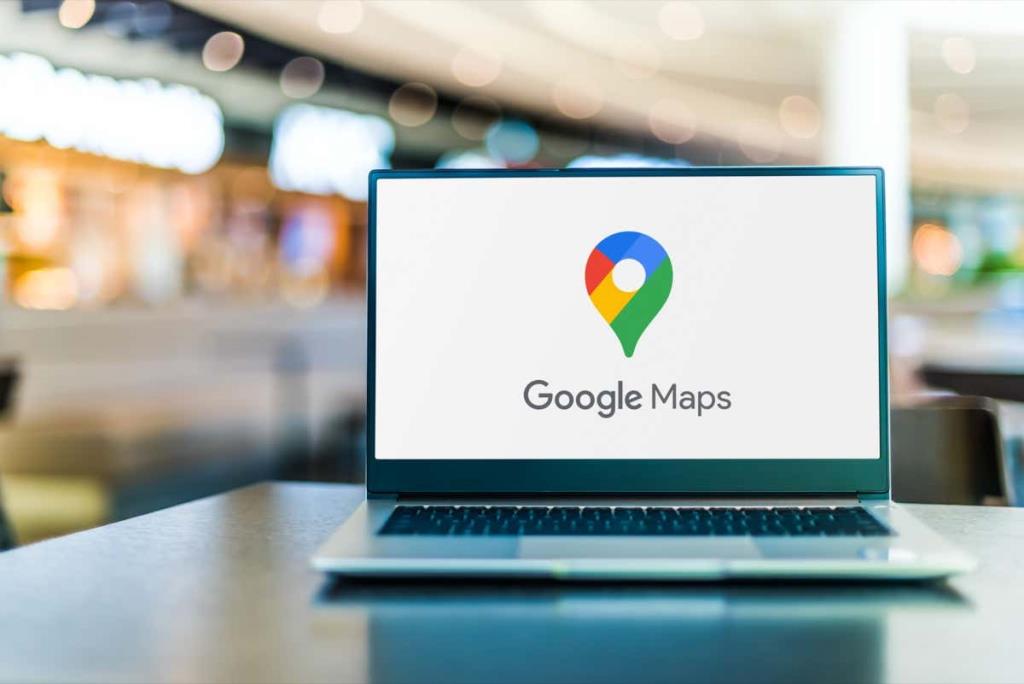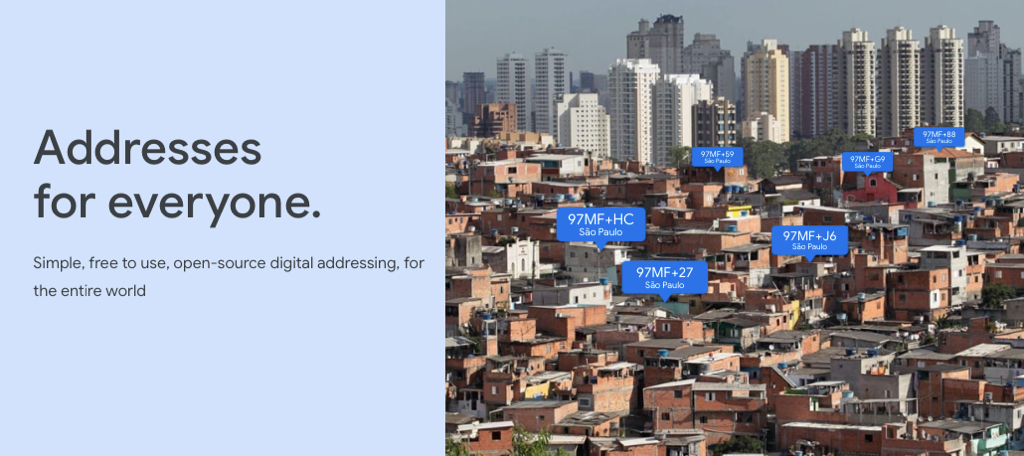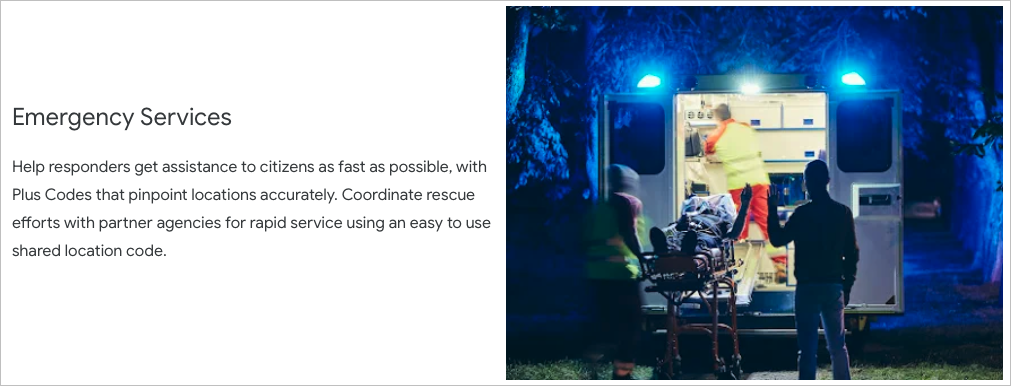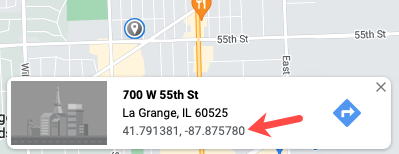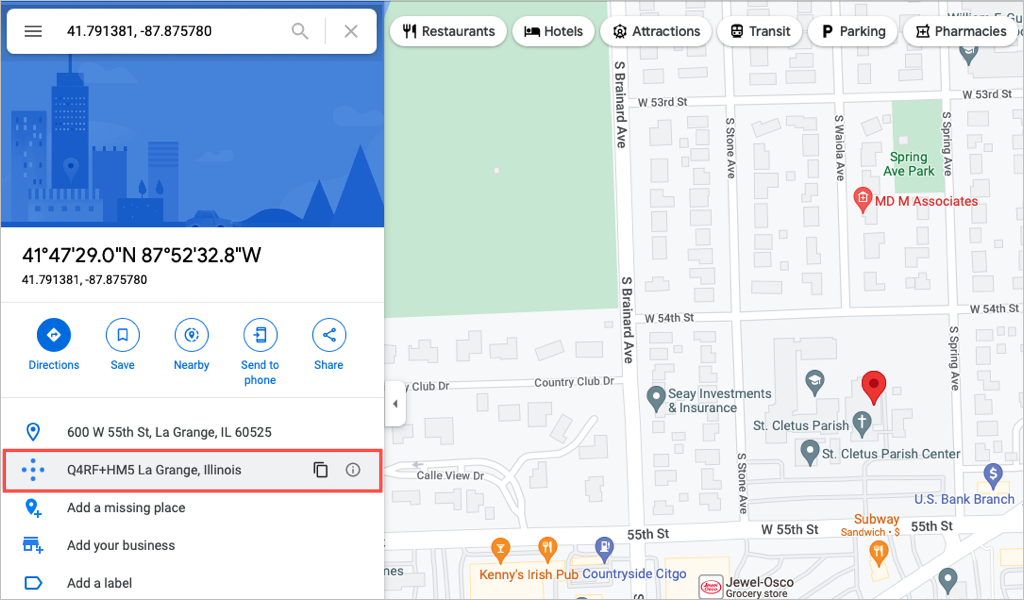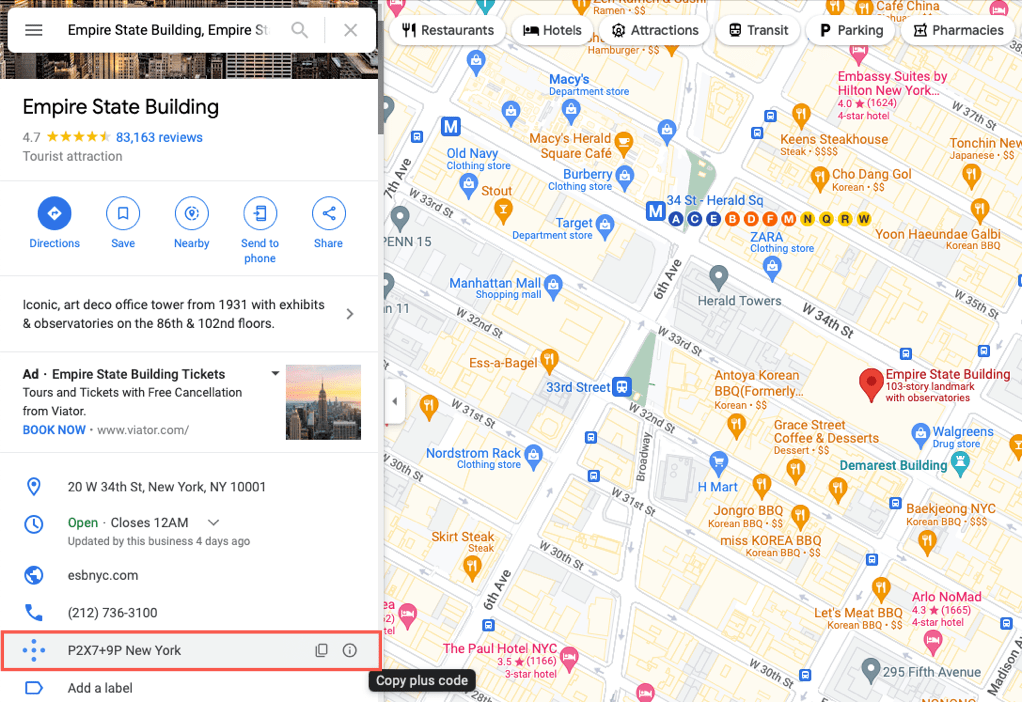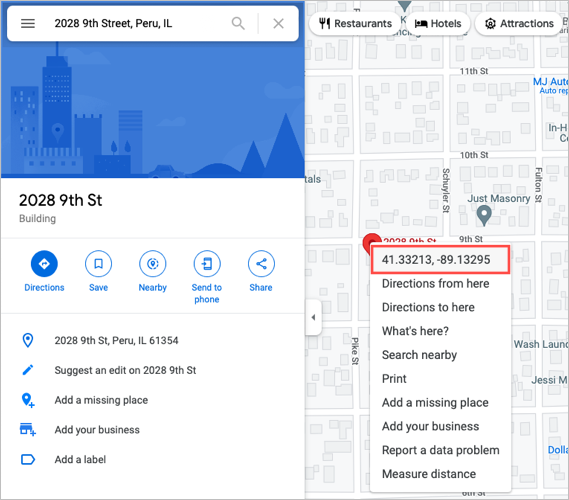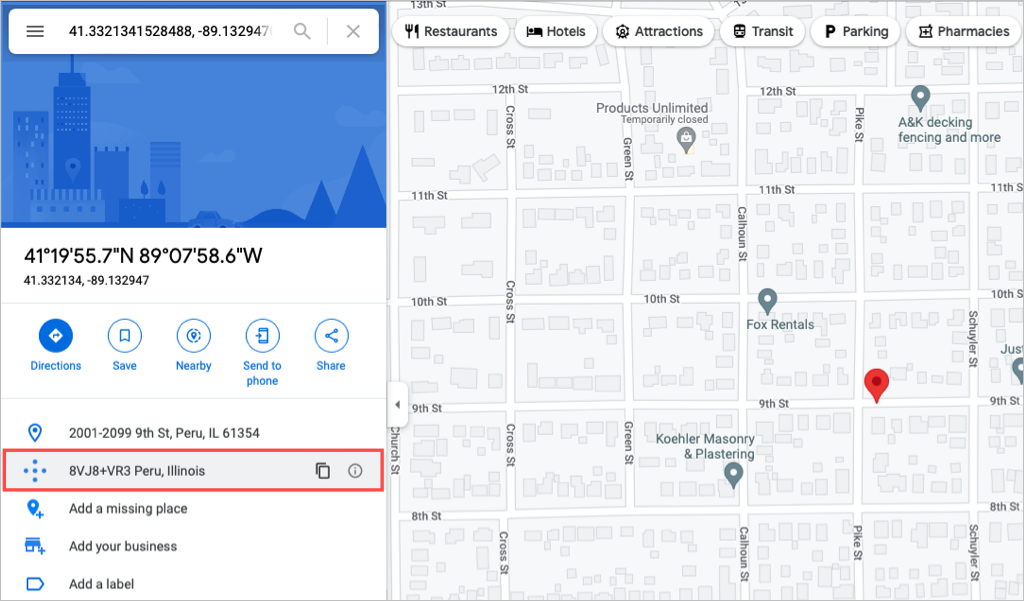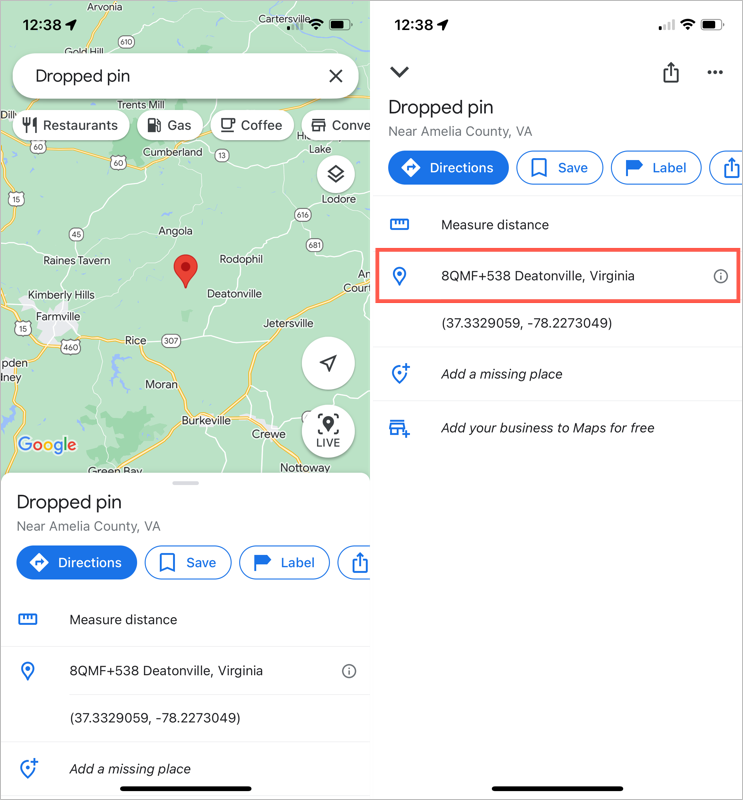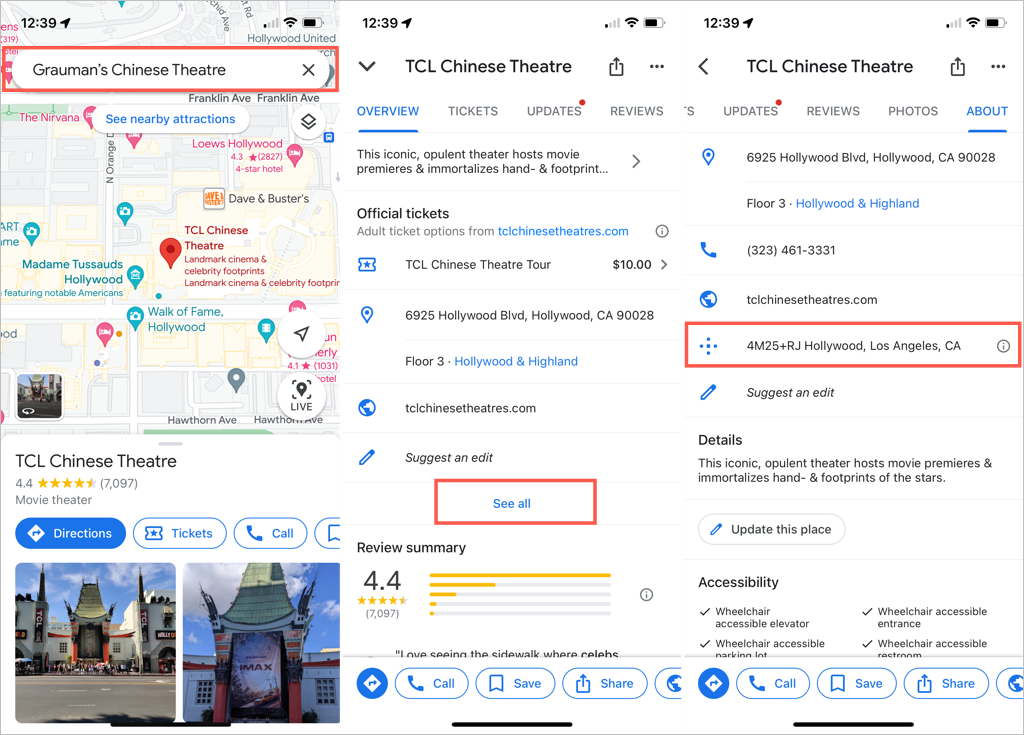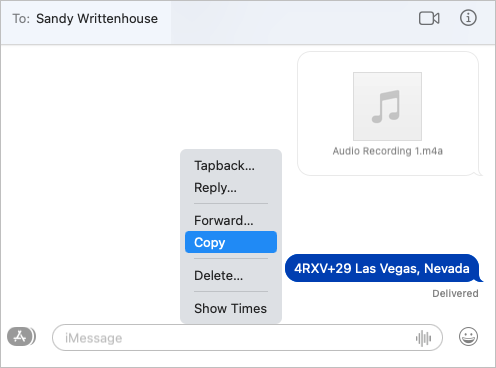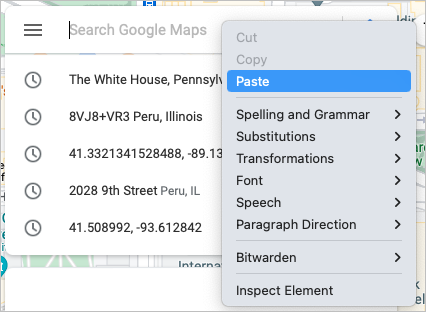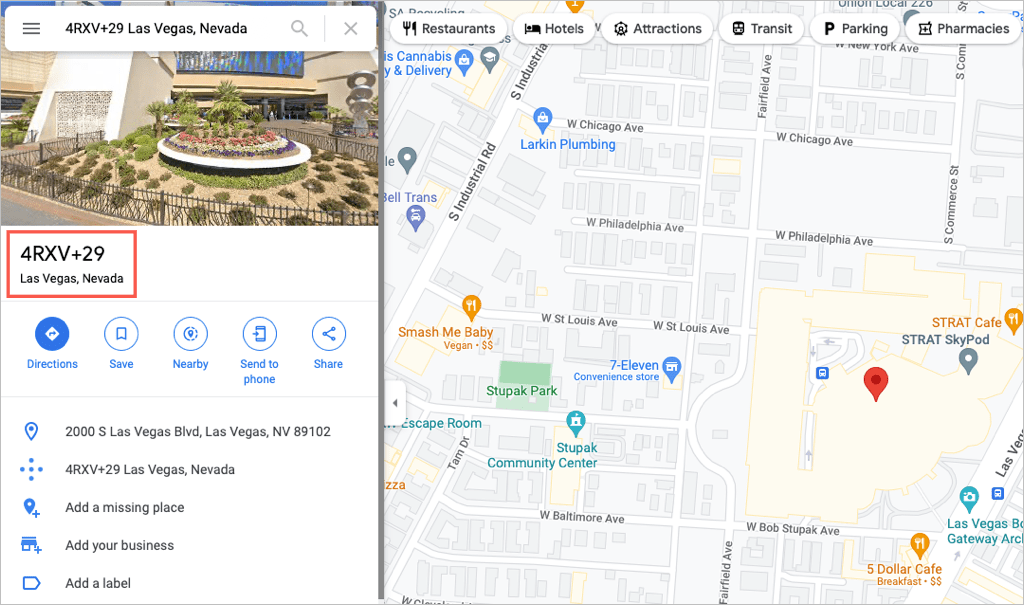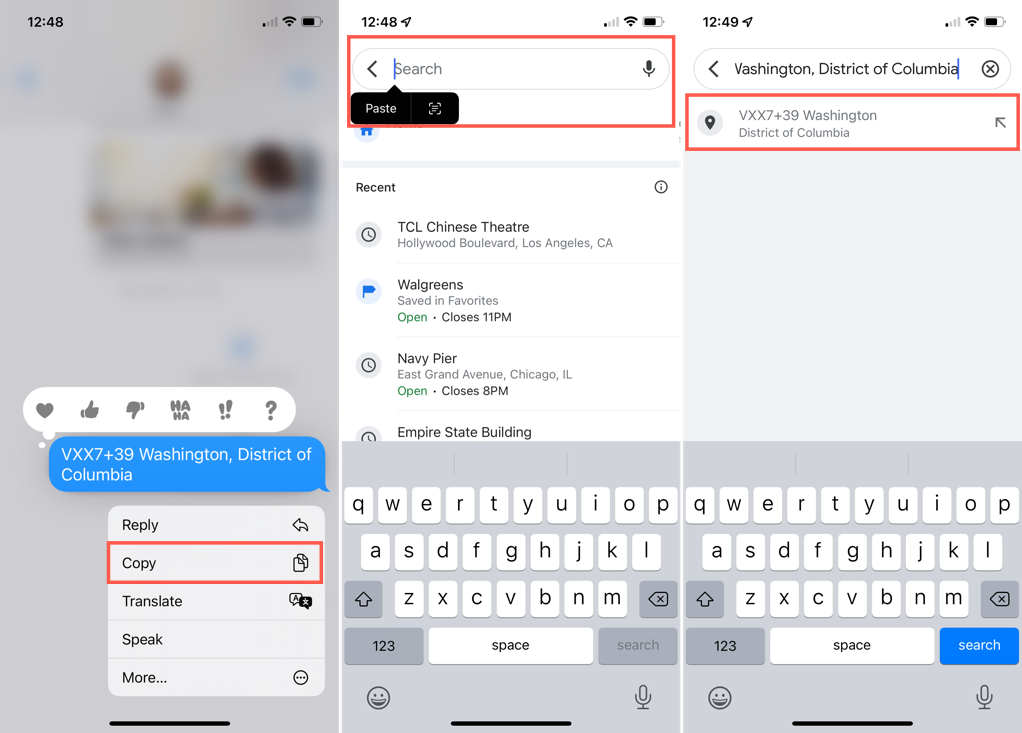Varbūt esat dzirdējis par Google Maps plus kodiem, bet nav bijis laika uzzināt vairāk. Vai arī, izmantojot Google Maps, esat redzējis atrašanās vietu plus kodus un domājis, kas tie ir.
Šeit mēs īsi paskaidrosim, kas ir plus kodi, to nolūks un kā jūs varat tos izmantot pakalpojumā Google Maps.
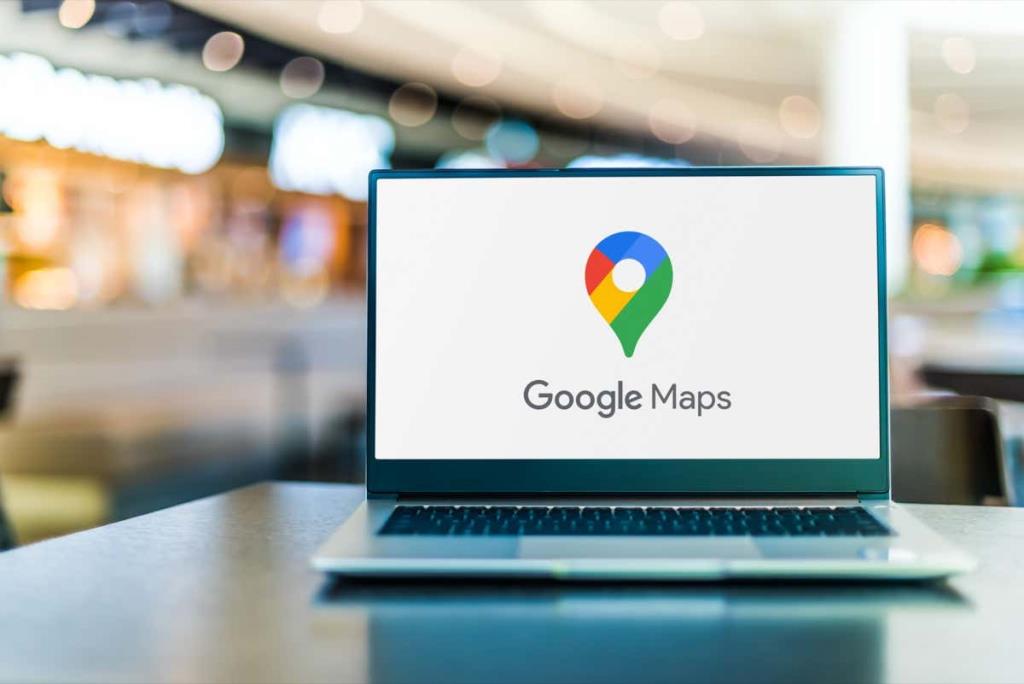
Kas ir Google Maps Plus kodi?
Katru plankumu uz Zemes var atrast, izmantojot platuma un garuma koordinātas . Tomēr šī garā ciparu virkne ne vienmēr ir ērtākais veids, kā atrast vietu. Paturot to prātā, Google Cīrihes inženieru birojs 2014. gadā izlaida atvērtās atrašanās vietas kodu , kas pazīstams kā "plus kods".
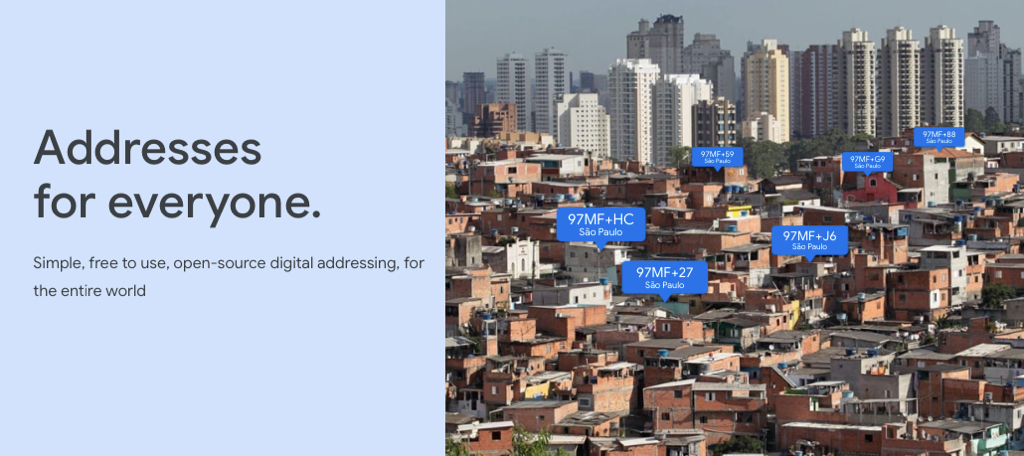
Plus kods ir tradicionālo atrašanās vietas koordinātu īskoda versija. Izmantojot režģa sistēmu, plus kods tiek izveidots, tuvinot konkrēto režģa vietu. Izmantojot secīgu rindu un kolonnu etiķešu un burtciparu rakstzīmju kombināciju, tiek parādīts šāds plus kods: 4RXV+29 Las Vegas, Nevada.
Plus kodu mērķis ir nodrošināt katru atrašanās vietu neatkarīgi no tā, cik attāla ir, ar atpazīstamu “adresi”. Tādējādi tās vietas bez ielu nosaukumiem vai precīzām adresēm joprojām var precīzi noteikt, piemēram, piegādes, neatliekamās palīdzības dienesti un sociālie pakalpojumi.
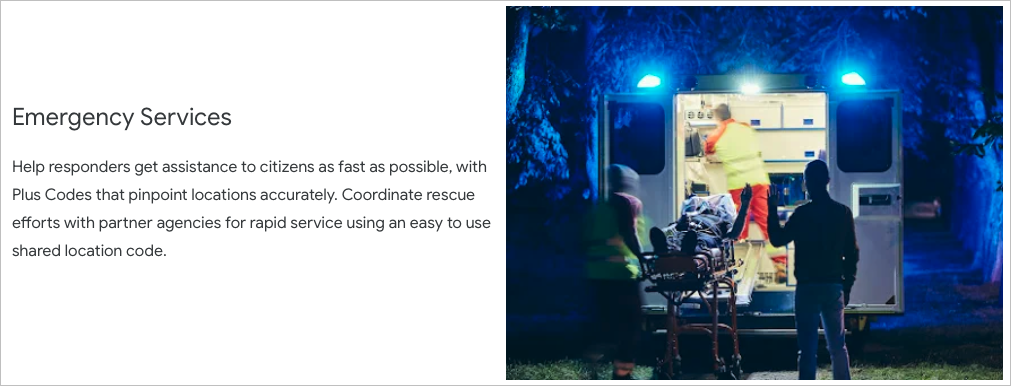
Plus kodi ir bezmaksas un darbojas bezsaistē. Apmeklējiet Google Maps Plus Codes vietni, lai iegūtu pilnīgu informāciju, tehnoloģiju, kas ir pamatā tiem, bieži uzdotie jautājumi un atrastu savu māju vai pašreizējo atrašanās vietu, kā arī kodu.
Atrodiet plus kodu atrašanās vietai tīmeklī
Vietas plus kodu varat atrast neatkarīgi no tā, vai Google Maps vietnē izmantojat kartes skatu vai meklēšanas funkciju .
Google Maps kartes skats
- Apmeklējiet Google Maps un izmantojiet kartes skatu, lai izvēlētos atrašanās vietu.
- Kad apakšā tiek parādīts informācijas lodziņš, atlasiet attēlotās platuma un garuma koordinātas.
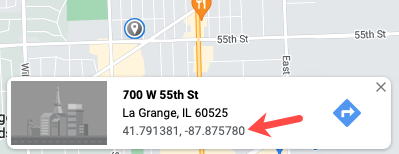
- Tādējādi kreisajā pusē tiek atvērta sānjosla ar atrašanās vietas informāciju. Zem pilsētas un štata pa labi no koda logotipa būs redzams plus kods.
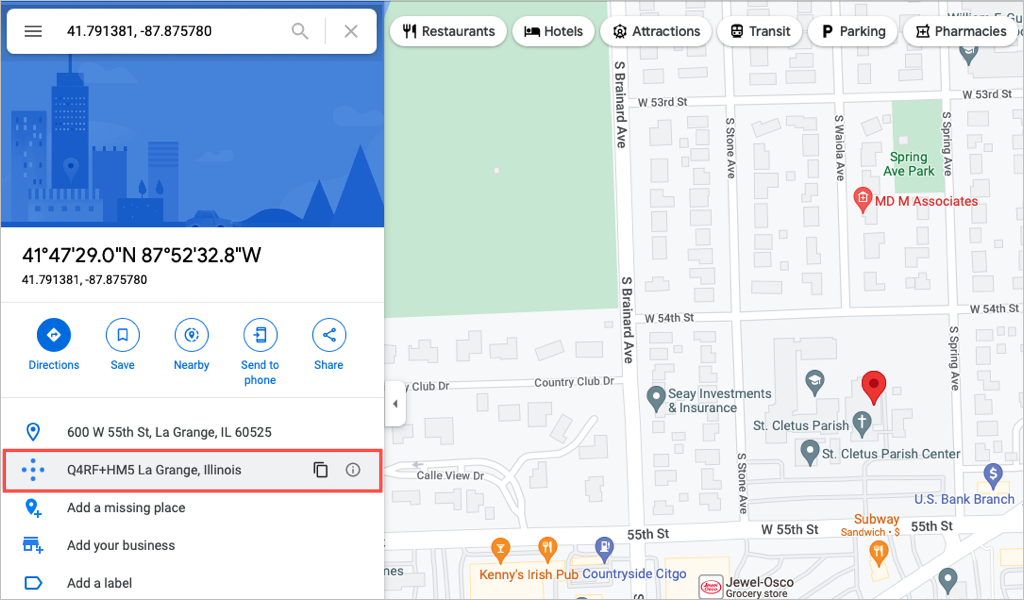
Atlasiet plus kodu vai kopēšanas ikonu, lai kopētu to starpliktuvē.
Google Maps meklēšanas funkcija
- Apmeklējiet Google Maps un izmantojiet meklēšanas lodziņu, lai atrastu atrašanās vietu. Sānjoslas meklēšanas rezultātu detaļās var būt redzams plus kods.
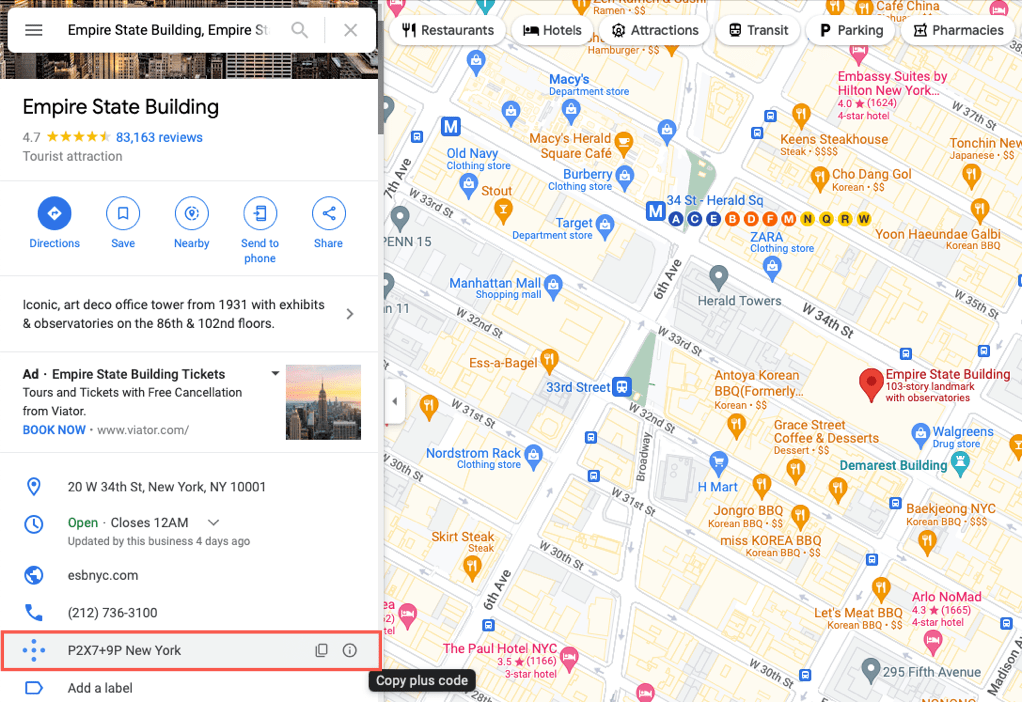
- Ja tur neredzat plusa kodu, ar peles labo pogu noklikšķiniet uz vietas kartē un atlasiet platuma un garuma koordinātas. Tādējādi tie tiek kopēti starpliktuvē.
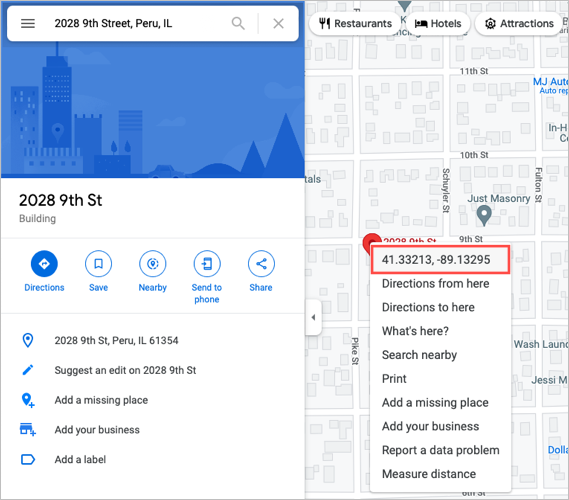
- Ielīmējiet platuma un garuma grādus meklēšanas lodziņā. Plus kods būs redzams sānjoslā zem pilsētas un štata.
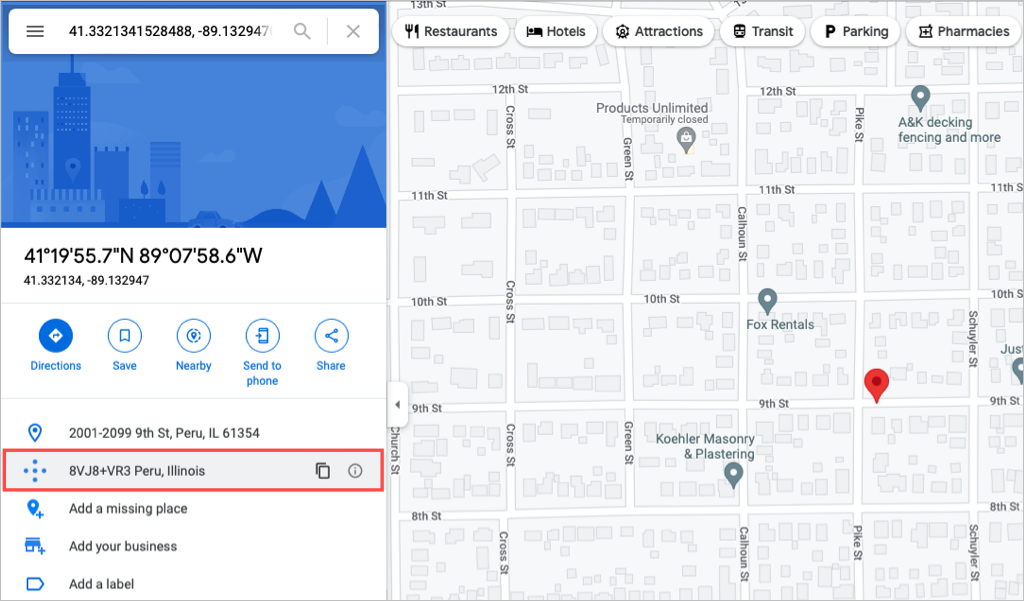
Atlasiet plus kodu vai kopēšanas ikonu, lai kopētu to starpliktuvē.
Mobilajā lietotnē atrodiet atrašanās vietas plus kodu
Android vai iPhone tālrunī atveriet lietotni Google Maps. Tāpat kā vietnē, atrašanās vietas plus kodu varat iegūt, izmantojot kartes skatu vai meklēšanas lodziņu.
Google Maps kartes skats
- Ātrākais veids, kā iegūt noteiktas atrašanās vietas plus kodu, izmantojot kartes skatu, ir nomest spraudīti . Android ierīcē pieskarieties un turiet. iPhone tālrunī pieskarieties.
- Kad esat nometis spraudīti, velciet uz augšu no ekrāna apakšdaļas, lai skatītu detalizētu informāciju.
- Jums vajadzētu redzēt plus kodu netālu no platuma un garuma. Ja nepieciešams, pieskarieties Skatīt visu , lai izvērstu informāciju.
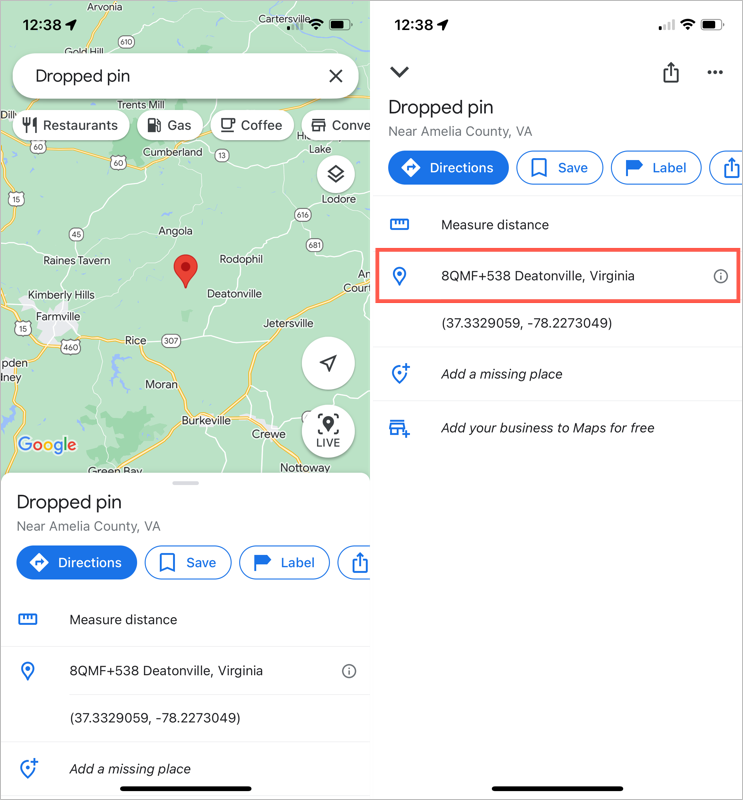
Pieskarieties plus kodam, lai kopētu to starpliktuvē.
Google Maps meklēšanas funkcija
- Augšpusē esošajā meklēšanas lodziņā ievadiet atrašanās vietu vai adresi.
- Nolaižamajā sarakstā atlasiet pareizo atrašanās vietu.
- Velciet uz augšu no apakšas, lai skatītu atrašanās vietas informāciju, kurā ir iekļauts plus kods pa labi no koda logotipa. Ja nepieciešams, atlasiet Skatīt visu , lai parādītu kodu.
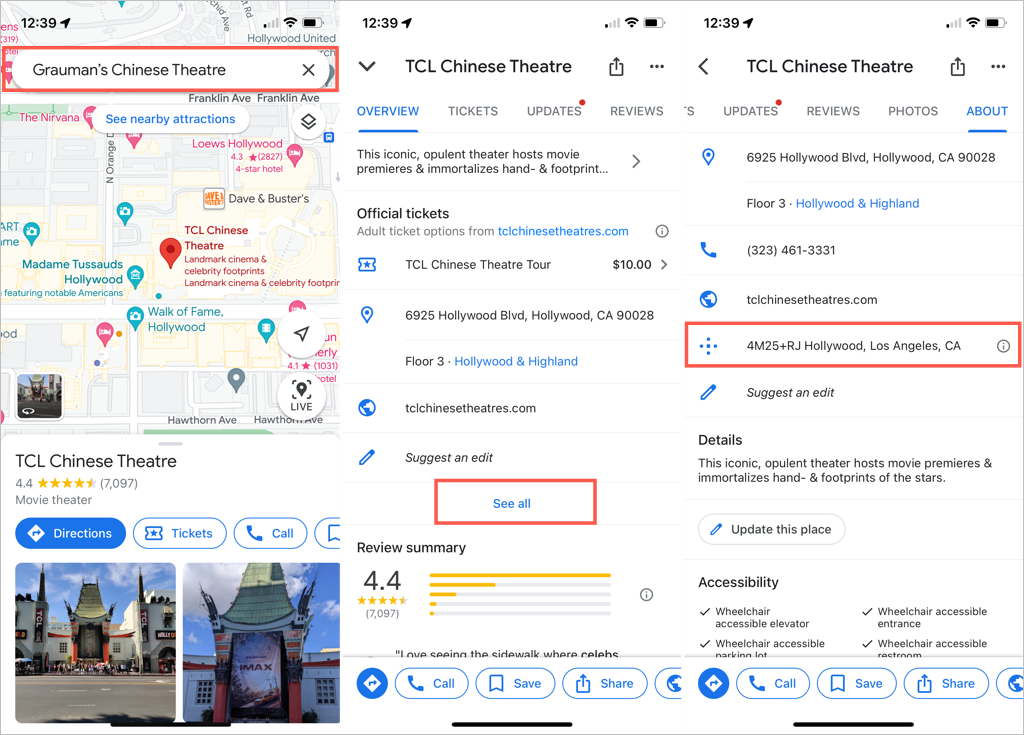
Pieskarieties plus kodam, lai kopētu to starpliktuvē.
Atrodiet atrašanās vietu, izmantojot plus kodu pakalpojumā Google Maps
Ja saņemat plus kodu un vēlaties redzēt atrašanās vietu , varat vienkārši ievadīt vai ielīmēt kodu Google Maps meklēšanas lodziņā. Tīmeklī vai mobilajā lietotnē tas aizņem tikai minūti.
Vietnē atrodiet atrašanās vietu
- Atlasiet visu kodu, ar peles labo pogu noklikšķiniet un īsinājumizvēlnē atlasiet Kopēt . Varat arī atvērt lietotās lietojumprogrammas izvēlni, lai piekļūtu darbībai Kopēt.
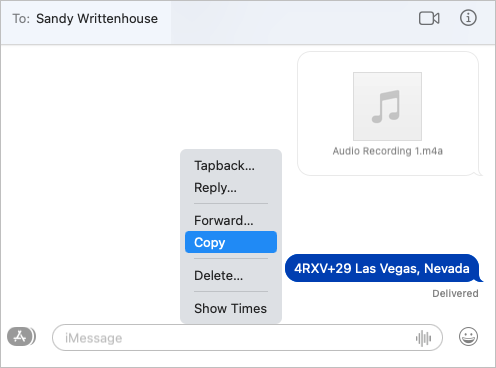
- Dodieties uz Google Maps vietni.
- Ar peles labo pogu noklikšķiniet uz meklēšanas lodziņa un īsinājumizvēlnē atlasiet Ielīmēt vai izmantojiet lietojumprogrammas izvēlni, lai piekļūtu darbībai Ielīmēt.
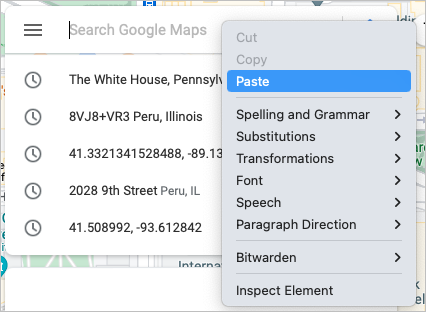
- Kad redzat ieteikto atrašanās vietu, atlasiet to. Pēc tam jūs redzēsit šim plus kodam pievienoto vietu.
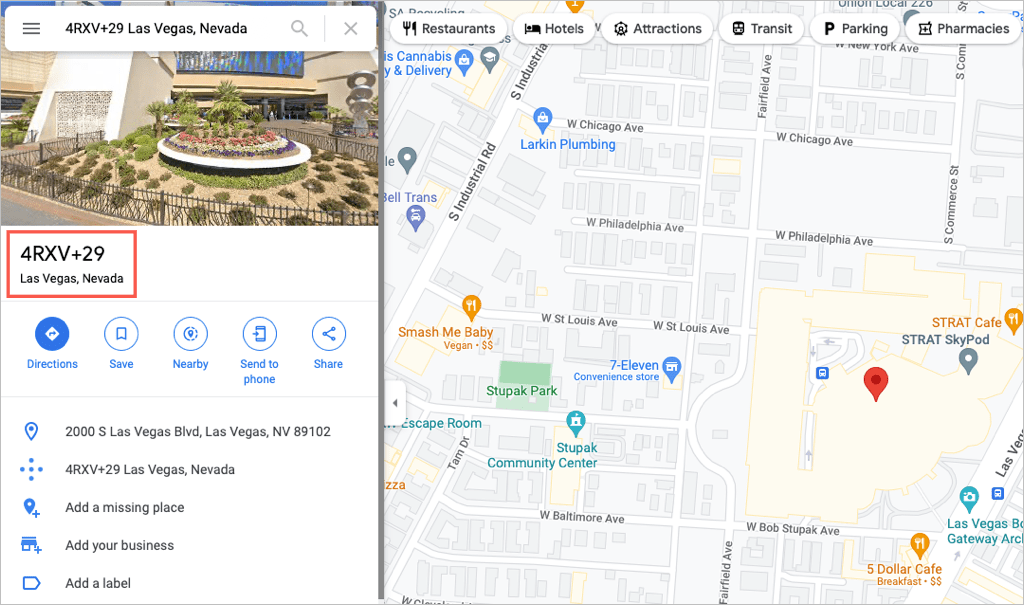
Atrodiet atrašanās vietu mobilajā lietotnē
- Atlasiet visu kodu un kopējiet to. Varat pieskarties vai divreiz pieskarties, lai uzņemtu kodu, un pēc tam īsinājumizvēlnē izvēlēties Kopēt . Ja neredzat saīsnes izvēlni, pārbaudiet izmantotās lietotnes izvēlni.
- Atveriet Google Maps.
- Pieskarieties meklēšanas lodziņā un īsinājumizvēlnē izvēlieties Ielīmēt .
- Jums vajadzētu redzēt ieteikto atrašanās vietu un atlasīt to, lai skatītu tās informāciju.
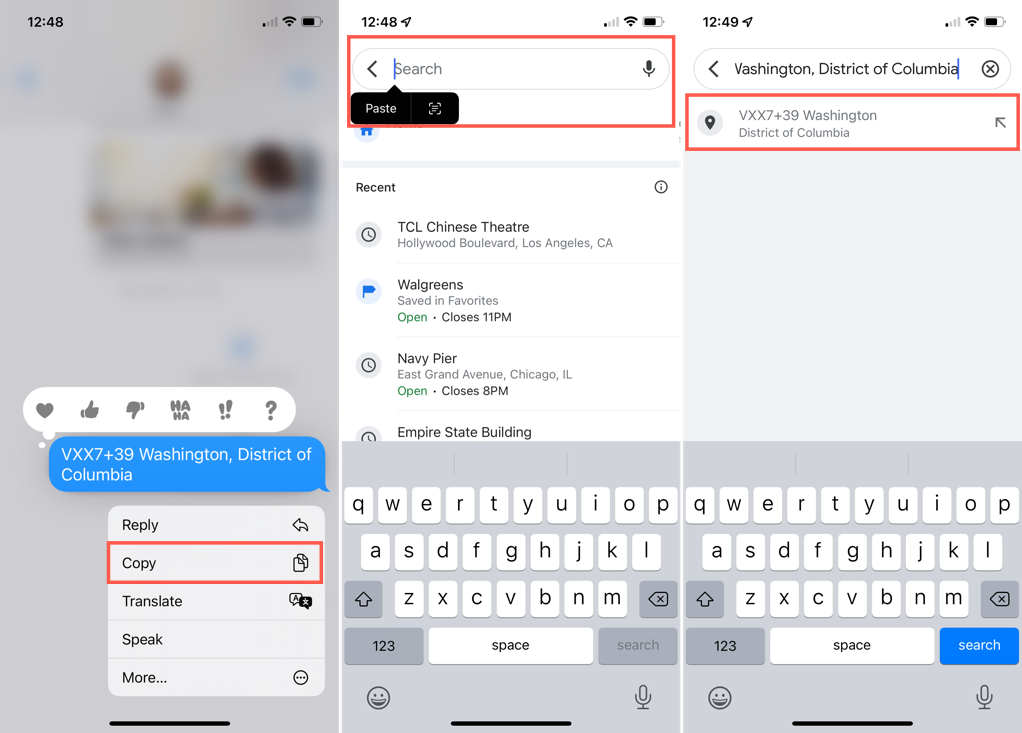
Google Maps plus kodi ir interesanta tehnoloģija ar labu nolūku. Vai jūs sāksiet tos izmantot?
Lai iegūtu papildu Google Maps funkcijas, skatiet, kā izmantot ugunsgrēku izsekošanu vai vairākus veidus, kā izmantot ielas attēlu .