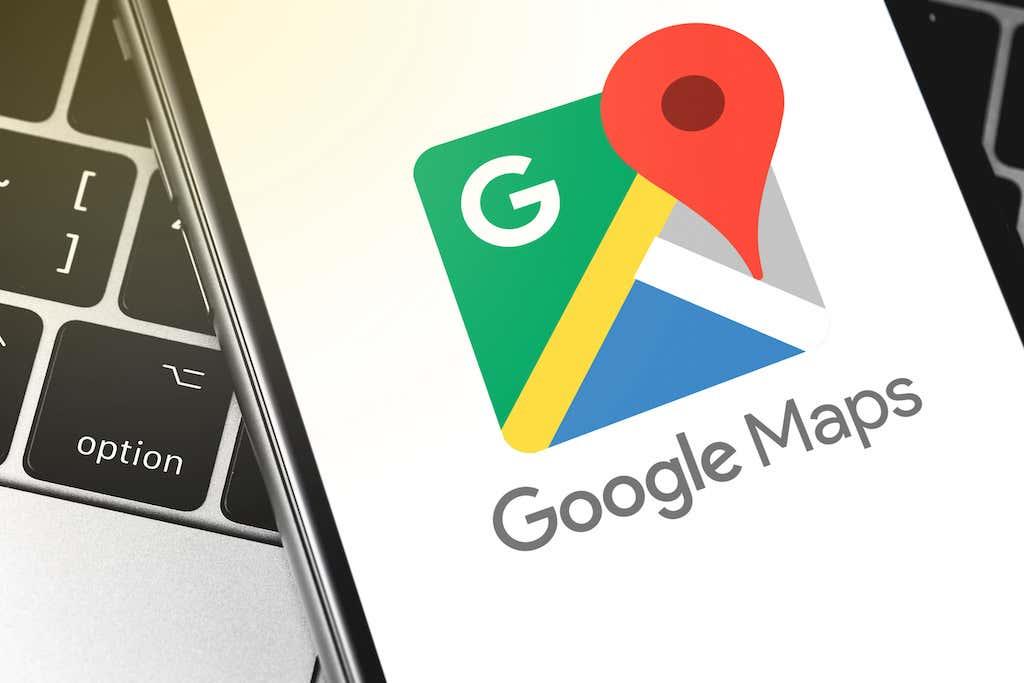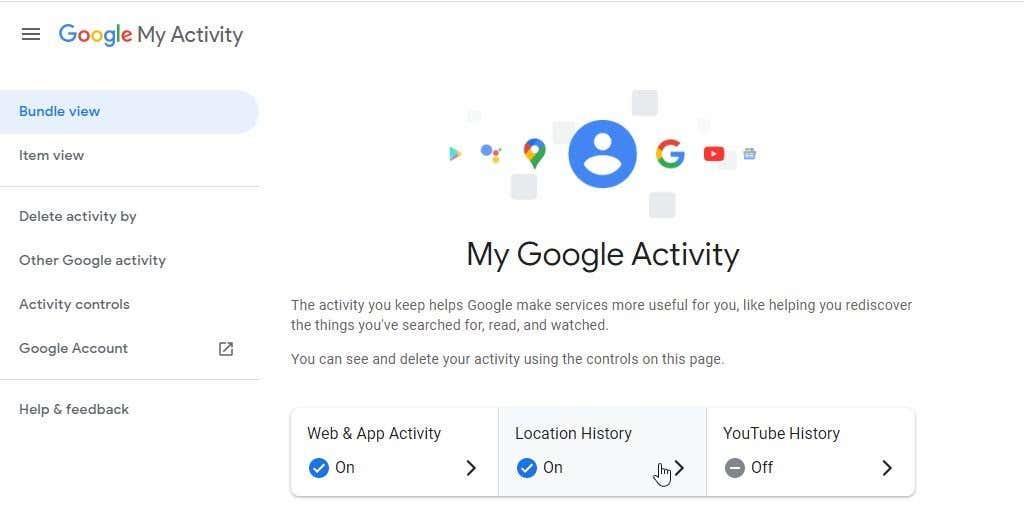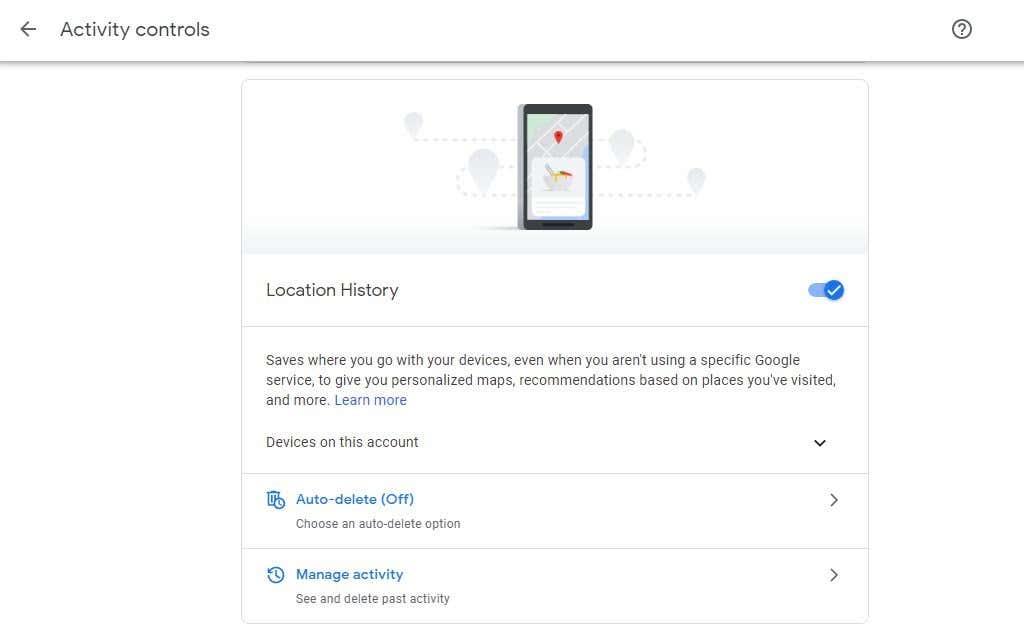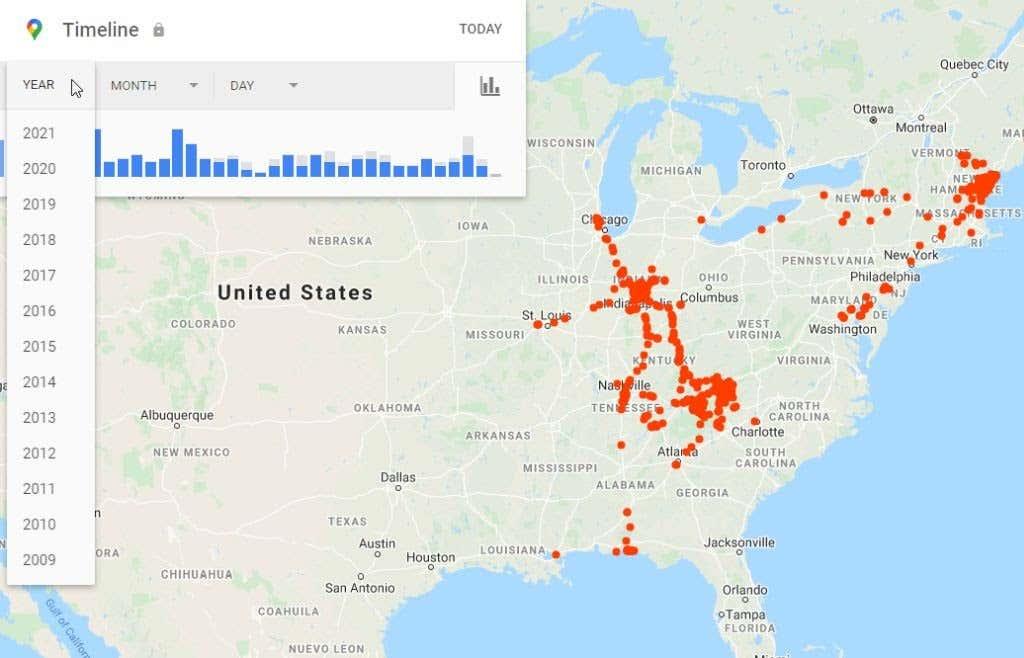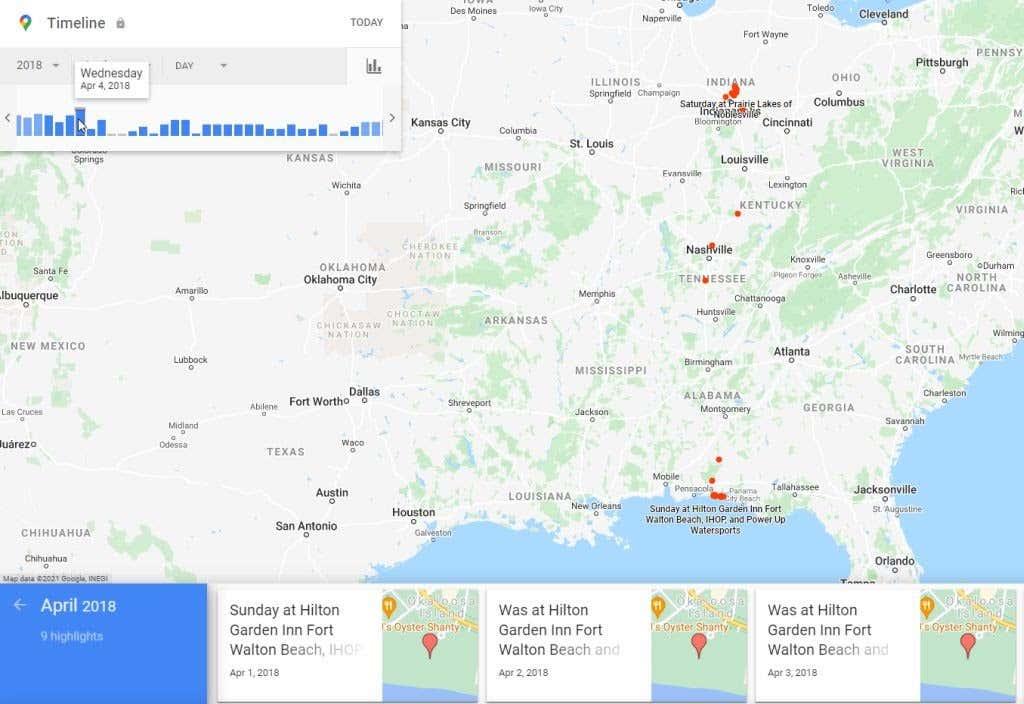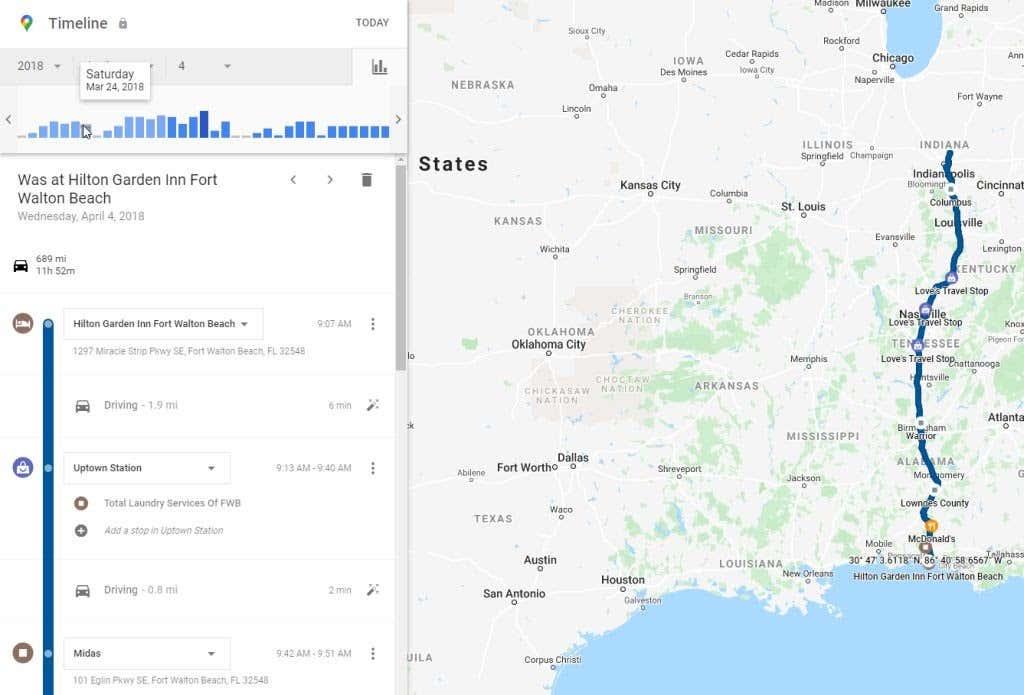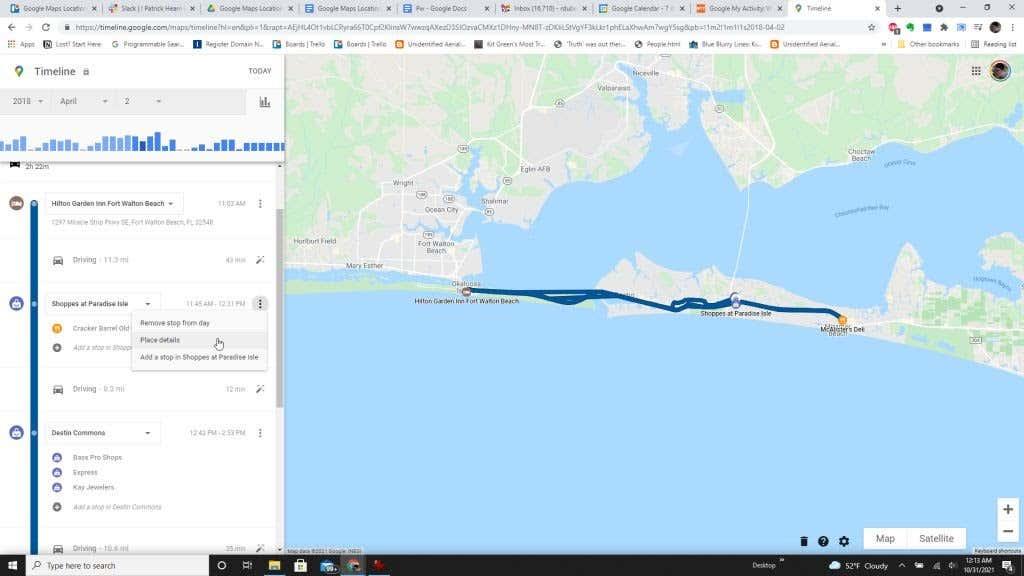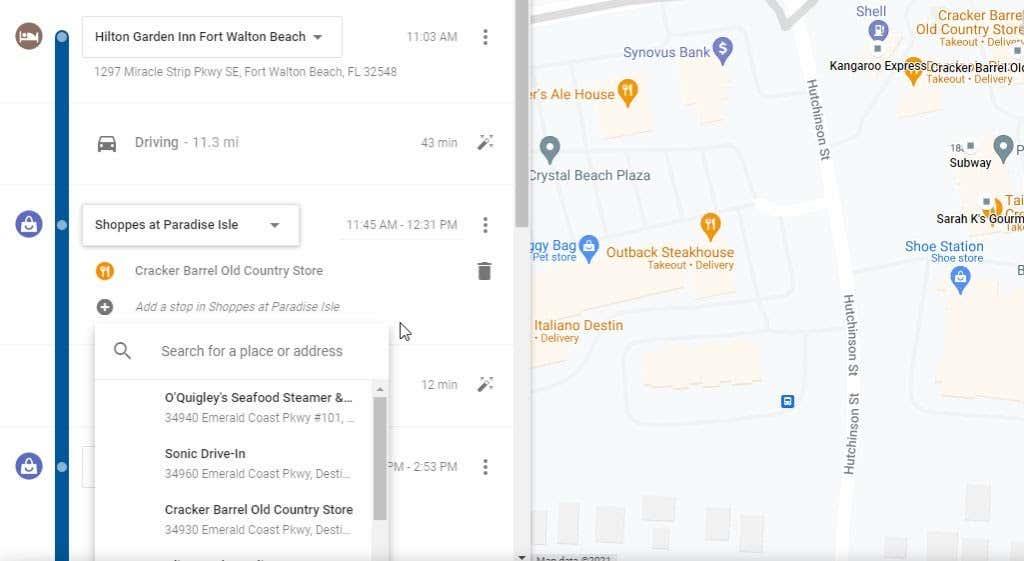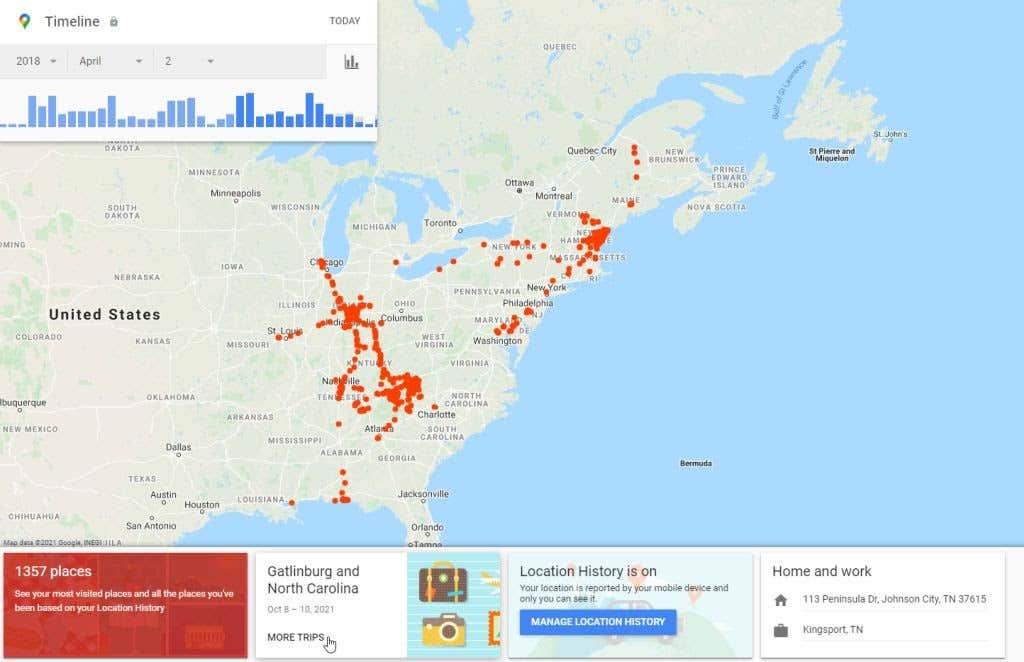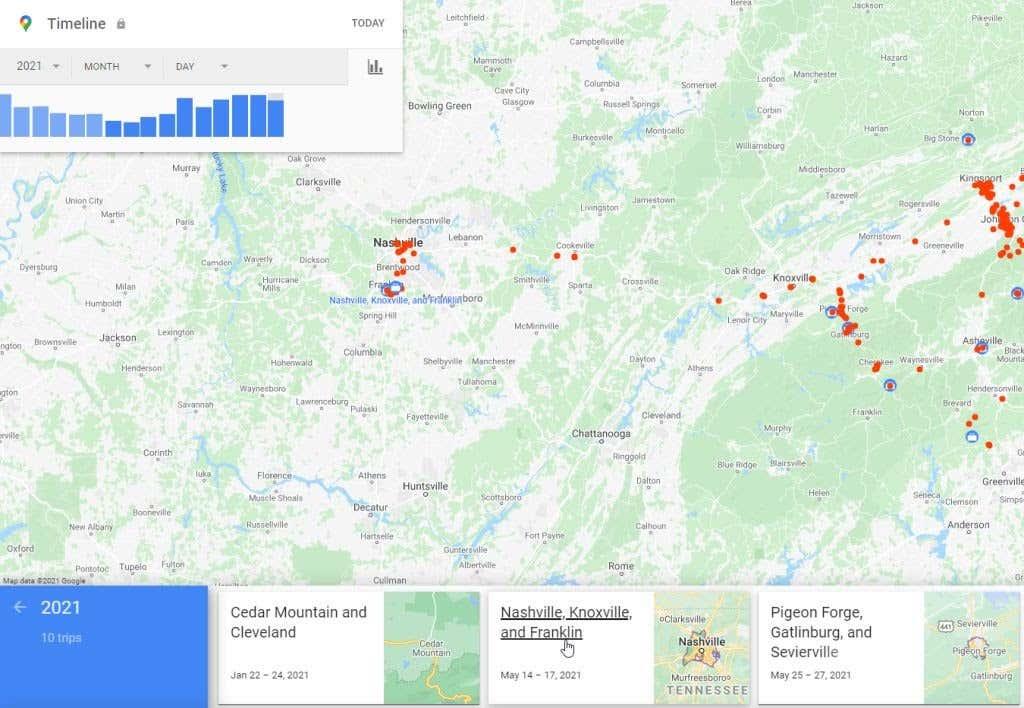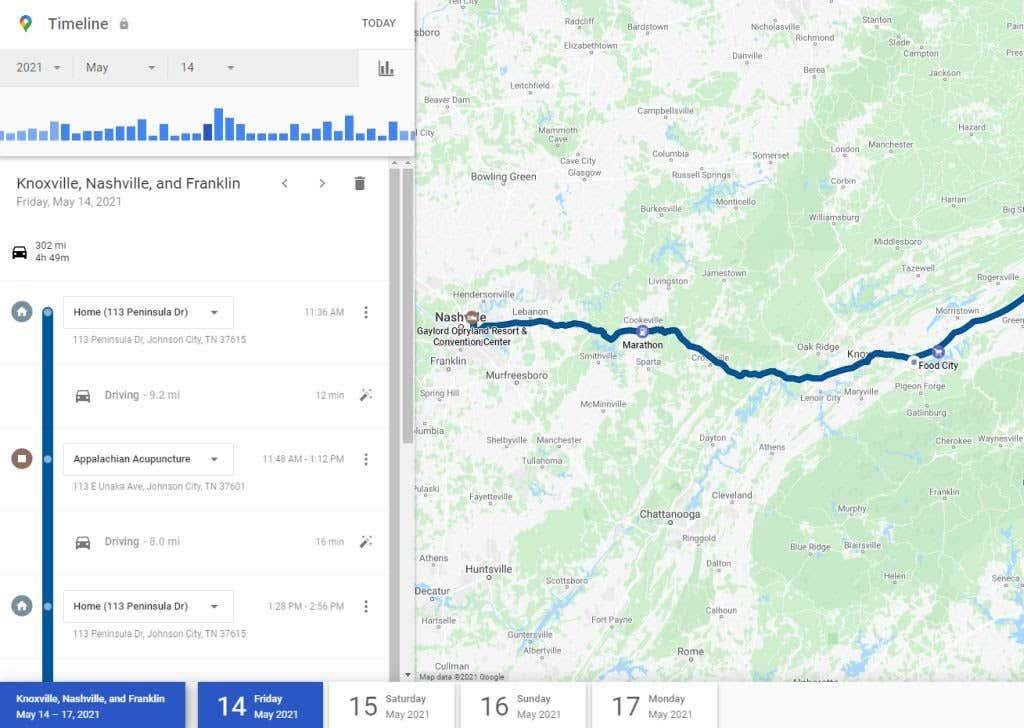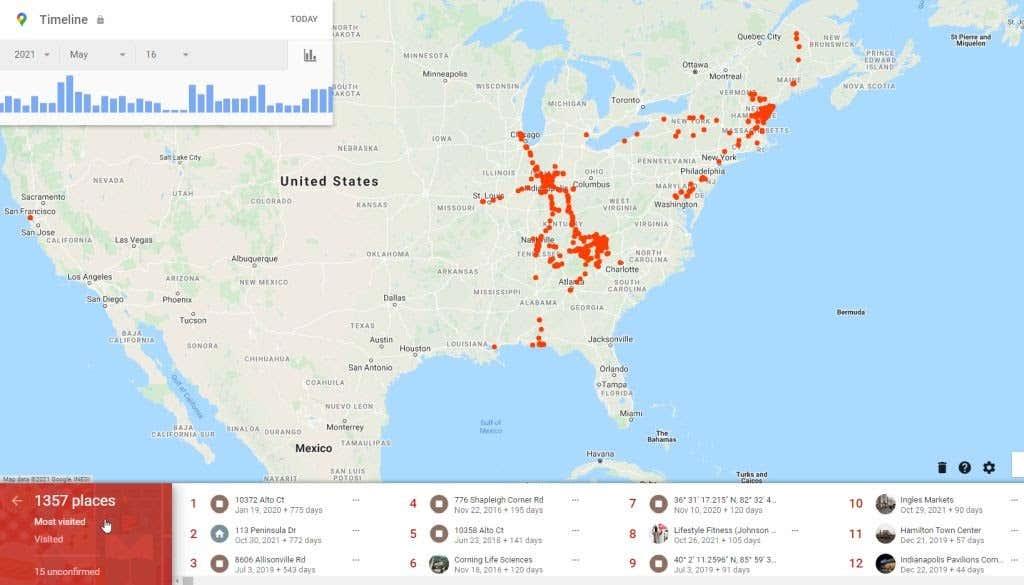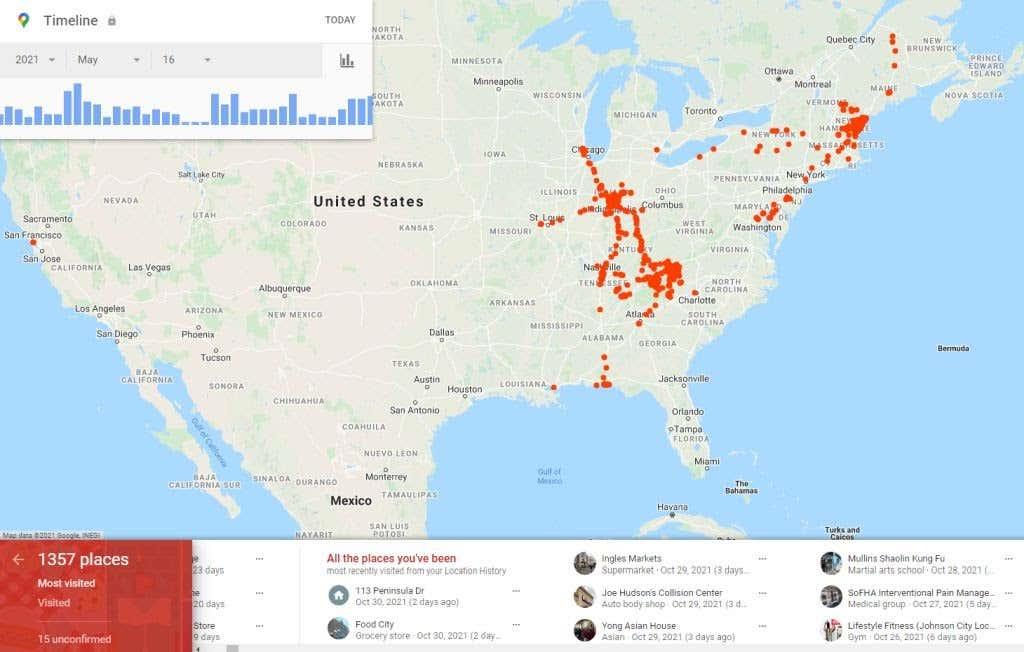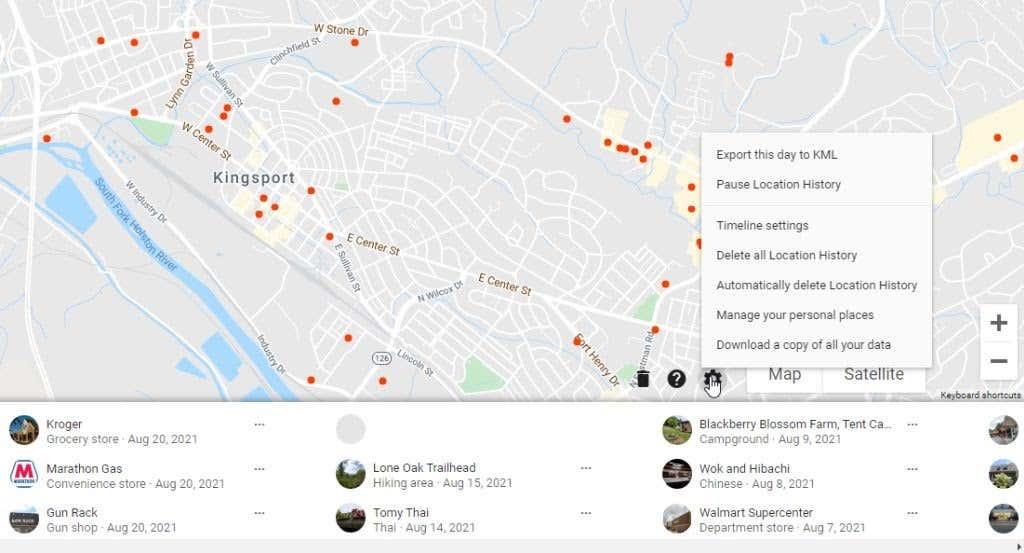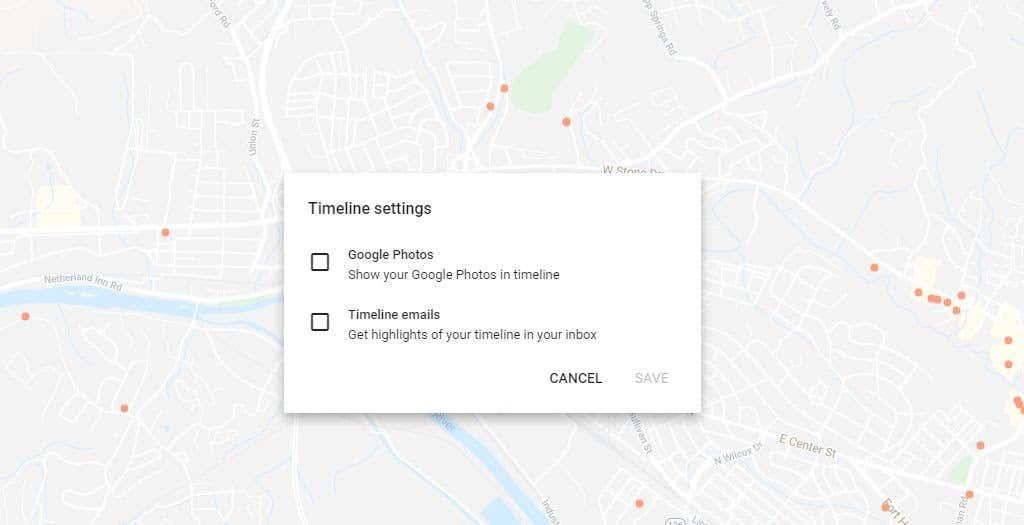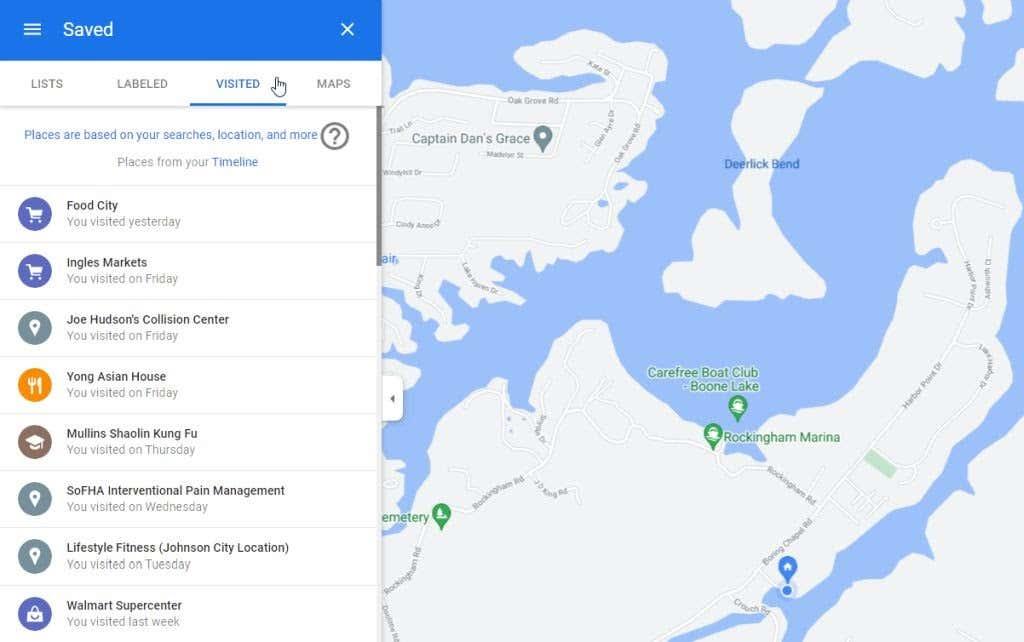Lapā Google manas darbības ir apgabals, kas ir īpaši noderīgs; jūsu atrašanās vietu vēsture. Tas ir noderīgi, jo, ja tas ir aktivizēts, tas seko līdzi katrai jūsu apmeklētajai atrašanās vietai, kopš pirmo reizi sākāt lietot savu Google kontu ar mobilo tālruni.
Ja esat lietojis Android daudzus gadus, šī ir iespaidīga informācijas datu bāze, kas patiešām var noderēt. Šajā rakstā uzzināsit vairāk par to, kā pārvaldīt savu Google atrašanās vietu vēsturi un izmantot tajā izsekoto informāciju.
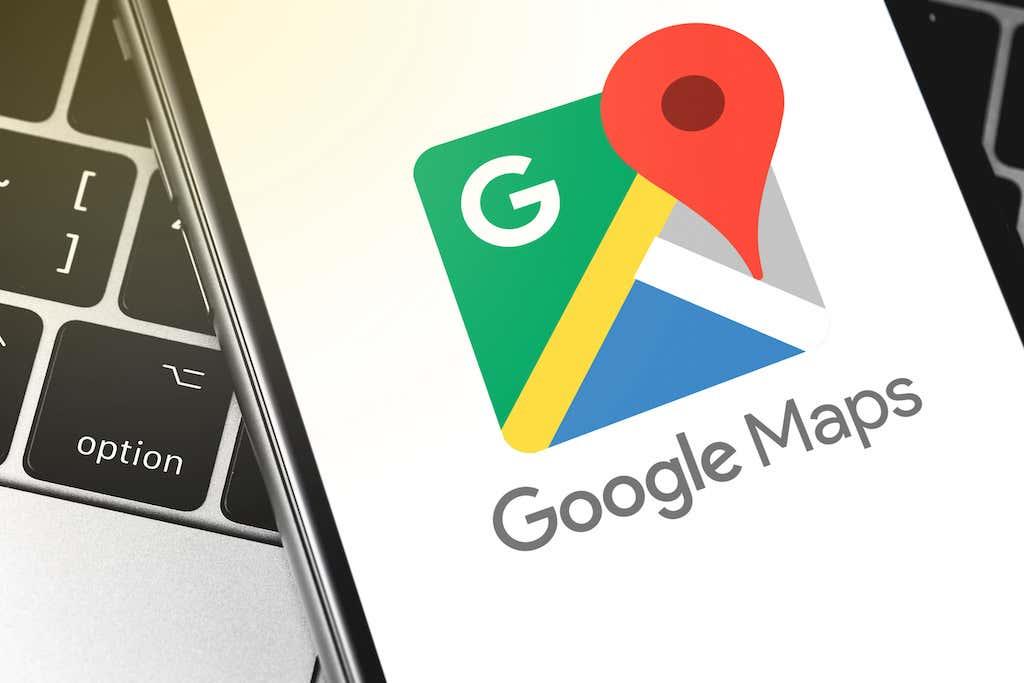
Pārliecinieties, vai jūsu Google Maps atrašanās vietu vēsture ir aktīva
Lai varētu izmantot savu atrašanās vietu vēsturi, jums ir jāpārliecinās, vai tā ir patiešām iespējota.
1. Apmeklējiet Google manas darbības un piesakieties savā Google kontā.
2. Galvenās lapas labajā rūtī atlasiet Atrašanās vietu vēsture .
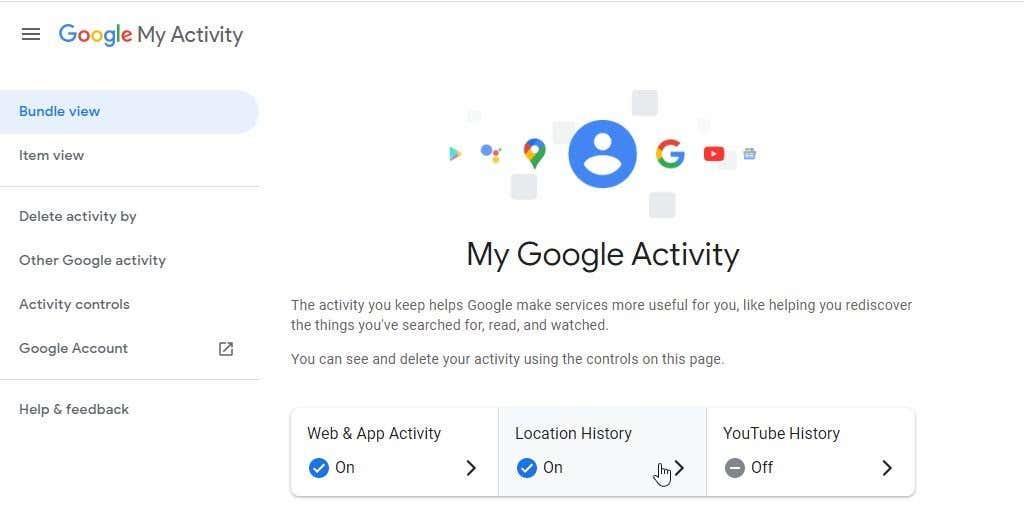
3. Atrašanās vietas darbības vadīklu lapā pārliecinieties, vai ir iespējota slēdzis Atrašanās vietu vēsture .
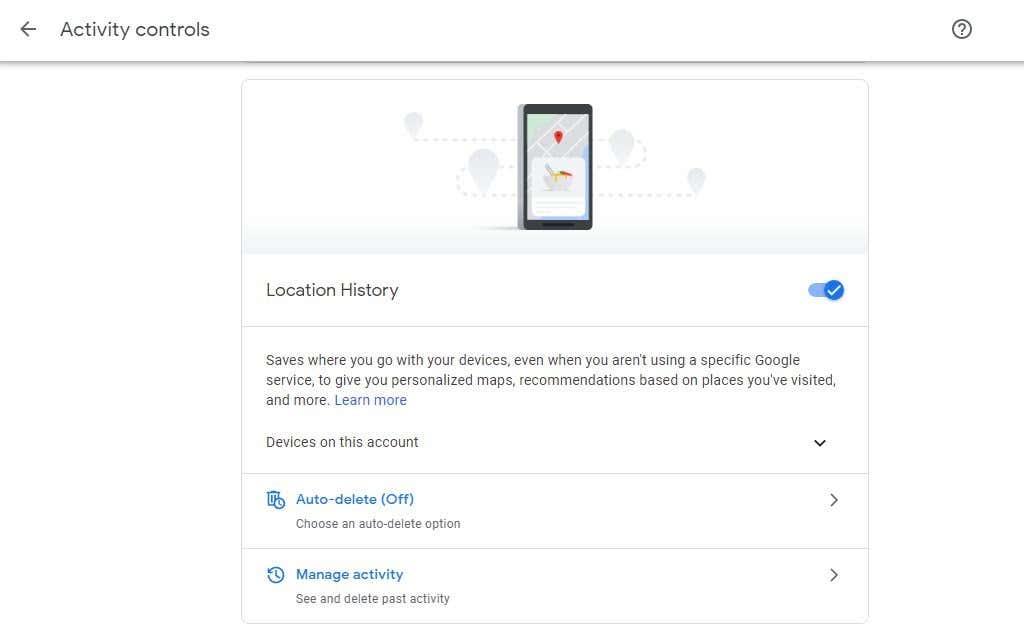
Turpmāk, apmeklējot atrašanās vietas, nēsājot Android tālruni, tālrunis ziņos par jūsu atrašanās vietu Google serveriem. Tiks apkopotas šīs vietas, kā arī jūsu apmeklējuma laiks un datums.
Lai gan tas dažiem lietotājiem rada bažas par privātumu, ņemiet vērā, ka jūs esat vienīgā persona, kurai jebkad būs piekļuve šai informācijai. Jums vienmēr būs jāpiesakās savā Google kontā, lai tam piekļūtu.
Tomēr, ja esat viens no tiem cilvēkiem, kam ir nopietnas bažas par to , ka Google var piekļūt jūsu informācijai , varat apsvērt iespēju atkārtoti iespējot atrašanās vietu vēsturi. Tomēr, ja nolemjat to atspējot, jūs nevarēsit izmantot nevienu no tālāk aprakstītajiem lietojumiem.
1. Saņemiet atgādinājumu par vietām, kuras esat apmeklējis
Lai sāktu skatīt atrašanās vietu vēsturi, lapā Aktivitātes vadīklas atlasiet Pārvaldīt darbības .
Augšējā kreisajā stūrī tiks parādīta karte ar laika skalas vadīklu. Šī laika skalas vadīkla ir vieta, kur varat meklēt atpakaļ tik daudzus gadus atpakaļ, cik jums bija Android ierīce ar savu Google kontu.
Ja atceraties, ka apmeklējāt kādu vietu, piemēram, atrakciju parku vai restorānu, kas jums patika, bet atceraties tikai aptuveno apmeklēto laika posmu, šī laika skalas vadīkla var jums palīdzēt.
Sāciet izmantot nolaižamo izvēlni Gads un atlasiet gadu, kuru atceraties apmeklēt.
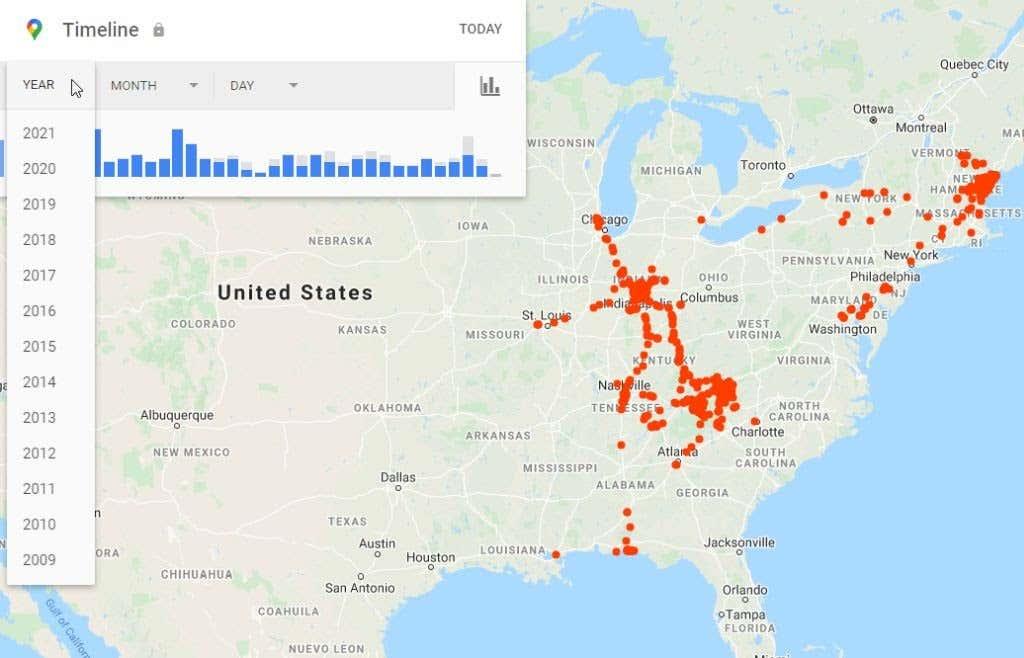
Tiks izveidots to ceļojumu saraksts, kurus esat veicis šī gada laikā. Varat pat izmantot nolaižamās izvēlnes Mēnesis un Diena , lai vairāk koncentrētos uz apmeklējuma laika grafiku. Vai arī vienkārši atlasiet dienu no vertikālo zilo joslu saraksta, ja precīzi zināt, kurā dienā apmeklējāt šo vietu.
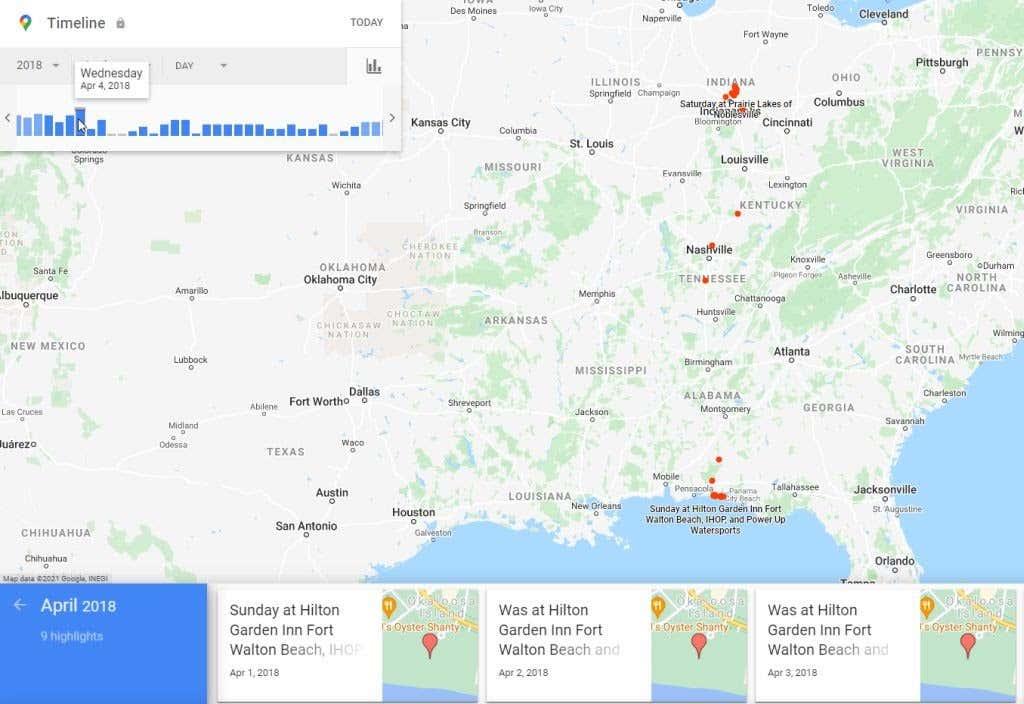
Kad izmantosit kādu no iepriekš minētajām metodēm, lai noteiktu ceļojuma dienu un atlasītu to, jūs redzēsiet pilnu ceļojuma laika grafiku.
Tas ietvers katru vietu, kurā apstājies ceļojuma laikā. Jūs redzēsiet arī visu maršrutu kā zilu līniju kartē.
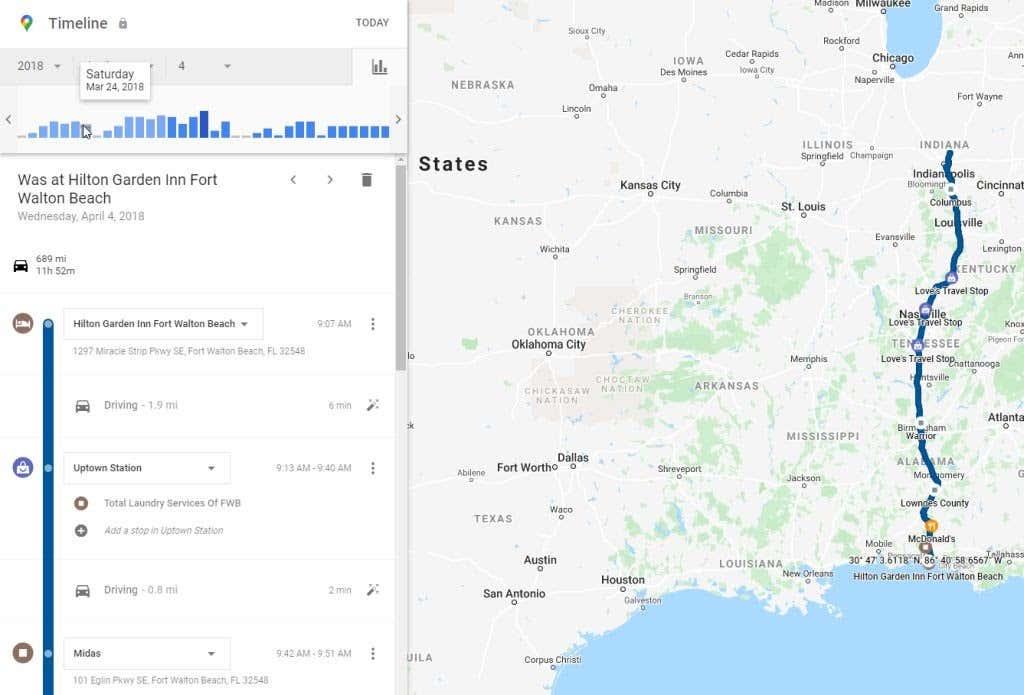
Ritiniet uz leju laika skalā, līdz atrodat vietu, kuru vēlaties atcerēties. Tas var būt restorāns, parks, pārgājienu taka vai jebkura cita vieta, kas jums patiešām patika.
Individuālais atrašanās vietas marķieris laika skalā norādīs šīs vietas nosaukumu, kā arī laiku tajā dienā, kad ieradāties.
Kad esat atradis vietu, kuru vēlaties atcerēties, atlasiet trīs punktus labajā pusē un atlasiet Vietas informācija , lai skatītu Google ierakstu par šo uzņēmumu vai atrašanās vietu.
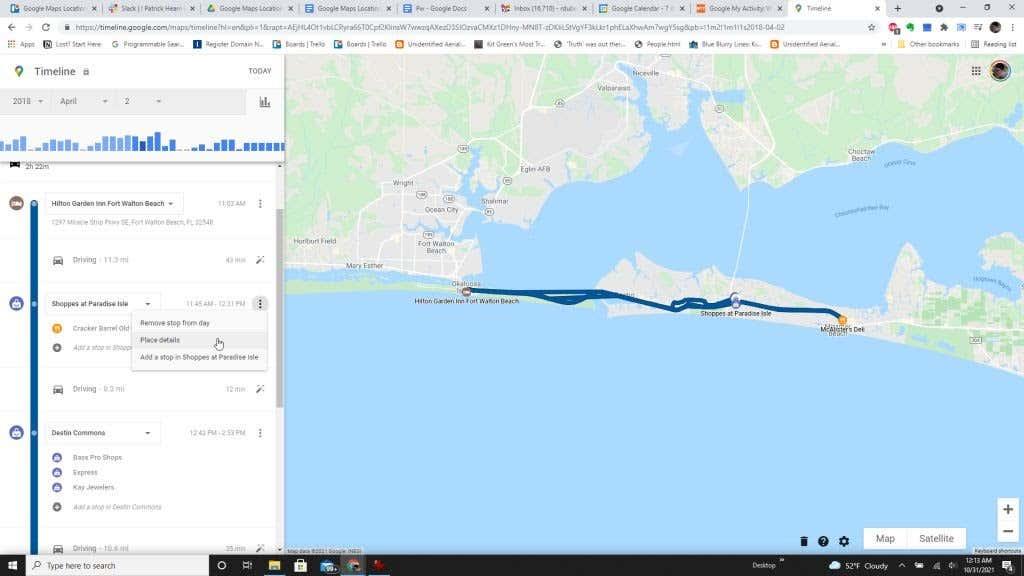
Piezīme . Ja pamanāt, ka Google nekad nav reģistrējis vietu, kuru nesen apmeklējāt un kuru vēlaties atcerēties, varat to pievienot savai ceļojuma informācijai. Lai to izdarītu, vienkārši atlasiet trīs punktus pa labi no tuvumā esošās vietas, kuru apmeklējāt, un atlasiet opciju Pievienot pieturu . Ņemiet vērā, ka tas ir pieejams tikai tad, ja vienā no apgabaliem, kurā apstājies, ir vairākas atrašanās vietas vai uzņēmumi, ko apmeklēt.
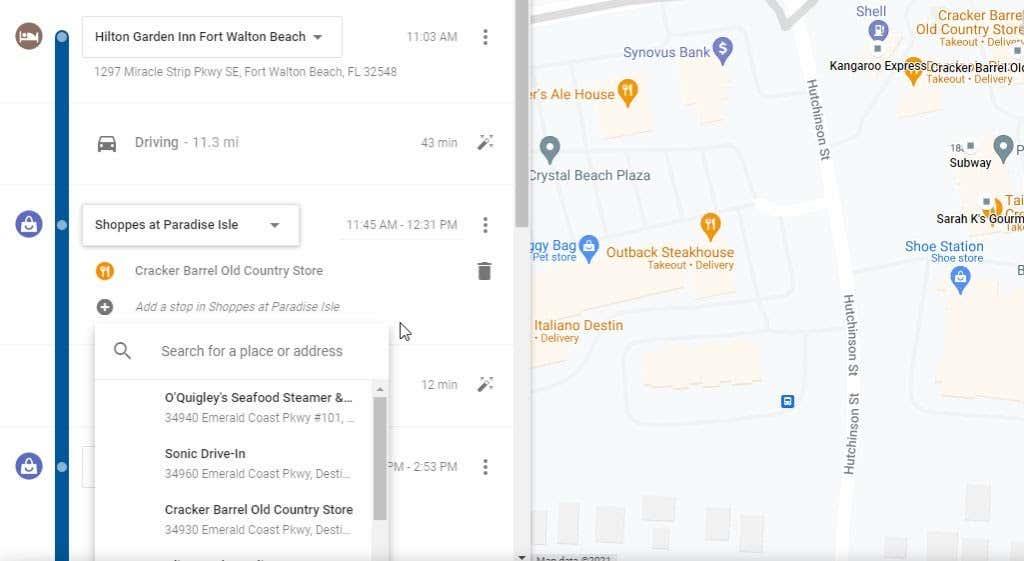
Laika skalas vadīklas un jūsu laika skalas vēsture ir lielisks veids, kā pārskatīt iepriekšējos ceļojumus. Šī ir lieliska iespēja plānot vēl vienu ceļojumu uz šo apgabalu un doties uz tām pašām vietām, kuras apmeklējāt un kuras jums tik ļoti patika, kad apmeklējāt pirmo reizi.
2. Ātri piekļūstiet nesenajiem ceļojumiem
Ja esat devies ceļojumā pavisam nesen, jums pat nav jāizmanto laika skalas vadīklas. Atrašanās vietas darbības loga apakšā būs redzams pēdējais ceļojums, kurā esat devies, un zem tā saite Citi ceļojumi , lai skatītu citus savus nesenos ceļojumus.
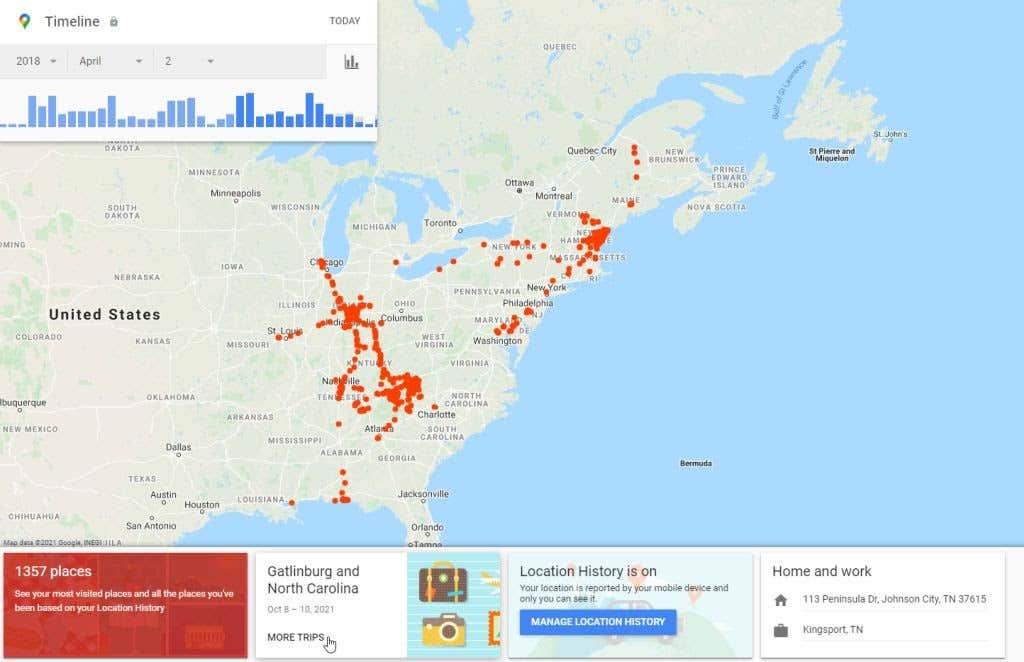
Atlasot šo, apakšējā rindā pēc noklusējuma tiks rādīts pašreizējais gads. Jūs redzēsiet lodziņu sarakstu katram ceļojumam, kurā esat devies, kopā ar ceļojuma datumu diapazonu.
Varat atlasīt jebkuru no šiem braucieniem, lai skatītu ceļojuma informācijas skatu.
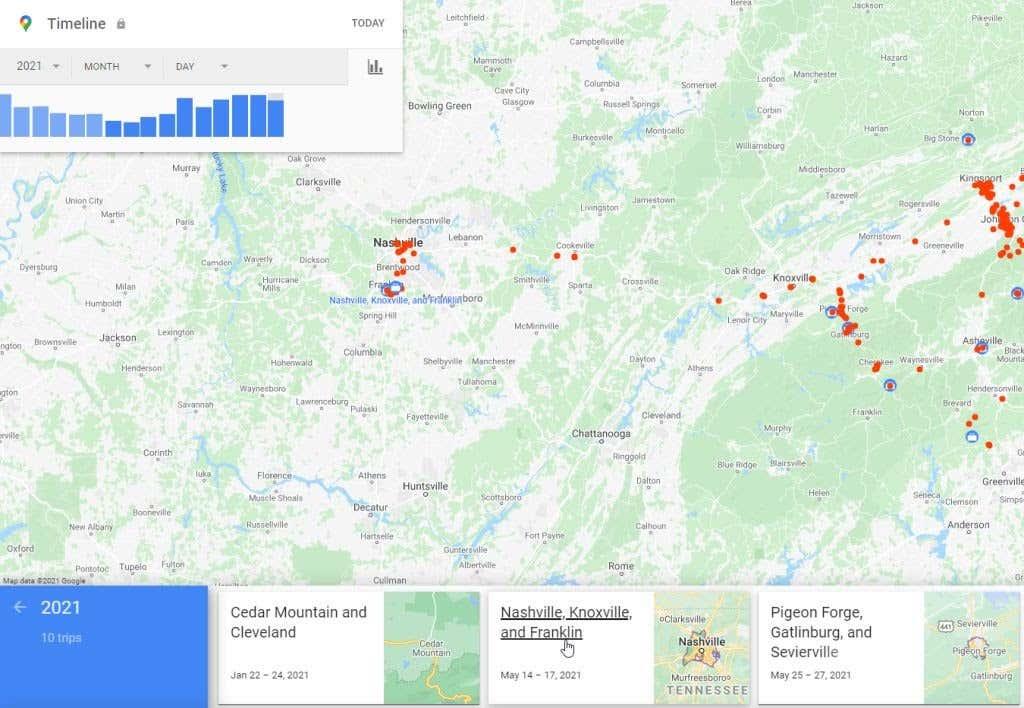
Ceļojuma informācijas lapas apakšējā rindā zem kartes redzēsit katras ceļojuma dienas sarakstu. Varat atlasīt jebkuru no tiem, lai tuvinātu konkrētās dienas ceļojuma informāciju.
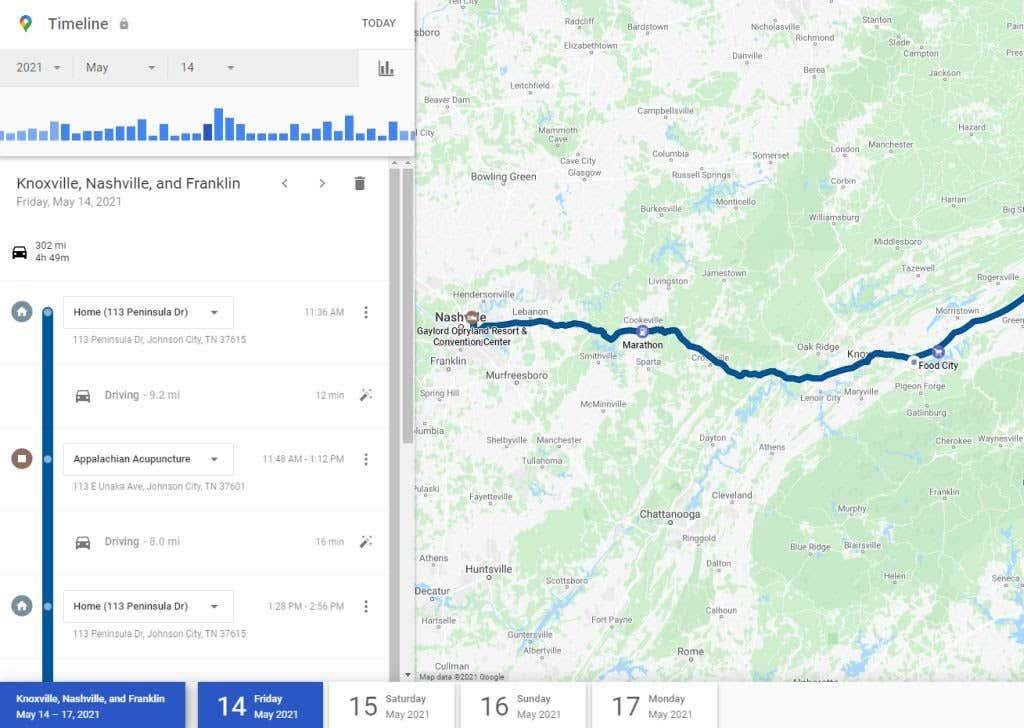
Tas ir ļoti noderīgi, ja tikko esat devies ceļojumā un jums ir jāsazinās ar kādu no apmeklētajiem uzņēmumiem, lai lūgtu kvīti vai kā citādi turpinātu. Tas ir arī jautrs veids, kā kopā ar ģimeni pārskatīt ceļojumu un atcerēties visus jautrās lietas, ko darījāt kopā.
3. Skatiet visas jaunākās vietas, kurās esat bijis
Ir arī ātrs veids, kā piekļūt ne tikai jaunākajām vietām, bet arī visām vietām, kuras esat kārtojis no pēdējiem līdz vecākajiem ceļojumiem.
Šim sarakstam varat piekļūt, apakšējās rindas kreisajā pusē atlasot sarkano lodziņu, kurā varat redzēt kopējo vietu skaitu savā laika skalā.
Atlasot šo, vispirms tiks parādīts saraksts ar jaunākajām vietām, kuras esat apmeklējis. Izmantojiet apakšā esošo ritjoslu, lai pārvietotos pa labi un ritinātu šīs vietas.
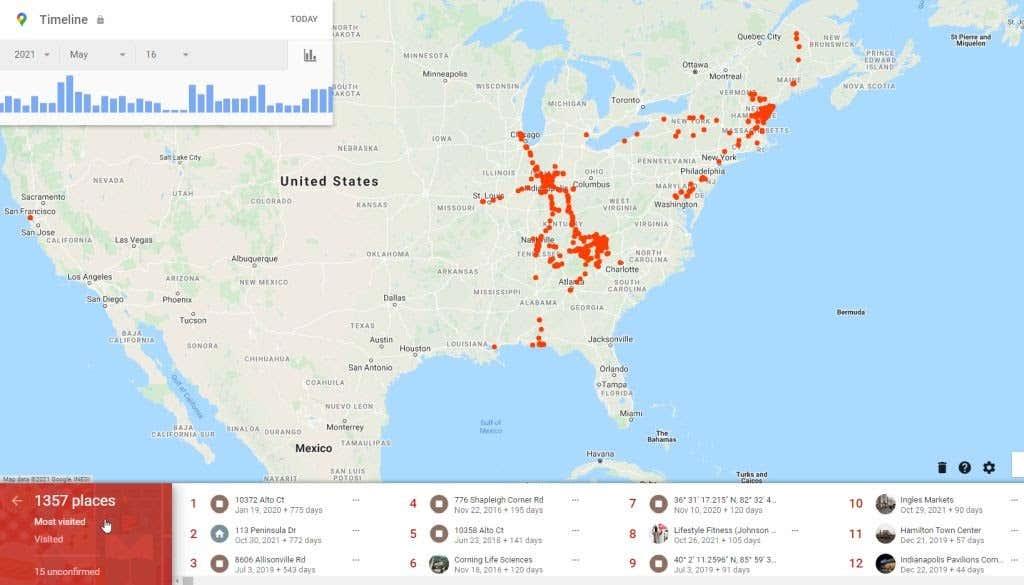
Turpinot ritināt pa labi, redzēsit sadaļu Visas vietas, kurās esat bijis . Šis ir saraksts, kas sniedzas daudz tālāk pagātnē. Jo tālāk pa labi ritiniet, jo tālāk ir ceļojumu saraksts.
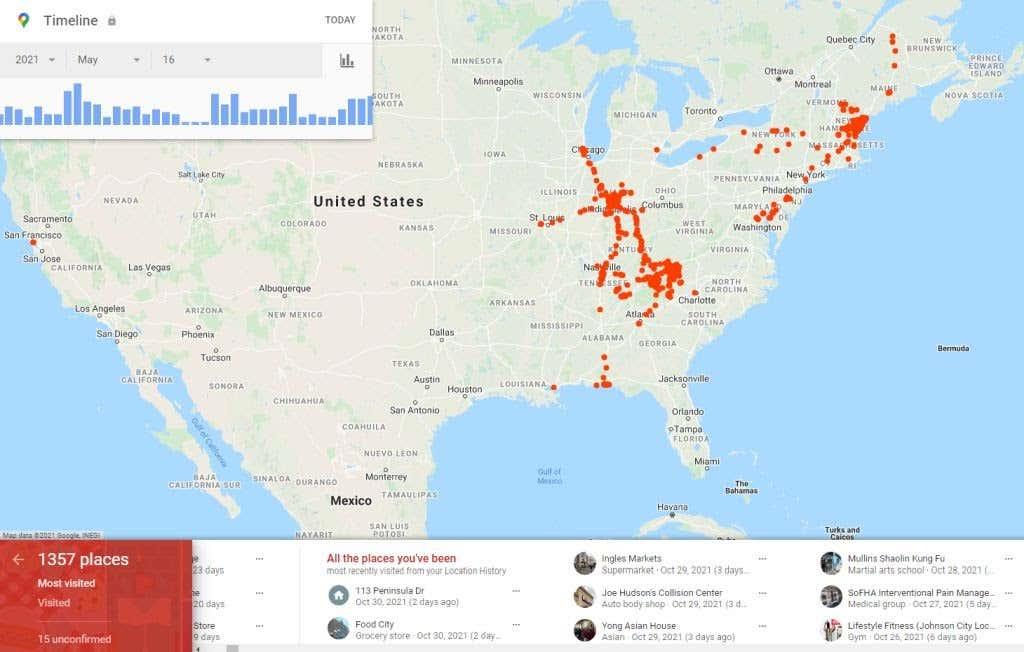
Šis apakšējā ritjoslas saraksts ir ideāls, ja esat devies ceļojumā pēdējā gada vai divu laikā un vēlaties ietaupīt laiku, nevis izmantot laika skalas vadības lodziņu. Ātri ritinot, jūs varētu viegli atrast ceļojumu uz Jeloustonas nacionālo parku pirms pāris gadiem.
4. Atrašanās vietas izcelšanas e-pasta iestatīšana
Google Maps atrašanās vietu vēstures iestatījumos ir funkcija, kas ļaus iespējot regulārus e-pasta atjauninājumus. Šie atjauninājumi tiks parādīti jūsu iesūtnē kā svarīgākie elementi, kuros būs iekļauti jūsu pēdējie ceļojumi un apmeklētās vietas.
Ja vēlaties savā e-pasta kontā saglabāt šādu kopsavilkumu, šos e-pasta izcēlumus ir viegli iestatīt.
Atrašanās vietu vēstures logā atlasiet zobrata ikonu kartes apakšā. Uznirstošajā izvēlnē atlasiet Laika skalas iestatījumi .
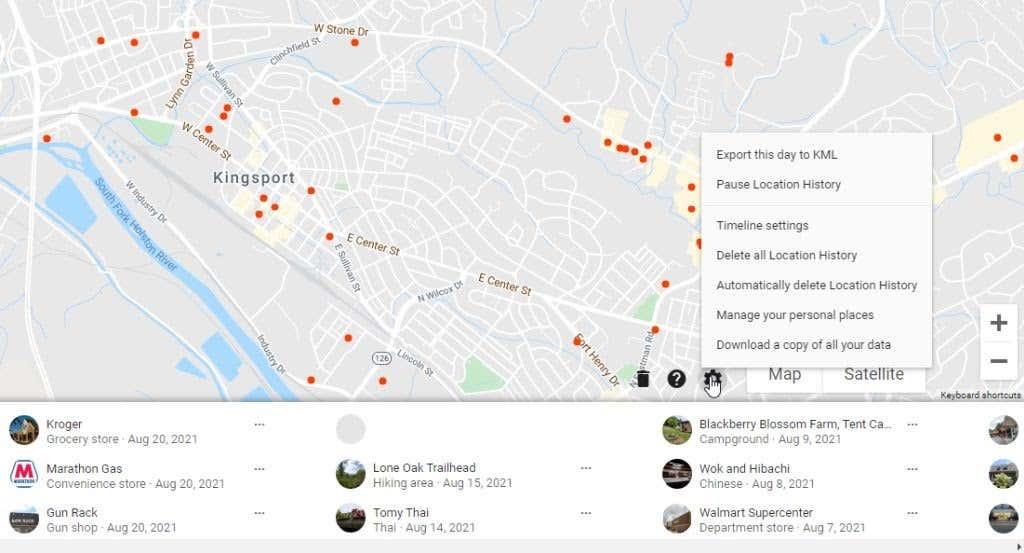
Tiks atvērts logs ar pāris opcijām.
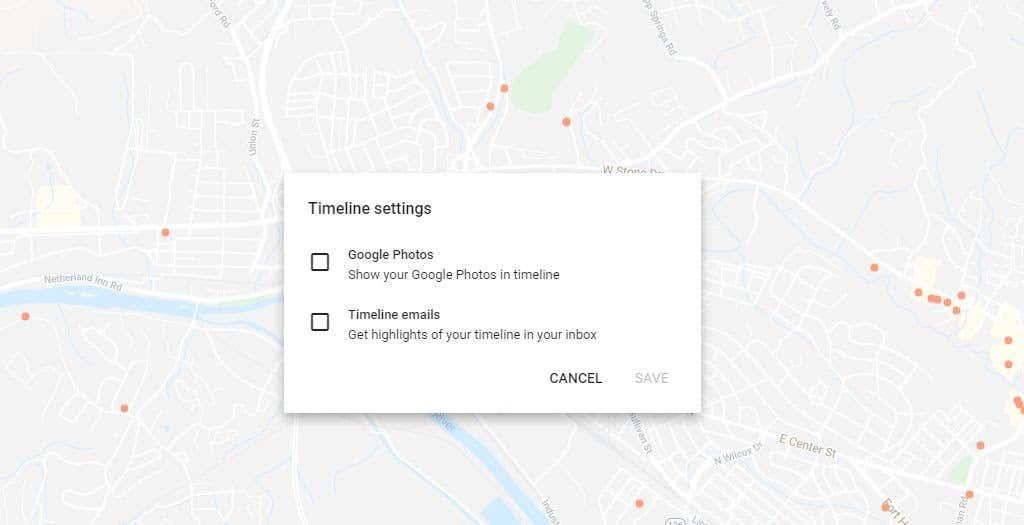
- Google fotoattēli : visi ceļojuma laikā uzņemtie fotoattēli, kas saglabāti pakalpojumā Google fotoattēli, tiks parādīti jūsu laika skalā ikreiz, kad skatīsit šo ceļojuma laika skalu.
- Laika skalas e-pasta ziņojumi : ikreiz, kad jūsu laika skala tiks atjaunināta ar jaunu ceļojumu, jūs saņemsit e-pasta ziņojumu ar šī ceļojuma svarīgākajiem notikumiem.
Laika skalas e-pasta opcija ir arī lielisks veids, kā saņemt atgādinājumu par jebkuru jaunu saturu, kas ir automātiski atjaunināts jūsu laika skalā. Tādā veidā, ja šajā braucienā ir kaut kas, ko nevēlaties reģistrēt, varat ieiet un dzēst atsevišķas pieturvietas .
5. Saglabāto vietu izmantošana
Iestatījumu uznirstošajā izvēlnē redzēsit arī opciju Pārvaldīt savas personīgās vietas . Tiks atvērts Google Maps logs, kurā varēsit pārvaldīt visas savas saglabātās vietas.
Tas ietver visus jūsu izveidotos karšu sarakstus, vietas, kurām esat pievienojis etiķeti, un kartes, kuras esat saglabājis vai lejupielādējis .
Cilnē Apmeklētās tiks parādīts īss saraksts ar jaunākajām vietām, kuras esat apmeklējis. Šīs ir tās pašas atrašanās vietas, kas reģistrētas jūsu Google atrašanās vietu vēsturē.
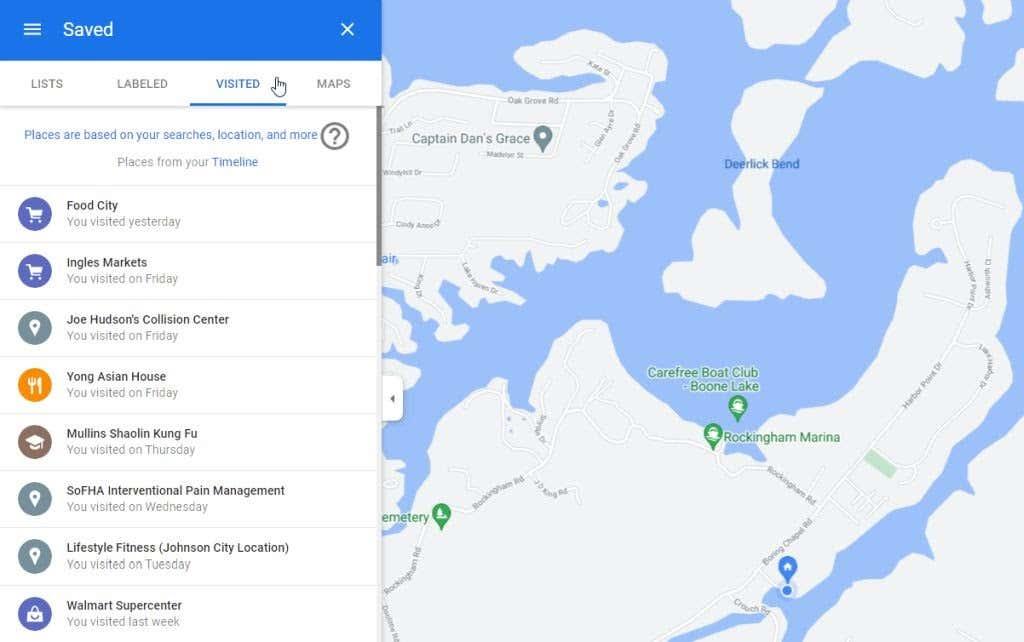
Šī ir lieliska vieta, kur skatīt savus jaunākos laika skalas ierakstus pakalpojumā Google Maps. Tas ir arī ātrs veids, kā no Google Maps piekļūt savai atrašanās vietas laika skalai, neatceroties saiti uz lapu Manas darbības.
Google Maps atrašanās vietu vēsture ir noderīga
Daudzi cilvēki ir nobažījušies par konfidencialitātes sekām, kas rodas, atļaujot Google saglabāt katru atrašanās vietu, kuru kādreiz apmeklējat, izmantojot savu mobilo ierīci. Tomēr, ja saglabājat lielisku Google konta paroli un izmantojat divu faktoru autentifikāciju , jums nav par ko uztraukties.
Jūsu Google Maps atrašanās vietu vēsture ir lielisks veids, kā atsaukt atmiņā informāciju no iepriekšējiem ceļojumiem. Jūs varēsit vieglāk atkārtoti apmeklēt brīnišķīgas vietas, kuras iemīļojāt, un reģistrēt savus ceļojumus, lai varētu ceļot pa atmiņas joslu, kad vien vēlaties.