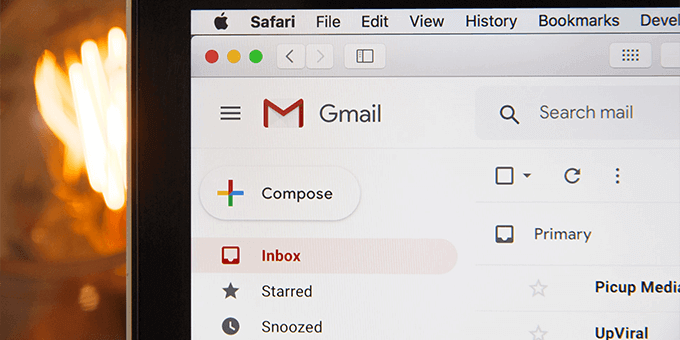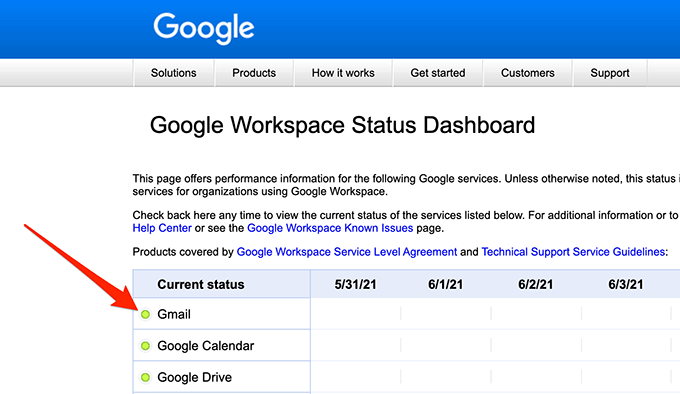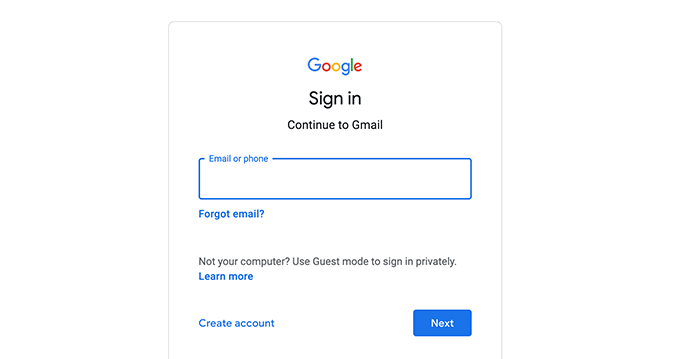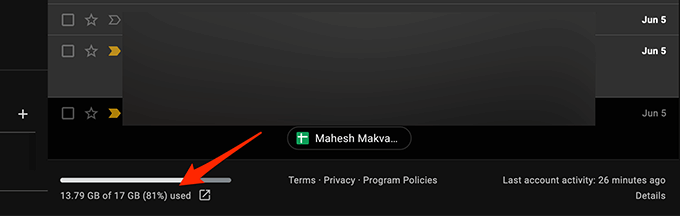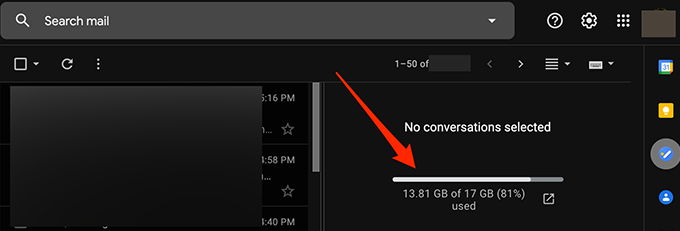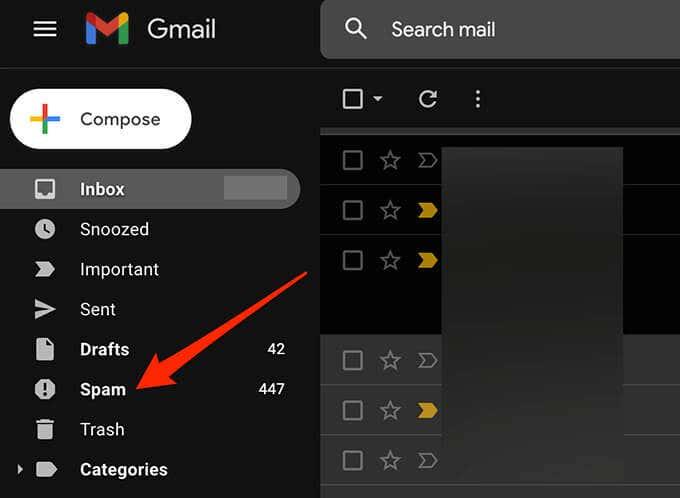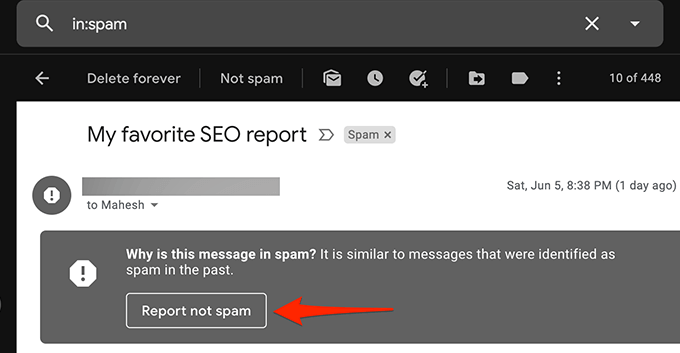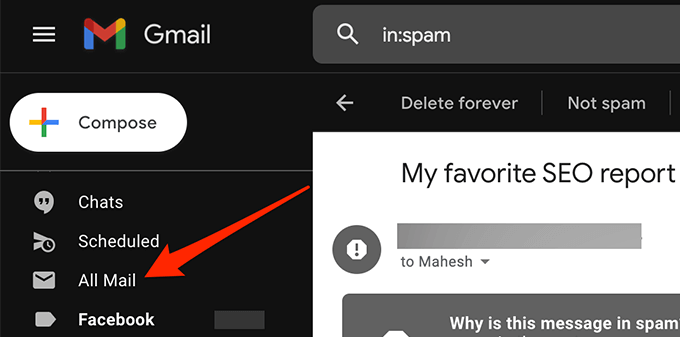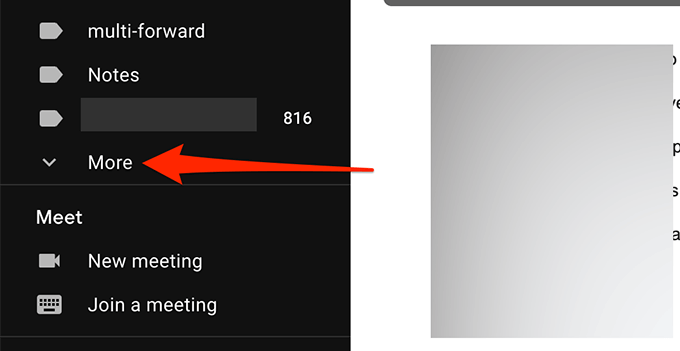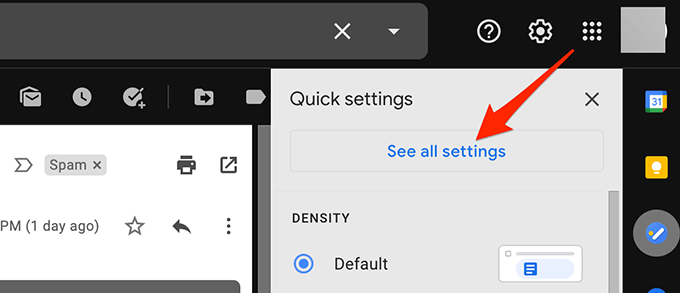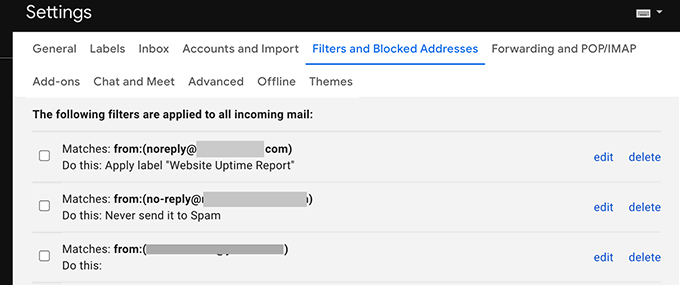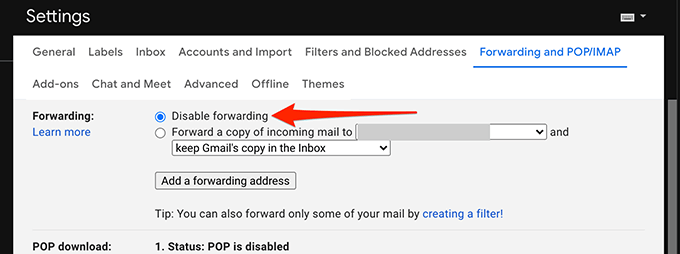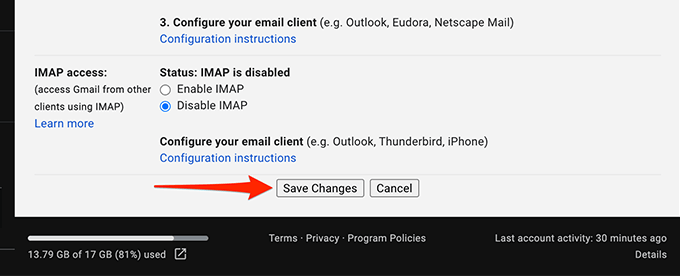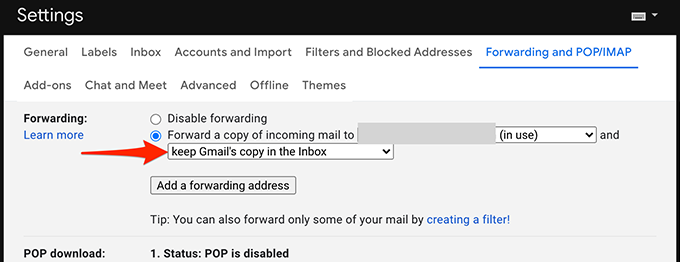Gmail ir uzticams e-pasta pakalpojumu sniedzējs 99% gadījumu, taču tas nav bez problēmām. Viena no lielākajām problēmām, ar ko saskarsities ar Gmail, ir jaunu e-pasta ziņojumu nesaņemšana. Tas acīmredzami rada lielas bažas, ja personiskajā vai biznesa saziņā ļoti paļaujaties uz Gmail.
Par laimi, varat izmantot dažus problēmu novēršanas padomus, lai atkal sāktu saņemt e-pasta ziņojumus iesūtnē.
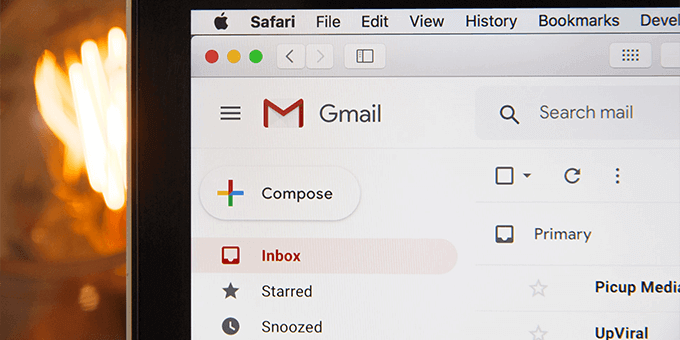
Gmail piedzīvo pārtraukumu
Kad saprotat, ka savā Gmail kontā nesaņemat jaunus e-pasta ziņojumus, pārbaudiet, vai pakalpojumā Gmail nav radušies pārtraukumi. Dažkārt Gmail serveri nedarbojas, un tas var novērst ienākošo e-pasta ziņojumu piegādi.
Google ir tīmekļa lapa, kas nodrošina dažādu serveru statusu.
Lai pārbaudītu Gmail servera statusu:
- Pārlūkprogrammā atveriet Gmail statusa tīmekļa lapu .
- Apskatiet ikonu blakus Gmail . Ja šī ikona ir zaļa, Gmail serveri darbojas labi.
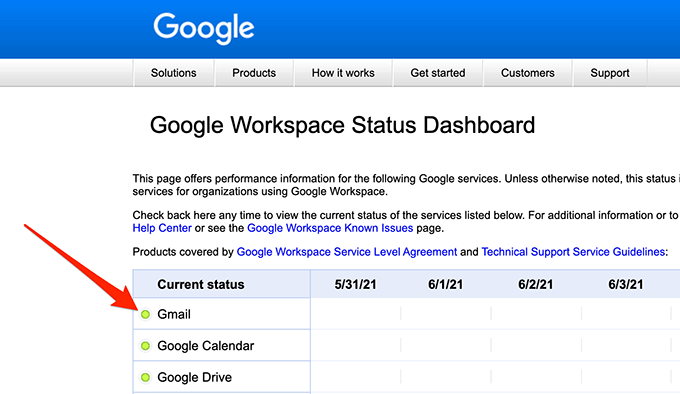
- Ja ikona ir oranžā vai rozā krāsā, tas nozīmē, ka Gmail serveros ir darbības pārtraukums.
Jūs nevarat darīt neko citu, kā tikai gaidīt, kamēr Google serveri atsāksies pārtraukuma gadījumā. Google parasti šīs problēmas atrisina diezgan ātri.
Izmantojiet Gmail tīmeklī
Ja izmantojat e-pasta klientu, piemēram, Outlook, lai piekļūtu Gmail , iespējams, ir radusies problēma ar jūsu klientu, kas neļauj piegādāt jaunus e-pasta ziņojumus. Piekļūstiet Gmail saskarnei tīmeklī un pārbaudiet, vai jums nav jaunu e-pasta ziņojumu, veicot tālāk norādītās darbības.
- Atveriet tīmekļa pārlūkprogrammu un dodieties uz vietni Gmail.com .
- Piesakieties savā Gmail kontā. Tagad jums vajadzētu redzēt visus savus e-pasta ziņojumus šeit.
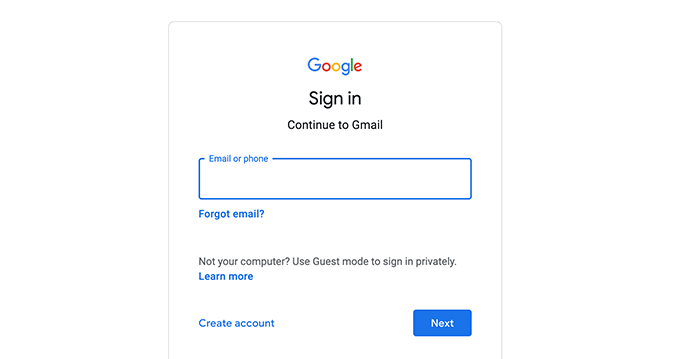
- Ja Gmail tīmekļa saskarnē atrodat e-pasta ziņojumus, kurus nevarat atrast e-pasta klientā, problēma ir saistīta ar jūsu e-pasta klientu. Labojiet klienta problēmu vai izmantojiet citu e-pasta klientu, lai izmantotu Gmail .
- Ja vēlaties labot e-pasta klientu, nevis pāriet uz jaunu klientu, apsveriet iespēju ar pašreizējo e-pasta klientu veikt šādas darbības:
a. Noņemiet savu e-pasta kontu no sava klienta un pēc tam pievienojiet e-pasta kontu vēlreiz. Tādējādi klientam ir iespēja atsvaidzināt jūsu e-pastus un konta iestatījumus.
b. Atinstalējiet e-pasta klientu un pēc tam atkārtoti instalējiet to. Tam vajadzētu novērst problēmas ar klientu.
Pārbaudiet Gmail krātuvi
Gmail izmanto jūsu primāro Google konta krātuvi. Ja krātuvē ir maz vietas, pakalpojumā Gmail, iespējams, nesaņemsit jaunus e-pasta ziņojumus.
Varat pārbaudīt savu Gmail krātuvi, veicot tālāk norādītās darbības.
- Palaidiet vietni Gmail.com tīmekļa pārlūkprogrammā un piesakieties savā kontā.
- Ritiniet līdz e-pasta ziņojumu apakšdaļai, kur Gmail parāda jūsu krātuves lietojumu.
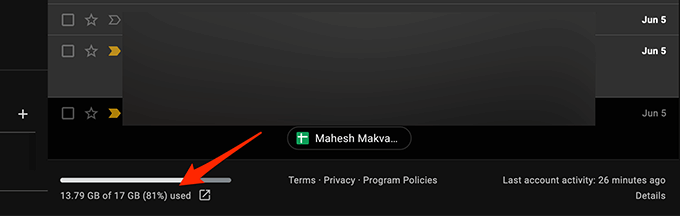
- Ja pakalpojumā Gmail izmantojat vertikālo sadalījumu, Gmail krātuves indikators atrodas e-pasta ziņojumu saraksta labajā pusē.
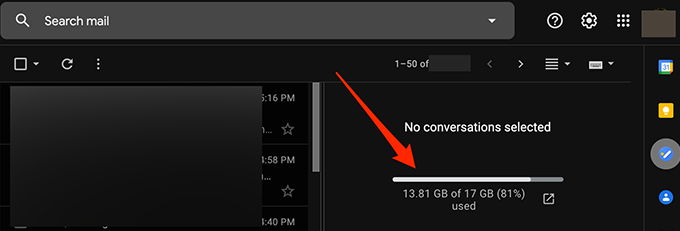
- Izpildiet tālāk sniegtos ieteikumus, lai atbrīvotu vietu Google krātuvē.
- Izdzēsiet lielus e-pasta ziņojumus no sava Gmail konta.
Pārbaudiet surogātpasta mapi
Dažkārt Gmail drošu e-pastu atzīmē kā surogātpasta e-pastu un pārvieto uz mēstuļu mapi. Ja neatrodat jaunu e-pasta ziņojumu, pārbaudiet surogātpasta mapi, veicot tālāk norādītās darbības.
- Piesakieties pakalpojumā Gmail savā tīmekļa pārlūkprogrammā.
- Kreisajā sānjoslā atlasiet mapi Mēstules .
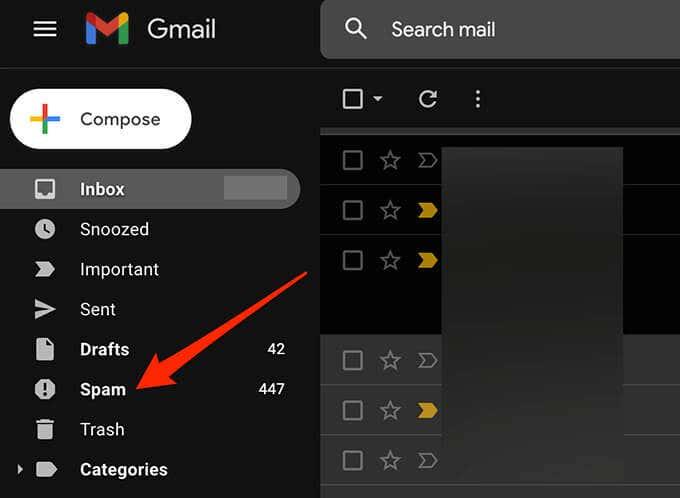
- Labajā pusē starp visiem surogātpasta e-pastiem meklējiet e-pasta ziņojumu, kuru gaidījāt.
- Atlasiet un atveriet e-pastu, ja to atrodat.
- Lai pārvietotu e-pastu uz iesūtni, augšpusē atlasiet opciju Ziņot par nevēlamu e-pastu. Tādējādi uzņēmumam Google tiek norādīts, ka nevēlaties, lai šādi e-pasta ziņojumi turpmāk nonāktu surogātpasta sarakstā.
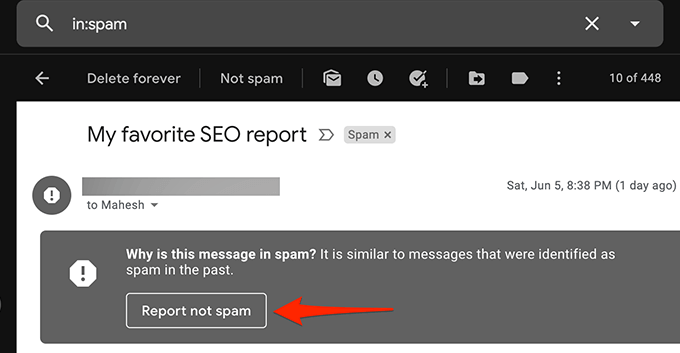
Pārbaudiet visu vēstuļu mapi
Gmail mapē Visas vēstules ir visi jūsu kontā esošie e-pasta ziņojumi. Ja nevarat atrast e-pastu noteiktā mapē, ir vērts ieskatīties mapē Visas vēstules , lai redzētu, vai tur ir jūsu e-pasts.
- Piesakieties pakalpojumā Gmail tīmeklī.
- Kreisajā sānjoslā atlasiet mapi Visas vēstules .
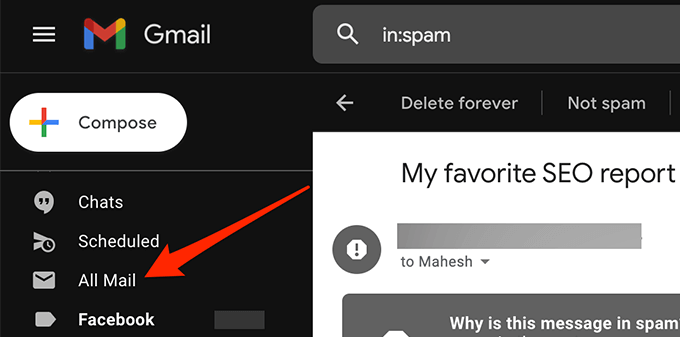
- Ja neredzat mapi Visas vēstules , kreisajā sānjoslā atlasiet Vēl , lai to izvērstu, lai skatītu citas opcijas, un atlasiet Visas vēstules .
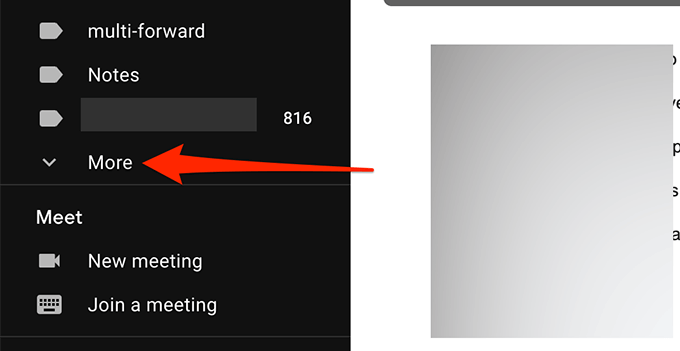
- Tagad varat redzēt visus savus Gmail e-pasta ziņojumus.
Pārbaudiet Gmail filtrus
Izmantojot Gmail filtrus, savā kontā saņemtajiem e-pasta ziņojumiem varat veikt dažādas darbības . Iespējams, filtrs automātiski veic kādu darbību un netīšām bloķē jūsu ienākošos e-pasta ziņojumus.
Pārskatiet savus Gmail filtrus un noņemiet tos, kuri, jūsuprāt, rada problēmas ar ienākošajiem e-pasta ziņojumiem.
- Gmail tīmekļa saskarnes augšējā labajā stūrī atlasiet ikonu Iestatījumi/Zobrata ikona .
- Izvēlieties Skatīt visus iestatījumus .
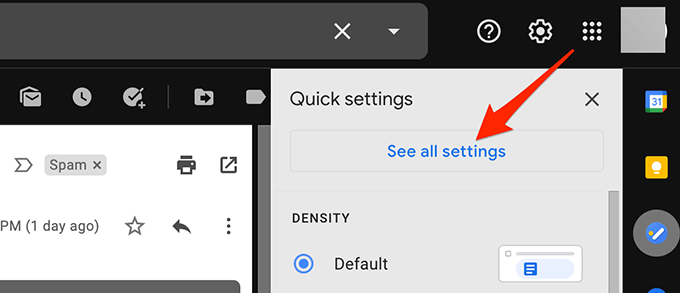
- Augšējā joslā atlasiet cilni Filtri un bloķētās adreses, lai skatītu visus savus Gmail filtrus .
- Pārskatiet katru filtru, lai pārliecinātos, ka tas neveic neparedzētas darbības ar jūsu ienākošajiem e-pastiem.
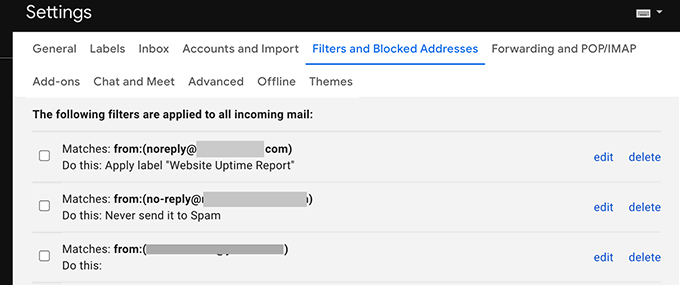
- Ja atrodat problemātisku filtru, blakus šim filtram atlasiet Dzēst , lai noņemtu to no sava konta.
- Ja nepieciešams, atkārtoti izveidojiet filtru un pārbaudiet, vai problēma ir novērsta.
Atspējot e-pasta pārsūtīšanu
Gmail piedāvā e-pasta pārsūtīšanu , kas ļauj pārsūtīt ienākošos e-pasta ziņojumus uz noteiktu e-pasta adresi un pēc tam dzēst sākotnējo e-pastu. Ja nesaņemat e-pasta ziņojumus, atspējojiet e-pasta pārsūtīšanu, lai atrisinātu problēmu, veicot tālāk norādītās darbības.
- Piesakieties savā Gmail kontā.
- Augšējā labajā stūrī atlasiet ikonu Iestatījumi/zobrata un atlasiet Skatīt visus iestatījumus .
- Augšpusē atlasiet cilni Pārsūtīšana un POP/IMAP .
- Sadaļā Pārsūtīšana aktivizējiet opciju Atspējot pārsūtīšanu .
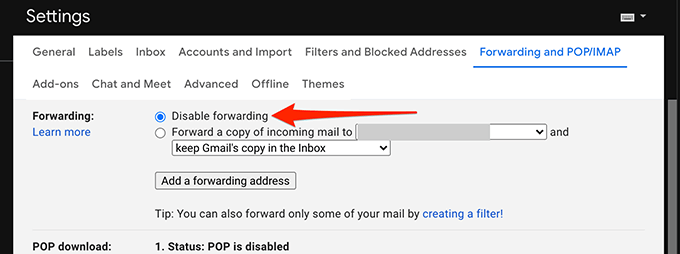
- Apakšdaļā atlasiet Saglabāt izmaiņas .
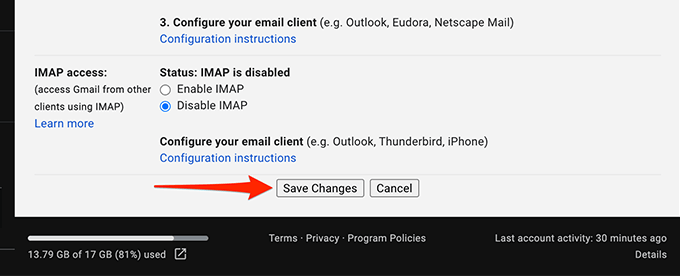
- Ja šī metode novērš problēmu, varat iespējot e-pasta pārsūtīšanu, nolaižamajā izvēlnē izvēloties paturēt Gmail kopiju iesūtnē .
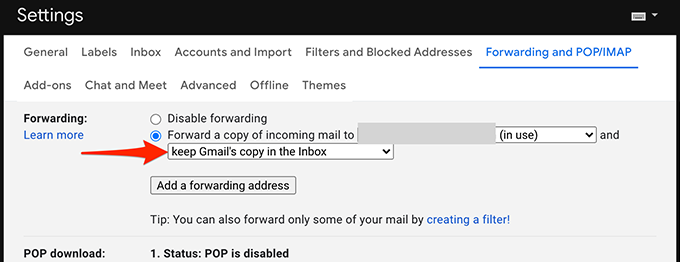
Citi iespējamie risinājumi
Ja joprojām nevarat saņemt jaunus e-pasta ziņojumus pakalpojumā Gmail, ņemiet vērā tālāk norādītās darbības.
- Piekļūstiet savam Gmail kontam no citas datora tīmekļa pārlūkprogrammas , jo pašreizējā pārlūkprogramma, iespējams, nepareizi atsvaidzina Gmail saturu. Ja izmantojat pārlūkprogrammu Chrome, pārslēdzieties uz Firefox un piekļūstiet pakalpojumam Gmail.
- Pārslēdzieties uz alternatīvu interneta savienojumu, jo jūsu interneta savienojums var bloķēt noteiktu saturu pakalpojumā Gmail. Piemēram, ja pašlaik izmantojat Wi-Fi tīklu, pārslēdzieties uz mobilo datu tīklāju un pārbaudiet savu Gmail kontu.
Cerams, ka viena no šīm metodēm palīdzēja salabot jūsu Gmail kontu. Lūdzu, izmantojiet tālāk sniegtos komentārus, lai informētu mūs, kura metode jums bija piemērota.