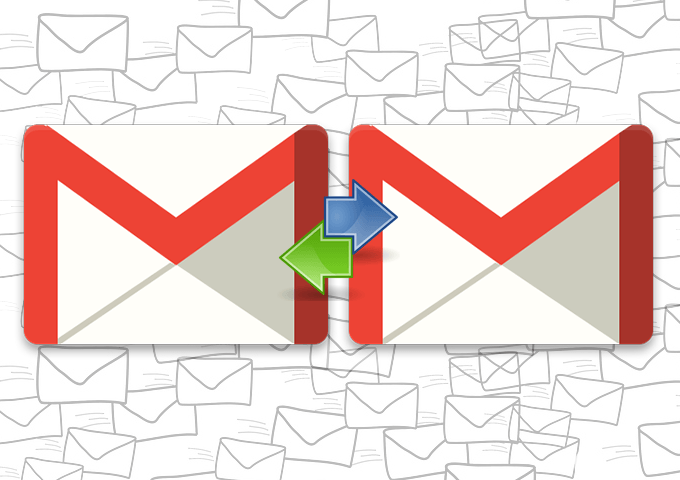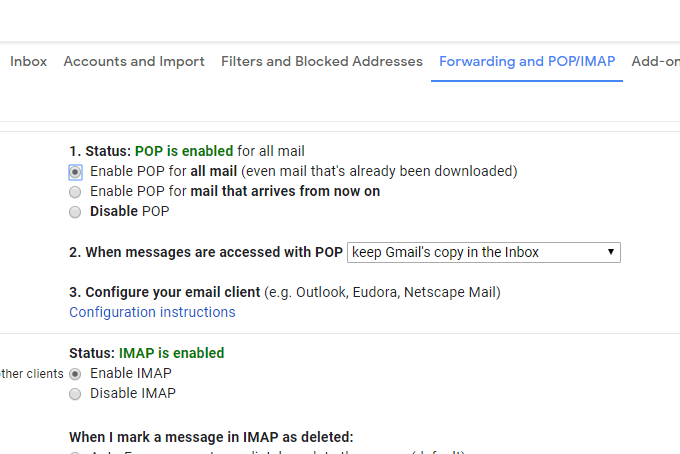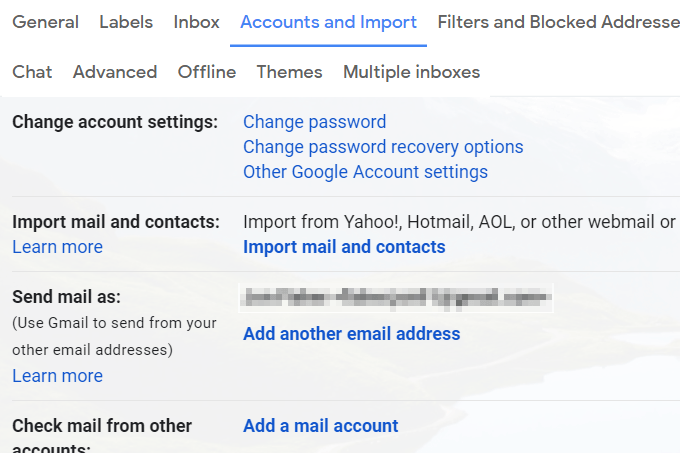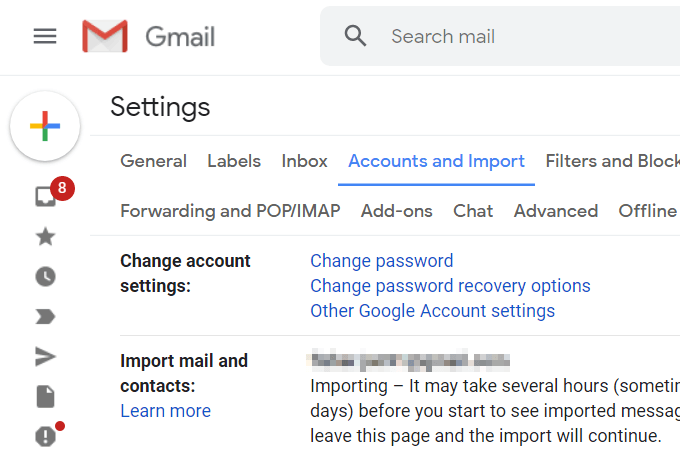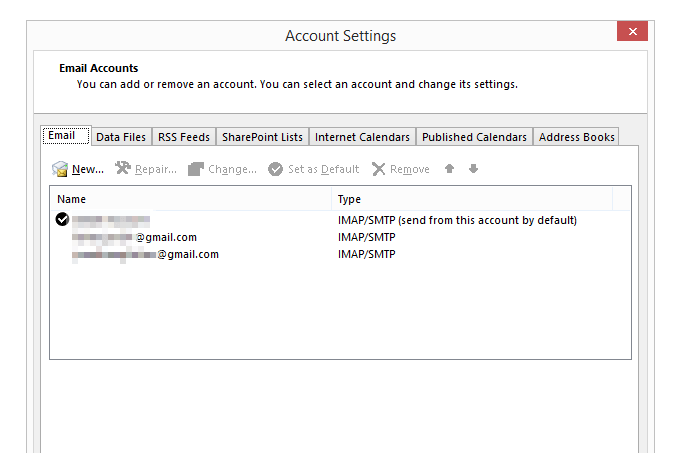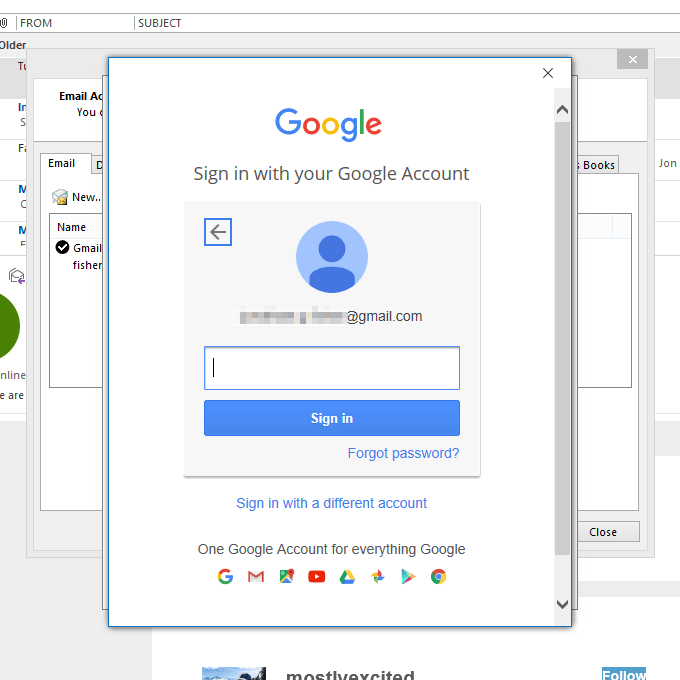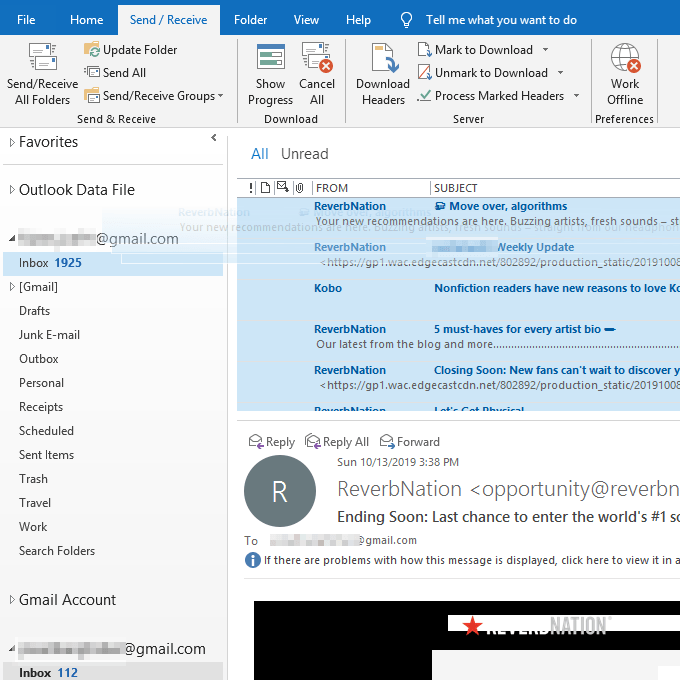Vairāku Gmail e-pasta ziņojumu pārvietošanai uz citu Gmail kontu vajadzētu būt ļoti vienkāršai Gmail funkcijai, taču tā nav. Tomēr, par laimi, joprojām varat pārsūtīt Gmail ziņojumus starp kontiem lielapjomā, izmantojot šajā lapā sniegtos padomus.
Protams, varat pārsūtīt vienu vai divus e-pasta ziņojumus uz citu kontu, taču, ja vēlaties vienlaikus pārvietot lielu skaitu e-pasta ziņojumu, pārsūtīšana vienkārši nav labākā izvēle. Jums ir nepieciešams pārsūtīšanas rīks no Gmail uz Gmail, lai e-pasta ziņojumi no viena konta tiktu pārvietoti uz otru kontu tikai dažu minūšu laikā.
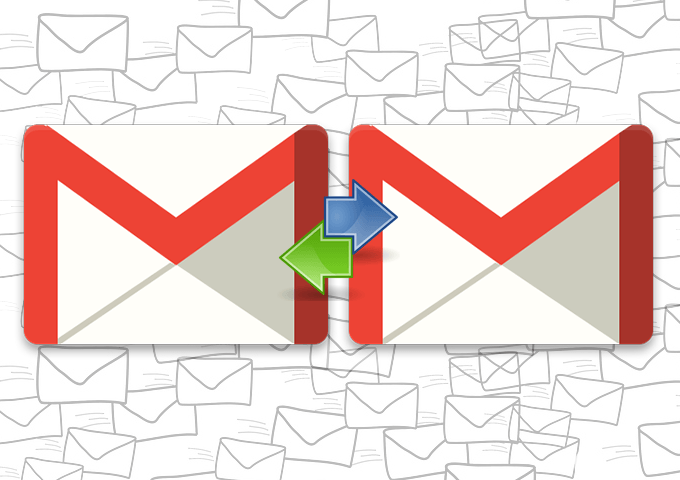
Varbūt jūs tikko ieguvāt pavisam jaunu Gmail kontu un vēlaties to izmantot kā galveno kontu un aizmirst par visiem citiem kontiem, vai varbūt vēlaties dublēt savus Gmail e-pasta ziņojumus citā kontā ar lielāku krātuvi.
Neatkarīgi no iemesla, tālāk ir aprakstītas labākās iespējas Gmail e-pasta ziņojumu pārsūtīšanai starp kontiem. Ja jums ir jāpārsūta e-pasta ziņojumi starp Yahoo, Outlook, Gmail utt., pārbaudiet saiti.
Pārsūtiet Gmail e-pastus, izmantojot Gmail
Gmail ir rīks ar nosaukumu Importēt pastu un kontaktpersonas , ko varat izmantot šim nolūkam. Lūk, kā to izdarīt:
- Avota Gmail kontā (kurā ir pārsūtāmie e-pasta ziņojumi) opciju izvēlnē atveriet Iestatījumi un pēc tam atveriet sadaļu Pārsūtīšana un POP/IMAP .
- Atlasiet burbuli blakus opcijai Iespējot POP visam pastam (arī pastam, kas jau ir lejupielādēta) .
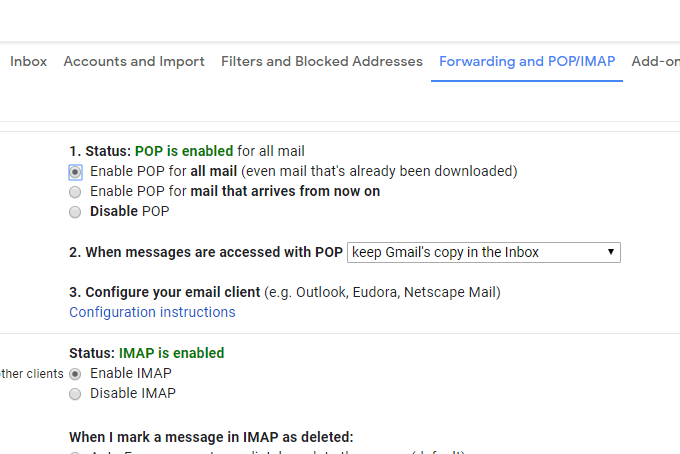
- Ritiniet uz leju un atlasiet Saglabāt izmaiņas .
- Izrakstieties un piesakieties vēlreiz, bet šoreiz citā Gmail kontā (tajā, kas saņems e-pasta ziņojumus no otra konta).
- Dodieties uz Iestatījumi > Konti un importēšana .
- Atlasiet saiti Importēt pastu un kontaktpersonas .
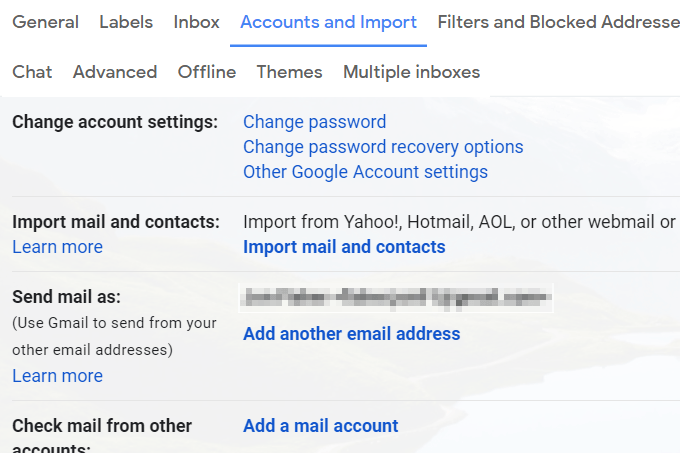
- Ievadiet sava cita Gmail konta e-pasta adresi un pēc tam atlasiet Turpināt .
- 1. darbības ekrānā vēlreiz izvēlieties Turpināt .
- Piesakieties savā citā Gmail kontā.
- Piešķiriet Gmail atļauju piekļūt otram kontam, atlasot Atļaut , kad tas tiek prasīts.
- Aizveriet logu, kurā teikts, ka autentifikācija ir veiksmīga .
- Izvēlieties Sākt importēšanu .
- Atlasiet Labi , lai atgrieztos Gmail iestatījumu lapā.
Tagad, kad Gmail pārsūta visus jūsu e-pastus starp Gmail kontiem, jums vienkārši jāgaida. Procesu var pārraudzīt ekrānā Konti un importēšana .
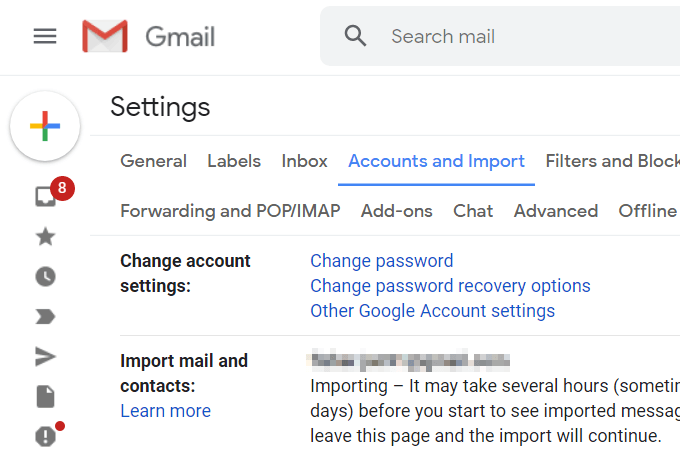
Šī metode ļauj nosūtīt vēstules arī no cita konta. Kad importēšana ir pabeigta, atgriezieties iepriekš redzamajā ekrānā un atlasiet padarīt noklusējumu , lai visiem izejošajiem pastiem iestatītu noklusējumu uz šo Gmail adresi (jūs joprojām varat izmantot otru, atlasot to manuāli).
Izmantojiet savu darbvirsmas e-pasta klientu, lai pārsūtītu Gmail e-pastus
Ja jūsu Gmail konts ir savienots ar e-pasta programmu datorā, dažu vai visu e-pasta ziņojumu pārsūtīšana uz otru kontu ir ļoti vienkārša.
Apskatīsim piemēru, kā pārsūtīt e-pastus starp Gmail kontiem, izmantojot Microsoft Outlook. Lielākā daļa citu e-pasta klientu darbosies ļoti līdzīgi.
Vispirms mēs sāksim ar divu Gmail kontu pievienošanu programmai Outlook:
- Dodieties uz Fails > Informācija > Konta iestatījumi > Konta iestatījumi .
- Cilnē E-pasts atlasiet Jauns .
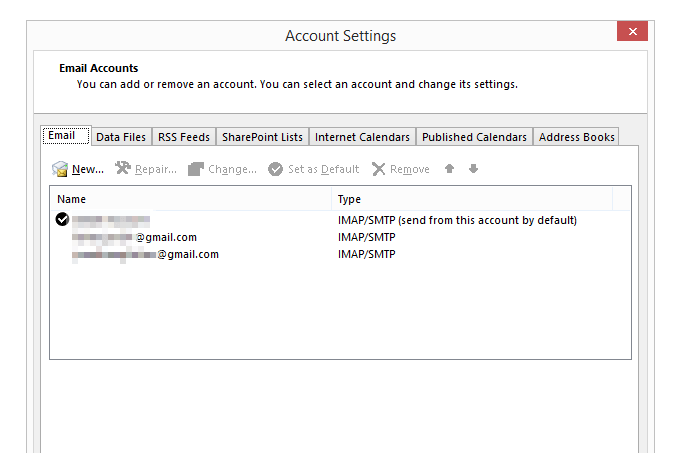
- Ievadiet vienu no savām Gmail e-pasta adresēm un izpildiet norādījumus, lai pierakstītos un lejupielādētu e-pasta ziņojumus programmā.
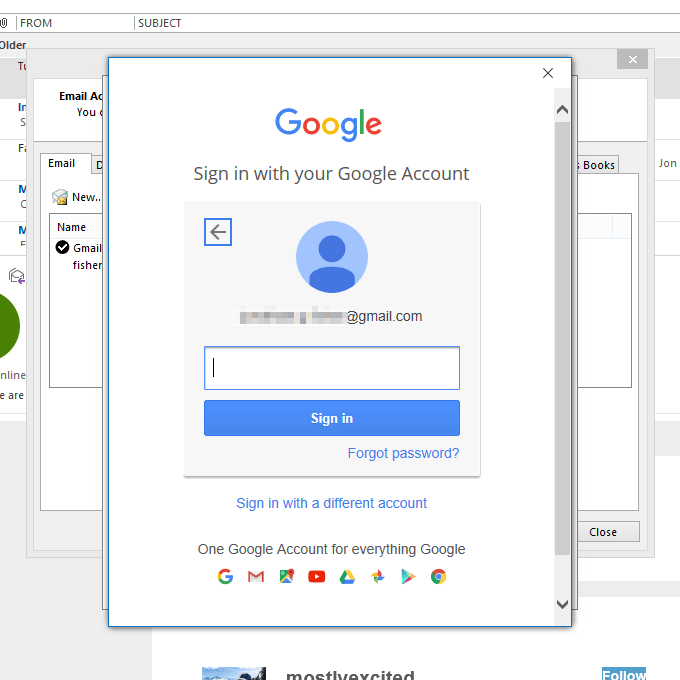
- Kad konts ir pievienots, vēlreiz atkārtojiet pirmās trīs darbības, lai pievienotu otru Gmail kontu.
- Visbeidzot aizveriet ekrānu Konta iestatījumi , lai programmā Outlook atgrieztos e-pasta ziņojumu saraksts.
- Ļaujiet visiem e-pasta ziņojumiem no abiem kontiem pilnībā lejupielādēt programmu Outlook.
Tagad ir pienācis laiks faktiski pārvietot Gmail e-pasta ziņojumus lielapjomā:
- No konta, kurā ir pārvietotie e-pasta ziņojumi, atveriet mapi, kurā ir ziņojumi.
- Atlasiet e-pasta ziņojumus, kurus vēlaties pārvietot uz citu Gmail kontu. To var izdarīt, atlasot vairākus ar taustiņu Ctrl vai satverot visus ar Ctrl+A .
Padoms . Vai vēlaties pārvietot visu uzreiz no katras mapes? Izpildiet šeit sniegtos PST eksporta norādījumus, lai uzzinātu, kā sapludināt PST failu (Outlook datu failu) ar savu Gmail kontu.
- Noklikšķiniet uz iezīmētajiem e-pasta ziņojumiem un velciet tos uz mapi citā Gmail kontā. Jūs vienmēr varat pārvietot e-pasta ziņojumus vēlāk, ja tie nonāk nepareizajā mapē, taču dariet visu iespējamo, lai tagad izvēlētos pareizo (vēlāk to pārsūtīšana var būt nogurdinošs process).
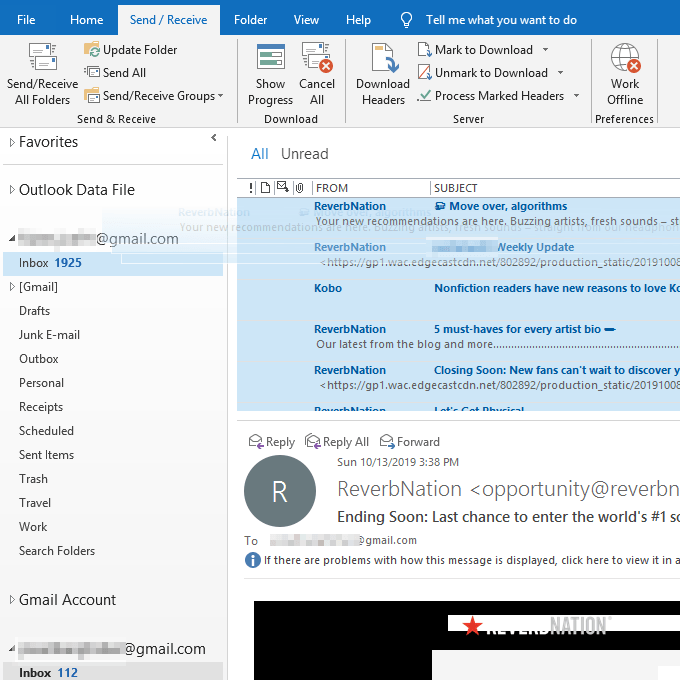
Padoms . Ja vēlaties, galamērķa kontā izveidojiet jaunu mapi ar nosaukumu “Vecie e-pasta ziņojumi” vai “E-pasta ziņojumi no XYZ konta”, lai tos būtu vieglāk atšķirt no citiem ziņojumiem.
- Uzgaidiet, kamēr programma Outlook sinhronizēs vietējos ziņojumus ar jūsu Gmail kontu. Tie drīzumā parādīsies jūsu tiešsaistes kontā un tādējādi būs redzami tālrunī, planšetdatorā, tīmekļa pārlūkprogrammā vai jebkurā vietā, kur piekļūstat pakalpojumam Gmail.
Ja jūs interesē, varat arī pārbaudīt visus savus e-pasta kontus pakalpojumā Gmail . Tas ir ideāli piemērots, ja jums patīk Gmail saskarne, bet vēlaties paturēt citus savus kontus no dažādiem e-pasta pakalpojumiem.