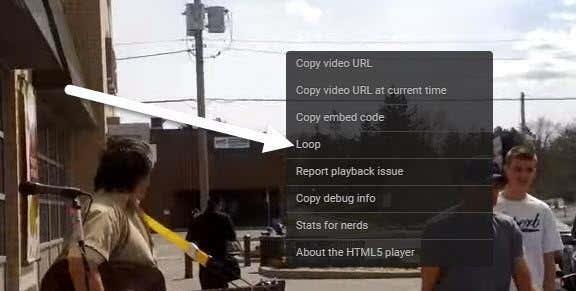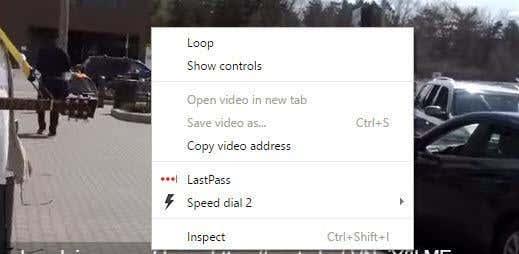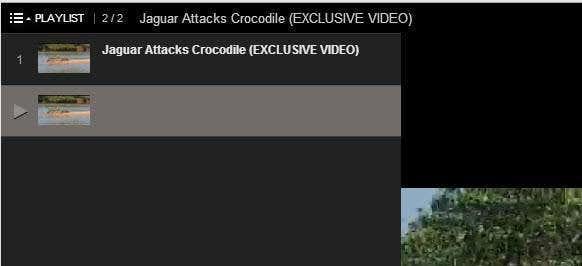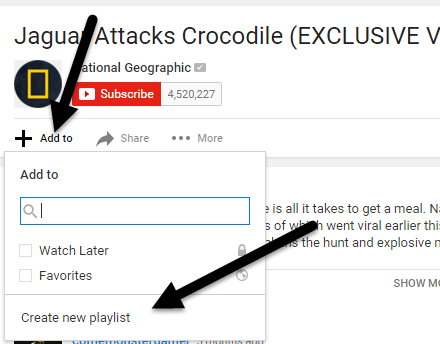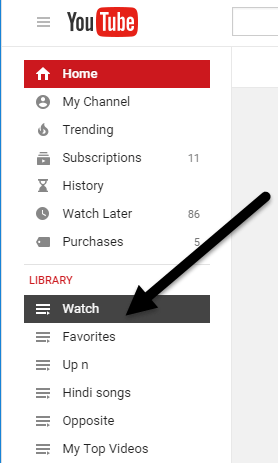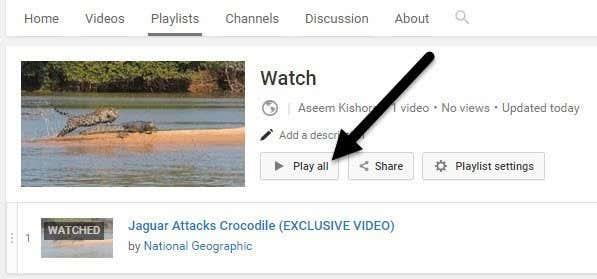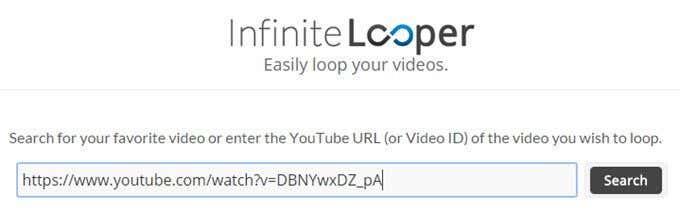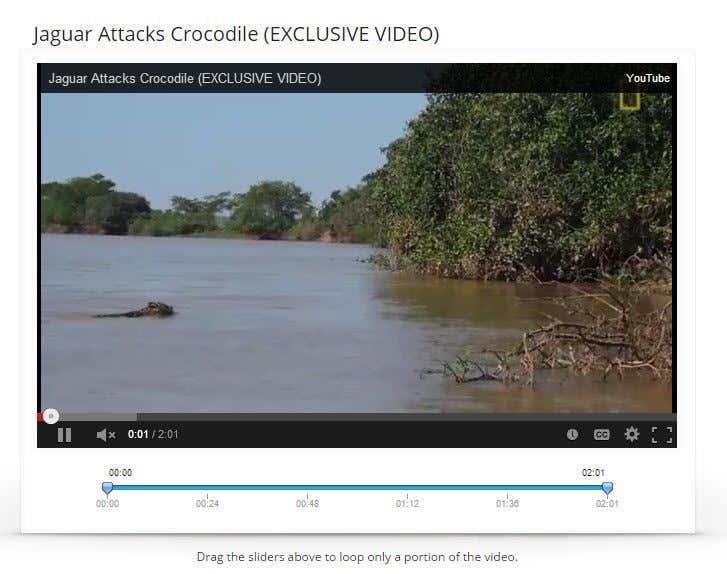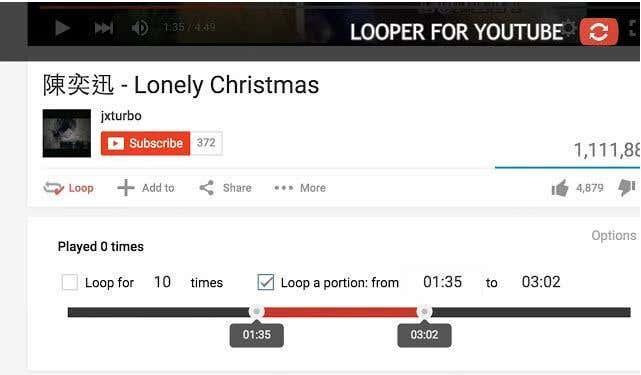Vai jums kādreiz ir bijis nepieciešams atkal un atkal atskaņot YouTube videoklipu? Varbūt jūs atskaņojat mūzikas videoklipu savā klēpjdatorā, kas ir savienots ar dažiem skaļruņiem, un jums ir nepieciešama viena un tā pati dziesma, kas jāatkārto atkal un atkal? Vai varbūt jūs vienkārši vēlaties skatīties vienu un to pašu klipu, kurā kaut kas smieklīgs notiek atkal un atkal!?
Neatkarīgi no tā, ir daži veidi, kā varat ievietot videoklipus pakalpojumā YouTube. Par laimi, YouTube ir jauninājis savu video atskaņotāju uz HTML 5, tāpēc lielākajā daļā tīmekļa pārlūkprogrammu jums tikai ar peles labo pogu jānoklikšķina uz videoklipa, lai to atskaņotu.
Satura rādītājs
- 1. metode — ar peles labo pogu noklikšķiniet
- 2. metode — rediģējiet URL
- 3. metode — izveidojiet atskaņošanas sarakstu manuāli
- 4. metode – tīmekļa vietne
- 5. metode – pagarināšana
Šajā rakstā es pieminēšu visus dažādos veidus, kā pārlūkprogrammā cilpot YouTube videoklipu. Ja mēģināt to izdarīt tālrunī, tas īsti nedarbosies no YouTube lietotnes. Esmu to izmēģinājis, un vienīgais veids ir pieskarties atkārtošanas pogai, kad videoklips ir beidzies. Ja vēlaties atkārtoti atskaņot videoklipu tālrunī, izmantojiet tīmekļa pārlūkprogrammu un pēc tam izmantojiet kādu no tālāk minētajām tīmekļa metodēm (InfiniteLooper).
1. metode — ar peles labo pogu noklikšķiniet
Ja izmantojat modernu pārlūkprogrammu un skatītais videoklips nav viens no retajiem, kas netiek atskaņots, izmantojot HTML5, varat vienkārši ar peles labo pogu noklikšķināt uz videoklipa un noklikšķināt uz Cikla .
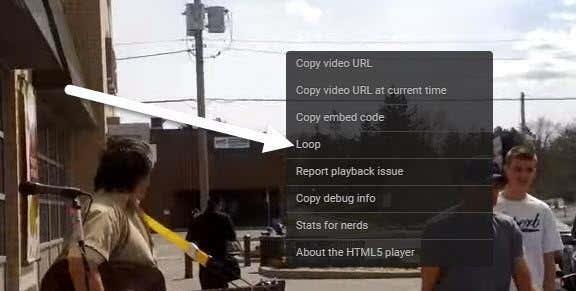
Kā redzat, šī ir īpaša YouTube izvēlne. Ja tas jums nedarbojas, tas var būt saistīts ar videoklipu, jūsu tīmekļa pārlūkprogrammu vai operētājsistēmu, kuru izmantojat. Ja izmantojat pārlūkprogrammu Chrome, varat izmēģināt citu labo klikšķi.
Uz priekšu nospiediet un turiet tastatūras taustiņu SHIFT un pēc tam ar peles labo pogu noklikšķiniet uz videoklipa. Joprojām turot nospiestu taustiņu SHIFT, ar peles labo pogu noklikšķiniet vēlreiz. Šoreiz jums vajadzētu iegūt citu izvēlni, kas izskatās nedaudz savādāk, taču tai ir arī cilpas opcija.
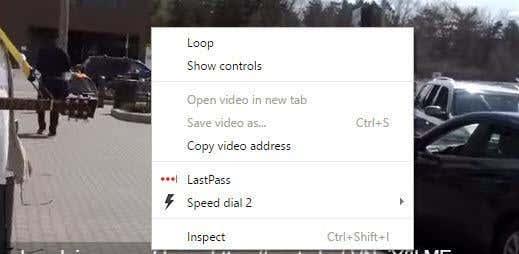
Kā jau varat saprast, šī izvēlne ir raksturīga pārlūkam Chrome. Diemžēl šis mazais triks darbojas tikai pārlūkprogrammā Google Chrome, iespējams, tāpēc, ka Google pieder YouTube.
2. metode — rediģējiet URL
Vēl viens daļēji vienkāršs veids, kā izveidot videoklipu, ir izmantot noteiktu URL. Piemēram, pieņemsim, ka jūsu skatītais videoklips ir šāds:
https://www.youtube.com/watch?v= DBNYwxDZ_pA
Svarīgā daļa beigās ir izcelta treknrakstā. Tagad nokopējiet pēdējo daļu tūlīt aiz v= un ielīmējiet to šajā URL abās vietās:
https://www.youtube.com/v/ DBNYwxDZ_pA ?playlist= DBNYwxDZ_pA &autoplay=1&loop=1
Tas būtībā izveido atskaņošanas sarakstu, kurā ir tikai viens videoklips, un ļauj to atkārtot atkal un atkal.
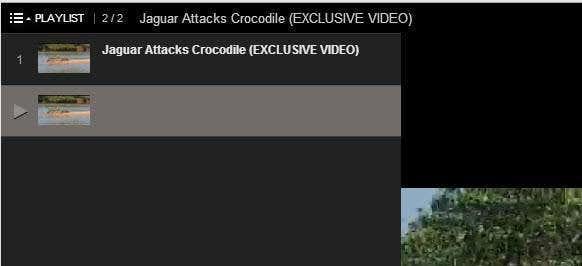
3. metode — izveidojiet atskaņošanas sarakstu manuāli
Papildus iepriekš norādītās URL metodes izmantošanai varat manuāli izveidot atskaņošanas sarakstu ar vienu videoklipu un ļaut tam atkārtot atkal un atkal. Lai to izdarītu, jums ir jāpierakstās pakalpojumā YouTube. 2. metode darbojas bez pierakstīšanās pakalpojumā YouTube.
Kad skatāties videoklipu, kuram vēlaties pievienot cilpu, noklikšķiniet uz saites Pievienot tieši zem videoklipa.
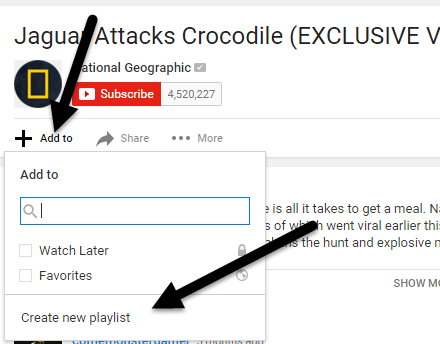
Noklikšķiniet uz Izveidot jaunu atskaņošanas sarakstu un pēc tam piešķiriet savam atskaņošanas sarakstam nosaukumu. Kad esat izveidojis atskaņošanas sarakstu, jums būs jānoklikšķina uz mazā hamburgera ikonas augšējā kreisajā stūrī un noklikšķiniet uz jaunā atskaņošanas saraksta, ko tikko izveidojāt sadaļā Bibliotēka . Manā gadījumā es to nosaucu par Skatīties .
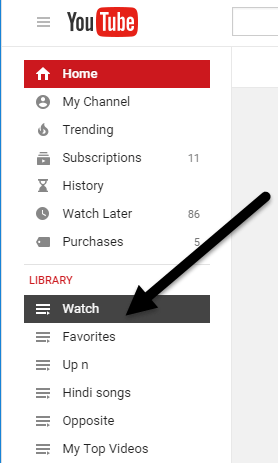
Atskaņošanas sarakstā ir jābūt tikai vienam videoklipam. Tagad noklikšķiniet uz pogas Atskaņot visu , un tas nepārtraukti atskaņos vienu videoklipu.
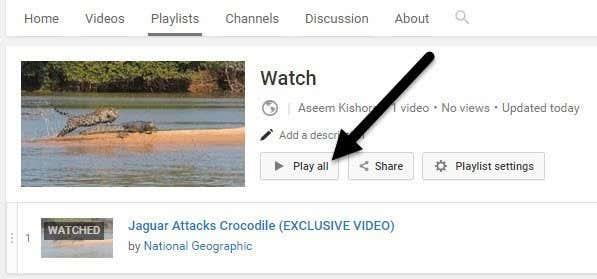
4. metode – tīmekļa vietne
Četras metodes ietver tādu vietņu izmantošanu, kuras pastāv tikai YouTube videoklipu cilpai. Tas ir diezgan smieklīgi, bet es domāju, ka pēc tā ir kāds pieprasījums! Ja vēlaties viedtālrunī vai planšetdatorā atskaņot videoklipus, jums ir jāizmanto šāda metode. Kādu iemeslu dēļ šo ierīču lietotnēs nav iespējas veikt cilpas.
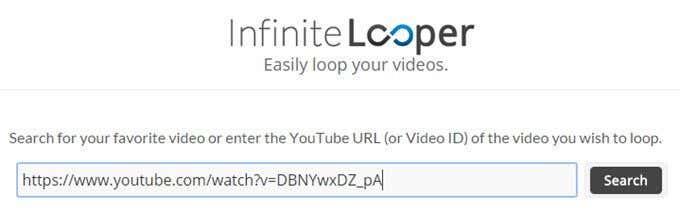
InfiniteLooper ir viena no tām cilpas vietnēm. Vienkārši nokopējiet un ielīmējiet vietrādi URL no YouTube un pēc tam noklikšķiniet uz Meklēt . Tas ielādēs YouTube videoklipu un ļaus jums to ciklēt uz nenoteiktu laiku vai pat izveidot cilpu noteiktu videoklipa daļu, ja vēlaties.
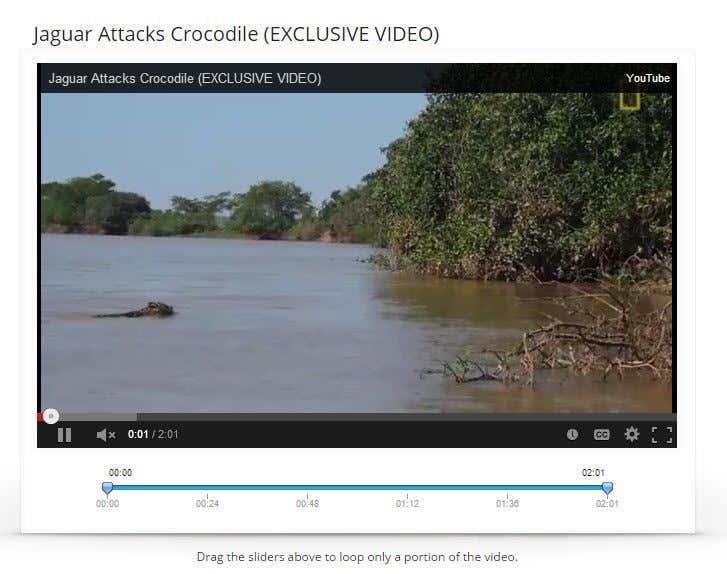
5. metode – pagarināšana
Pēdējais veids, kā cilpot YouTube videoklipus, ja vēlaties vienkāršu risinājumu un pirmā metode jums nedarbojas, ir instalēt paplašinājumu. Pārlūkam Chrome ir pieejams Looper for YouTube .
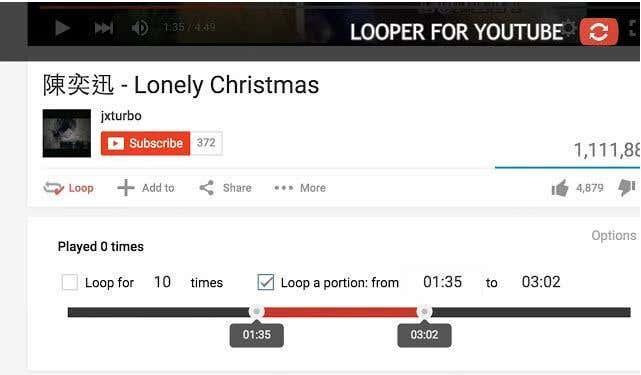
Pēc paplašinājuma instalēšanas zem videoklipa tiks parādīta jauna opcija Loop. Noklikšķiniet uz tā, un jūs varat izvēlēties, cik reižu cilpu veikt videoklipā, kā arī to, vai vēlaties cilpot tikai daļu no videoklipa. Firefox varat izmantot YouTube video atkārtošanu .
Cerams, ka šīs metodes ļaus jums cilpot (iespējams, mūzikas) videoklipu tik reižu, cik vēlaties! Ja jums ir kādi jautājumi, droši rakstiet komentāros. Izbaudi!