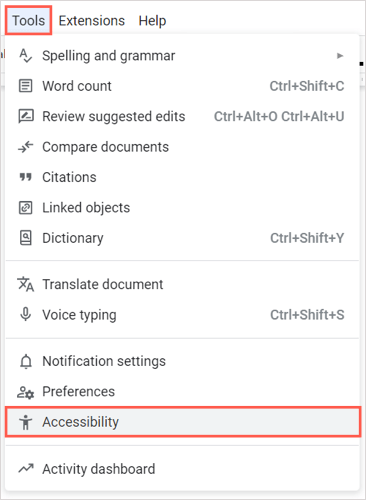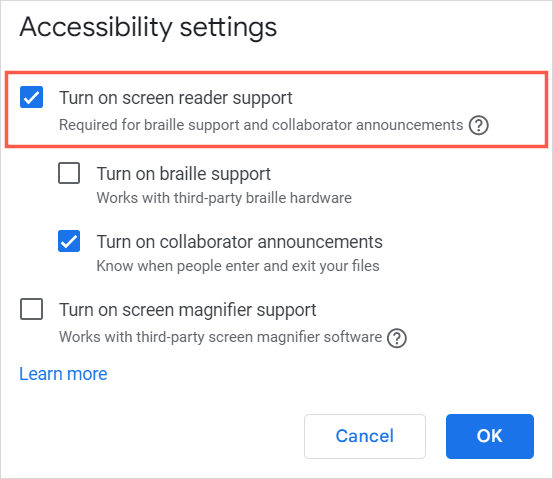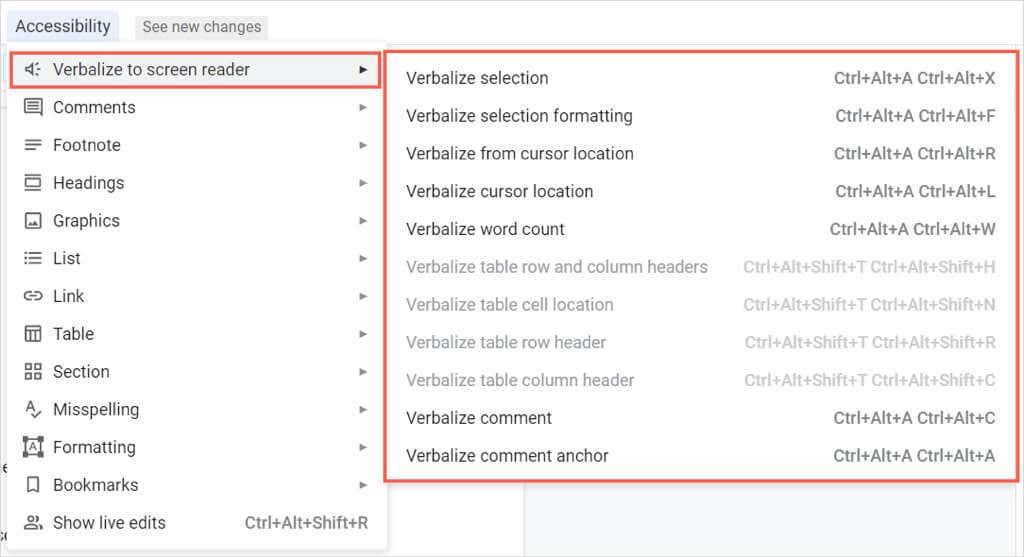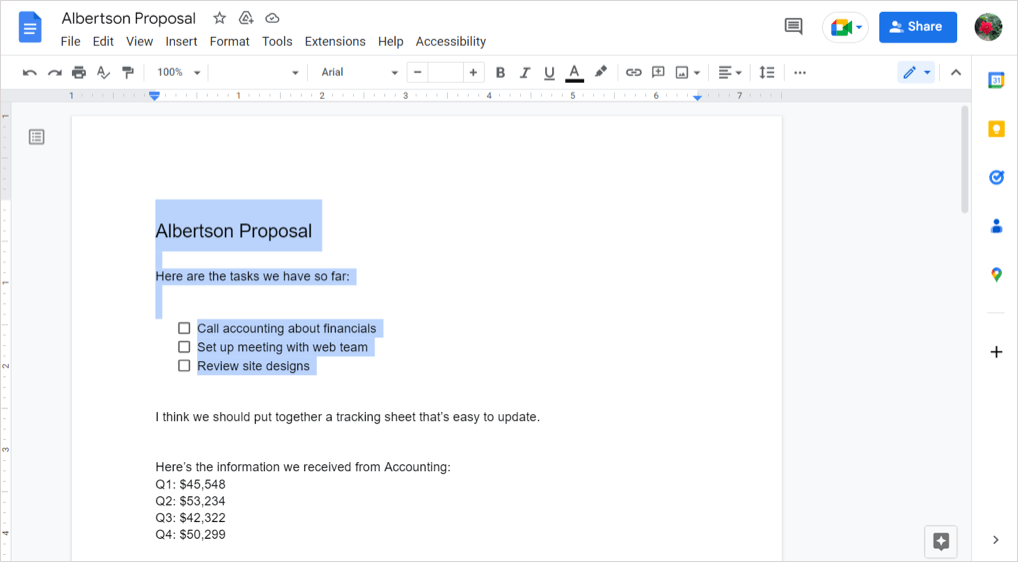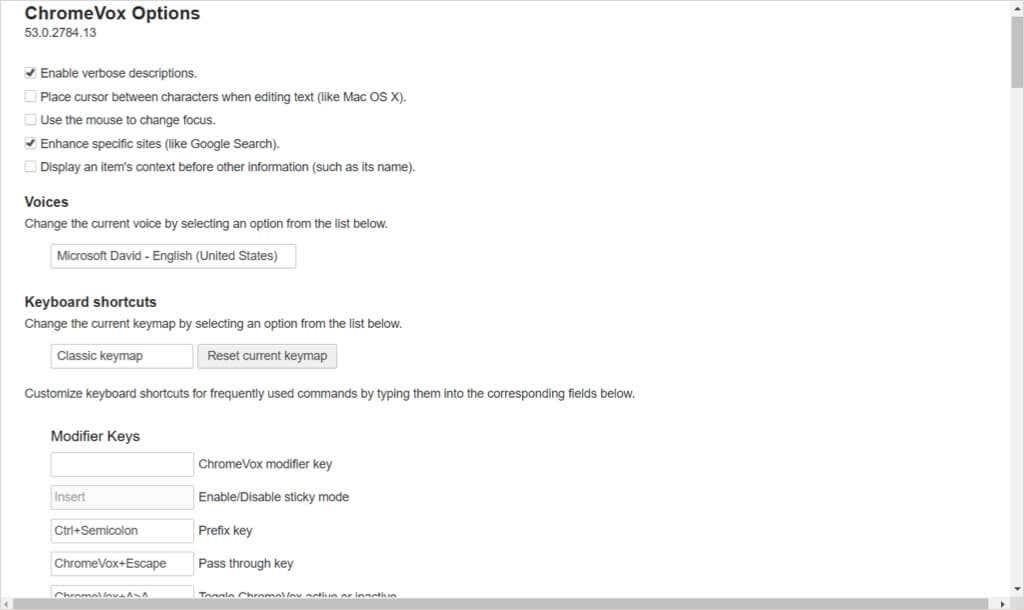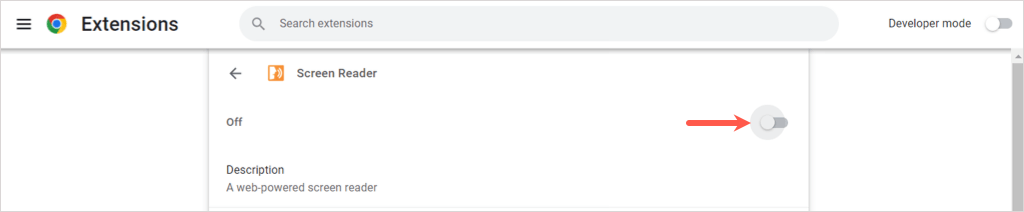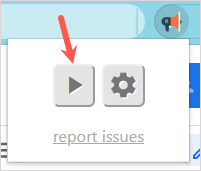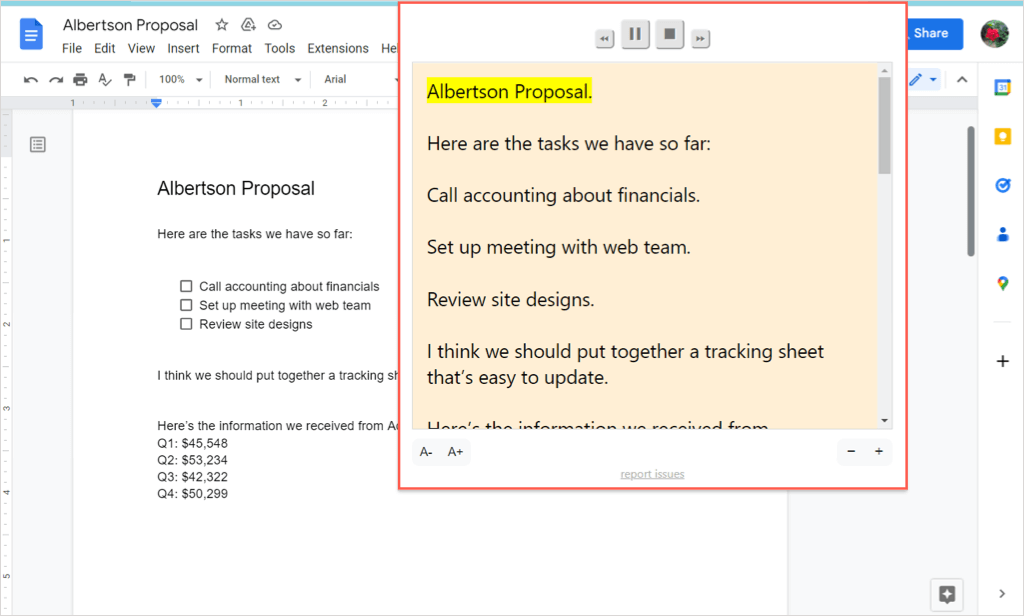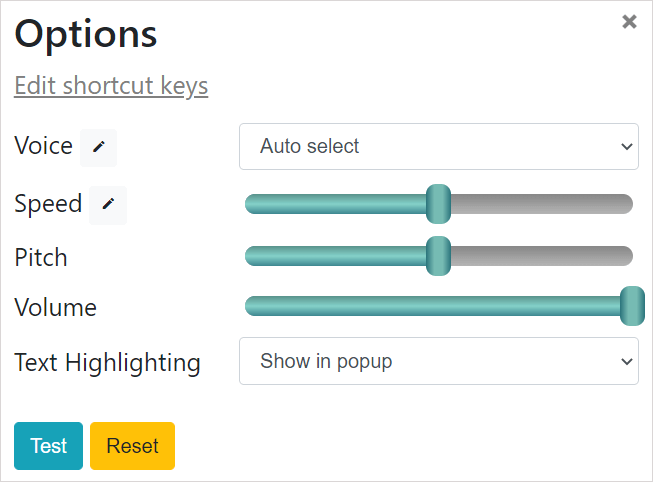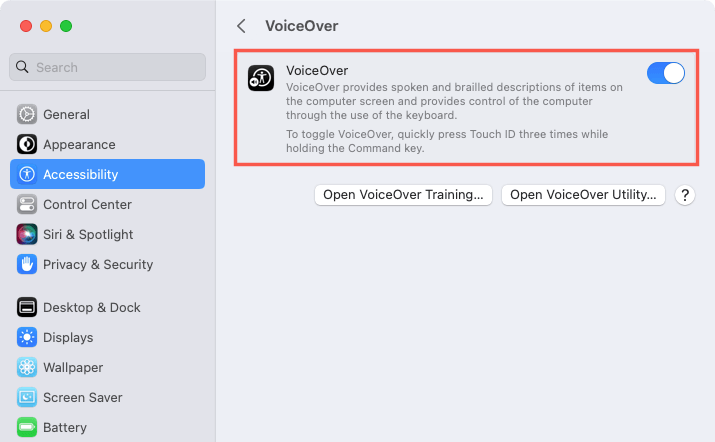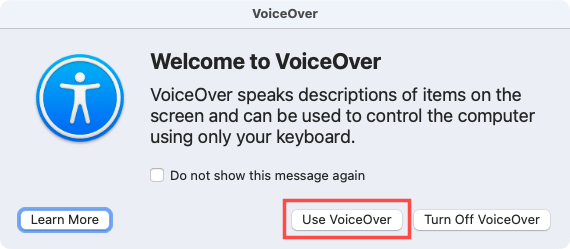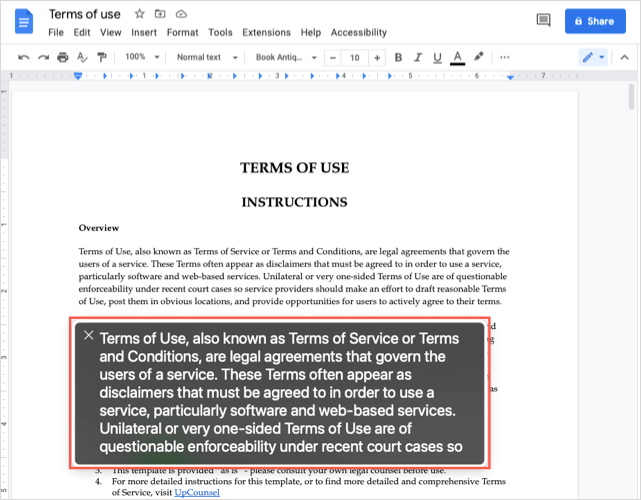Iespējams, vēlēsities noklausīties dokumentu pakalpojumā Google dokumenti, jo tas ir nepieciešams vai lai to labi pārskatītu. Ir daži veidi, kā dzirdēt Google dokumentu, kas tiek lasīts skaļi , izmantojot teksta pārvēršanu runā (TTS).
Pakalpojumā Google dokumenti ieslēdziet teksta pārvēršanas runā rīku
Ja jums jau ir ekrāna lasītājs, jums ir jāieslēdz pieejamības rīks pakalpojumā Google dokumenti, lai dzirdētu, kā jums tiek nolasīts jūsu dokuments.
- Atveriet dokumentu programmā Dokumenti un izvēlnē atlasiet Rīki .
- Atlasiet Pieejamība .
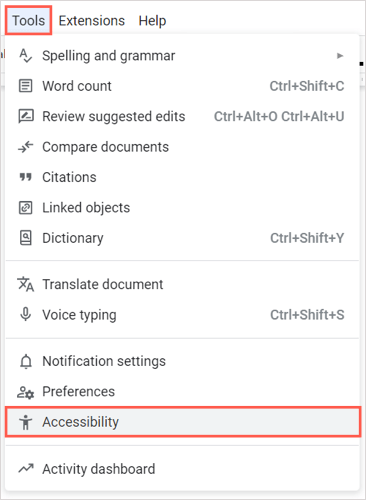
- Augšpusē atzīmējiet izvēles rūtiņu Ieslēgt ekrāna lasītāja atbalstu . Pēc izvēles atzīmējiet papildu izvēles rūtiņas atbilstoši savām vēlmēm.
- Atlasiet Labi .
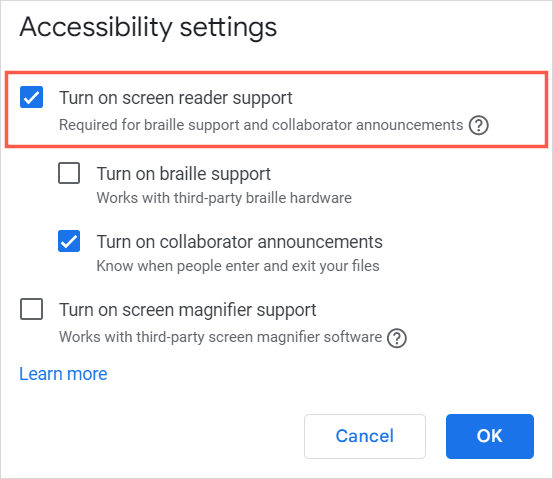
Pēc tam jums vajadzētu dzirdēt “Ieslēgts ekrāna lasītāja atbalsts”. Lai klausītos dokumenta saturu, varat izmantot ekrāna lasītāja vai pieejamības iestatījumu vadīklas.
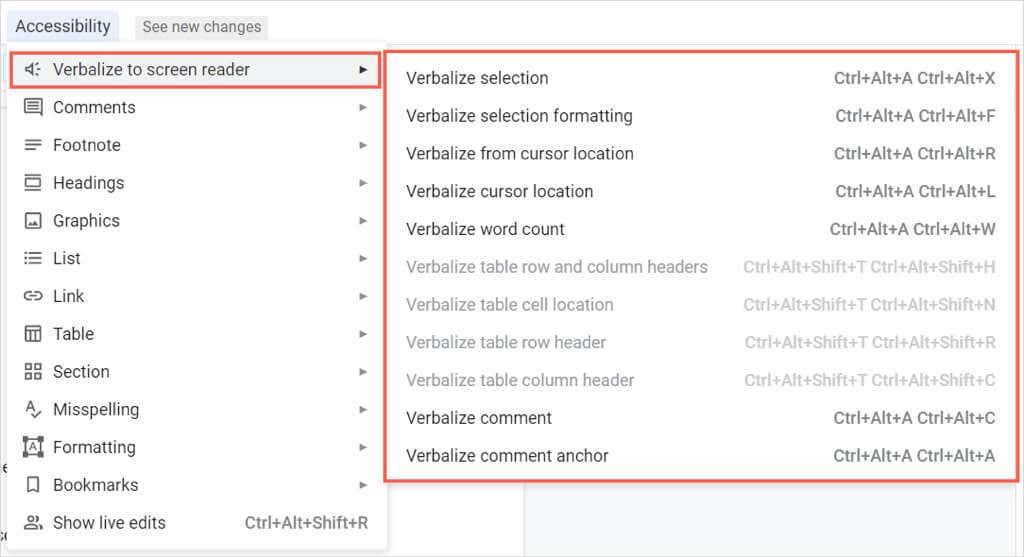
Izmantojiet pārlūkprogrammai Google Chrome paredzēto ekrāna lasītāju
Ja meklējat paplašinājuma iespējas, vispirms pārbaudiet Google pārlūkprogrammai Chrome paredzēto ekrāna lasītāju (ChromeVox). Rīkam ir arī Chrome OS , kas nodrošina teksta pārveidi runā šajā platformā.
Pēc pievienojumprogrammas instalēšanas tas nekavējoties sāk runāt par tīmekļa lapu, kuru apmeklējat, ieskaitot dokumentu pakalpojumā Google dokumenti.
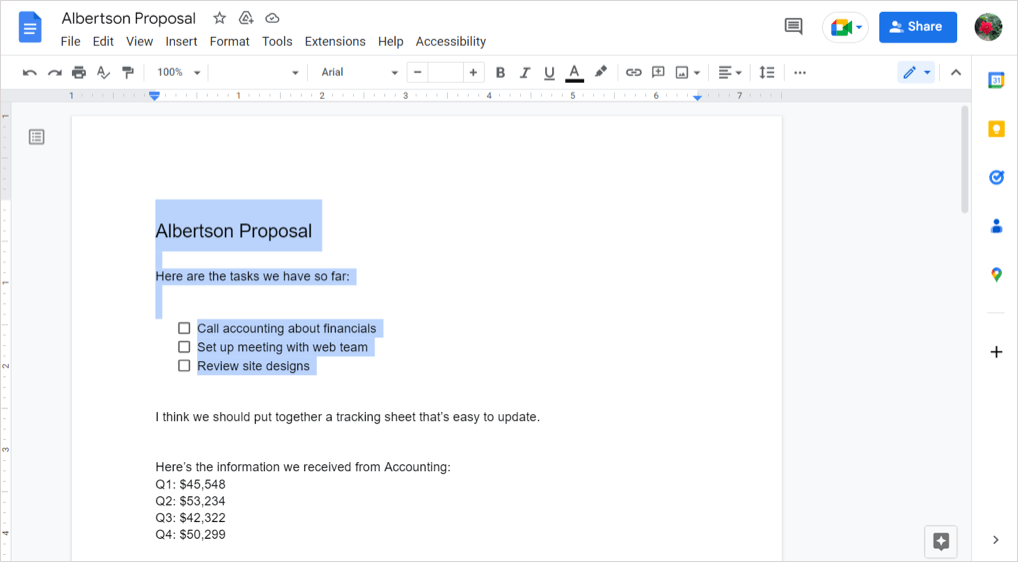
Lai pārvaldītu Chrome paplašinājuma iestatījumus, rīkjoslā atlasiet tā pogu un atlasiet Opcijas . Pēc tam varat pielāgot iestatījumus balss un peles darbībām un pārskatīt pieejamos īsinājumtaustiņus.
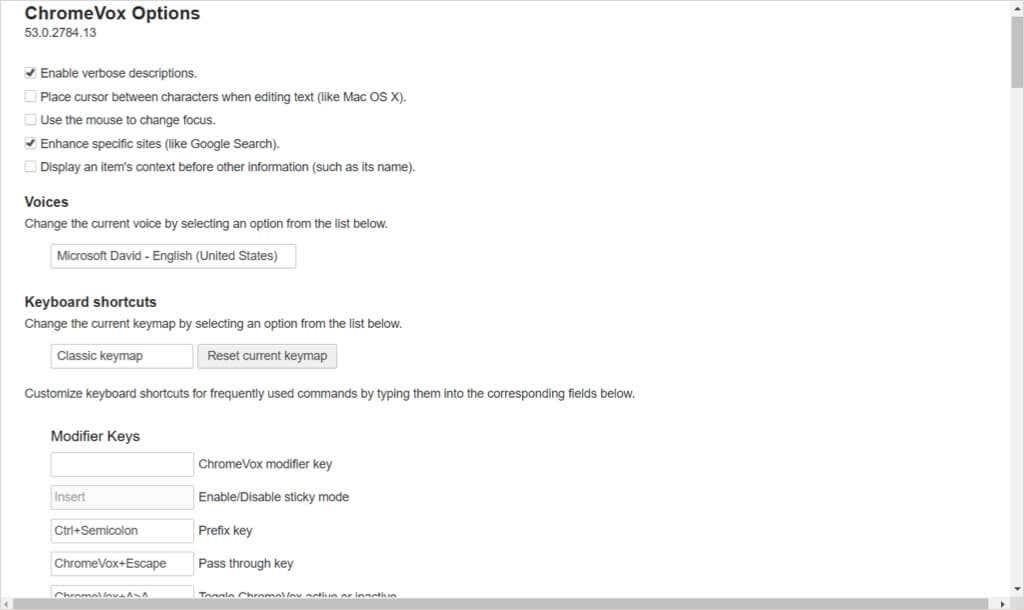
Lai izslēgtu ekrāna lasītāju, atlasiet rīkjoslas pogu un izvēlieties Pārvaldīt paplašinājumu . Pēc tam atspējojiet slēdzi.
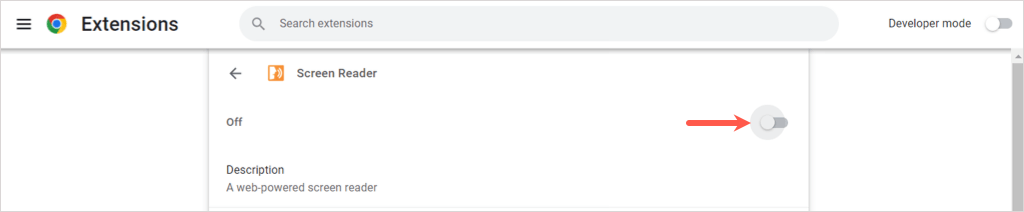
Izmantojiet Lasīt skaļi pārlūkprogrammām Chrome, Firefox un Edge
Vēl viens stabils pārlūkprogrammas paplašinājums ir Read Aloud . Tas ir bezmaksas pārlūkprogrammām Google Chrome, Mozilla Firefox un Microsoft Edge.
Šīs opcijas patīkamie ir tas, ka jūs kontrolējat, kad vēlaties to atskaņot. Dodieties uz savu dokumentu pakalpojumā Google dokumenti, rīkjoslā atlasiet pievienojumprogrammas pogu un izmantojiet pogu Atskaņot , lai noklausītos savu dokumentu.
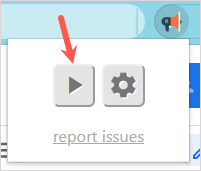
Jūs dzirdēsit savu dokumentu un redzēsit izcelto tekstu paplašinājuma logā. Šī loga augšdaļā ir pogas, lai apturētu, apturētu, pārietu uz priekšu vai atgrieztos.
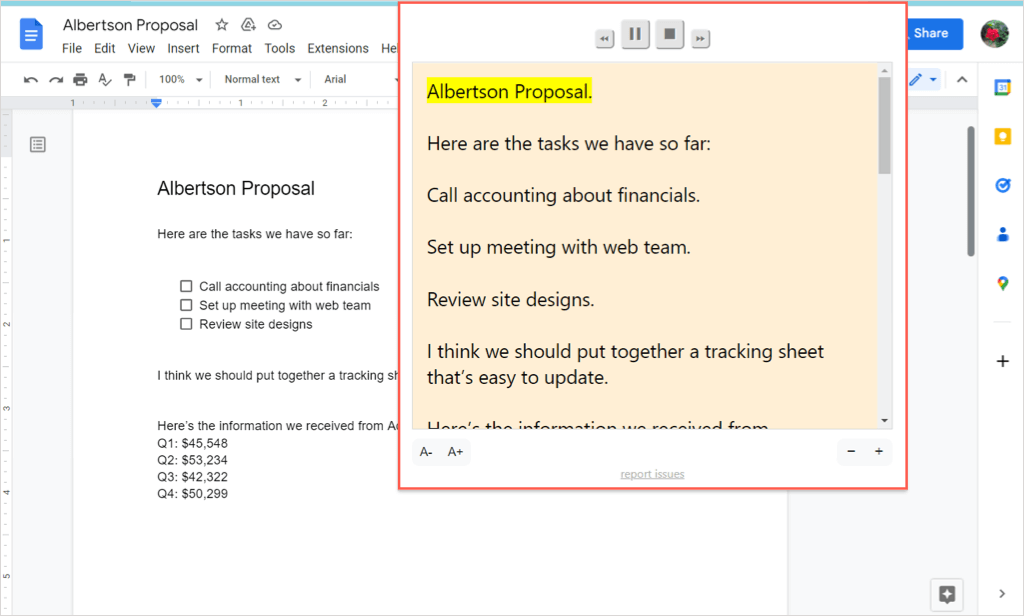
Lai pielāgotu pievienojumprogrammas iestatījumus, atlasiet zobrata ikonu. Pēc tam varat mainīt balsi, ātrumu, augstumu, skaļumu un teksta izcelšanu.
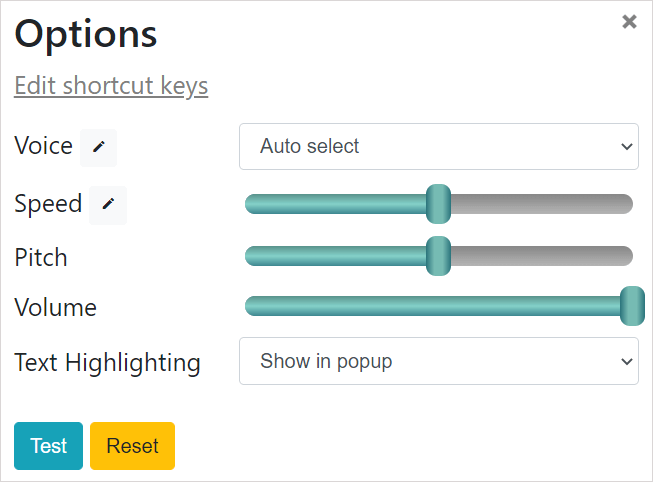
Izmantojiet VoiceOver operētājsistēmā Mac
Ja izmantojat MacOS, varat izmantot Apple pieejamības funkciju VoiceOver. Lai ieslēgtu Google dokumentu pieejamības funkciju, izpildiet šīs pamācības sākumā norādītās darbības. Pēc tam ieslēdziet VoiceOver , veicot tālāk norādītās darbības.
- Atveriet Sistēmas preferences un atlasiet Pieejamība .
- Izvēlieties VoiceOver un pēc tam ieslēdziet VoiceOver slēdzi.
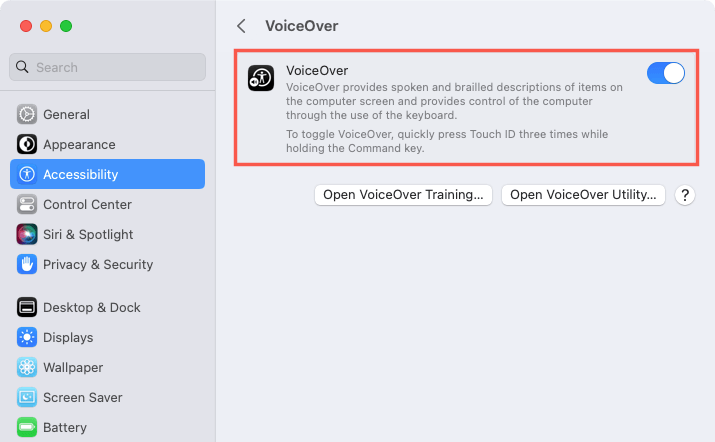
- Apstipriniet, ka vēlaties iespējot šo funkciju, atlasot Use VoiceOver .
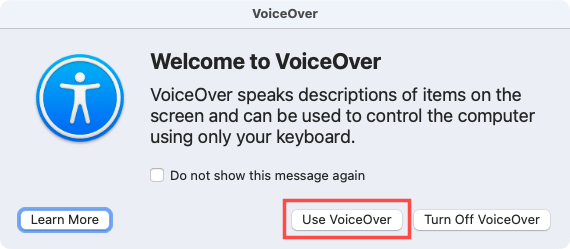
- Pēc tam dodieties uz savu dokumentu pakalpojumā Google dokumenti. Ja nepieciešams, novietojiet kursoru dokumentā, lai lasītājs varētu sākt. Jūs dzirdēsit un redzēsit tekstu no sava dokumenta.
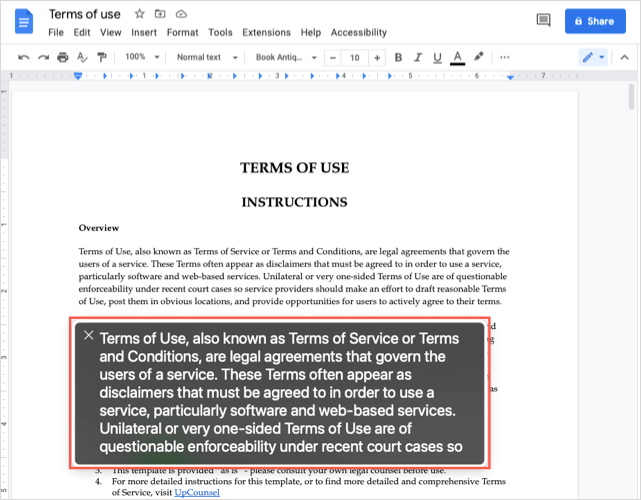
Lai izslēgtu VoiceOver, kad esat pabeidzis, izmantojiet X VoiceOver loga augšējā kreisajā stūrī.
Iespējams, jums ir redzes traucējumi, kas apgrūtina dokumenta lasīšanu, vai arī, veicot citas darbības, jūs, iespējams, vēlēsities dzirdēt, kā jūsu Google dokuments tiek nolasīts skaļi. Jebkurā gadījumā šīs teksta pārvēršanas runā opcijās jums vajadzētu būt piemērotas.
Lai uzzinātu vairāk, skatiet, kā TikTok izmantot teksta pārvēršanas runā funkciju .