Izslēgt video automātisko atskaņošanu Firefox un Chrome

Uzziniet, kā atspējot traucējošos automātiski atskaņotos video Google Chrome un Mozilla Firefox, izmantojot šo pamācību.
Neviena pārlūkprogramma nav ideāla, un Chrome neatšķiras. Var rasties dažādas problēmas, taču, ja problēma, kas jums jārisina, ir ekrāna mirgošana, joprojām ir cerība. Ir dažādas metodes, kā vienreiz un uz visiem laikiem mēģināt atbrīvoties no šīs problēmas.
Šī problēma var būt ļoti kaitinoša, jo ekrāns mirgos ik pēc minūtes. Iespējams, ka nevarēsit paveikt daudz, jo problēma var arī ļoti novērst uzmanību. Tālāk norādītajām metodēm vajadzētu palīdzēt beidzot izmantot datoru tāpat kā iepriekš.
Iemesls, kāpēc ekrāns mirgo, var būt saistīts ar displeja draivera problēmu. Lai pārbaudītu šo teoriju, dators ir jāstartē drošajā režīmā, nospiežot Windows un I taustiņus.
Šīs atslēgas atvērs Windows iestatījumus, kur jums būs jāatver atjaunināšana un drošība, kam sekos Atkopšana. Kad dators tiek restartēts, atveriet sadaļu Problēmu novēršana > Papildu opcijas > Startēšanas iestatījumi > Restartēt.

Kad dators ir ieslēgts un darbojas, tas būs jārestartē, veicot tās pašas darbības, kuras tikko veicāt. Kad dators tiek restartēts, šoreiz izvēlieties piekto opciju, un dators būs drošajā režīmā ar tīklu.
Tagad ir pienācis laiks atvērt ierīču pārvaldnieku, meklējot to tāpat kā jebkuru citu programmu. Noklikšķiniet uz nolaižamās izvēlnes blakus Displeja adapteri. Izvēlnē parādītā opcija būs atkarīga no jūsu grafiskās kartes, ar peles labo pogu noklikšķiniet uz tās un izvēlieties Atinstalēt ierīci.
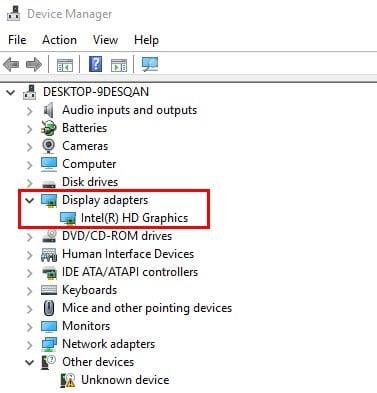
Atzīmējiet opciju Dzēst šīs ierīces draiveri un noklikšķiniet uz Labi. Jums būs vēlreiz jārestartē dators. Ir arī iespēja izvēlēties programmatūru, kas jūsu vietā atinstalēs draiverus, un tas ir atkarīgs no jums.
Daži Chrome lietotāji ir ziņojuši, ka, pielāgojot fona krāsas, viņu ekrāns ir pārstājis mirgot. Lai atvērtu iestatījumus, nospiediet Windows un taustiņu I. Atveriet sadaļu Personalizēšana un pārliecinieties, vai ir atlasīta opcija Fona opcija. Kā jauno fonu izvēlieties vienkrāsainu krāsu.
Iespējams, šī problēma ir radusies, jo ar Windows automātisko fona pārslēgšanu kaut kas nav kārtībā. Varat arī pievienot statisku fona attēlu, ja nevēlaties vienkrāsainu kā jauno fonu. Statisks fons ritinās uz leju tāpat kā jūs, bet paliks vietā, ja to iestatīsit šādi.
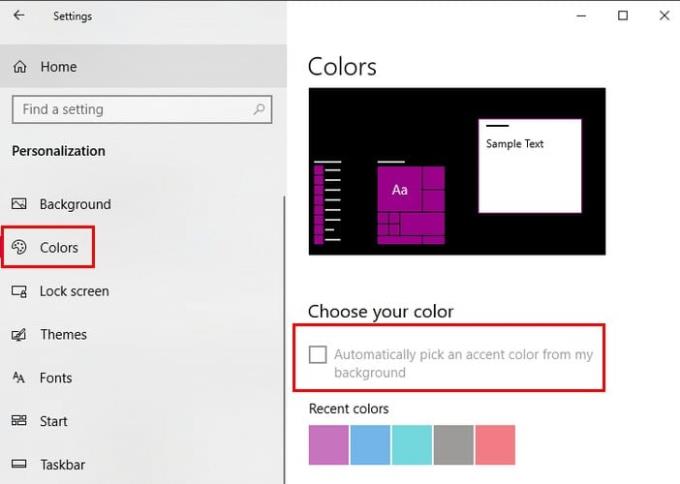
Kad esat to pabeidzis, kreisajā rūtī atveriet opciju Krāsas. Izvēlieties opciju Automātiski izvēlēties akcenta krāsu no mana fona.
Vēl viens vienkāršs ekrāna mirgošanas problēmas risinājums ir jauna Windows lietotāja profila izveide.
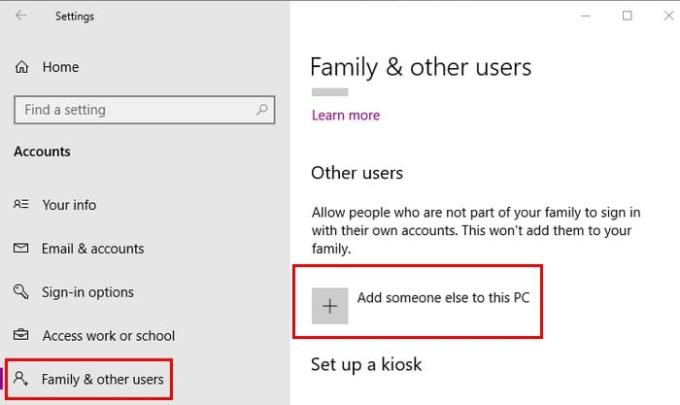
To var izdarīt, atverot iestatījumus ar Win+I taustiņiem un dodoties uz Konti > Ģimene un citi cilvēki > Pievienot šim datoram kādu citu. Izpildiet ekrānā redzamos norādījumus, un viss ir kārtībā.
Ir zināms, ka palīdzēja arī aparatūras paātrinājuma atspējošana pārlūkā Chrome. Lai atspējotu šo funkciju, Chrome adreses joslā ierakstiet chrome://settings un ritiniet līdz galam, lai varētu noklikšķināt uz opcijas Papildu.
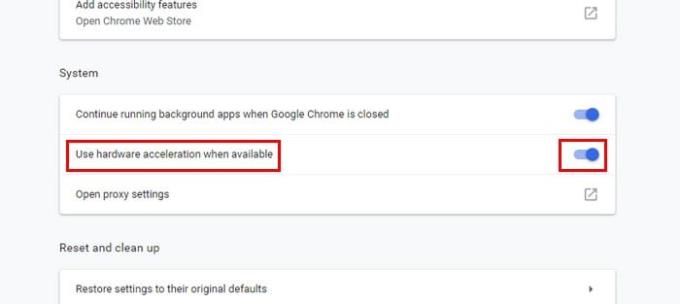
Ritiniet uz leju, līdz nokļūstat sadaļā Sistēma, un pārliecinieties, vai aparatūras paātrinājums ir izslēgts.
Agrāk vai vēlāk jūs noteikti saskarsities ar dažām draivera problēmām. Labā ziņa ir tā, ka tagad zināt, kas jādara, lai to labotu, lai beidzot varētu paveikt kādu darbu. Cik nopietna ir jūsu ekrāna mirgošanas problēma? Dalieties pieredzē ar mums komentāros.
Uzziniet, kā atspējot traucējošos automātiski atskaņotos video Google Chrome un Mozilla Firefox, izmantojot šo pamācību.
Uzziniet visu par PIP režīmu Google Chrome un to, kā to iespēkot un baudīt video skatīšanos mazā attēlu attēlā logā, tāpat kā Jūs varat pieredzēt savā televizorā.
Uzziniet, kā risināt “Aw, Snap!” kļūdu Chrome, ar efektīvu metožu sarakstu, lai atrisinātu problēmu un piekļūtu vēlamajām vietnēm.
Iestatiet Chrome, lai dzēstu sīkfailus, kad tiek aizvērts, lai uzlabotu drošību, iznīcinot sīkfailus, tiklīdz aizverat visus pārlūkprogrammas logus. Lūk, kā.
Izlasiet šo rakstu, lai uzzinātu, kā notīrīt kešatmiņu un sīkfailus programmā Chrome, kā arī kā notīrīt pārlūkošanas vēsturi programmā Chrome Android. Virsraksts
Neatkarīgi no tā, cik daudz jūs mēģināt, jums vienmēr šķiet, ka ir atvērts pārāk daudz ciļņu. Jūs parasti pārejat no vienas cilnes uz otru, satverot peli un noklikšķinot uz
Chrome var būt viena no populārākajām pārlūkprogrammām, taču tas nenozīmē, ka visi to izmantos. Jūs, iespējams, neuzticaties pārlūkam Chrome
Google Chrome Beta ir tīmekļa pārlūkprogramma, kuras mērķis ir uzlabot pārlūku Chrome, sniedzot lietotājiem iespēju sniegt ieskatu un uzlabot jaunās versijas. Lai gan tas
Uzziniet visu par PIP režīmu pārlūkprogrammā Google Chrome un to, kā to ieslēgt, un izbaudiet videoklipu skatīšanos mazā logā Attēls attēlā tāpat kā savā televizorā.
Iespējojot sīkfailus savā pārlūkprogrammā, jūs varat padarīt pārlūkprogrammas lietošanu ērtāku. Piemēram, sīkfaili saglabā jūsu pieteikšanās informāciju, lai veiktu pierakstīšanos
Google Chrome ir vairāku platformu tīmekļa pārlūkprogramma. Tas nozīmē, ka Google Chrome var izmantot personālajā datorā, Mac, IO, Linux un Android. Tam ir gluds interfeiss
Jums patīk pārlūks Chrome un nav nodoma to aizstāt ar citu pārlūkprogrammu, taču esat pārliecināts, ka tai nav jābūt tik resursiem. Varat samazināt Google Chrome paātrinājumu, atspējojot paplašinājumus, kas rada problēmas, izmantojot šo rokasgrāmatu.
Ir daži diezgan parasti iemesli, kāpēc vēlaties noņemt savas vietnes lapas vai meklēšanas vēsturi no Google Chrome. Pirmkārt, varat kopīgot Uzziniet, kā noņemt noteiktas lapas un meklēt pārlūkprogrammā Google Chrome, veicot šīs darbības.
Flash failu atbalsts ir drīzumā. Flash bieži tiek uzskatīts par reklāmu, īsu video vai audio ierakstu un spēļu pamatelementu. Pat an
Laipni lūdzam pārlūkprogrammā Chrome 80 — jaunākajā tīmekļa pārlūkprogrammas Google Chrome versijā. Tagad ir pieejamas divas lejupielādes lietotājiem visās galvenajās platformās
Google Chrome līdz šim ir vispopulārākā pārlūkprogramma pasaulē, jo lietotāji veic papildu jūdzi, lejupielādējot un iestatot Chrome kā noklusējuma pārlūkprogrammu operētājsistēmā Windows — daudz līdz...
Neatkarīgi no tā, vai dzēšat vai iespējojat sīkfailus pārlūkprogrammā Chrome, Opera vai Firefox, šī rokasgrāmata palīdzēs jums paveikt abus.
Kā pārtraukt atrašanās vietas ziņojuma rādīšanu pārlūkā Chrome operētājsistēmā Android, Windows 10 vai iPad.
Izmantojot šo pamācību, uzziniet, kā atspējot kaitinošos automātisko video atskaņošanu pārlūkprogrammās Google Chrome un Mozilla Firefox.
Veiciet šīs darbības, lai Chrome beidzot vairs neprasītu saglabāt jūsu paroles.
Vai jums ir RAR faili, kurus vēlaties pārvērst ZIP failos? Uzziniet, kā pārvērst RAR failu ZIP formātā.
Atklājiet, kā labot OneDrive kļūdas kodu 0x8004de88, lai varētu atjaunot savu mākoņu krātuvi.
Spotify var būt traucējošs, ja tas automātiski atveras katru reizi, kad jūs sākat datoru. Atspējojiet automātisko palaišanu, izmantojot šos soļus.
Saglabājiet kešu iztīrītu savā Google Chrome tīmekļa pārlūkā, sekojot šiem soļiem.
Microsoft Teams pašlaik neatbalsta jūsu tikšanās un zvanus kastēšanai uz TV dabiski. Bet jūs varat izmantot ekrāna atspoguļošanas lietotni.
Vai domājat, kā integrēt ChatGPT Microsoft Word? Šis ceļvedis parāda, kā to izdarīt ar ChatGPT for Word papildinājumu 3 vienkāršos soļos.
Šajā pamācībā mēs parādām, kā mainīt noklusējuma tālummaiņas iestatījumu Adobe Reader.
Šeit atradīsit detalizētas instrukcijas, kā mainīt lietotāja aģentu virkni Apple Safari pārlūkprogrammā MacOS.
Vai bieži redzat paziņojumu "Atvainojiet, mēs nevarējām savienoties" MS Teams? Izmēģiniet šos problēmu novēršanas padomus, lai tagad atbrīvotos no šīs problēmas!
Ja meklējat atsvaidzinošu alternatīvu tradicionālajai ekrānām, Samsung Galaxy S23 Ultra piedāvā lielisku risinājumu. Ar



























