Izslēgt video automātisko atskaņošanu Firefox un Chrome

Uzziniet, kā atspējot traucējošos automātiski atskaņotos video Google Chrome un Mozilla Firefox, izmantojot šo pamācību.
Google Chrome uzglabā jūsu apmeklēto tīmekļa lapu kešatmiņu, lai tās nākamajā apmeklējumā būtu ātrāk pieejamas. Ja esat tīmekļa izstrādātājs un vēlaties redzēt izmaiņas, ko esat veicis tīmekļa lapā, vai arī vienkārši vēlaties atbrīvot vietu savā Android ierīcē, notīriet kešatmiņu, vēsturi un sīkfailus, izmantojot šos soļus.
Google Chrome pārlūkājs padara pārlūkošanu ērti un ātri, saglabājot noteiktus pārlūkošanas datus ierīces vietējā atmiņā. Tie parasti ir pārlūka kešatmiņa, sīkfaili un meklēšanas vēsture. Tomēr šie dati var kļūt par neērtību, ja esat pārlieku bažīgs par privātumu. Turklāt, ja par privātumu nekaunējaties, tādu datu nepārtraukta uzkrāšanās vietējā atmiņā samazina Google Chrome mobilā pārlūka veiktspēju.
Turpiniet lasīt, lai uzzinātu, kā pārvaldīt privātuma iestatījumus, pārlūkojot no Android ierīcēm programmā Google Chrome. Šeit jūs uzzināsiet, kā notīrīt kešatmiņu un sīkfailus programmā Chrome, kā arī kā notīrīt vēsturi programmā Chrome. Sāksim!
Saturs
Kas ir Kešatmiņa un Sīkfaili Chrome mobilajā pārlūkā?
Kad jūs pirmo reizi apmeklējat vietni, tīmekļa serveris nosūta sīkfailus programmā Chrome, lai tas varētu tos saglabāt vietējā atmiņā. Nākamajā reizē, kad piekļūsiet tai pašai vietnei, varat piekļūt personalizētam saturam, nevis meklēt vēlamo saturu. Ja vietne prasa, lai jūs piesakāties, izmantojot lietotājvārdu un paroli, varat tās izmantošanu izvairīties, izmantojot šos pārlūka sīkfailus.
Tīmekļa serveri arī saglabā reklāmu sīkfailus vai izsekošanas sīkfailus Chrome pārlūkā. Šie sīkfaili galvenokārt izseko jūs tīmeklī, lai izprastu jūsu produktu un pakalpojumu prasības. Līdz ar to tīmekļa vietnes un video koplietošanas platformas rādīs jums tiešsaistes reklāmas.
Gan pārlūkošanas, gan izsekošanas sīkfaili ir privātuma jautājums. Pat ja jūs nekreņķējaties par privātumu, šie dati var uzkrāties ierīcē, ja tos nenoņem regulāri. Vēlāk jūs sajutīsiet, ka Google Chrome darbojas lēnāk nekā parasti. Piemēram, ja jūs aktīvi pārlūkojat internetu no sava Android viedtālruņa un neiztīrat kešatmiņu un sīkfailus gada laikā, Chrome lietotnes kopējais izmērs būs ap 1,5 GB līdz 2 GB. Kad Android ielādē visu lietotni ierīces RAM (atmiņā), ierīce cieš no atmiņas trūkuma.
Lasiet arī: Kā izmantot Privātuma Badger Chrome paplašinājumu, lai apturētu tīmekļa izsekotājus
Kas ir Pārlūkošanas vēsture programmā Chrome?
Pārlūkošanas vēsture parāda tīmekļa vietnes, ko esat apmeklējuši programmā Google Chrome, pēdējo 90 dienu laikā. Tajā iekļautas meklēšanas, meklēšanas rezultātu lapas, konkrētas vietnes, tīmekļa lietojumprogrammas un tā tālāk. Jūs varat arī atrast Google Workspace lietojumprogrammas un to saturu Chrome pārlūkošanas vēsturē, piemēram, Google Sheets darblapas, Google Docs dokumentus, Google Slides prezentācijas un tā tālāk. Jūs varat atrast gandrīz visu, ko darāt programmā Chrome, kā vēsturi, izņemot tos tīmekļa pārlūkošanas seansus, ko veicat Chrome incognito cilnē.
Lasiet arī: Edge for Android: Kā notīrīt pārlūkošanas vēsturi un datus
Iemesli, kāpēc notīrīt kešatmiņu, sīkfailus un vēsturi programmā Chrome
Šeit ir daži iemesli, kāpēc jums jānotīra kešatmiņa un sīkfaili programmā Chrome, kā arī pārlūkošanas vēsture:
Kā notīrīt kešatmiņu un sīkfailus programmā Chrome
Šeit ir viegli un ātri soļi, kā notīrīt kešatmiņu un sīkfailus programmā Chrome:


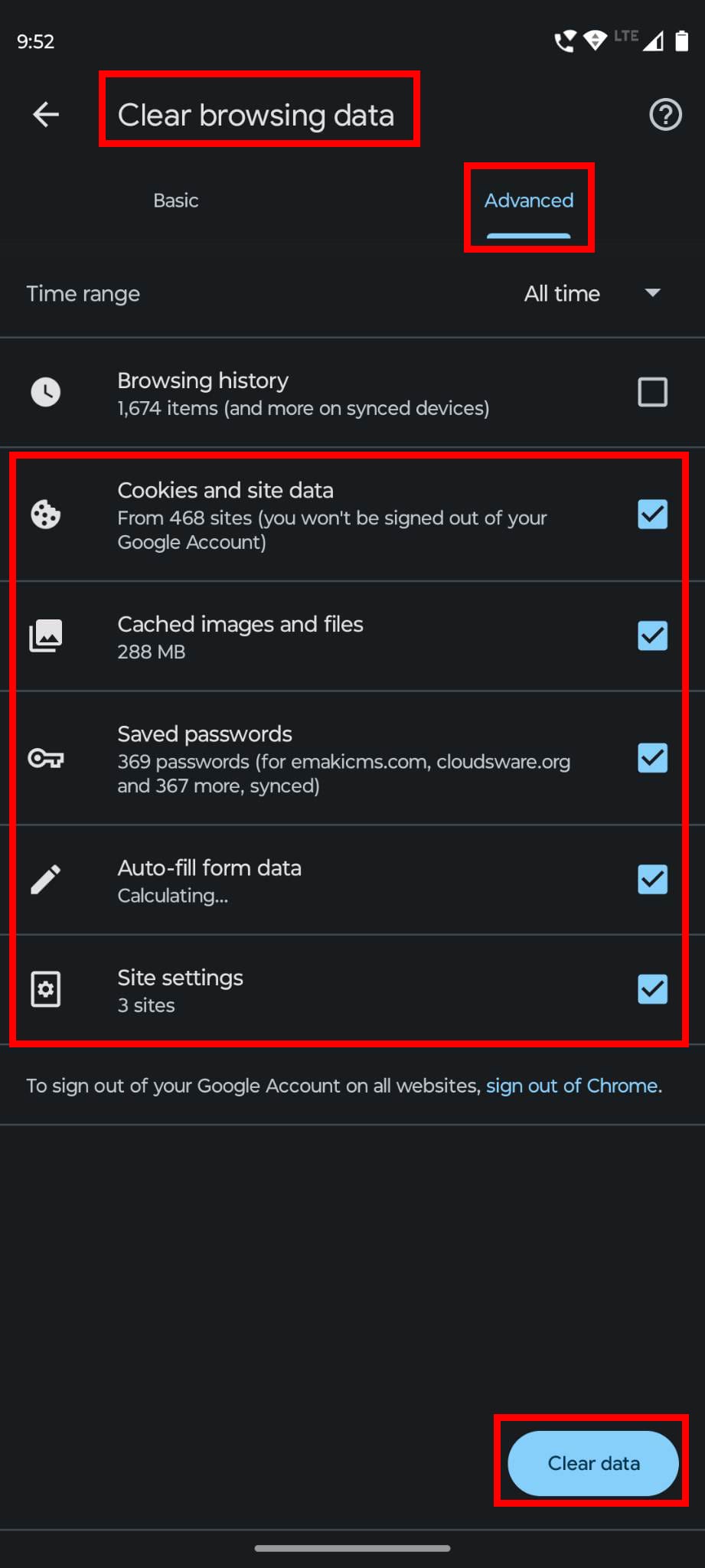
Šis ir par kešatmiņas un sīkfailu dzēšanu visai Chrome lietotnei. Zemāk ir norādīts, kā to izdarīt tikai vienai vietnei:
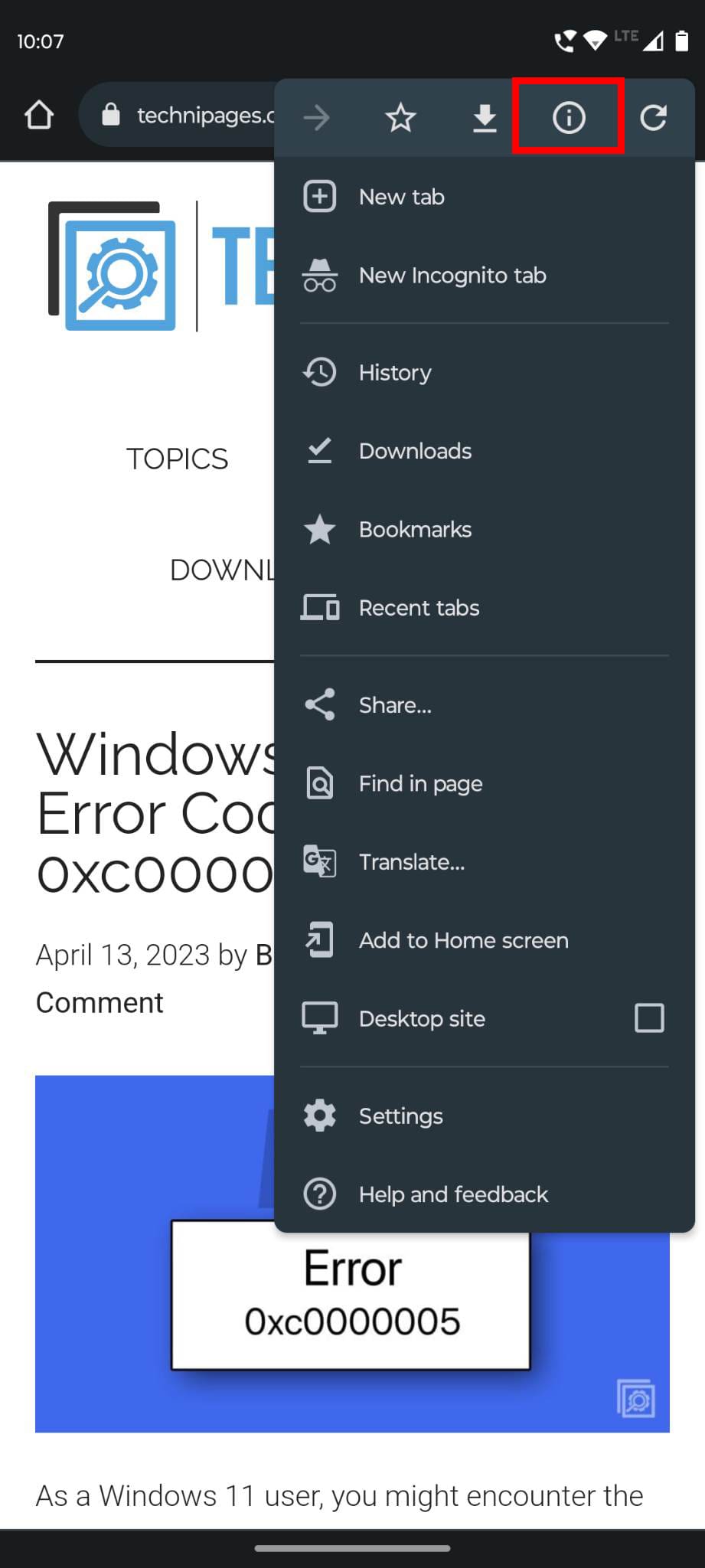
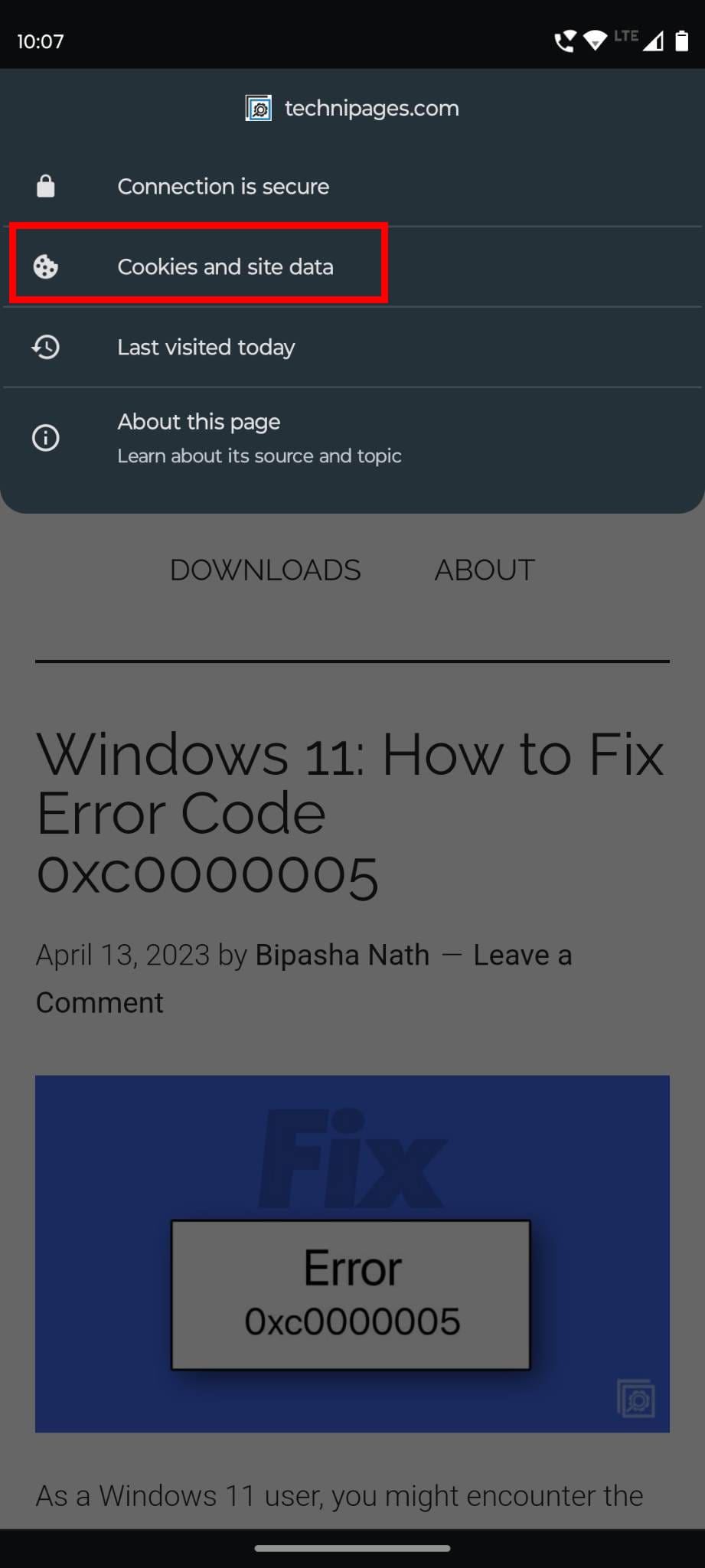
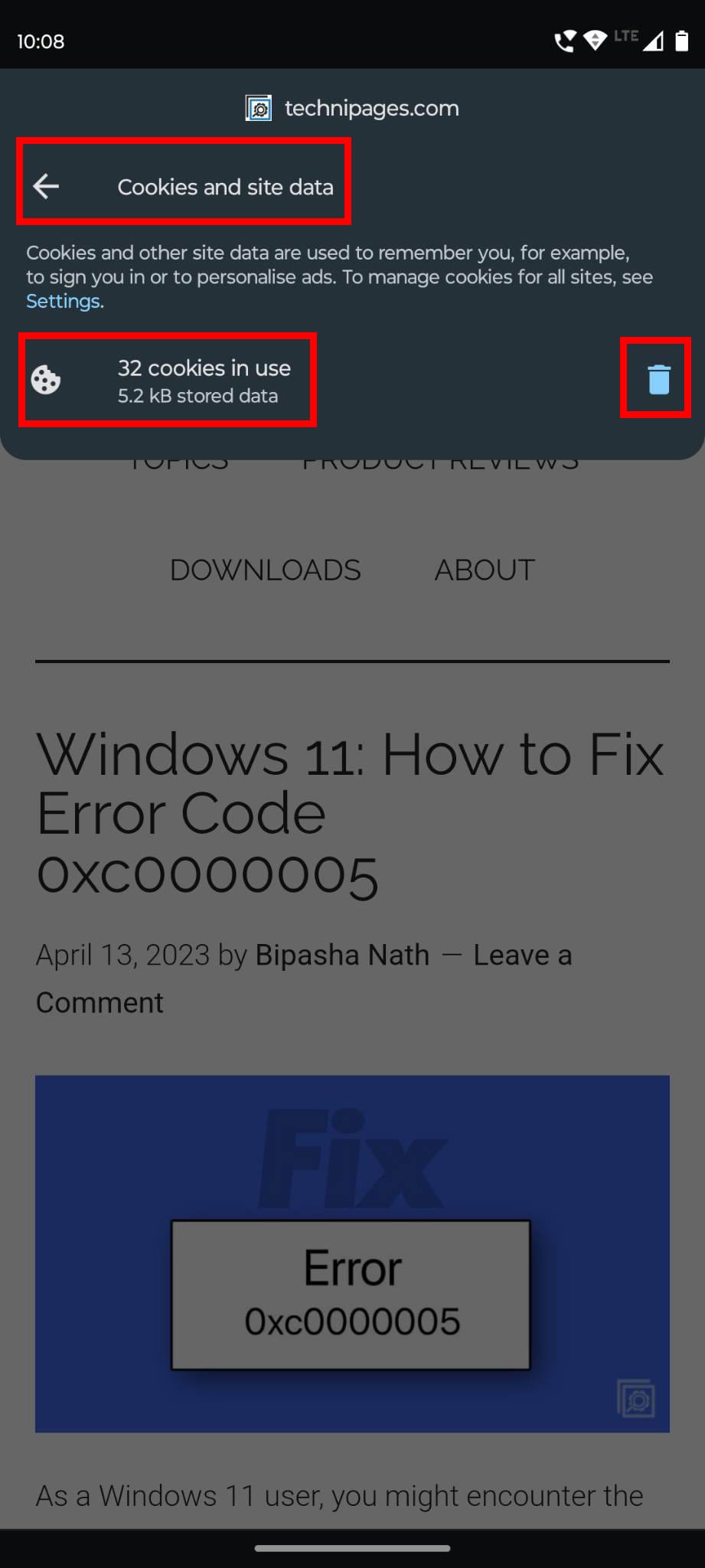
Kā notīrīt vēsturi programmā Chrome
Pārlūkošanas vēsture saglabā daudz informācijas par jūsu tīmekļa pārlūkošanas datiem Android ierīcē. Jums nekad nevajadzētu atstāt kopīgu Android ierīci, neizdzēšot šo vēsturi. Šeit ir norādīts, kā varat dzēst šos pārlūkošanas datus:
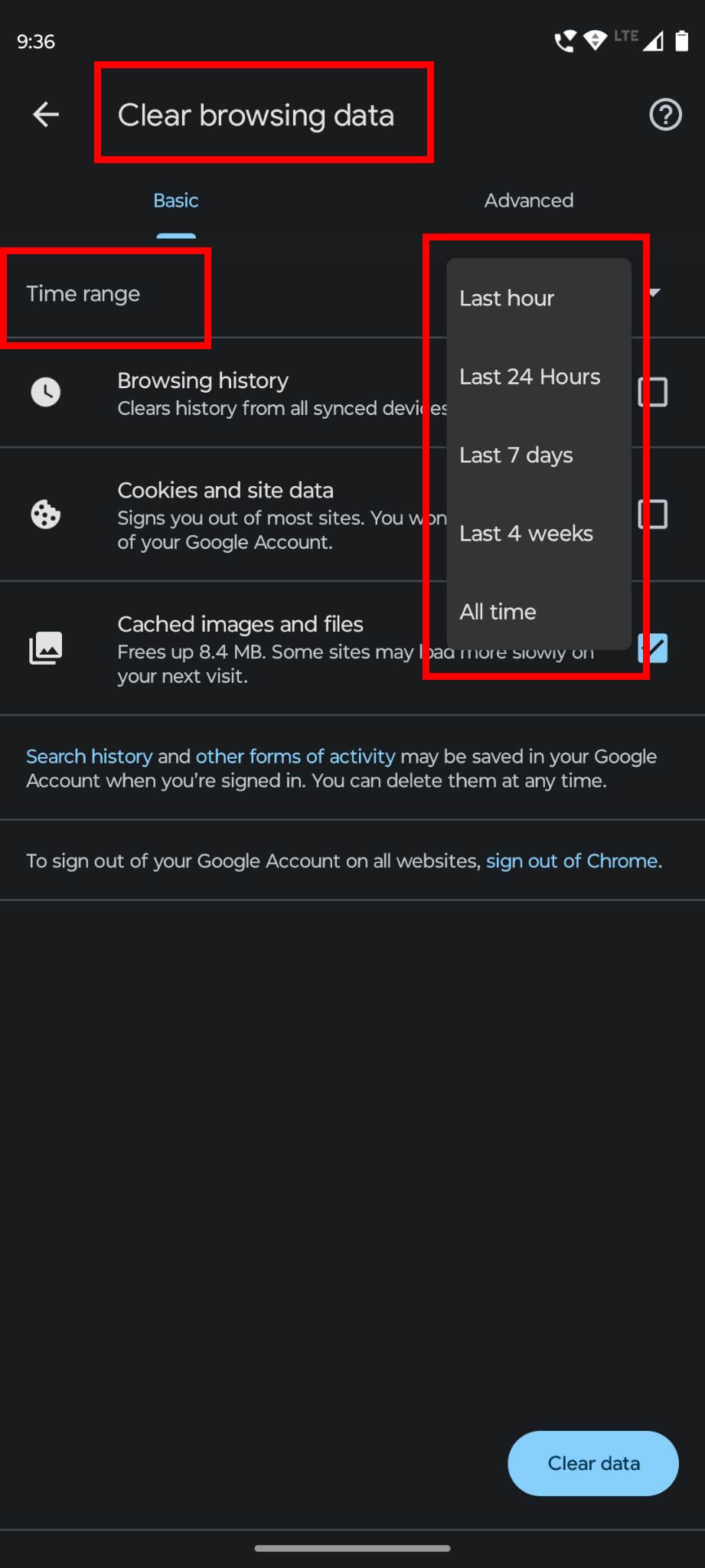
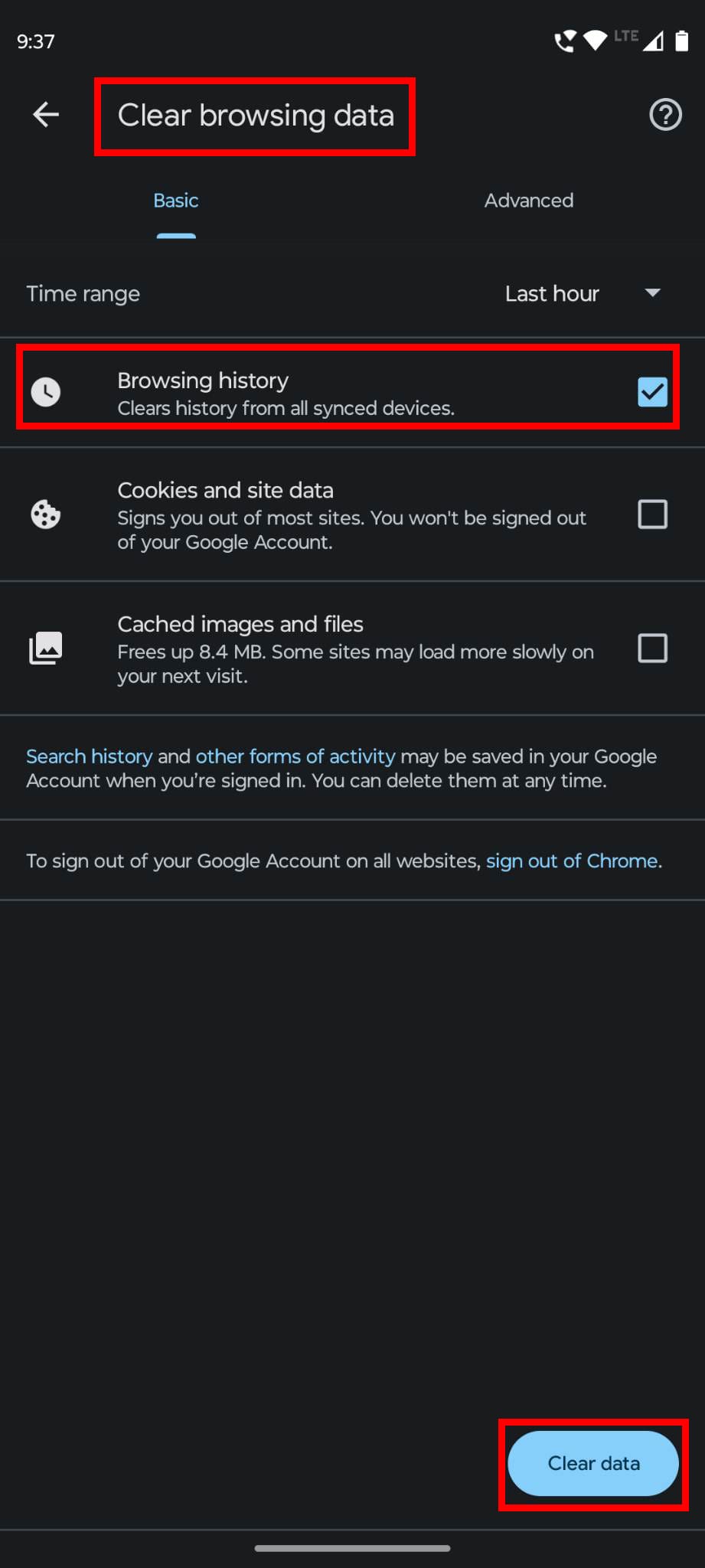
Ja vēlaties dzēst tikai konkrētas tīmekļa vietnes adreses, IP adreses vai domēna nosaukuma pārlūkošanas vēsturi, rīkojieties šādi:
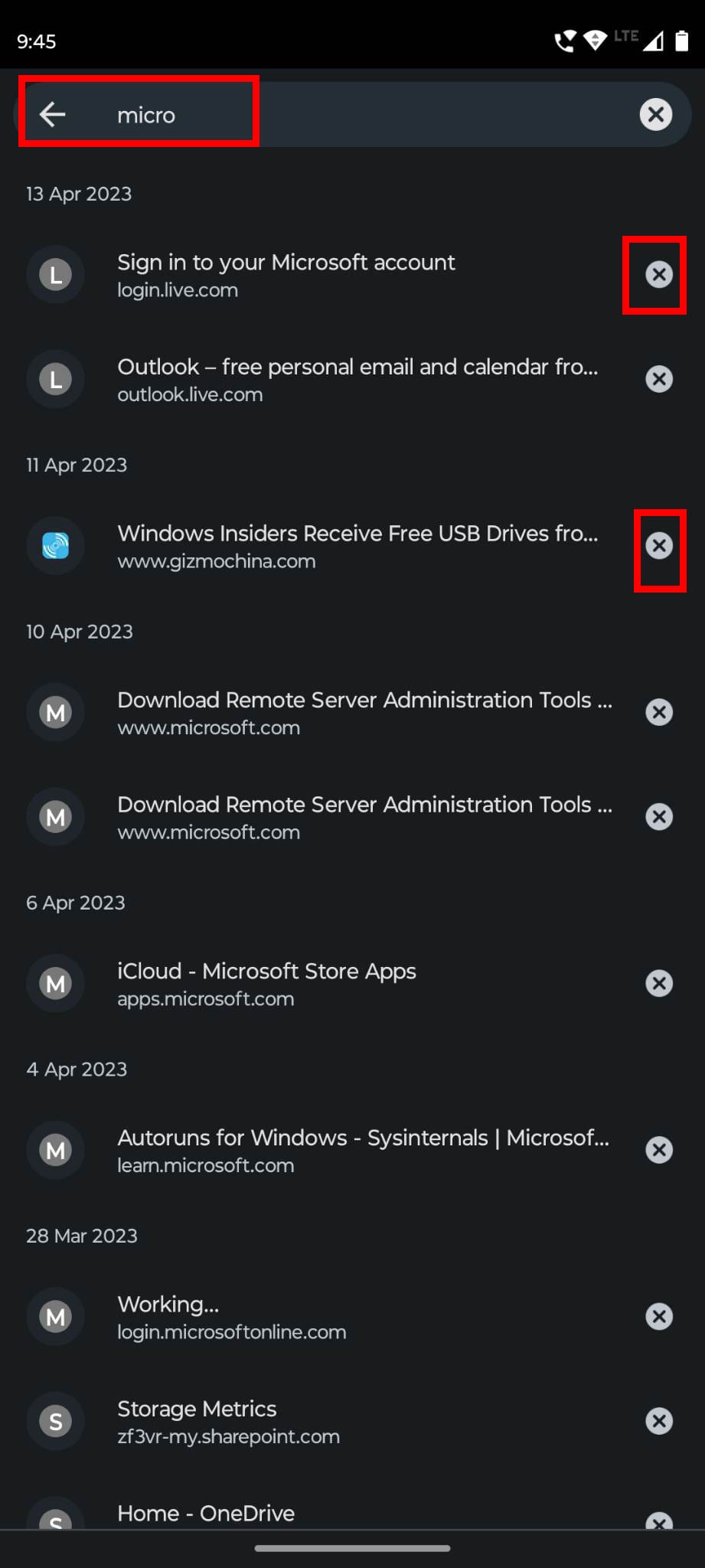
Kā notīrīt konta līmeņa aktivitāti Android
Šeit ir, kā varat selektīvi dzēst pārlūkošanas aktivitāti no Android ierīces. Jūs varat izdzēst tikai aktivitātes, kas saistītas ar jūsu Google kontu.

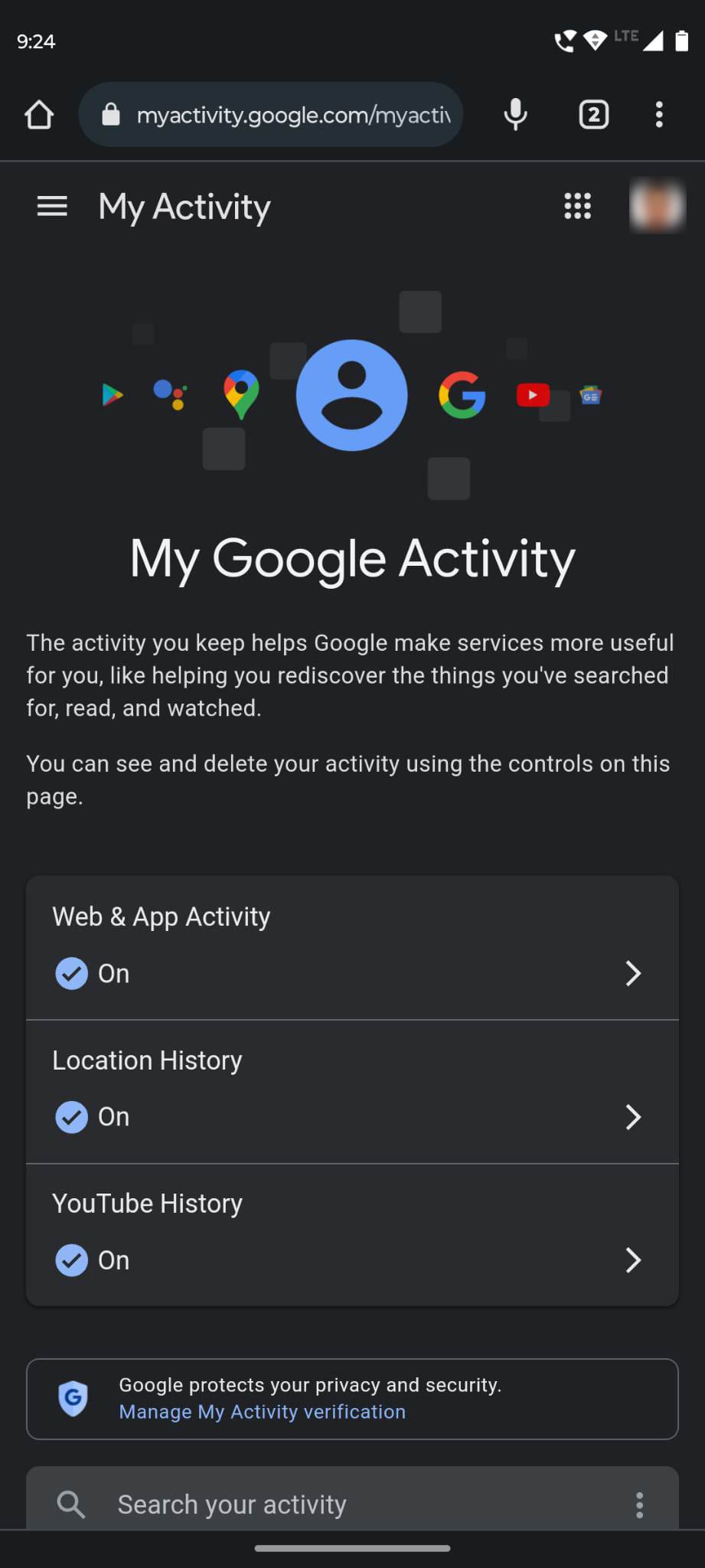
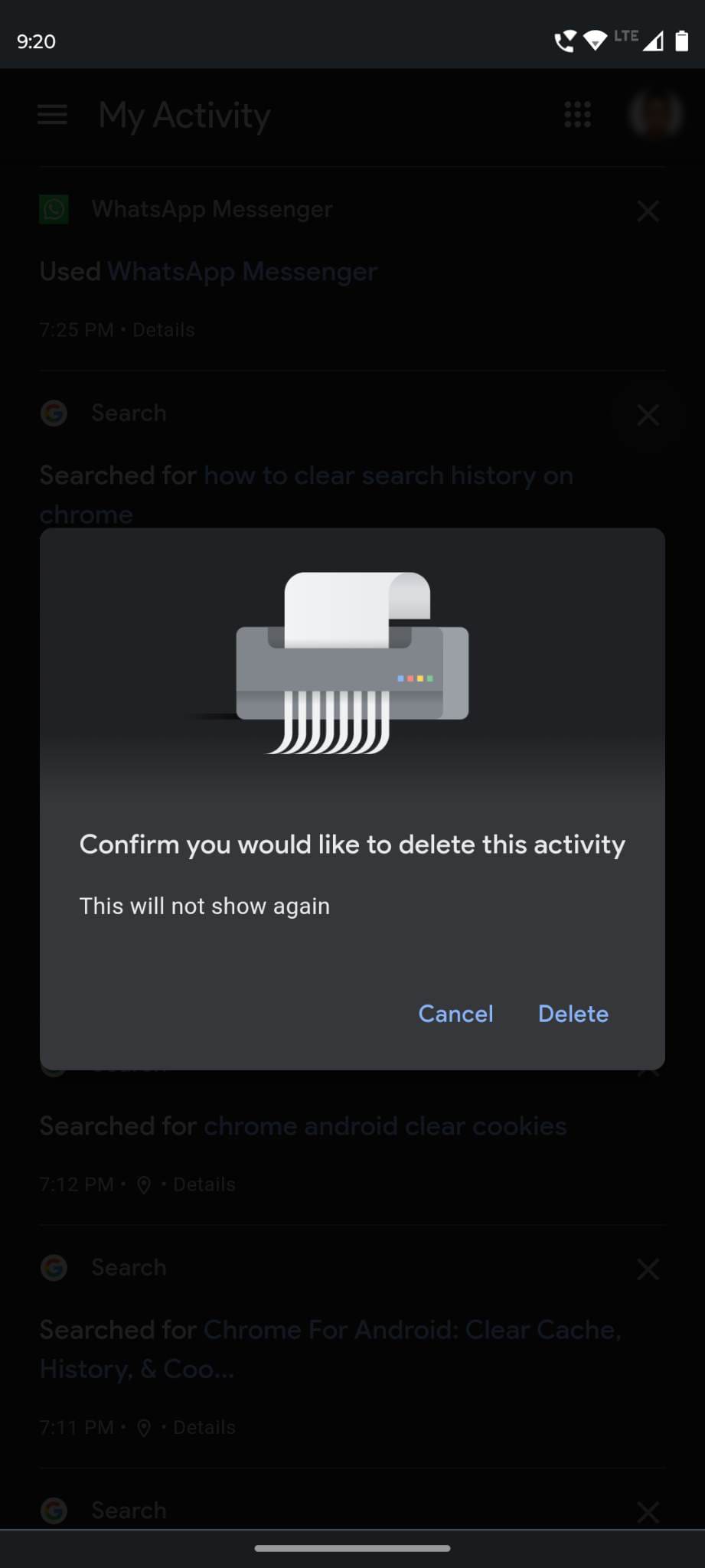
Lasiet arī: Ecosia for Android: Kā notīrīt pārlūkošanas datus
Kā notīrīt kešatmiņu, sīkfailus un vēsturi Android iestatījumos
Pārlūkojot Google Chrome, izmantojot kopīgu Android ierīci darba vietā vai citās publiskās vietās, sekojiet šai metodei, lai dažos klikšķos dzēstu kešatmiņu, sīkfailus un vēsturi. Šī metode dzēš visu, tāpēc jūs varētu nevēlēties to izmēģināt uz kopīgas Android ierīces mājās. Sāksim!
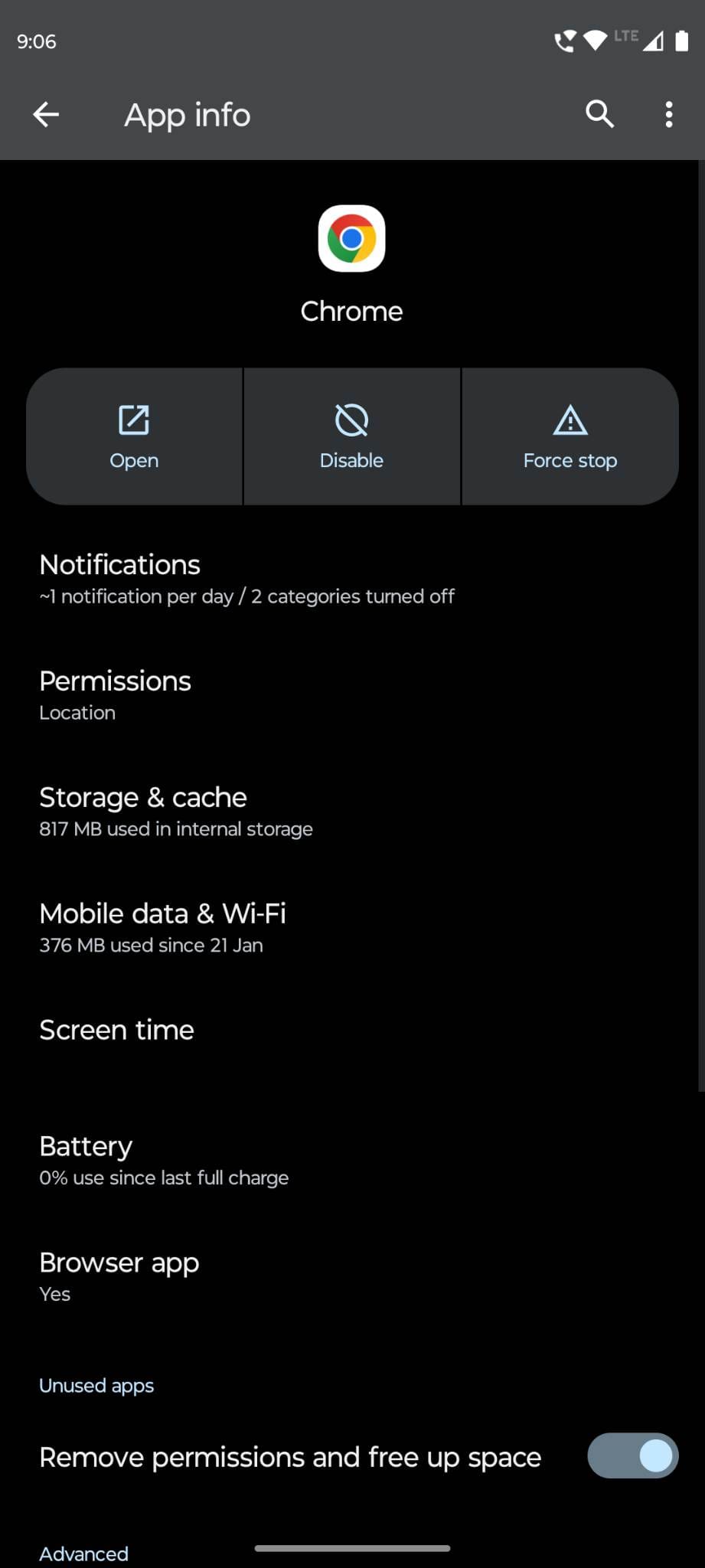
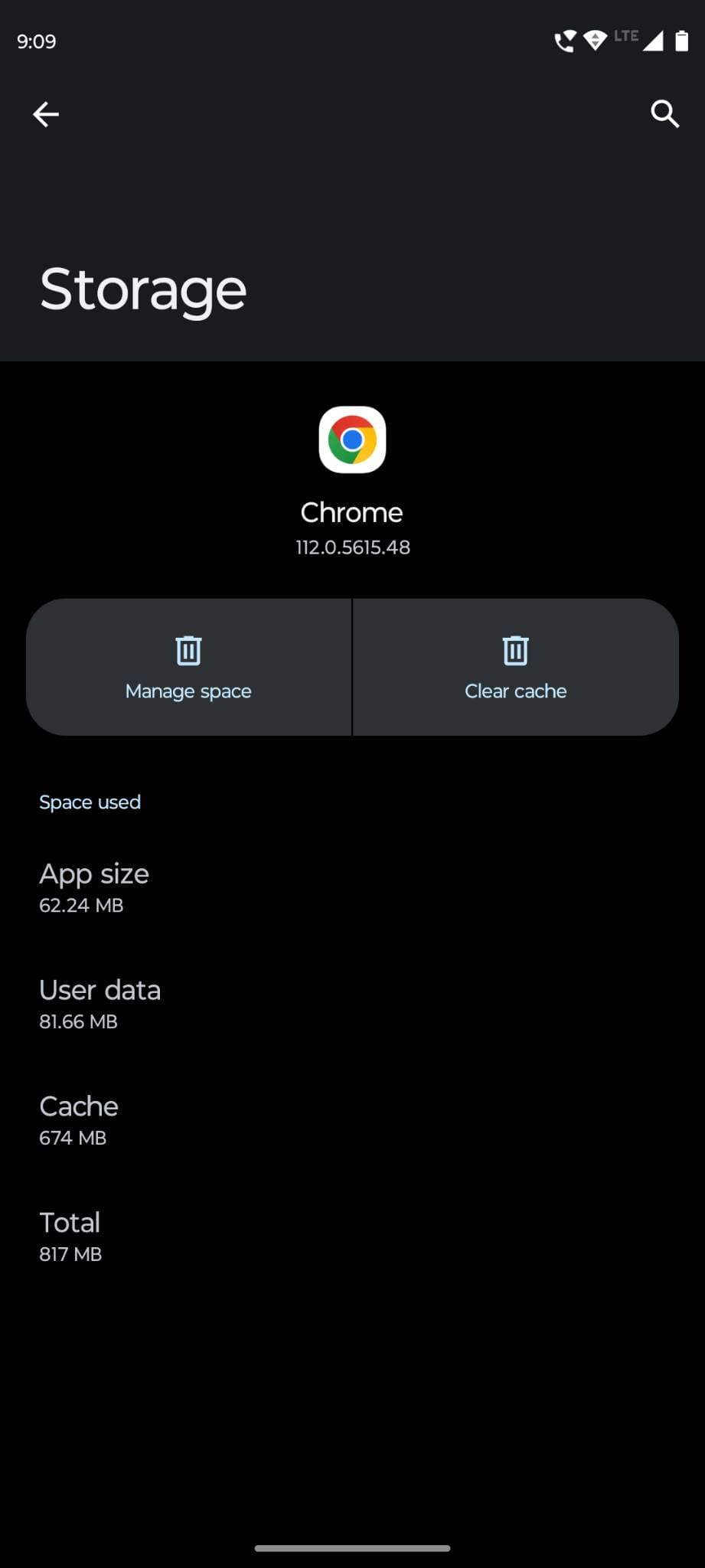
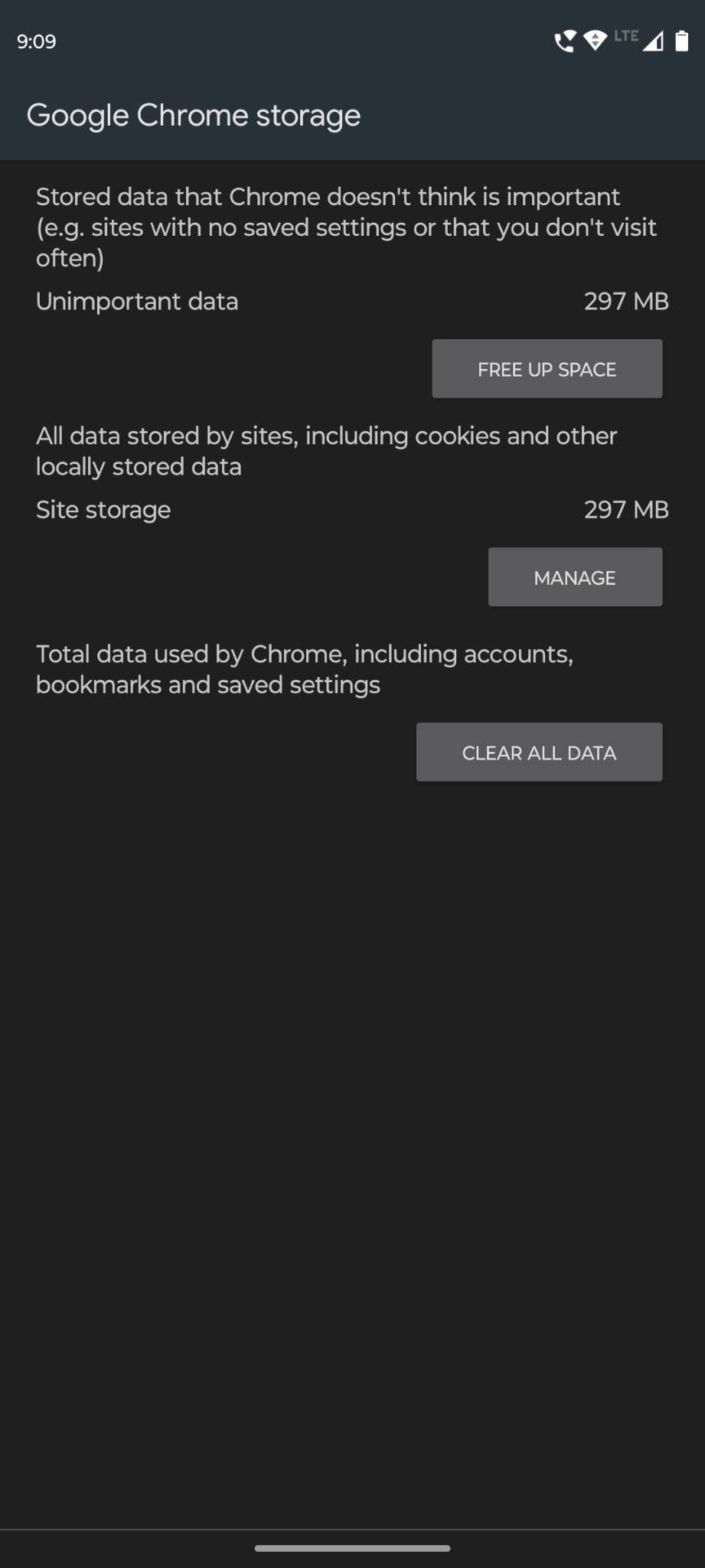
Šī metode dzēsīs visu programmā Chrome, izņemot saturu, ko esat lejupielādējis un saglabājis Lejupielādēs.
Secinājums
Jums var būt nepieciešams notīrīt kešatmiņu un sīkfailus programmā Chrome, lai samazinātu iekšējās atmiņas patēriņu, ko izmanto šis noklusējuma Android mobilais pārlūks. Turklāt, ja izmantojat kopīgu Android ierīci, piemēram, tableti darba vietā vai viedtālruni mājās, apsveriet iespēju bieži notīrīt pārlūkošanas vēsturi programmā Chrome. Šie soļi palīdzēs jums nostiprināt vājos punktus, kas var apdraudēt jūsu pārlūkošanas uzvedību un datu privātumu. Neminot to, ka jums varētu būt iespēja atbrīvoties no pastāvīgajām reklāmām, kas jūs seko visur, kur dodaties tīmeklī.
Jūs varat izmantot jebkuru vai visas šajā rakstā minētās metodes, lai notīrītu kešatmiņu, sīkfailus un pārlūkošanas vēsturi. Starp jūsu privātajiem datiem un hackers vai ļaunprātīgu nodomu cilvēku, kas cenšas zagt personas datus, ir tikai daži klikšķi. Ja jūs arī zināt citu intuitīvu veidu, kā dzēst Google Chrome kešatmiņas, sīkfailus un vēsturi, lūdzu, atstājiet komentāru zemāk. Dalieties ar šo rakstu ar draugiem un ģimenes locekļiem, lai palīdzētu viņiem aizsargāt savu pārlūkošanas informāciju no publiskām acīm.
Nākamais ir labākie veidi, kā pārlūkot internetu anonīmi.
Uzziniet, kā atspējot traucējošos automātiski atskaņotos video Google Chrome un Mozilla Firefox, izmantojot šo pamācību.
Uzziniet visu par PIP režīmu Google Chrome un to, kā to iespēkot un baudīt video skatīšanos mazā attēlu attēlā logā, tāpat kā Jūs varat pieredzēt savā televizorā.
Uzziniet, kā risināt “Aw, Snap!” kļūdu Chrome, ar efektīvu metožu sarakstu, lai atrisinātu problēmu un piekļūtu vēlamajām vietnēm.
Iestatiet Chrome, lai dzēstu sīkfailus, kad tiek aizvērts, lai uzlabotu drošību, iznīcinot sīkfailus, tiklīdz aizverat visus pārlūkprogrammas logus. Lūk, kā.
Izlasiet šo rakstu, lai uzzinātu, kā notīrīt kešatmiņu un sīkfailus programmā Chrome, kā arī kā notīrīt pārlūkošanas vēsturi programmā Chrome Android. Virsraksts
Neatkarīgi no tā, cik daudz jūs mēģināt, jums vienmēr šķiet, ka ir atvērts pārāk daudz ciļņu. Jūs parasti pārejat no vienas cilnes uz otru, satverot peli un noklikšķinot uz
Chrome var būt viena no populārākajām pārlūkprogrammām, taču tas nenozīmē, ka visi to izmantos. Jūs, iespējams, neuzticaties pārlūkam Chrome
Google Chrome Beta ir tīmekļa pārlūkprogramma, kuras mērķis ir uzlabot pārlūku Chrome, sniedzot lietotājiem iespēju sniegt ieskatu un uzlabot jaunās versijas. Lai gan tas
Uzziniet visu par PIP režīmu pārlūkprogrammā Google Chrome un to, kā to ieslēgt, un izbaudiet videoklipu skatīšanos mazā logā Attēls attēlā tāpat kā savā televizorā.
Iespējojot sīkfailus savā pārlūkprogrammā, jūs varat padarīt pārlūkprogrammas lietošanu ērtāku. Piemēram, sīkfaili saglabā jūsu pieteikšanās informāciju, lai veiktu pierakstīšanos
Google Chrome ir vairāku platformu tīmekļa pārlūkprogramma. Tas nozīmē, ka Google Chrome var izmantot personālajā datorā, Mac, IO, Linux un Android. Tam ir gluds interfeiss
Jums patīk pārlūks Chrome un nav nodoma to aizstāt ar citu pārlūkprogrammu, taču esat pārliecināts, ka tai nav jābūt tik resursiem. Varat samazināt Google Chrome paātrinājumu, atspējojot paplašinājumus, kas rada problēmas, izmantojot šo rokasgrāmatu.
Ir daži diezgan parasti iemesli, kāpēc vēlaties noņemt savas vietnes lapas vai meklēšanas vēsturi no Google Chrome. Pirmkārt, varat kopīgot Uzziniet, kā noņemt noteiktas lapas un meklēt pārlūkprogrammā Google Chrome, veicot šīs darbības.
Flash failu atbalsts ir drīzumā. Flash bieži tiek uzskatīts par reklāmu, īsu video vai audio ierakstu un spēļu pamatelementu. Pat an
Laipni lūdzam pārlūkprogrammā Chrome 80 — jaunākajā tīmekļa pārlūkprogrammas Google Chrome versijā. Tagad ir pieejamas divas lejupielādes lietotājiem visās galvenajās platformās
Google Chrome līdz šim ir vispopulārākā pārlūkprogramma pasaulē, jo lietotāji veic papildu jūdzi, lejupielādējot un iestatot Chrome kā noklusējuma pārlūkprogrammu operētājsistēmā Windows — daudz līdz...
Neatkarīgi no tā, vai dzēšat vai iespējojat sīkfailus pārlūkprogrammā Chrome, Opera vai Firefox, šī rokasgrāmata palīdzēs jums paveikt abus.
Kā pārtraukt atrašanās vietas ziņojuma rādīšanu pārlūkā Chrome operētājsistēmā Android, Windows 10 vai iPad.
Izmantojot šo pamācību, uzziniet, kā atspējot kaitinošos automātisko video atskaņošanu pārlūkprogrammās Google Chrome un Mozilla Firefox.
Veiciet šīs darbības, lai Chrome beidzot vairs neprasītu saglabāt jūsu paroles.
Pēc Android tālruņa saknes piekļuves iegūšanas jums ir pilnīga piekļuve sistēmai un varat palaist daudzu veidu lietotnes, kurām nepieciešama saknes piekļuve.
Android tālruņa pogas nav paredzētas tikai skaļuma regulēšanai vai ekrāna aktivizēšanai. Ar dažām vienkāršām izmaiņām tās var kļūt par īsinājumtaustiņiem ātrai fotoattēla uzņemšanai, dziesmu izlaišanai, lietotņu palaišanai vai pat ārkārtas funkciju aktivizēšanai.
Ja atstājāt klēpjdatoru darbā un jums steidzami jānosūta ziņojums priekšniekam, ko jums vajadzētu darīt? Izmantojiet savu viedtālruni. Vēl sarežģītāk — pārvērtiet savu tālruni par datoru, lai vieglāk veiktu vairākus uzdevumus vienlaikus.
Android 16 ir bloķēšanas ekrāna logrīki, lai jūs varētu mainīt bloķēšanas ekrānu pēc savas patikas, padarot bloķēšanas ekrānu daudz noderīgāku.
Android režīms “Attēls attēlā” palīdzēs samazināt video izmēru un skatīties to attēla attēlā režīmā, skatoties video citā saskarnē, lai jūs varētu darīt citas lietas.
Video rediģēšana operētājsistēmā Android kļūs vienkārša, pateicoties labākajām video rediģēšanas lietotnēm un programmatūrai, ko mēs uzskaitām šajā rakstā. Pārliecinieties, ka jums būs skaisti, maģiski un eleganti fotoattēli, ko kopīgot ar draugiem Facebook vai Instagram.
Android Debug Bridge (ADB) ir jaudīgs un daudzpusīgs rīks, kas ļauj veikt daudzas darbības, piemēram, atrast žurnālus, instalēt un atinstalēt lietotnes, pārsūtīt failus, root un flash pielāgotas ROM, kā arī izveidot ierīču dublējumkopijas.
Ar automātisko lietojumprogrammu klikšķināšanu. Jums nebūs daudz jādara, spēlējot spēles, izmantojot lietojumprogrammas vai veicot ierīcē pieejamos uzdevumus.
Lai gan nav brīnumlīdzekļa, nelielas izmaiņas ierīces uzlādes, lietošanas un glabāšanas veidā var būtiski palēnināt akumulatora nodilumu.
Tālrunis, ko daudzi cilvēki šobrīd iecienījuši, ir OnePlus 13, jo papildus izcilai aparatūrai tam ir arī funkcija, kas pastāv jau gadu desmitiem: infrasarkanais sensors (IR Blaster).



























