Izslēgt video automātisko atskaņošanu Firefox un Chrome

Uzziniet, kā atspējot traucējošos automātiski atskaņotos video Google Chrome un Mozilla Firefox, izmantojot šo pamācību.
Ir daži diezgan parasti iemesli, kāpēc vēlaties noņemt savas vietnes lapas vai meklēšanas vēsturi no pārlūka Google Chrome. Pirmkārt, jūs varat koplietot datoru ar kādu citu — varbūt ģimenes locekli vai istabas biedru.
Nav nekas nepareizs, ja vēlaties savu privātumu. Sensitīvas informācijas, piemēram, PayPal vai bankas informācijas, aizsardzība ir laba lieta. Zināt, ka Google Chrome glabā visus privātos datus, dažiem var būt pārāk neērti.
Vai arī jūs plānojat viņiem pārsteigumu, bet nevēlaties, lai viņi to uzzinātu.
Neatkarīgi no iemesla, individuāla vai kolektīva meklēšanas un lapu vēstures noņemšana ir vienkāršs veids, kā saglabāt šo informāciju privātu. Bet vispirms parunāsim par šīm lapām un meklēšanas vēsturi.
Vietņu lapas un meklēšanas vēsture jeb vienkārši pārlūkprogrammas vēsture ir jūsu apmeklēto vietņu lapu un iepriekš veikto meklēšanas vaicājumu apkopojums. Saraksts var būt no pirmās pārlūkprogrammas instalēšanas reizes līdz mūsdienām, pieņemot, ka nekad iepriekš neesat iztīrījis pārlūkprogrammas vēsturi.
Citiem vārdiem sakot, jūsu pārlūkošanas darbību var izsekot mēnešiem vai pat gadiem pagātnē.
Vienā veidā tas var būt noderīgi. Varat ātri vēlreiz noskatīties YouTube smieklīgu videoklipu, kas izveidots pirms kāda laika, vai vienkārši atkārtoti atvērt nejauši aizvērtu cilni. Tas nozīmē, ka ir ieteicams regulāri ik pa laikam tīrīt pārlūkprogrammas vēsturi, jo īpaši koplietojamā datora gadījumā.
Kāpēc? Šeit ir daži iemesli.
Ņemiet vērā, ka visas iepriekš minētās iespējamās problēmas nevar atrisināt, vienkārši izdzēšot savas lapas un meklēšanas vēsturi. Lai tos novērstu, jums ir jāizdzēš cita veida vēsture, tostarp sīkfaili. Tas tiks apskatīts vēlāk.
Lapu un meklēšanas vēstures noņemšana pa vienam ir diezgan vienkārša. Metode, kā to izdarīt, ir diezgan līdzīga neatkarīgi no izmantotās ierīces, neatkarīgi no tā, vai tas ir Windows dators, Android tālrunis vai pat iPhone/iPad. Lūk, kā to izdarīt:
Atveriet pārlūku Chrome un pēc tam noklikšķiniet uz trīs vertikālo punktu ikonas pārlūkprogrammas loga augšējā labajā stūrī.
Opciju sarakstā izvēlieties Vēsture. Ja izmantojat datoru, paplašinātajā izvēlnē vēlreiz noklikšķiniet uz Vēsture .
Lapā atsevišķi atlasiet, kuras lapas vai meklēšanas rezultātus vēlaties dzēst.
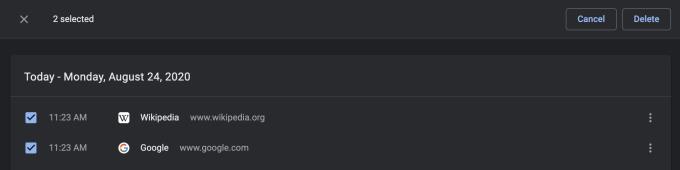
Atsevišķa vēstures noņemšana ir labi un viss, taču tas var izmaksāt pārāk daudz laika. Lai uzlabotu efektivitāti, varat dzēst vairākus ierakstus vienlaikus.
Vēstures lielapjoma noņemšana ir lielisks veids, kā ietaupīt laiku. Ja nevēlaties, lai visi vēstures ieraksti tiktu pazuduši, neuztraucieties, tā vietā varat izvēlēties dzēst tikai jaunākos ierakstus.
Tāpat kā iepriekš, atveriet Google Chrome —> noklikšķiniet uz trīs vertikālo punktu ikonas augšējā labajā stūrī —> atlasiet Vēsture .
Tagad esat atpakaļ tajā pašā lapā, kurā varat atsevišķi dzēst lapu vēsturi. Tā vietā, lai to izdarītu, varat noklikšķināt uz Notīrīt pārlūkošanas datus .
Cilnē Pamata atlasiet Pārlūkošanas vēsture un Sīkfaili un vietņu dati .
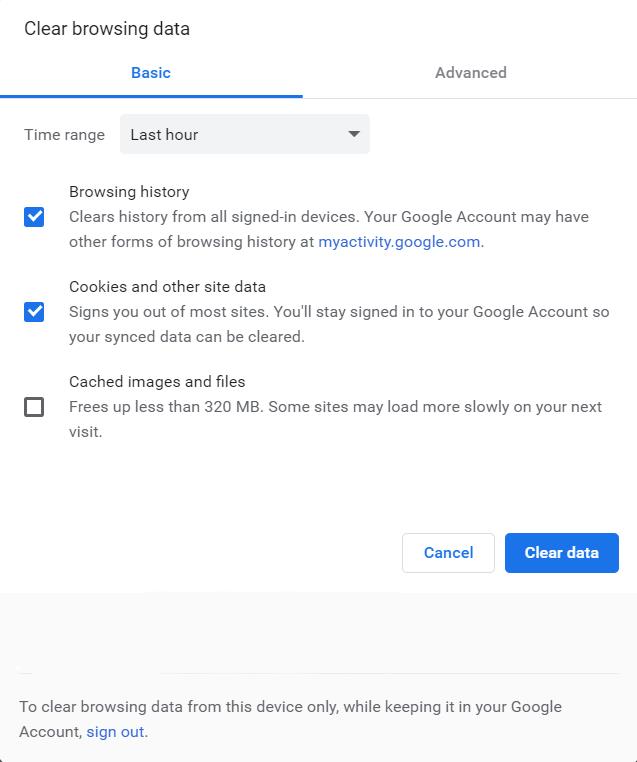
Pēc tam izlemiet, kurā laika posmā vēlaties dzēst vēsturi. Tā varētu būt pēdējā stunda , pēdējās 7 dienas vai viss laiks .
Kad visi parametri ir pielāgoti, noklikšķiniet uz pogas Notīrīt datus .
Lapu un meklēšanas vēstures noņemšanu var veikt atsevišķi vai lielapjomā. Neatkarīgi no tā, kuru metodi izmantojat, to darot regulāri, samazinās risks, ka jūsu tiešsaistes aktivitātes tiks pakļautas ļaunprātīgām vietnēm vai skatienam.
Uzziniet, kā atspējot traucējošos automātiski atskaņotos video Google Chrome un Mozilla Firefox, izmantojot šo pamācību.
Uzziniet visu par PIP režīmu Google Chrome un to, kā to iespēkot un baudīt video skatīšanos mazā attēlu attēlā logā, tāpat kā Jūs varat pieredzēt savā televizorā.
Uzziniet, kā risināt “Aw, Snap!” kļūdu Chrome, ar efektīvu metožu sarakstu, lai atrisinātu problēmu un piekļūtu vēlamajām vietnēm.
Iestatiet Chrome, lai dzēstu sīkfailus, kad tiek aizvērts, lai uzlabotu drošību, iznīcinot sīkfailus, tiklīdz aizverat visus pārlūkprogrammas logus. Lūk, kā.
Izlasiet šo rakstu, lai uzzinātu, kā notīrīt kešatmiņu un sīkfailus programmā Chrome, kā arī kā notīrīt pārlūkošanas vēsturi programmā Chrome Android. Virsraksts
Neatkarīgi no tā, cik daudz jūs mēģināt, jums vienmēr šķiet, ka ir atvērts pārāk daudz ciļņu. Jūs parasti pārejat no vienas cilnes uz otru, satverot peli un noklikšķinot uz
Chrome var būt viena no populārākajām pārlūkprogrammām, taču tas nenozīmē, ka visi to izmantos. Jūs, iespējams, neuzticaties pārlūkam Chrome
Google Chrome Beta ir tīmekļa pārlūkprogramma, kuras mērķis ir uzlabot pārlūku Chrome, sniedzot lietotājiem iespēju sniegt ieskatu un uzlabot jaunās versijas. Lai gan tas
Uzziniet visu par PIP režīmu pārlūkprogrammā Google Chrome un to, kā to ieslēgt, un izbaudiet videoklipu skatīšanos mazā logā Attēls attēlā tāpat kā savā televizorā.
Iespējojot sīkfailus savā pārlūkprogrammā, jūs varat padarīt pārlūkprogrammas lietošanu ērtāku. Piemēram, sīkfaili saglabā jūsu pieteikšanās informāciju, lai veiktu pierakstīšanos
Google Chrome ir vairāku platformu tīmekļa pārlūkprogramma. Tas nozīmē, ka Google Chrome var izmantot personālajā datorā, Mac, IO, Linux un Android. Tam ir gluds interfeiss
Jums patīk pārlūks Chrome un nav nodoma to aizstāt ar citu pārlūkprogrammu, taču esat pārliecināts, ka tai nav jābūt tik resursiem. Varat samazināt Google Chrome paātrinājumu, atspējojot paplašinājumus, kas rada problēmas, izmantojot šo rokasgrāmatu.
Ir daži diezgan parasti iemesli, kāpēc vēlaties noņemt savas vietnes lapas vai meklēšanas vēsturi no Google Chrome. Pirmkārt, varat kopīgot Uzziniet, kā noņemt noteiktas lapas un meklēt pārlūkprogrammā Google Chrome, veicot šīs darbības.
Flash failu atbalsts ir drīzumā. Flash bieži tiek uzskatīts par reklāmu, īsu video vai audio ierakstu un spēļu pamatelementu. Pat an
Laipni lūdzam pārlūkprogrammā Chrome 80 — jaunākajā tīmekļa pārlūkprogrammas Google Chrome versijā. Tagad ir pieejamas divas lejupielādes lietotājiem visās galvenajās platformās
Google Chrome līdz šim ir vispopulārākā pārlūkprogramma pasaulē, jo lietotāji veic papildu jūdzi, lejupielādējot un iestatot Chrome kā noklusējuma pārlūkprogrammu operētājsistēmā Windows — daudz līdz...
Neatkarīgi no tā, vai dzēšat vai iespējojat sīkfailus pārlūkprogrammā Chrome, Opera vai Firefox, šī rokasgrāmata palīdzēs jums paveikt abus.
Kā pārtraukt atrašanās vietas ziņojuma rādīšanu pārlūkā Chrome operētājsistēmā Android, Windows 10 vai iPad.
Izmantojot šo pamācību, uzziniet, kā atspējot kaitinošos automātisko video atskaņošanu pārlūkprogrammās Google Chrome un Mozilla Firefox.
Veiciet šīs darbības, lai Chrome beidzot vairs neprasītu saglabāt jūsu paroles.
Apple ir ieviesis iOS 26 – būtisku atjauninājumu ar pavisam jaunu matēta stikla dizainu, viedākām lietošanas iespējām un uzlabojumiem jau pazīstamās lietotnēs.
Studentiem studijām ir nepieciešams noteikta veida klēpjdators. Tam jābūt ne tikai pietiekami jaudīgam, lai labi darbotos izvēlētajā specialitātē, bet arī pietiekami kompaktam un vieglam, lai to varētu nēsāt līdzi visu dienu.
Šajā rakstā mēs parādīsim, kā atgūt piekļuvi cietajam diskam, ja tas neizdodas. Sekosim līdzi!
No pirmā acu uzmetiena AirPods izskatās gluži kā jebkuras citas īstas bezvadu austiņas. Taču tas viss mainījās, kad tika atklātas dažas maz zināmas funkcijas.
Printera pievienošana operētājsistēmai Windows 10 ir vienkārša, lai gan vadu ierīču process atšķirsies no bezvadu ierīču procesa.
Kā zināms, RAM ir ļoti svarīga datora aparatūras daļa, kas darbojas kā atmiņa datu apstrādei un ir faktors, kas nosaka klēpjdatora vai datora ātrumu. Zemāk esošajā rakstā WebTech360 iepazīstinās jūs ar dažiem veidiem, kā pārbaudīt RAM kļūdas, izmantojot programmatūru operētājsistēmā Windows.
Ja meklējat NAS risinājumu mājai vai birojā, iepazīstieties ar šo labāko NAS uzglabāšanas iekārtu sarakstu.
Vai jums ir grūtības noskaidrot, kāda IP adrese jūsu drukātājam tiek izmantota? Mēs parādīsim, kā to atrast.
Jūs gatavojaties vakaram ar spēlēšanu, un tas būs liels vakars – jūs tikko esat iegādājies “Star Wars Outlaws” GeForce Now straumēšanas pakalpojumā. Uzziniet vienīgo zināmo risinājumu, kas parāda, kā novērst GeForce Now kļūdas kodu 0xC272008F, lai jūs varētu sākt spēlēt Ubisoft spēles atkal.
Uzziniet dažus iespējamos iemeslus, kāpēc jūsu klēpjdators pārkarst, kā arī padomus un trikus, lai izvairītos no šīs problēmas un uzturētu savu ierīci vēsu.



























