Izslēgt video automātisko atskaņošanu Firefox un Chrome

Uzziniet, kā atspējot traucējošos automātiski atskaņotos video Google Chrome un Mozilla Firefox, izmantojot šo pamācību.
Jums patīk pārlūks Chrome un nedomājat to aizstāt ar citu pārlūkprogrammu, taču esat pārliecināts, ka tai nav jābūt tik resursiem. Varat samazināt tā izmantoto resursu skaitu, atrodot paplašinājumus, kas vienkārši nedarbojas labi, un atbrīvojoties no tiem.
Labās ziņas ir tādas, ka jums nav jāinstalē cita lietotne, lai atrastu šos resursus izsalkušos Chrome paplašinājumus. Pārlūkprogrammai ir savs uzdevumu pārvaldnieks, kas ļauj atrast šos nerātnos paplašinājumus, lai jūs varētu izlemt, vai vēlaties tos atinstalēt.
Pēdējā lieta, ko jūs, iespējams, vēlaties darīt, ir jāinstalē vēl viens paplašinājums, lai kontrolētu citus paplašinājumus. Izmantojot iebūvēto uzdevumu pārvaldnieku, varat redzēt nepareizi darbojošos Chrome paplašinājumus un pārbaudīt, vai tie patiešām izmanto pārāk daudz resursu. Lai atvērtu Chrome uzdevumu pārvaldnieku, atveriet sadaļu Citi rīki > Uzdevumu pārvaldnieks . Ja vēlaties izmantot īsinājumtaustiņus, varat izmantot arī taustiņus Shift+Esc .
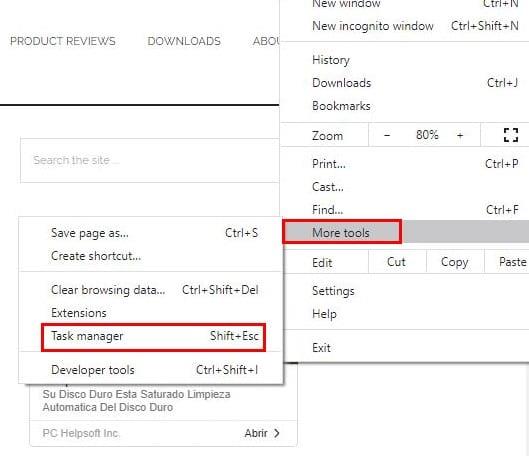
Nelieliem Chrome paplašinājumiem nevajadzētu aizņemt vairāk par 50–100 MB RAM. Noklikšķinot uz cilnes Memory Footprint, varat kārtot paplašinājumu procesus atkarībā no tā, cik daudz RAM tie izmanto.
Ja redzat Chrome paplašinājumu, kas izmanto pārāk daudz resursu, vienīgais, ko varat darīt, izmantojot uzdevumu pārvaldnieku, ir atlasīt paplašinājumu un noklikšķināt uz pogas Beigt procesu .
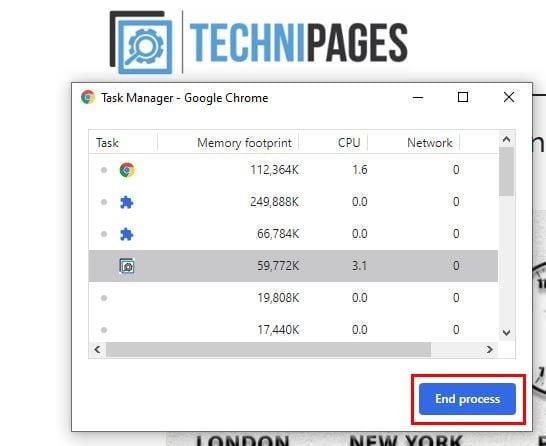
Jūs neatradīsit nekādas opcijas, kas ļautu atinstalēt Chrome paplašinājumu. Ja noklikšķinājāt uz nepareizā paplašinājuma un vēlaties to atsākt no jauna, varat noklikšķināt uz trim punktiem un pāriet uz sadaļu Citi rīki un pēc tam uz Paplašinājumi. Noklikšķiniet uz pogas Pārlādēt.
Jūs esat izpētījis visus savus paplašinājumus un atradis dažus, bez kuriem varat iztikt. Lai veiktu paplašinājumu tīrīšanu, atveriet sadaļu Citi rīki un pēc tam uz Paplašinājumi . Jūs redzēsit visus instalētos paplašinājumus. Ja vēlaties atspējot tikai savus Chrome paplašinājumus, vienkārši izslēdziet tos. Bet, ja vēlaties tos noņemt, jums būs jānoklikšķina uz pogas Noņemt .
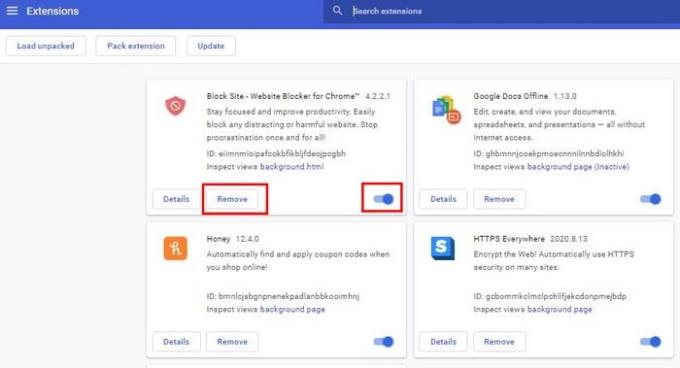
Pēc noklikšķināšanas uz pogas Noņemt, jūs saņemsit uznirstošo ziņojumu ar aicinājumu apstiprināt, vienkārši vēlreiz noklikšķiniet uz pogas Noņemt un ardievu paplašinājumu.
Vislabāk nav atvērt pārāk daudz ciļņu. Iespējams, ka jums ir diezgan daudz atklātu domu, ka jums tās varētu būt vajadzīgas, tāpēc katram gadījumam tās ir atvērtas. Pirms jūs to zināt, jums ir atvērts tik daudz cilņu, ka jums ir grūti atrast vajadzīgās.
Ja šīs cilnes ir paredzētas vietnēm, kuras izmantosit tikai īslaicīgi, varat mēģināt izveidot pagaidu mapi, kurā saglabāt šīs cilnes. Tātad jums nebūs atvērts pārāk daudz cilņu; jūs varat saglabāt cilnes, kas jums nav vajadzīgas konkrētajā brīdī šajā temp mapē, lai vajadzības gadījumā tās varētu izmantot, neuztraucoties par to pazaudēšanu.
Ieteicams arī pārbaudīt, vai nav atvērtas cilnes, kurās ir pārāk daudz multivides. Ja tas ir būtiski, varat tos saglabāt savā temp mapē; ja nē, vislabāk tos aizvērt.
Kādā brīdī tas ir noticis ar mums visiem; jūs atverat vienu cilni, domājot, ka jūs visu kontrolējat, un, pirms jūs to saprotat, jums ir atvērts tik daudz cilņu, ka jums nav ne jausmas, kur atrodas jums nepieciešamās cilnes. Vai jums ir tendence atvērt pārāk daudz ciļņu?
Uzziniet, kā atspējot traucējošos automātiski atskaņotos video Google Chrome un Mozilla Firefox, izmantojot šo pamācību.
Uzziniet visu par PIP režīmu Google Chrome un to, kā to iespēkot un baudīt video skatīšanos mazā attēlu attēlā logā, tāpat kā Jūs varat pieredzēt savā televizorā.
Uzziniet, kā risināt “Aw, Snap!” kļūdu Chrome, ar efektīvu metožu sarakstu, lai atrisinātu problēmu un piekļūtu vēlamajām vietnēm.
Iestatiet Chrome, lai dzēstu sīkfailus, kad tiek aizvērts, lai uzlabotu drošību, iznīcinot sīkfailus, tiklīdz aizverat visus pārlūkprogrammas logus. Lūk, kā.
Izlasiet šo rakstu, lai uzzinātu, kā notīrīt kešatmiņu un sīkfailus programmā Chrome, kā arī kā notīrīt pārlūkošanas vēsturi programmā Chrome Android. Virsraksts
Neatkarīgi no tā, cik daudz jūs mēģināt, jums vienmēr šķiet, ka ir atvērts pārāk daudz ciļņu. Jūs parasti pārejat no vienas cilnes uz otru, satverot peli un noklikšķinot uz
Chrome var būt viena no populārākajām pārlūkprogrammām, taču tas nenozīmē, ka visi to izmantos. Jūs, iespējams, neuzticaties pārlūkam Chrome
Google Chrome Beta ir tīmekļa pārlūkprogramma, kuras mērķis ir uzlabot pārlūku Chrome, sniedzot lietotājiem iespēju sniegt ieskatu un uzlabot jaunās versijas. Lai gan tas
Uzziniet visu par PIP režīmu pārlūkprogrammā Google Chrome un to, kā to ieslēgt, un izbaudiet videoklipu skatīšanos mazā logā Attēls attēlā tāpat kā savā televizorā.
Iespējojot sīkfailus savā pārlūkprogrammā, jūs varat padarīt pārlūkprogrammas lietošanu ērtāku. Piemēram, sīkfaili saglabā jūsu pieteikšanās informāciju, lai veiktu pierakstīšanos
Google Chrome ir vairāku platformu tīmekļa pārlūkprogramma. Tas nozīmē, ka Google Chrome var izmantot personālajā datorā, Mac, IO, Linux un Android. Tam ir gluds interfeiss
Jums patīk pārlūks Chrome un nav nodoma to aizstāt ar citu pārlūkprogrammu, taču esat pārliecināts, ka tai nav jābūt tik resursiem. Varat samazināt Google Chrome paātrinājumu, atspējojot paplašinājumus, kas rada problēmas, izmantojot šo rokasgrāmatu.
Ir daži diezgan parasti iemesli, kāpēc vēlaties noņemt savas vietnes lapas vai meklēšanas vēsturi no Google Chrome. Pirmkārt, varat kopīgot Uzziniet, kā noņemt noteiktas lapas un meklēt pārlūkprogrammā Google Chrome, veicot šīs darbības.
Flash failu atbalsts ir drīzumā. Flash bieži tiek uzskatīts par reklāmu, īsu video vai audio ierakstu un spēļu pamatelementu. Pat an
Laipni lūdzam pārlūkprogrammā Chrome 80 — jaunākajā tīmekļa pārlūkprogrammas Google Chrome versijā. Tagad ir pieejamas divas lejupielādes lietotājiem visās galvenajās platformās
Google Chrome līdz šim ir vispopulārākā pārlūkprogramma pasaulē, jo lietotāji veic papildu jūdzi, lejupielādējot un iestatot Chrome kā noklusējuma pārlūkprogrammu operētājsistēmā Windows — daudz līdz...
Neatkarīgi no tā, vai dzēšat vai iespējojat sīkfailus pārlūkprogrammā Chrome, Opera vai Firefox, šī rokasgrāmata palīdzēs jums paveikt abus.
Kā pārtraukt atrašanās vietas ziņojuma rādīšanu pārlūkā Chrome operētājsistēmā Android, Windows 10 vai iPad.
Izmantojot šo pamācību, uzziniet, kā atspējot kaitinošos automātisko video atskaņošanu pārlūkprogrammās Google Chrome un Mozilla Firefox.
Veiciet šīs darbības, lai Chrome beidzot vairs neprasītu saglabāt jūsu paroles.
Vai jums ir RAR faili, kurus vēlaties pārvērst ZIP failos? Uzziniet, kā pārvērst RAR failu ZIP formātā.
Atklājiet, kā labot OneDrive kļūdas kodu 0x8004de88, lai varētu atjaunot savu mākoņu krātuvi.
Spotify var būt traucējošs, ja tas automātiski atveras katru reizi, kad jūs sākat datoru. Atspējojiet automātisko palaišanu, izmantojot šos soļus.
Saglabājiet kešu iztīrītu savā Google Chrome tīmekļa pārlūkā, sekojot šiem soļiem.
Microsoft Teams pašlaik neatbalsta jūsu tikšanās un zvanus kastēšanai uz TV dabiski. Bet jūs varat izmantot ekrāna atspoguļošanas lietotni.
Vai domājat, kā integrēt ChatGPT Microsoft Word? Šis ceļvedis parāda, kā to izdarīt ar ChatGPT for Word papildinājumu 3 vienkāršos soļos.
Šajā pamācībā mēs parādām, kā mainīt noklusējuma tālummaiņas iestatījumu Adobe Reader.
Šeit atradīsit detalizētas instrukcijas, kā mainīt lietotāja aģentu virkni Apple Safari pārlūkprogrammā MacOS.
Vai bieži redzat paziņojumu "Atvainojiet, mēs nevarējām savienoties" MS Teams? Izmēģiniet šos problēmu novēršanas padomus, lai tagad atbrīvotos no šīs problēmas!
Ja meklējat atsvaidzinošu alternatīvu tradicionālajai ekrānām, Samsung Galaxy S23 Ultra piedāvā lielisku risinājumu. Ar



























