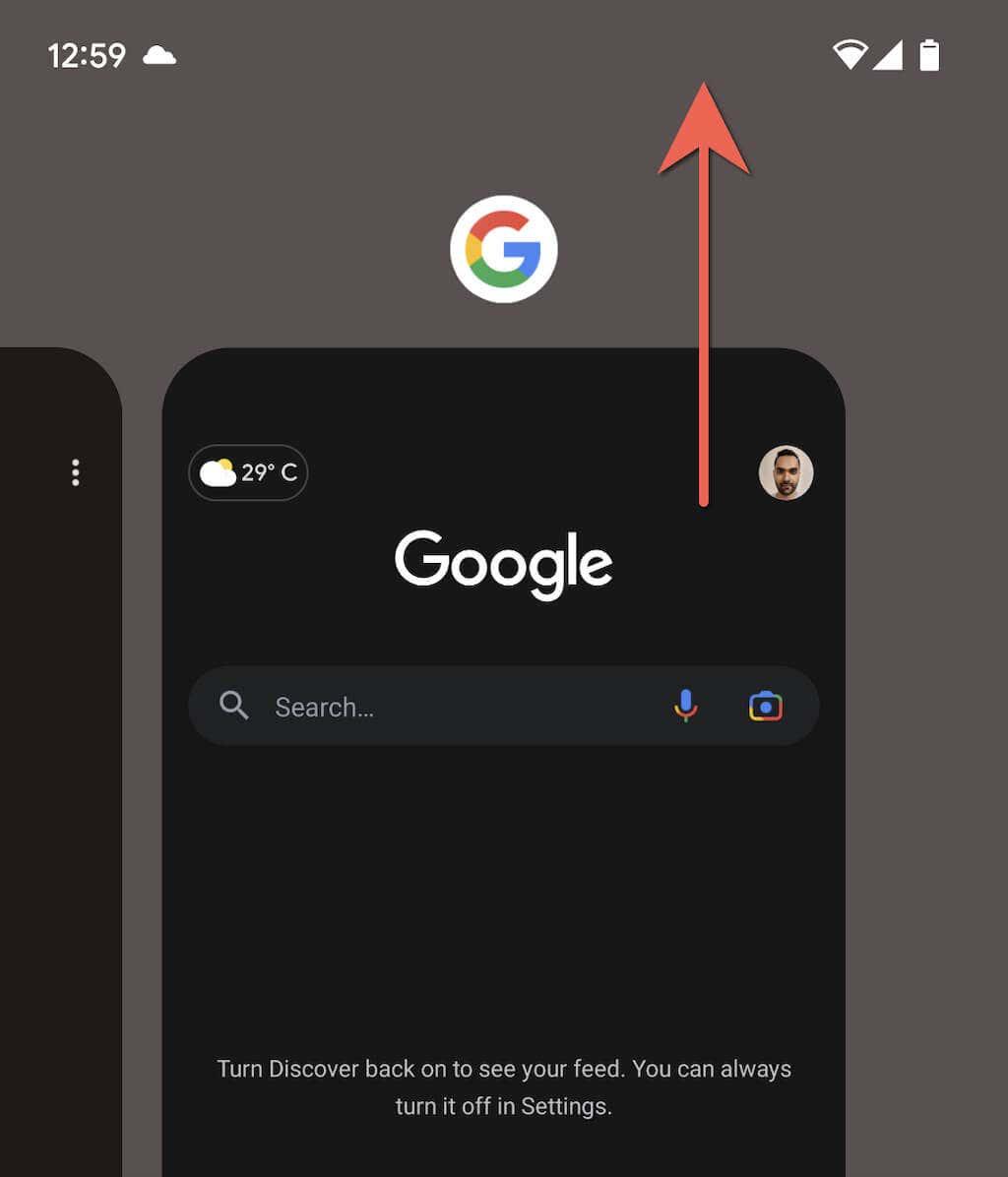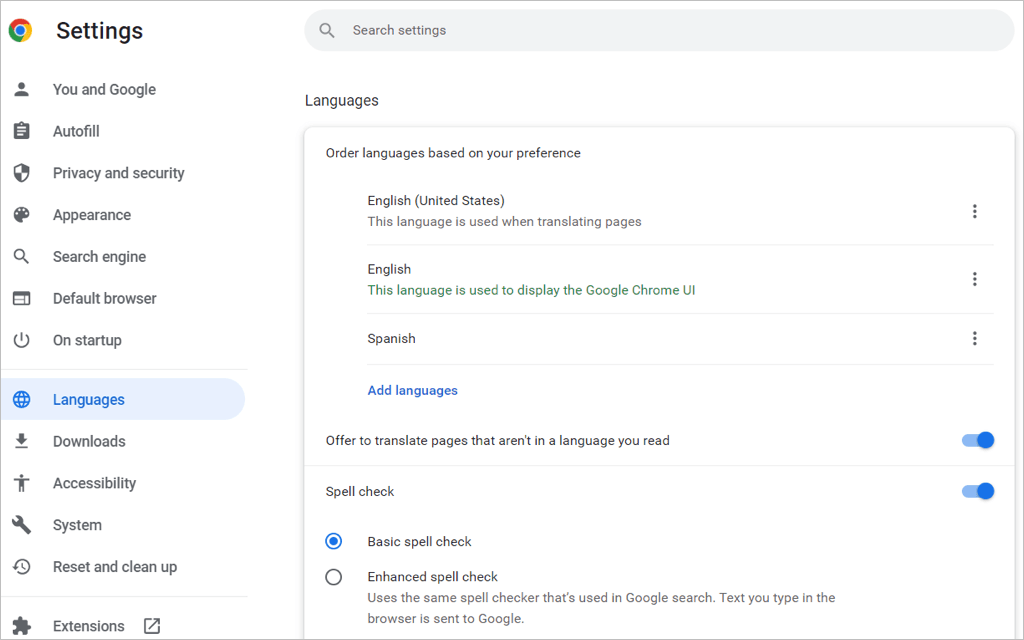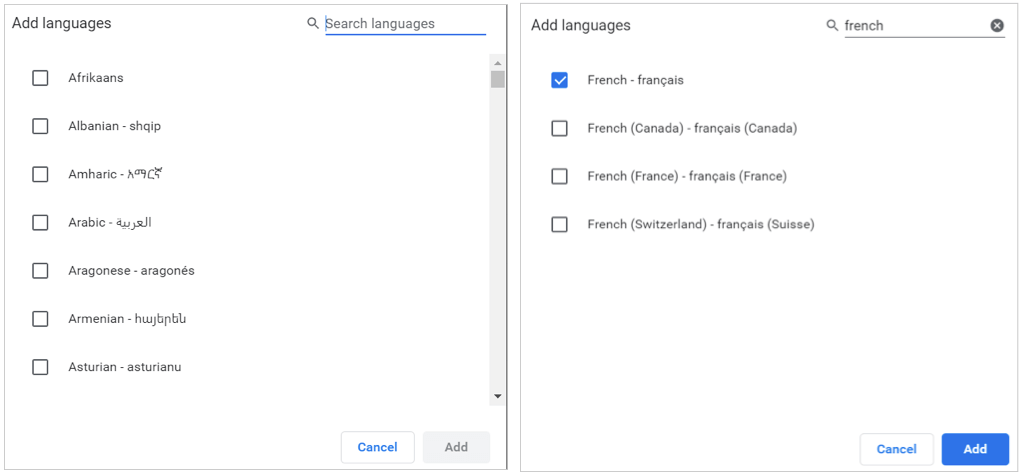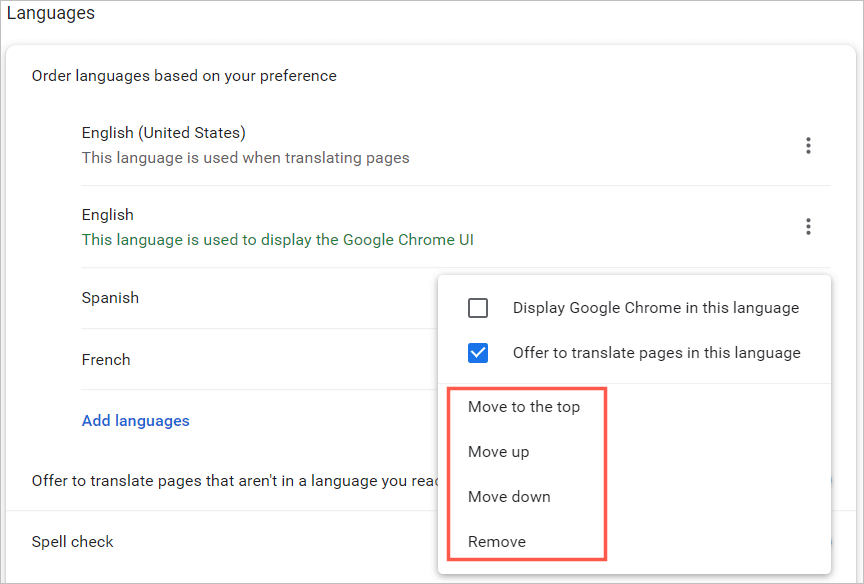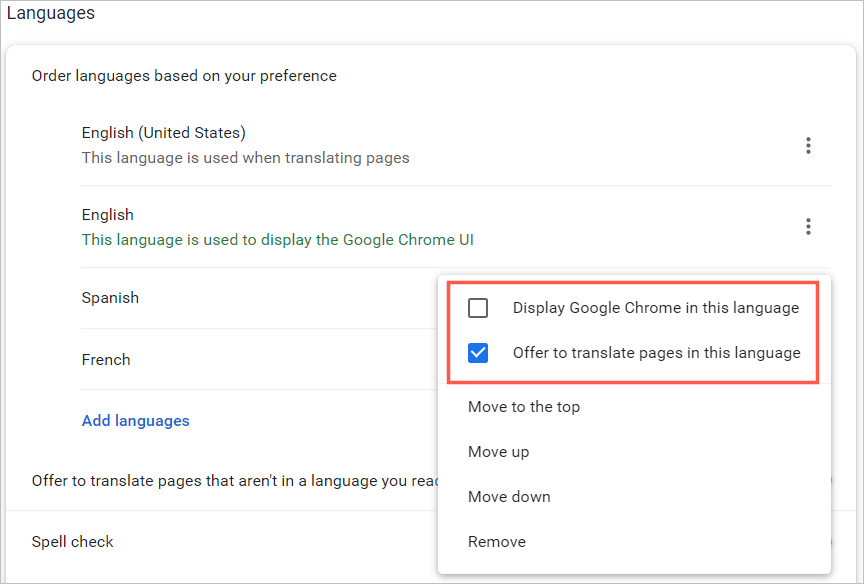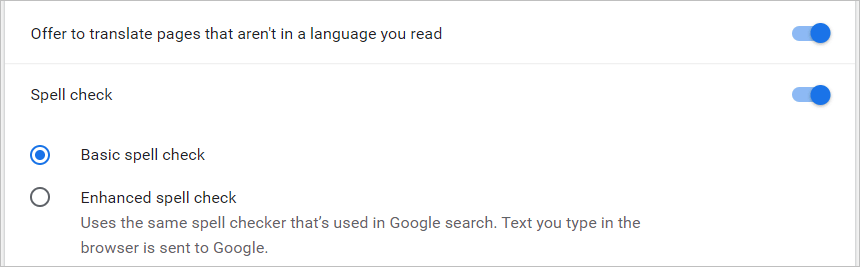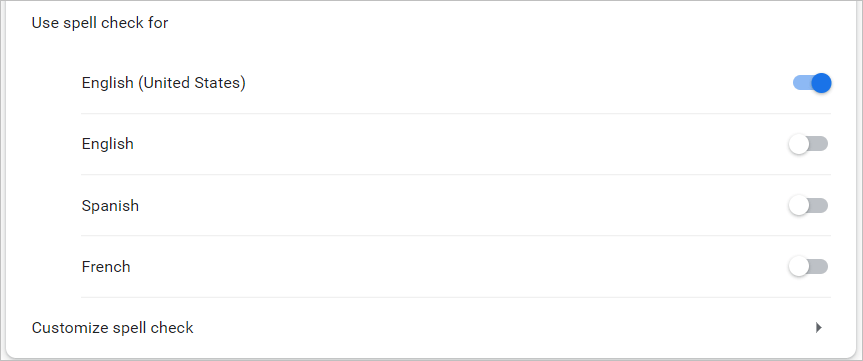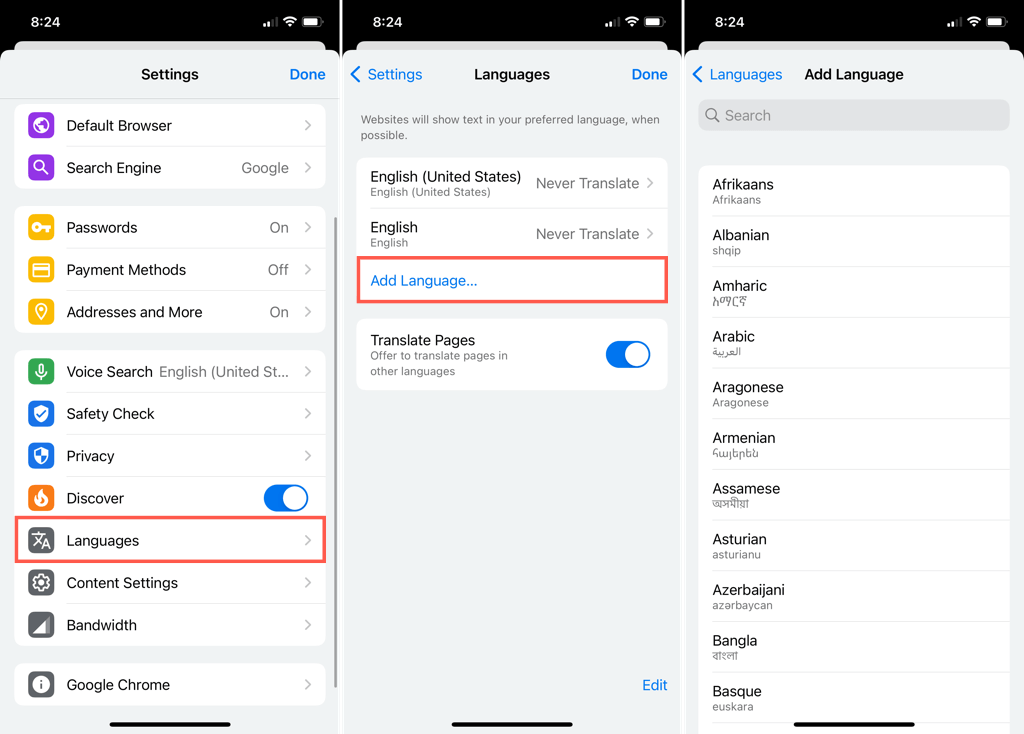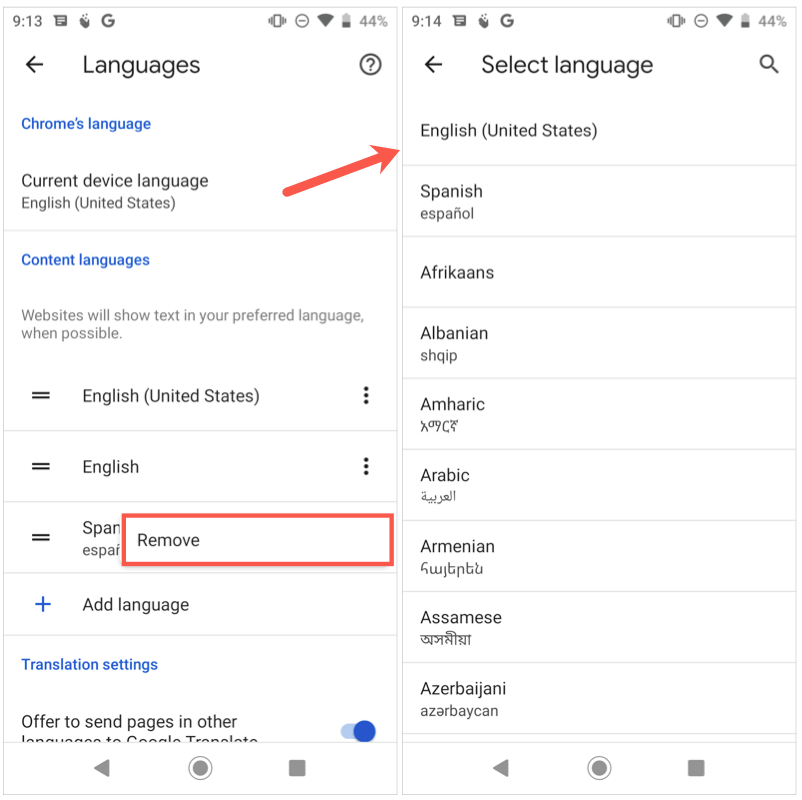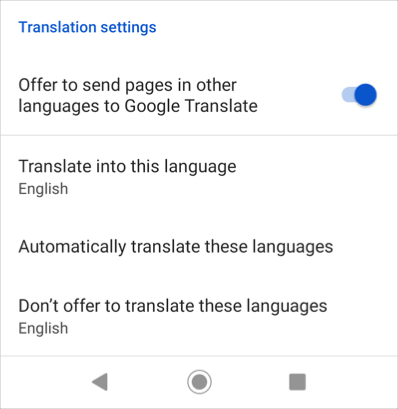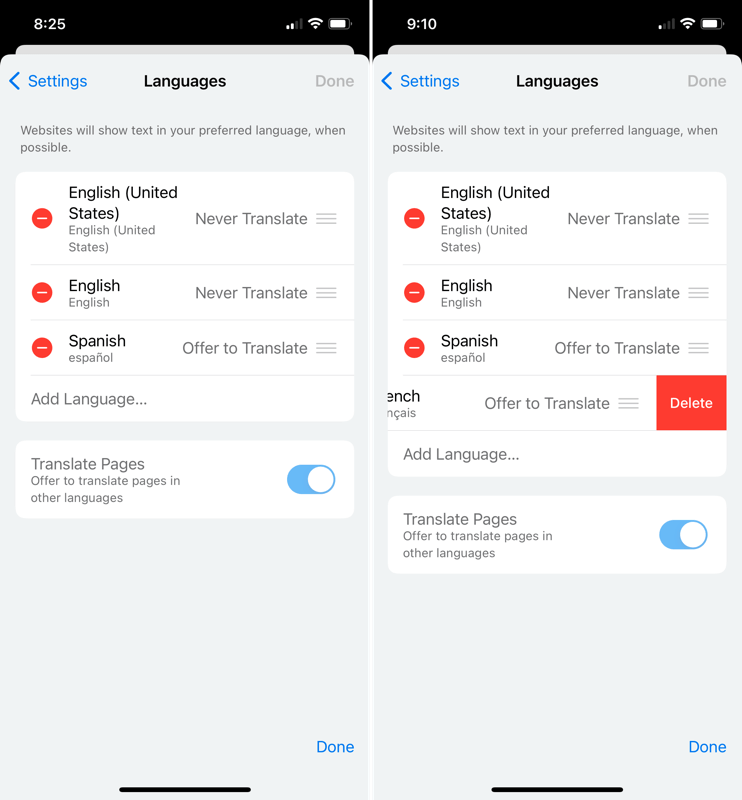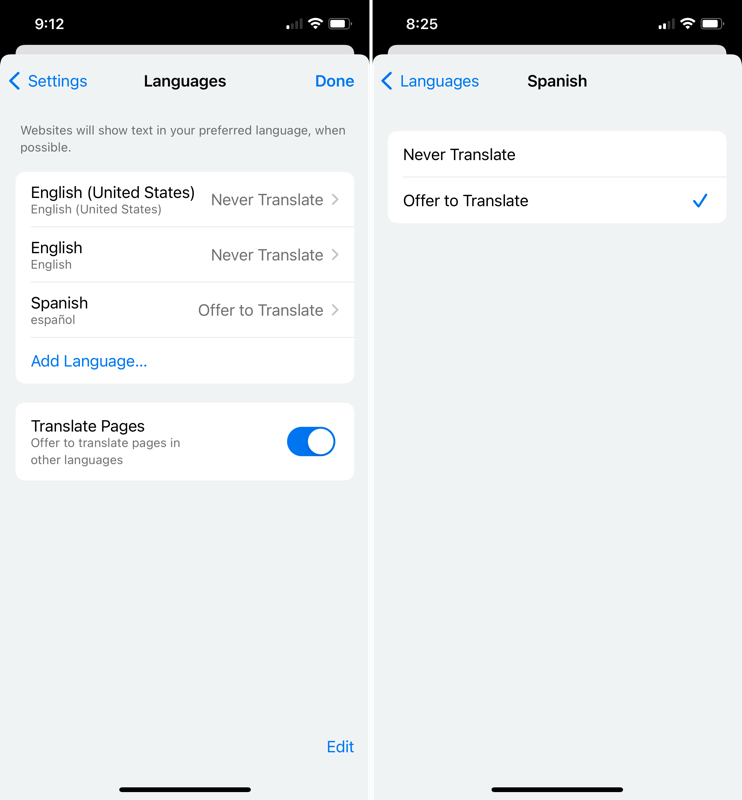Izmantojot pārlūkprogrammu Google Chrome, varat izmantot valodu pēc savas izvēles . Turklāt varat pievienot citas valodas un iestatīt pārlūku Chrome tās tulkot vai jautāt, vai vēlaties tās tulkot.
Šeit mēs parādīsim, kā mainīt valodu Google Chrome datorā un mobilajā ierīcē.
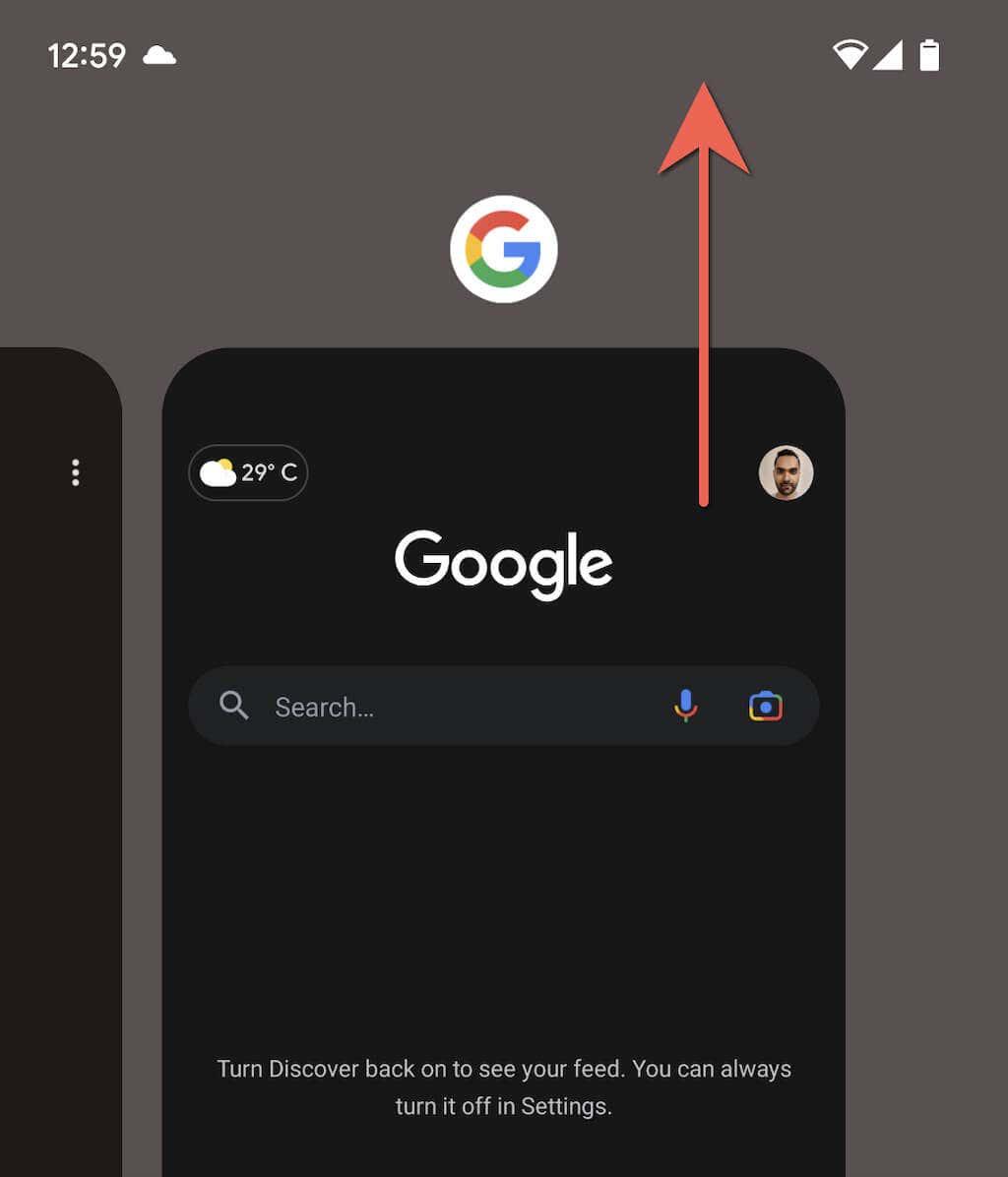
Mainiet Google Chrome valodu savā darbvirsmā
Izmantojot Google Chrome savā darbvirsmā, varat atlasīt valodu secību un pielāgot tulkojumu un pareizrakstības pārbaudes iestatījumus.
- Atveriet pārlūku Chrome, atlasiet trīs punktus augšējā labajā stūrī un izvēlieties Iestatījumi .
- Kreisajā pusē atlasiet Valodas . Labajā pusē redzēsit valodu sarakstu jūsu izvēlētajā secībā. Tādējādi jūsu izvēlētā valoda tiek rādīta augšpusē.
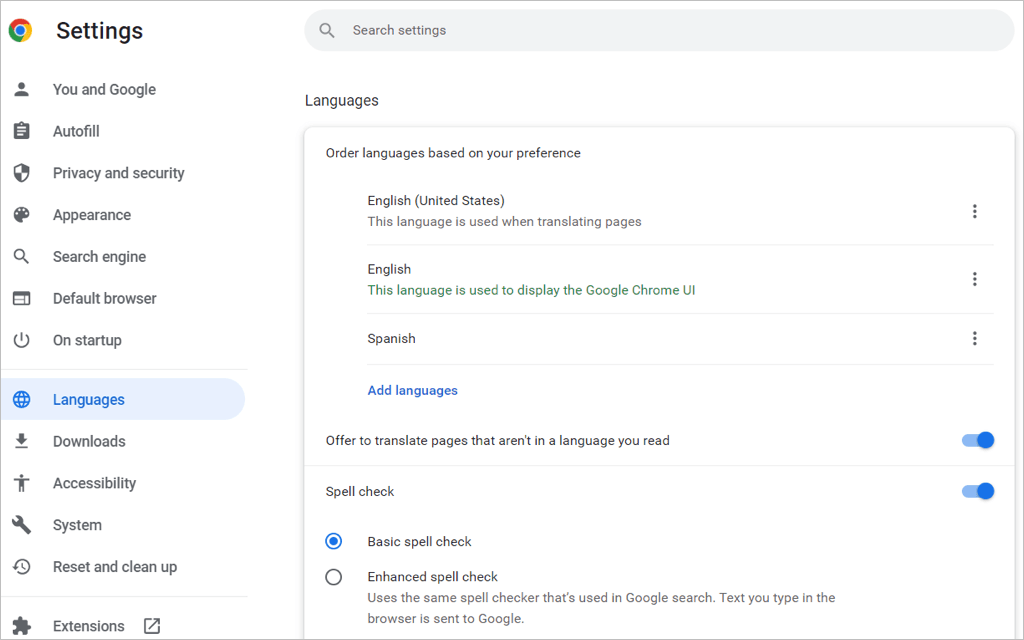
- Lai pievienotu jaunu valodu, atlasiet Pievienot valodas .
- Kad tiek atvērts uznirstošais lodziņš, izmantojiet Meklēt vai ritiniet, lai atrastu valodu(-as), ko vēlaties pievienot.
- Atzīmējiet izvēles rūtiņu blakus katrai valodai, kuru vēlaties iekļaut, un atlasiet pogu Pievienot .
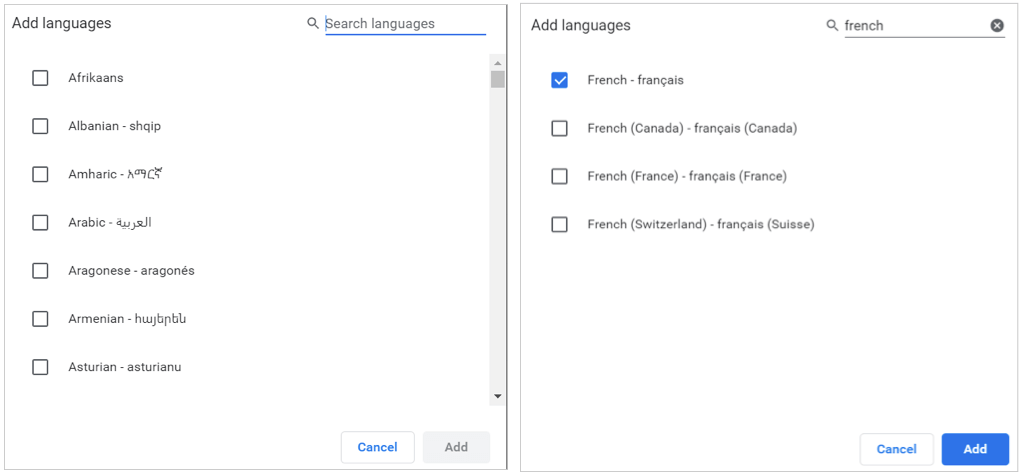
Pārkārtot vai noņemt valodu
Pārlūks Chrome pārbauda valodas tādā secībā, kādā tās ir sarakstā. Ja vēlaties pārvietot vienu, atlasiet trīs punktus pa labi no valodas un nolaižamajā izvēlnē atlasiet Pārvietot uz augšu vai Pārvietot uz leju. Ja valoda ir saraksta apakšā, jums ir arī opcija Pārvietot uz augšdaļu .
Lai dzēstu valodu no saraksta, atlasiet trīs punktus un izvēlieties Noņemt .
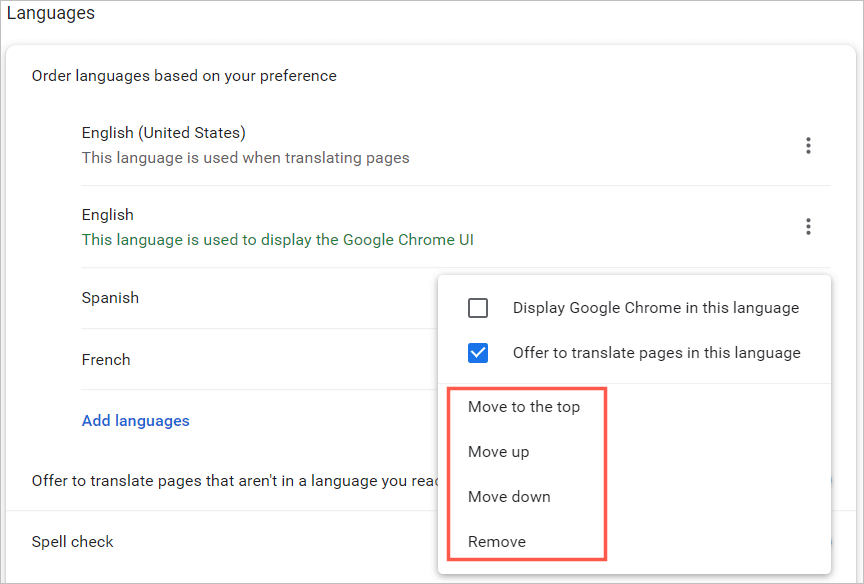
Tulkojumi un pareizrakstības pārbaude
Pārlūka Chrome valodas iestatījumos darbvirsmā būs redzamas papildu opcijas tulkojumiem un pareizrakstības pārbaudei.
Lai pārlūks Chrome piedāvātu tīmekļa lapas tulkojumu kādai sarakstā iekļautai valodai vai (operētājsistēmā Windows) parādītu pārlūku Chrome šajā valodā, atlasiet trīs punktus . Pēc tam atzīmējiet vienu vai abas izvēles rūtiņas.
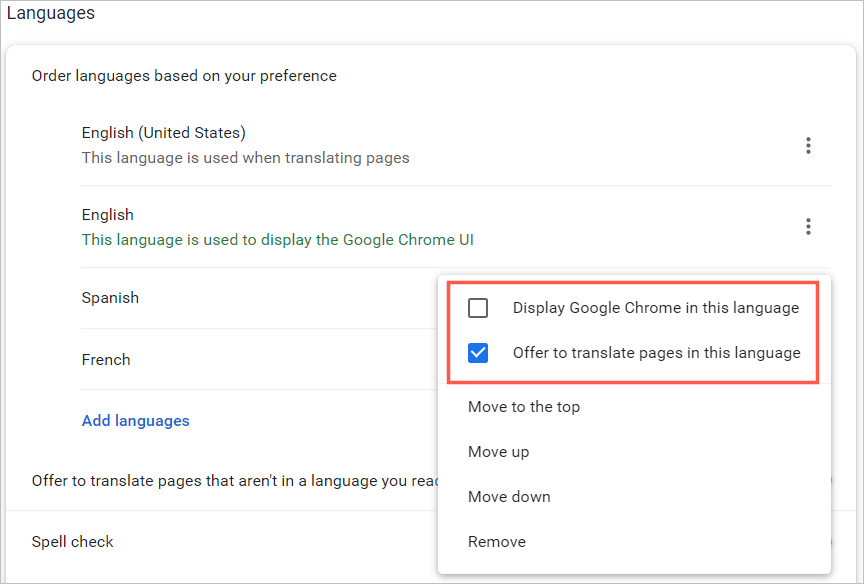
Lai pārlūks Chrome piedāvātu tulkojumu valodai, kas nav iekļauta jūsu sarakstā, ieslēdziet slēdzi Piedāvāt tulkot lapas, kuras nav lasītā valodā .
Pēc tam varat izvēlēties pamata vai uzlaboto pareizrakstības pārbaudi. Jūs ievērosiet, ka opcijā Uzlabotā tiek izmantota tā pati pareizrakstības pārbaude, ko izmanto Google meklēšanā.
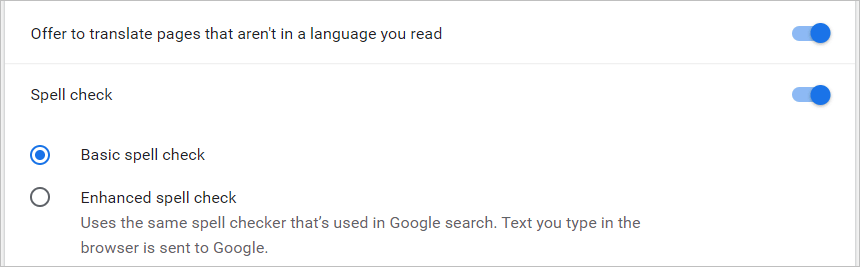
Windows tīmekļa pārlūkprogrammā Chrome ir pieejamas dažas papildu pareizrakstības pārbaudes opcijas savām valodām. Varat ieslēgt slēdžus tām valodām, kurām vēlaties izmantot pareizrakstības pārbaudi, un pielāgot pareizrakstības pārbaudi, pievienojot noteiktus vārdus.
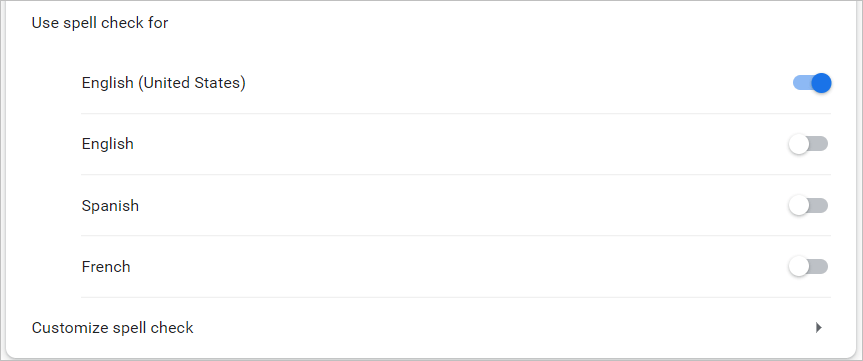
Mainiet Google Chrome valodu savā mobilajā ierīcē
Mobilās ierīces pārlūkprogrammā Chrome varat viegli pievienot, noņemt un pārkārtot valodas. Tomēr mobilā lietotne nepiedāvā pareizrakstības pārbaudes funkcijas, ko nodrošina darbvirsmas versija.
- Android vai iPhone tālrunī atveriet pārlūku Chrome un augšējā labajā stūrī pieskarieties sava profila ikonai.
- Atlasiet Valodas . Tāpat kā darbvirsmā, jūs redzēsit valodas vēlamajā secībā.
- Lai pievienotu jaunu valodu, pieskarieties vienumam Pievienot valodu .
- Izmantojiet meklēšanu vai pārlūkojiet sarakstu, pēc tam atlasiet valodu, kuru vēlaties pievienot.
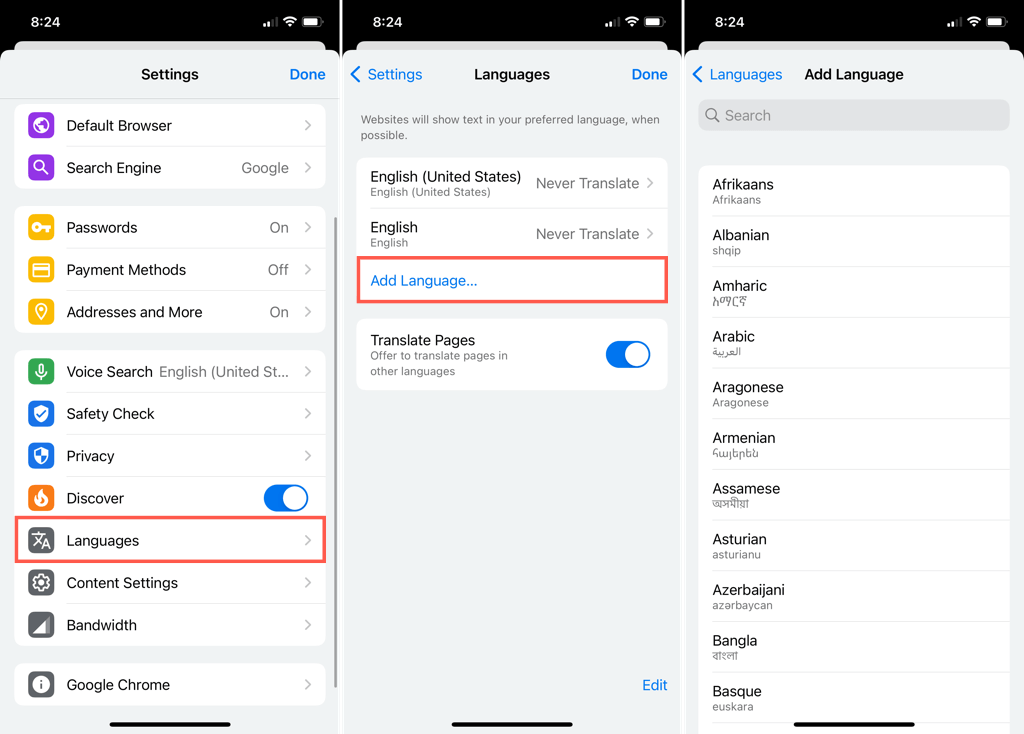
Android ierīcē
Atgriežoties pie galvenajiem valodu iestatījumiem, varat mainīt noklusējuma valodu, augšpusē atlasot pašreizējo valodu.
- Lai pārkārtotu valodas, pieskarieties un turiet līnijas pa kreisi no vienas un velciet to uz jauno pozīciju.
- Lai noņemtu valodu, pieskarieties trim punktiem pa labi un izvēlieties Noņemt .
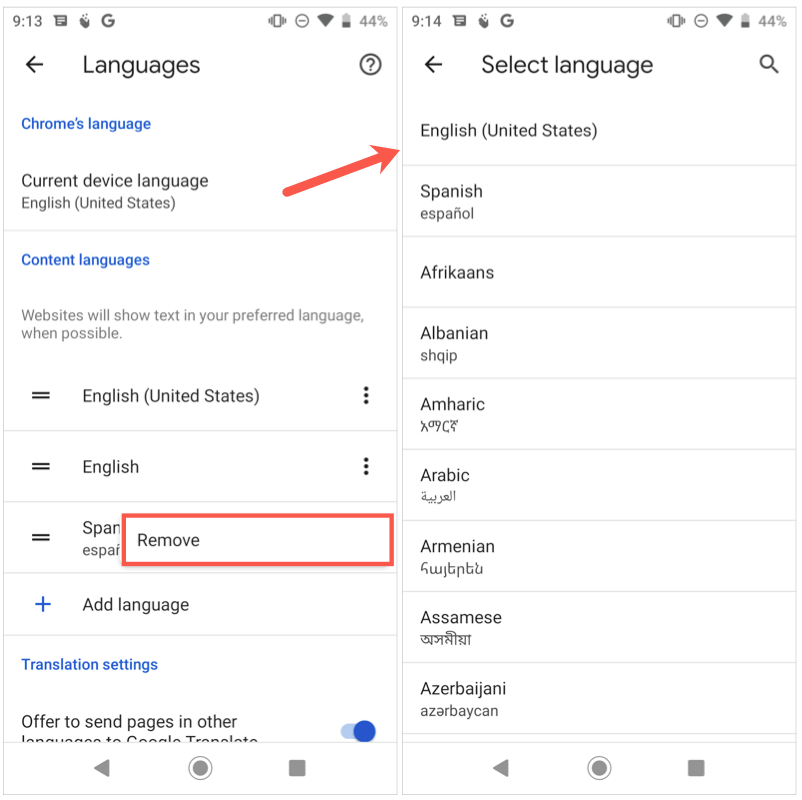
- Lai tulkotu valodas, kas nav jūsu sarakstā, iespējojiet slēdzi Piedāvājums, lai pakalpojumam Google tulkotājam nosūtītu lapas citās valodās .
- Lai izvēlētos tulkošanas valodu, automātiski tulkotu valodas vai noraidītu tulkojumus noteiktām valodām, apakšā izvērsiet sadaļu Papildu .
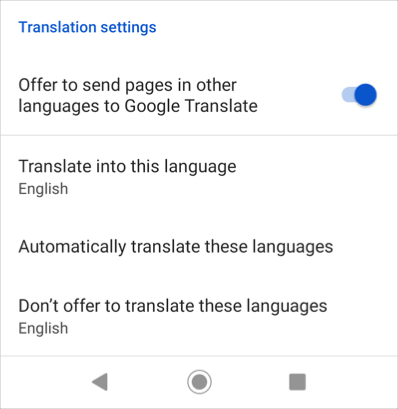
Kad esat pabeidzis valodu maiņu, izmantojiet augšējā kreisajā stūrī esošo bultiņu , lai izietu no šiem iestatījumiem.
iPhone tālrunī
Atgriežoties pie galvenajiem valodu iestatījumiem, pieskarieties Rediģēt , lai pielāgotu valodas.
- Lai pārkārtotu, velciet valodas uz augšu vai uz leju, lai tās sakārtotu vēlamajā secībā.
- Lai noņemtu valodu, atlasiet mīnusa zīmi sarkanā krāsā un pieskarieties Dzēst . Kad esat pabeidzis, pieskarieties pie Gatavs .
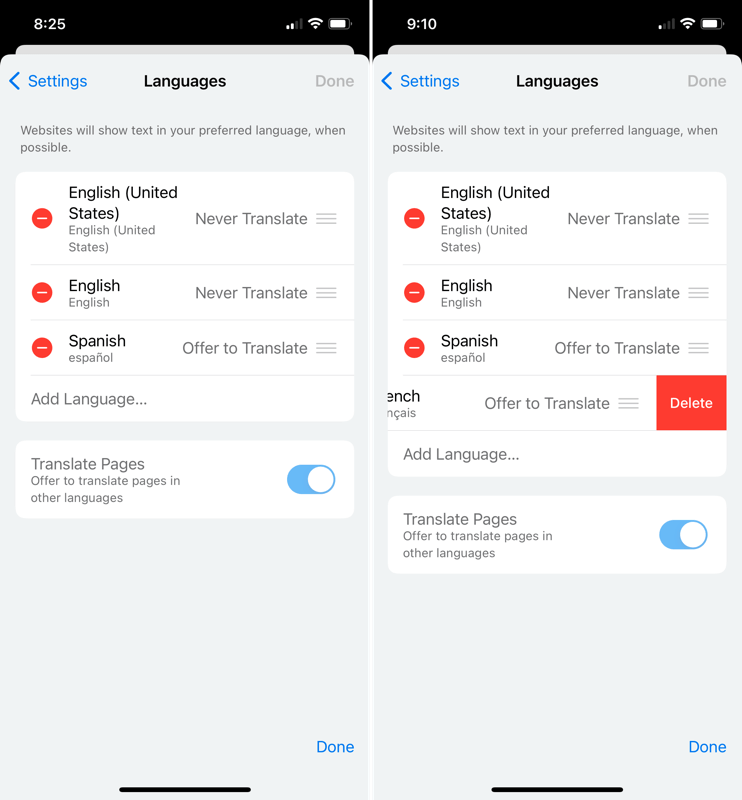
- Lai mainītu valodas tulkojumu, atlasiet to un atlasiet tai Nekad netulkot vai Piedāvāt tulkot .
- Lai tulkotu valodas, kas nav jūsu sarakstā, iespējojiet slēdzi Tulkot lapas .
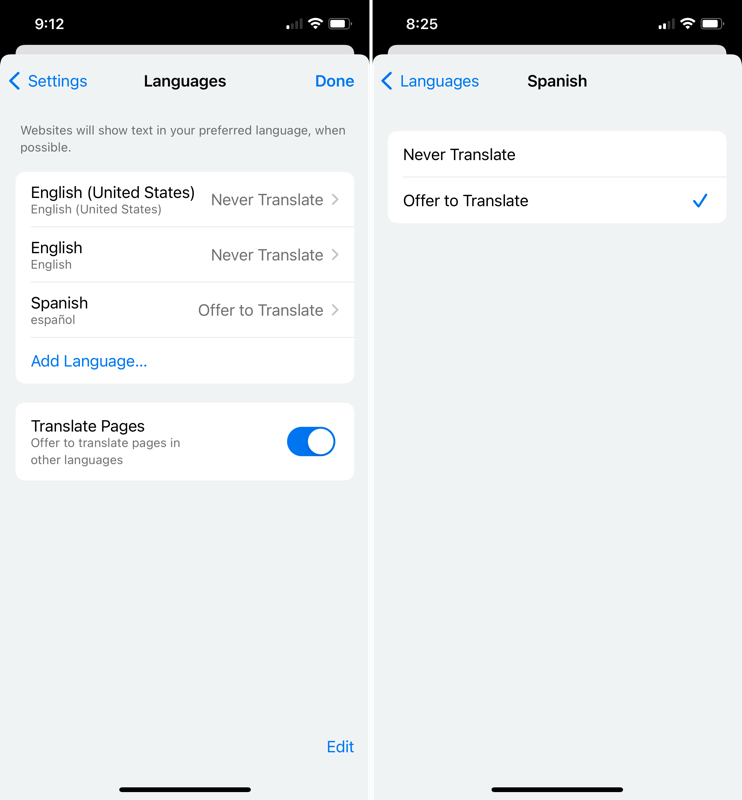
Kad valodas maiņa ir pabeigta, augšējā labajā stūrī atlasiet Gatavs , lai izietu no šiem iestatījumiem.
Veicot izmaiņas Google Chrome valodās, jūsu iestatījumi attieksies uz citām jūsu ierīcēm, ja esat pierakstījies un sinhronizējat ar savu Google kontu .
Tagad, kad zināt, kā mainīt valodu pārlūkprogrammā Google Chrome, apskatiet, kā mainīt valodu pārlūkprogrammā Netflix , Windows tastatūrā vai ja izmantojat Alexa .