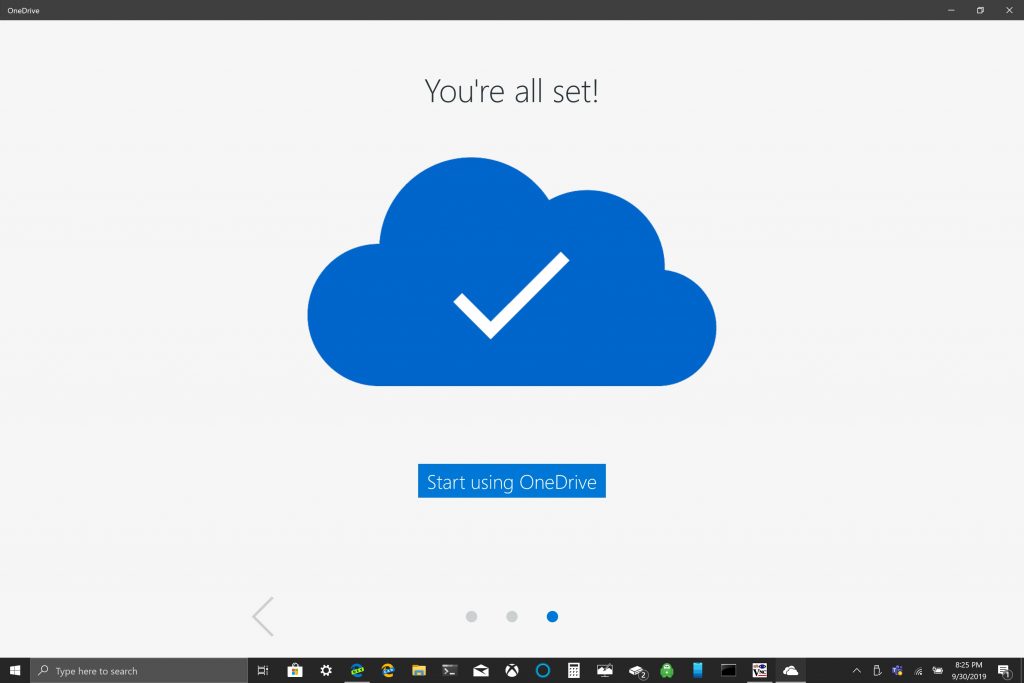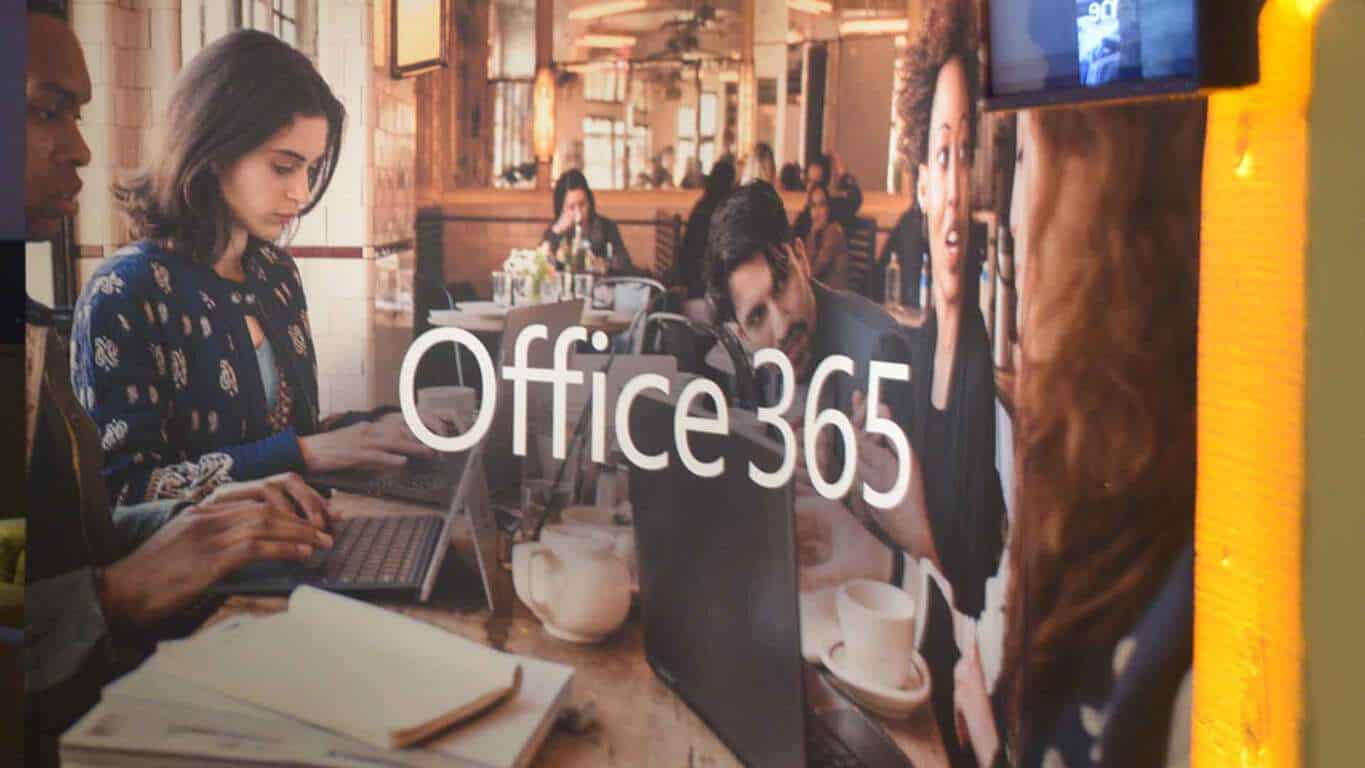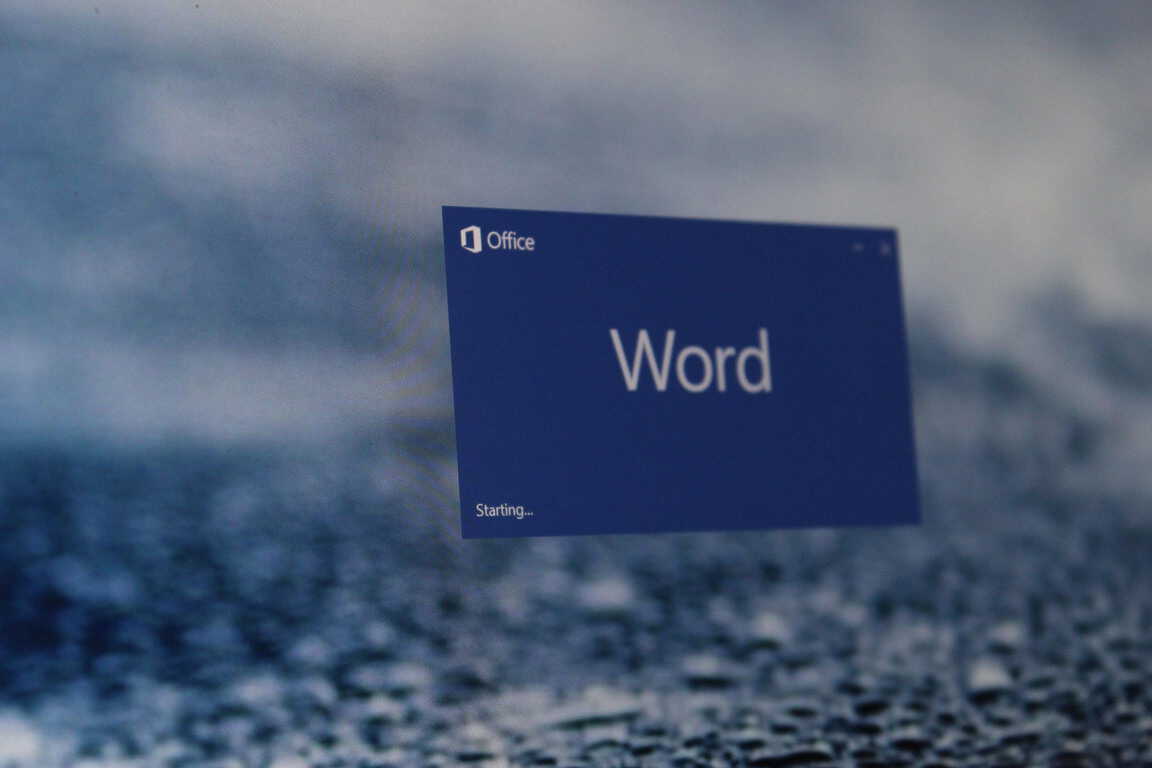Atspējot ziņu "Hipersaites var būt bīstamas jūsu datoram un datiem" Office 365
Novērsiet izplatītu brīdinājumu, kad atverat failus, izmantojot hipersaiti Microsoft Office 365 failos.
Microsoft OneNote ir jaudīgs digitālais piezīmjdators. Varat to izmantot, lai veiktu piezīmes, sakārtotu savas domas žurnālā un pēc tam skatītu tās visās savās ierīcēs. Microsoft ir nepārtraukti atjauninājis lietotni ar daudzām jaunām funkcijām, un daudziem tā ir kļuvusi par defacto piezīmju veikšanas lietotni.
Šajā rokasgrāmatā mēs apskatīsim dažus no mūsu iecienītākajiem padomiem un trikiem, kas var palīdzēt pārvērst jūs par OneNote Pro. Tomēr paturiet prātā, ka mēs runāsim par OneNote lietotni, kas lejupielādēta no Microsoft Store, nevis par OneNote 2016.
Tāpat kā citas Office 365 programmas, arī OneNote ir ļoti atkarīga no lentes izmantošanas navigācijai. Tomēr jūs varat ietaupīt savu laiku aizņemtajā dienā un izmēģināt dažus īsinājumtaustiņus, lai izvairītos no nepieciešamības pastāvīgi klikšķināt uz lentes, lai veiktu parastos uzdevumus. Tālāk ir redzami daži no mūsu iecienītākajiem īsinājumtaustiņiem.
| Uzdevums | Tastatūras īsinājumtaustiņš |
|---|---|
| Pievienot jaunu lapu atlasītās sadaļas beigās | Ctrl+N |
| Atveriet piezīmju grāmatiņu | Ctrl+O |
| Izveidojiet jaunu lapu zem pašreizējās lapas cilnes tajā pašā līmenī | Ctrl+Alt+N |
| Pārvietot vai kopēt pašreizējo lapu | Ctrl+Alt+M |
| Atveriet cilni Sākums | Alt+H |
| Atveriet cilni Ievietot | Alt+N |
| Atveriet cilni Draw | Alt+D |
| Atveriet lenti | Alt |
| Sāciet matemātikas vienādojumu vai konvertējiet atlasīto tekstu matemātiskā vienādojumā | Alt+= |
Programmā OneNote varat izmantot daudzas citas saīsnes, kuras mēs iepriekš neminējām. Tas ir no formatēšanas, vienumu pievienošanas lapai, piezīmju un objektu atlases, piezīmju marķēšanas un daudz ko citu. Pilnu īsinājumtaustiņu sarakstu varat skatīt šeit vietnē Microsoft.
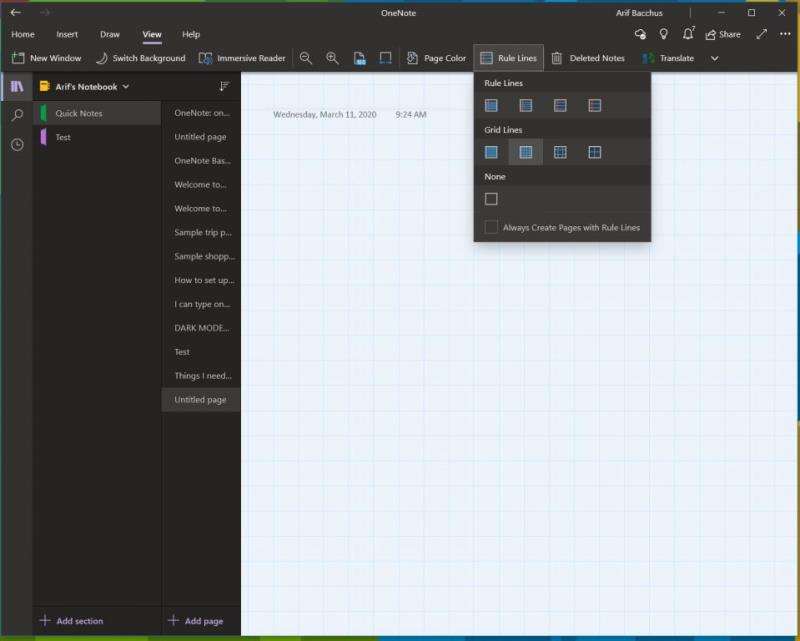
Pēc noklusējuma programmā OneNote ir pieejams tukšs balts audekls, ar kuru strādāt. Tomēr, atverot skata izvēlni, varat izvēlēties dažādus papīra veidus. Tas būs noderīgāks dažādās situācijās, neatkarīgi no tā, vai tā ir diagrammas tintes veidošana vai vienkārši tradicionālo piezīmju veikšana piezīmju grāmatiņā. Dodoties uz skatīt un pēc tam izvēloties Lapas krāsa, varat mainīt dažādas lapas krāsas. Varat arī savai lapai pievienot līnijas vai režģi, lai izmantotu dažādu veidu piezīmju grāmatiņas, piemēram, grafiku veidošanai vai faktisku piezīmju veikšanai. Lai to izdarītu, skata joslā izvēlieties opciju Noteikumu rindas.
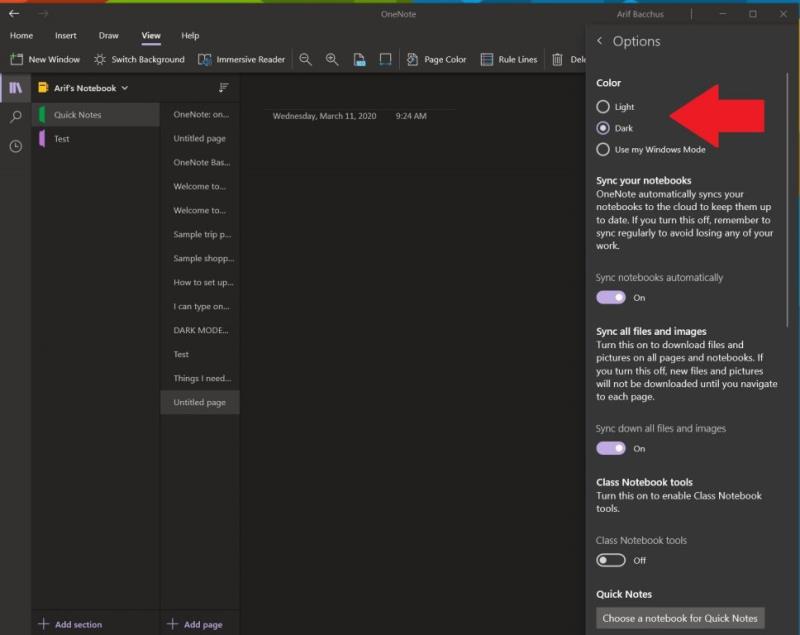
Vēršanās baltā ekrānā, veicot piezīmes un izmantojot programmu OneNote, var apgrūtināt acis. Tāpat kā citas Windows 10 programmas, arī OneNote atbalsta tumšo režīmu. Tas atvieglos daudzu OneNote lietotāja interfeisa elementu lasīšanu un navigāciju. Jūsu lapas kļūs tumšas, tāpat arī navigācijas josla. Varat to ieslēgt operētājsistēmā Windows 10, noklikšķinot uz . . . Ekrāna augšējā labajā stūrī izvēlnē Iestatījumi un Vēl un izvēloties opciju Iestatījumi un pēc tam Opcijas. Būs opcija tumšajam režīmam, un jūs vēlaties to izvēlēties.
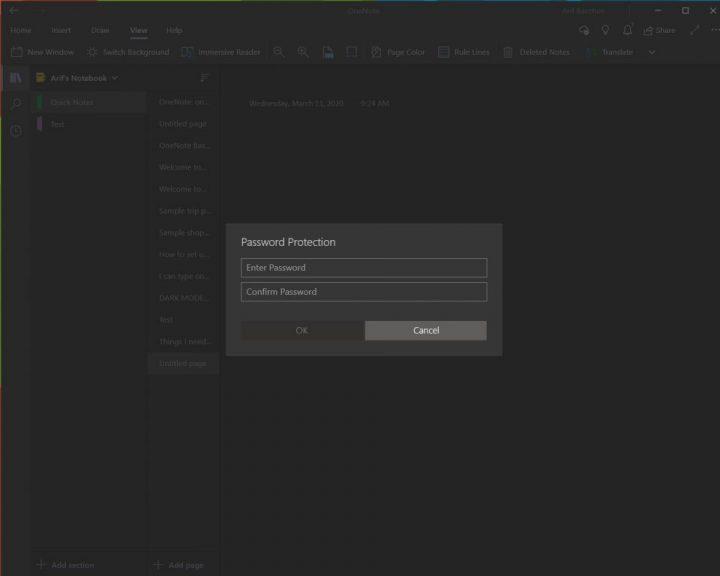
Nekas nav briesmīgāks par to, ka kāds ieskatās jūsu personīgajās piezīmēs vai īpaši slepenajos dokumentos. Līdzīgi kā Word un PowerPoint dokumentos, varat aizsargāt savas OneNote sadaļas, lai novērstu spiegus. To var izdarīt, sānjoslā ar peles labo pogu noklikšķinot uz sadaļas nosaukuma, izvēloties Aizsardzība ar paroli un pēc tam atlasot Pievienot paroli. Pēc tam jums būs jāievada parole divreiz, lai to apstiprinātu. Vairāk par paroles aizsardzību mēs runājam citā OneNote rokasgrāmatā šeit , tāpēc noteikti izlasiet to.
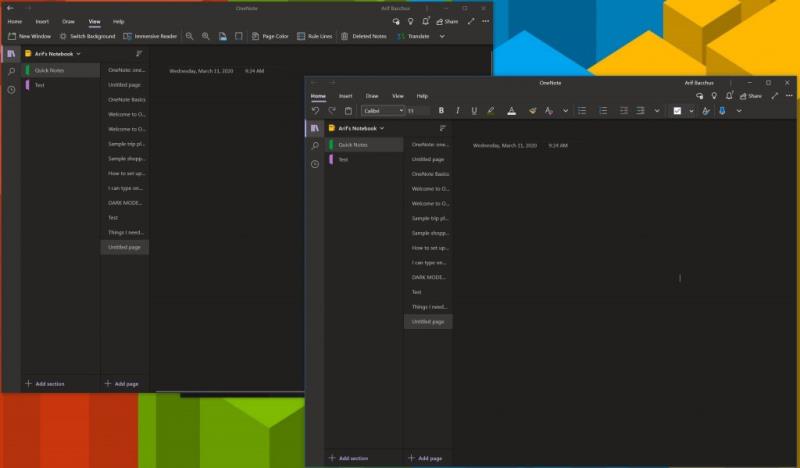
Vairāku uzdevumu veikšana ir lielisks veids, kā ietaupīt laiku aizņemtajā dienā. Jūs jau varat to izdarīt ar citām Office 365 programmām, piemēram, PowerPoint un Word, atverot divas vienas un tās pašas programmas sesijas blakus. Taču to var izdarīt arī programmā OneNote. Viss, kas nepieciešams, ir doties uz cilni Skats un noklikšķiniet uz pogas Jauns logs šī ekrāna augšējā kreisajā stūrī. Tas atvērs jaunu OneNote gadījumu un ļaus jums novietot divas lietotnes versijas blakus un paveikt vairāk. tas ir īpaši noderīgi, ja kopējot piezīmes vai skatāties diagrammu un joprojām vēlaties veikt piezīmes programmā OneNote.
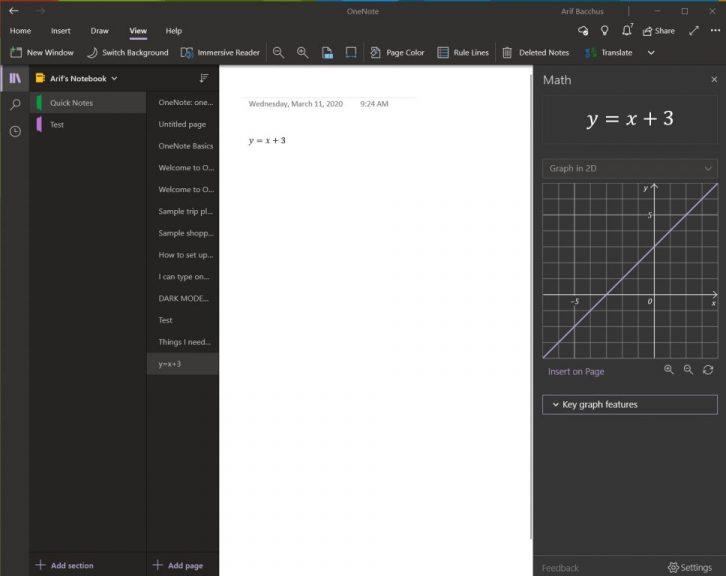
Viena no jomām, kurā OneNote ir labāka par konkurējošiem pakalpojumiem, piemēram, Evernote, ir tās atbalsts matemātikas problēmām. Izmantojot programmu OneNote, varat uzrakstīt matemātikas jautājumu un pat likt lietotnei to atrisināt un izveidot diagrammu jūsu vietā. Protams, OneNote neaizstāj matemātikas skolotāju, taču tas patiešām var palīdzēt, sniedzot soli pa solim instrukcijas. Lai sāktu ar to, viss, kas jums jādara, ir jāuzraksta vienādojums, vai nu ar tinti ar pildspalvu vai ierakstot to.
Kad esat pabeidzis, vēlēsities noklikšķināt uz cilnes Zīmēt un atlasīt Laso rīku un uzzīmēt apli ap vienādojumu. Pēc tam varat vēlreiz noklikšķināt uz cilnes Draw un izvēlēties Matemātika. Kad tas ir izdarīts, varat atlasīt risināmo darbību vai diagrammu. Atrisināšana sniegs jums soli pa solim risinājumu, un grafiskā attēlošana sniegs iespēju ievietot to lapā pārbaudei vai tinti.
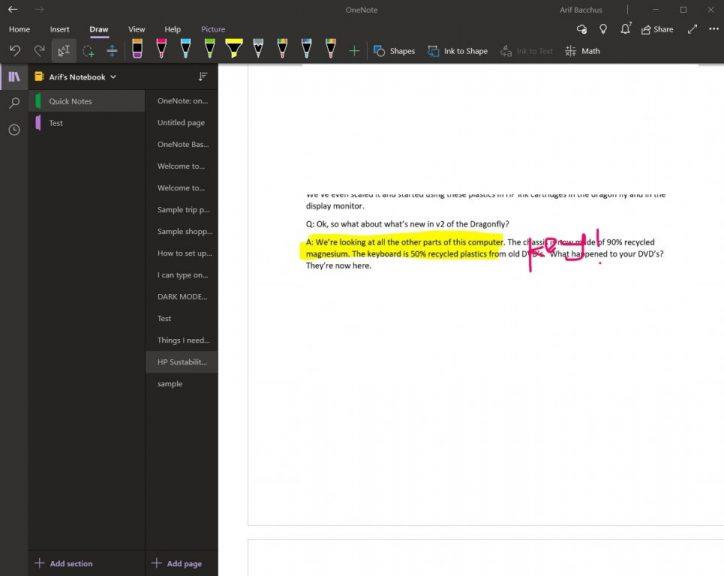
Ja vēlaties atzīmēt PDF failu personīgai lietošanai, piemēram, iespējams, mācību grāmatu, OneNote var palīdzēt. Izmantojot ievietošanas izdrukas funkciju, programma OneNote ievietos failu kā attēlu. Jūs nevarat fiziski rediģēt izdruku, bet varat zīmēt tai virsū un saglabāt sākotnējo formatējumu. Varat arī pārvietot to jebkurā vietā lapā.
Lai to izdarītu, noklikšķiniet uz vietas, kur vēlaties ievietot faila izdruku. Pēc tam dodieties uz Ievietot un pēc tam uz Failu izdruka. Pēc tam varat noklikšķināt uz faila, kuru vēlaties ievietot, un noklikšķināt uz Ievietot. Kad tas ir izdarīts, varat tinti uz attēla, kā vēlaties. Ja vēlaties, varat arī kopēt tekstu no izdrukas, ar peles labo pogu noklikšķinot uz attēla un pēc tam izvēloties Kopēt tekstu no šīs izdrukas lapas.
Šie ir tikai mūsu 7 populārākie OneNote triki. Ir daudzi citi veidi, kā lietotni varat izmantot, lai palielinātu produktivitāti, it īpaši, ja izmantojat programmu OneNote 2016 . Skatiet mūsu OneNote ziņu centru, lai uzzinātu vairāk, un tālāk komentāros pastāstiet mums, kā izmantojat OneNote!
Novērsiet izplatītu brīdinājumu, kad atverat failus, izmantojot hipersaiti Microsoft Office 365 failos.
Parādām, kā iespējot vai atspējot redzamās starpliktuves iespējas Microsoft Office 365 lietotnēs.
Mācību materiāls, kurā parādīts, kā importēt slaidus no citas Microsoft PowerPoint 365 prezentācijas faila.
Office 2016 pievienojumprogrammas ļauj paplašināt Office klientu, piemēram, Word, Excel, PowerPoint un Outlook, iespējas, funkcionalitāti un līdzekļus, izmantojot
Vai esat kādreiz vēlējies savā vietnē iegult Office 365 dokumentu? Šajā rokasgrāmatā apskatiet, kā to izdarīt
Izmantojot šo rokasgrāmatu, jūs labi parādīsit, kā dažu minūšu laikā varat izveidot CV programmā Microsoft Word.
Tuvojas izlaiduma laiks, kas nozīmē, ka daudzi skolēni drīz zaudēs piekļuvi saviem skolas nodrošinātajiem Office 365 kontiem. Ja jūs pašlaik lietojat
Microsoft pirms neilga laika atvēra savu Office un Office 365 produktivitātes rīku komplektu ierobežotam skaitam dedzīgu testētāju. Ar maigu
Šajā rokasgrāmatā mēs sīkāk aplūkosim mūsu padomus un ieteikumus par OneDrive, kā pārvaldīt savu krātuves vietu un daudz ko citu.
Microsoft Office jau sen ir iekļāvis pareizrakstības pārbaudes un gramatikas atbalstu. Pēdējos gados Microsoft ir paplašinājis rīku kopu ar jaunu rakstīšanas stilu
Microsoft atvieglo pašreizējo un jauno Windows 10 datoru īpašnieku svarīgo failu dublēšanu, izmantojot OneDrive. OneDrive ir iepriekš instalēts operētājsistēmā Windows 10
Lai labotu Office kļūdas kodu 0xc0000142, instalējiet jaunākos Office atjauninājumus, restartējiet ClickToRun pakalpojumu un salabojiet savus Office failus.
Šajā rokasgrāmatā labi izskaidrojiet, kā reģistrēties Office Insider un iegūt jaunākos Office 365 līdzekļus pirms visiem pārējiem.
Šajā rokasgrāmatā ir labi parādīts, kā varat tērzēt ar Skype pakalpojumā Office Online
Turpinot iedziļināties katrā Office 365 lietojumprogrammā, mēs tagad paskaidrosim, kā varat atgūt vai atjaunot zaudētos failus programmā Microsoft Word.
Mūsu jaunākajā Office 365 rokasgrāmatā apskatiet, kā ar paroli aizsargājat failus no Microsoft Office.
Tā kā Microsoft iegulda vairāk resursu savās uzdevumu pārvaldības programmās, nekad nav bijis labāks laiks izmantot Outlook uzdevumus. Apvienojot ar Microsoft To-Do,
Vakar Microsoft visiem izlaida OneDrive Personal Vault. Personal Vault ir bezmaksas jauns drobas līdzeklis Office 365 abonentiem, bet viss
Šajā rokasgrāmatā ir labi parādīts, kā sākt darbu ar Microsoft Stream.
Ja izmantojat SharePoint pakalpojumā Office 365 vai lokālā serverī, iespējams, esat kādreiz vēlējies piekļūt failiem no Windows darbvirsmas. Tu
Neatkarīgi no tā, cik dominējošs Google ir meklētājprogrammu tirgū, mēs nevaram ignorēt Bing. Šeit ir 8 padomi un triki Bing meklēšanai, kas palīdzēs jums izmantot šīs meklētājprogrammas iespējas.
Vai vēlaties uzzināt, kā atiestatīt rūpnīcas iestatījumus operētājsistēmā Windows 11? Izlasiet emuāru, lai viegli uzzinātu visu par atkopšanas iespējām operētājsistēmā Windows 11.
Uzziniet, kā izmantot Microsoft meklēšanu Bing, lai efektīvi atrastu savus darba datus un uzlabotu produktivitāti.
Kā atcelt Netflix un anulēt konta abonementu. Var būt daudz iemeslu, kuru dēļ vēlaties atcelt savu Netflix kontu iPhone un citās ierīcēs. Lūk, kā to izdarīt.
Šajā emuārā uzziniet, kā varat izslēgt komentārus Facebook ziņās vai atspējot komentārus Facebook ziņās. Lasi emuāru un uzzini, kā!
Vai mēģināt dzēst tukšu lapu programmā Word? Šajā rokasgrāmatā mēs parādīsim, kā programmā Word izdzēst lapu vai tukšu lapu.
Lai gan televizors, visticamāk, labi darbosies bez interneta savienojuma, ja jums ir kabeļa abonements, amerikāņu lietotāji ir sākuši pārslēgties uz internetu.
Tāpat kā reālajā pasaulē, jūsu darbi Sims 4 ar laiku noveco un mirs. Sims dabiski noveco septiņos dzīves posmos: mazulis, mazulis, bērns, pusaudzis,
Obsidian ir vairāki spraudņi, kas ļauj formatēt piezīmes un izmantot grafikus un attēlus, lai padarītu tos nozīmīgākus. Lai gan formatēšanas iespējas ir ierobežotas,
“Baldur's Gate 3” (BG3) ir valdzinoša lomu spēle (RPG), ko iedvesmojuši Dungeons and Dragons. Tā ir plaša spēle, kas ietver neskaitāmus blakus uzdevumus