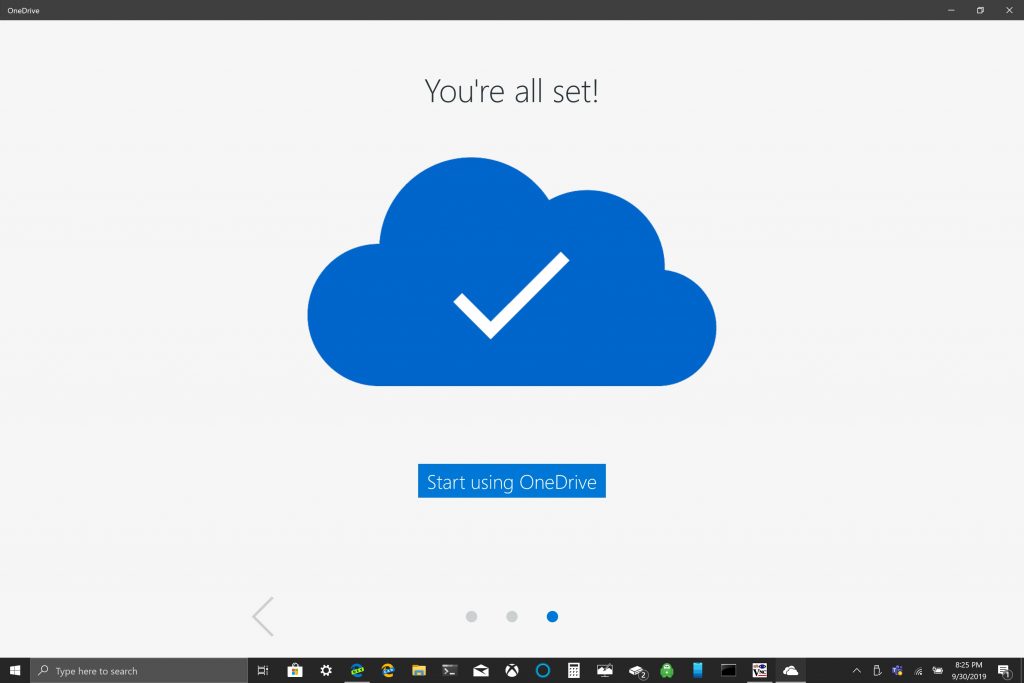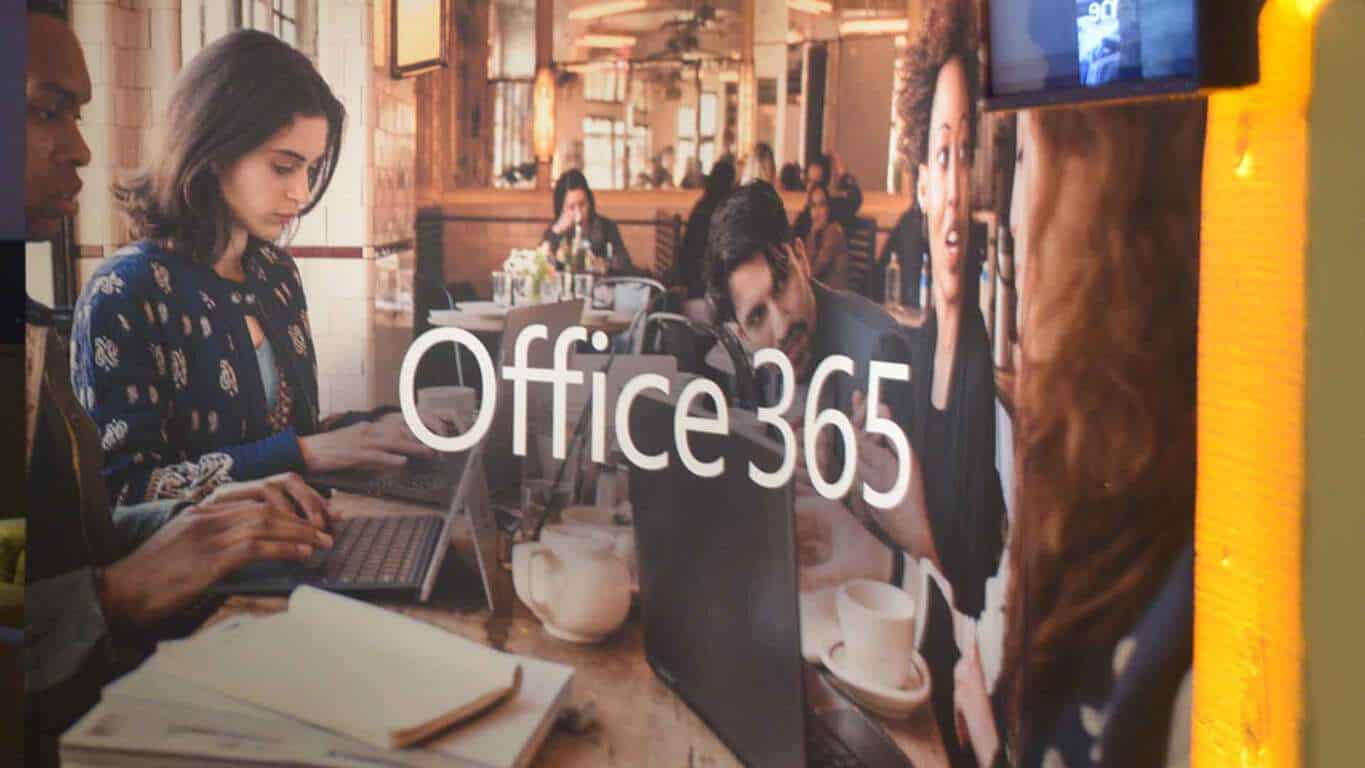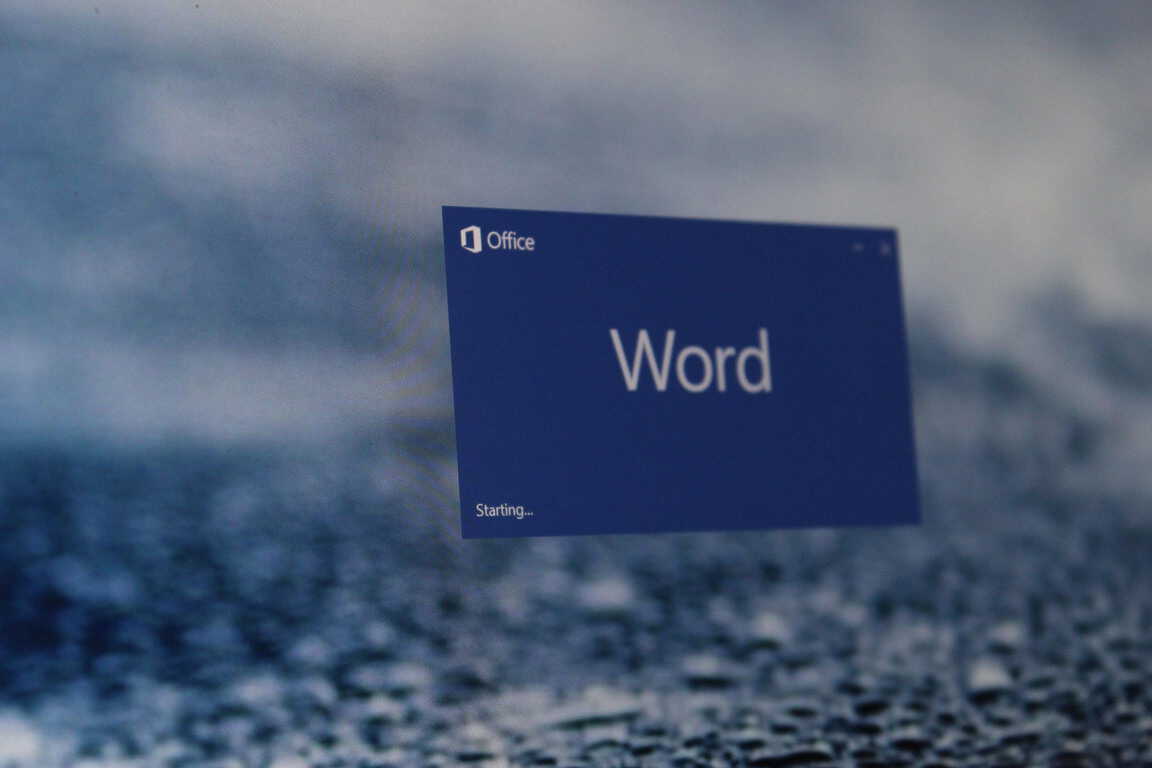Atspējot ziņu "Hipersaites var būt bīstamas jūsu datoram un datiem" Office 365
Novērsiet izplatītu brīdinājumu, kad atverat failus, izmantojot hipersaiti Microsoft Office 365 failos.
Dažos gadījumos, iespējams, vēlēsities ar paroli aizsargāt noteiktu OneNote piezīmju grāmatiņas sadaļu, lai tā nebūtu pieejama tiem, kuri nevēlaties tai piekļūt. Lūk, kā.
OneNote ir lielisks rīks piezīmju veikšanai, taču tā var būt arī lieliska žurnālu veidošanas lietotne. Šajā gadījumā un citos gadījumos, iespējams, vēlēsities ar paroli aizsargāt noteiktu piezīmju grāmatiņas sadaļu, lai tā netiktu pieejama tiem, kuri nevēlaties tai piekļūt. Mūsu jaunākajā rokasgrāmatā mēs parādīsim, kā varat aizsargāt šos piezīmjdatorus ar paroli.
Tomēr ņemiet vērā, ka mēs runāsim par OneNote lietotni, kas lejupielādēta no Microsoft veikala vai jūsu cienījamā lietotņu veikala. Mēs neskarsim OneNote 2016, kas joprojām ir šeit, lai paliktu . Ja vēlaties, arī tur varat viegli aizsargāt sadaļas ar paroli, ar peles labo pogu noklikšķinot uz sadaļas cilnes un izvēloties Aizsargāt šo sadaļu ar paroli. Bet šeit ir sniegts padziļināts ieskats par to, kā to izdarīt modernajā OneNote lietotnē.
Pirms iedziļināties sadaļās, kā aizsargāt ar paroli, mēs pieskarsimies tam, lai mainītu jūsu darbplūsmu. Kad sadaļa ir aizsargāta ar paroli, jums katru reizi būs jāievada parole, lai to atbloķētu. Lai gan tas tiek atbalstīts operētājsistēmās iOS un Android, OneNote operētājsistēmās Windows un MacOS neatbalsta pirkstu nospiedumu autentifikāciju. Tas nozīmē, ka jums būs jāiziet dažas papildu sadaļas, lai programmā OneNote ievadītu paroli. Ņemiet vērā arī to, ka parole nešifrē jūsu piezīmjdatoru, piemēram, Bitlocker operētājsistēmā Windows 10. Tā ir paredzēta, lai citiem būtu grūtāk piekļūt, jo piezīmjdatoru nevar atvērt bez paroles. Pazaudē paroli, pazaudē piezīmju grāmatiņu. Kad tas ir izskaidrots, ir pienācis laiks doties tālāk!

Lai aizsargātu piezīmju grāmatiņas sadaļu programmā OneNote operētājsistēmā Windows 10, vispirms sānjoslā ir jāveic dubultklikšķis uz piezīmju grāmatiņas nosaukuma, lai to atvērtu. Pēc tam tiks atvērts sadaļu saraksts, un jūs ar peles labo pogu noklikšķiniet uz tās, kurai nepieciešama aizsardzība. Kad esat to izdarījis, meklējiet opciju paroles aizsardzība. Jūs vēlaties noklikšķināt uz tā un izvēlēties Pievienot paroli. Ievadiet paroli un noklikšķiniet uz Labi. Jūsu piezīmju grāmatiņas sadaļa tagad ir aizsargāta!

Piezīmju grāmatiņas sadaļas ar paroli aizsargāšanas process programmā OneNote operētājsistēmā MacOS ir nedaudz līdzīgs. Pārliecinieties, vai sānjoslā esat veicis dubultklikšķi uz sadaļas nosaukuma un atvēris piezīmju grāmatiņas sadaļu, kurai vēlaties pievienot paroli. Kad tas ir izdarīts, ar peles labo pogu noklikšķiniet uz sadaļas nosaukuma un izvēlieties Aizsardzība ar paroli. Pēc tam vēlaties izvēlēties Aizsargāt šo sadaļu un ievadīt savu paroli un to pārbaudīt.

Tā kā Android ir mobilā platforma, piezīmju grāmatiņas sadaļas ar paroli aizsardzība programmā OneNote būs atšķirīga. Lai to izdarītu, atveriet piezīmju grāmatiņas sadaļu, kuru vēlaties aizsargāt. Pēc tam vēlēsities turēt nospiestu sadaļas nosaukumu, līdz tiek parādīta aizzīme. Pēc tam dodieties uz augšējo labo stūri un noklikšķiniet uz izvēlnes .... Izvēlieties Aizsargāt sadaļu un ievadiet savu paroli un noklikšķiniet uz Labi. Kad tas ir izdarīts, jūs varat vēlreiz bloķēt sadaļu no izvēlnes .... Nākamreiz atbloķējot, jums tiks piedāvāts ievadīt paroli. Varat arī pārbaudīt slēdzi, lai nākamreiz atbloķētu ar pirksta nospiedumu, lai paātrinātu procesu.

Sadaļas ar paroli aizsargāšanas process programmā OneNote operētājsistēmā iOS ir nedaudz līdzīgs operētājsistēmai Android, taču ir vairāk ikonu, kas palīdz izprast procesu. Lai sāktu, atlasiet sadaļu, kuru vēlaties aizsargāt. Pēc tam vēlēsities noklikšķināt uz bloķēšanas ikonas ekrāna apakšējā labajā stūrī. Izvēlieties Aizsargāt šo sadaļu un ievadiet savu paroli. Sadaļa tiks automātiski bloķēta pēc noteikta neaktivitātes perioda. Varat atbloķēt, pieskaroties tai un ievadot paroli. Tāpat kā operētājsistēmā Android, varat atbloķēt, izmantojot pirksta nospiedumu, izvēloties opciju pirmajā atbloķēšanas reizē pēc paroles ievadīšanas.
Kā jau teicām iepriekš, OneNote ir diezgan spēcīgs rīks. Tam ir tumšā režīma atbalsts , attēla līdzekļi un pat integrācija programmā Microsoft Teams . OneNote ir tēma, kuru esam plaši aplūkojuši, tāpēc skatiet mūsu ziņu centru šeit, lai uzzinātu vairāk . Un, lūdzu, dariet mums zināmu, kā OneNote darbojas jūsu labā, rakstot mums komentāru tālāk esošajā sadaļā.
Novērsiet izplatītu brīdinājumu, kad atverat failus, izmantojot hipersaiti Microsoft Office 365 failos.
Parādām, kā iespējot vai atspējot redzamās starpliktuves iespējas Microsoft Office 365 lietotnēs.
Mācību materiāls, kurā parādīts, kā importēt slaidus no citas Microsoft PowerPoint 365 prezentācijas faila.
Office 2016 pievienojumprogrammas ļauj paplašināt Office klientu, piemēram, Word, Excel, PowerPoint un Outlook, iespējas, funkcionalitāti un līdzekļus, izmantojot
Vai esat kādreiz vēlējies savā vietnē iegult Office 365 dokumentu? Šajā rokasgrāmatā apskatiet, kā to izdarīt
Izmantojot šo rokasgrāmatu, jūs labi parādīsit, kā dažu minūšu laikā varat izveidot CV programmā Microsoft Word.
Tuvojas izlaiduma laiks, kas nozīmē, ka daudzi skolēni drīz zaudēs piekļuvi saviem skolas nodrošinātajiem Office 365 kontiem. Ja jūs pašlaik lietojat
Microsoft pirms neilga laika atvēra savu Office un Office 365 produktivitātes rīku komplektu ierobežotam skaitam dedzīgu testētāju. Ar maigu
Šajā rokasgrāmatā mēs sīkāk aplūkosim mūsu padomus un ieteikumus par OneDrive, kā pārvaldīt savu krātuves vietu un daudz ko citu.
Microsoft Office jau sen ir iekļāvis pareizrakstības pārbaudes un gramatikas atbalstu. Pēdējos gados Microsoft ir paplašinājis rīku kopu ar jaunu rakstīšanas stilu
Microsoft atvieglo pašreizējo un jauno Windows 10 datoru īpašnieku svarīgo failu dublēšanu, izmantojot OneDrive. OneDrive ir iepriekš instalēts operētājsistēmā Windows 10
Lai labotu Office kļūdas kodu 0xc0000142, instalējiet jaunākos Office atjauninājumus, restartējiet ClickToRun pakalpojumu un salabojiet savus Office failus.
Šajā rokasgrāmatā labi izskaidrojiet, kā reģistrēties Office Insider un iegūt jaunākos Office 365 līdzekļus pirms visiem pārējiem.
Šajā rokasgrāmatā ir labi parādīts, kā varat tērzēt ar Skype pakalpojumā Office Online
Turpinot iedziļināties katrā Office 365 lietojumprogrammā, mēs tagad paskaidrosim, kā varat atgūt vai atjaunot zaudētos failus programmā Microsoft Word.
Mūsu jaunākajā Office 365 rokasgrāmatā apskatiet, kā ar paroli aizsargājat failus no Microsoft Office.
Tā kā Microsoft iegulda vairāk resursu savās uzdevumu pārvaldības programmās, nekad nav bijis labāks laiks izmantot Outlook uzdevumus. Apvienojot ar Microsoft To-Do,
Vakar Microsoft visiem izlaida OneDrive Personal Vault. Personal Vault ir bezmaksas jauns drobas līdzeklis Office 365 abonentiem, bet viss
Šajā rokasgrāmatā ir labi parādīts, kā sākt darbu ar Microsoft Stream.
Ja izmantojat SharePoint pakalpojumā Office 365 vai lokālā serverī, iespējams, esat kādreiz vēlējies piekļūt failiem no Windows darbvirsmas. Tu
Neatkarīgi no tā, cik dominējošs Google ir meklētājprogrammu tirgū, mēs nevaram ignorēt Bing. Šeit ir 8 padomi un triki Bing meklēšanai, kas palīdzēs jums izmantot šīs meklētājprogrammas iespējas.
Vai vēlaties uzzināt, kā atiestatīt rūpnīcas iestatījumus operētājsistēmā Windows 11? Izlasiet emuāru, lai viegli uzzinātu visu par atkopšanas iespējām operētājsistēmā Windows 11.
Uzziniet, kā izmantot Microsoft meklēšanu Bing, lai efektīvi atrastu savus darba datus un uzlabotu produktivitāti.
Kā atcelt Netflix un anulēt konta abonementu. Var būt daudz iemeslu, kuru dēļ vēlaties atcelt savu Netflix kontu iPhone un citās ierīcēs. Lūk, kā to izdarīt.
Šajā emuārā uzziniet, kā varat izslēgt komentārus Facebook ziņās vai atspējot komentārus Facebook ziņās. Lasi emuāru un uzzini, kā!
Vai mēģināt dzēst tukšu lapu programmā Word? Šajā rokasgrāmatā mēs parādīsim, kā programmā Word izdzēst lapu vai tukšu lapu.
Lai gan televizors, visticamāk, labi darbosies bez interneta savienojuma, ja jums ir kabeļa abonements, amerikāņu lietotāji ir sākuši pārslēgties uz internetu.
Tāpat kā reālajā pasaulē, jūsu darbi Sims 4 ar laiku noveco un mirs. Sims dabiski noveco septiņos dzīves posmos: mazulis, mazulis, bērns, pusaudzis,
Obsidian ir vairāki spraudņi, kas ļauj formatēt piezīmes un izmantot grafikus un attēlus, lai padarītu tos nozīmīgākus. Lai gan formatēšanas iespējas ir ierobežotas,
“Baldur's Gate 3” (BG3) ir valdzinoša lomu spēle (RPG), ko iedvesmojuši Dungeons and Dragons. Tā ir plaša spēle, kas ietver neskaitāmus blakus uzdevumus