Microsoft saraksti palīdz sakārtot sevi un citus

Microsoft Lists ir Microsoft 365 programma, kas palīdz izsekot informācijai un organizēt darbu. Varat to izmantot arī programmās Teams un Sharepoint. Uzzināt vairāk.
Vai pakalpojumā Microsoft Teams vienlaikus saņemat pārāk daudz paziņojumu? Vai aktivitāšu plūsma ir pārāk nekārtīga? Tālāk ir sniegts ieskats, kā pakalpojumā Microsoft Teams varat tīrīt un pārvaldīt paziņojumus.
Izslēdziet paziņojumus noteiktai sarunai
Saglabājiet savus paziņojumus pakalpojumā Teams
Izslēdziet kanālu paziņojumus
Izslēdziet e-pasta paziņojumus
Izslēdziet paziņojumus, kad tie ir aktīvi darbvirsmā
Kad izmantojat Microsoft Teams, jūs saņemsiet paziņojumus par noteiktām darbībām, ko veicat lietotnē. Tas ir izstrādāts, jo jūs nevēlaties palaist garām svarīgu ziņojumu no kolēģa vai atbildi no priekšnieka. Tomēr dažreiz lietas var kļūt pārāk kaitinošas. Iespējams, jūs vienlaikus saņemat pārāk daudz paziņojumu, un jūsu plūsma var būt pārāk netīra. Tālāk ir sniegts ieskats, kā varat tīrīt un pārvaldīt paziņojumus programmā Microsoft Teams darbvirsmai.
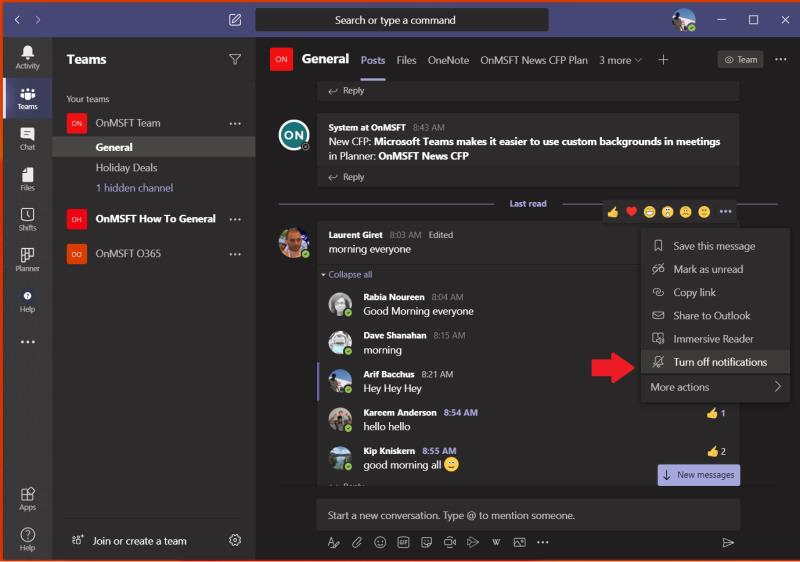
Izmantojot Microsoft Teams, kad atbildat vai atstājat ziņojumu kanālā, jūs saņemsit papildu paziņojumus par atbildi uz to. Ja atrodaties vairākos pavedienos, tas aizpildīs jūsu paziņojumu plūsmu. Par laimi, varat izslēgt paziņojumus konkrētai sarunai, lai izvairītos no šīs nekārtības.
Lai to paveiktu, programmā Teams atveriet pavedienu, kurā bija jūsu ziņojums, noklikšķiniet labajā pusē, kur atrodas . . . ir un pēc tam izvēlieties Izslēgt paziņojumus. Jūs vairs nesaņemsit paziņojumus par šo konkrēto sarunu, taču joprojām saņemsit citus paziņojumus, piemēram, kanāla pieminējumus vai privātas ziņas.
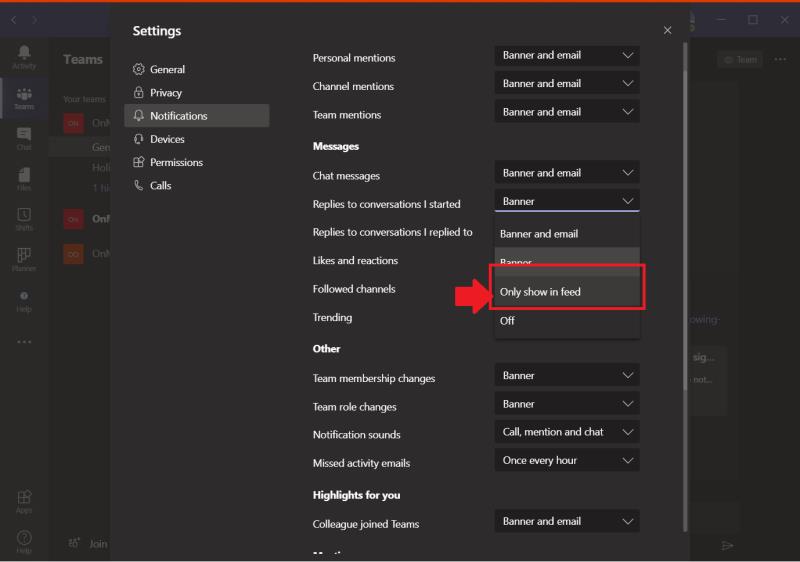
Viena no Microsoft Teams funkcijām ir īpaša paziņojumu flīze, kas operētājsistēmā Windows 10 tiek parādīta ekrāna apakšējā labajā pusē. Jūs to saņemsit ikreiz, kad saņemsit privātu ziņojumu vai atbildi uz savu pavedienu. Ja tas jūs kaitina, tos var izslēgt.
Vienkārši noklikšķiniet uz sava profila attēla, izvēlieties Iestatījumi un pēc tam noklikšķiniet uz Paziņojumi. Pēc tam, atverot paziņojumu iestatījumus, kā aprakstīts iepriekšējā sadaļā, atlasiet Rādīt tikai plūsmā. Tādējādi visi jūsu paziņojumi tiks nosūtīti uz jūsu aktivitāšu plūsmu, kas atrodas Teams augšējā kreisajā stūrī. Tomēr ņemiet vērā, ka lietotne joprojām rādīs paziņojumus jūsu Windows 10 uzdevumjoslā, taču netiks rādīti uznirstošie logi.
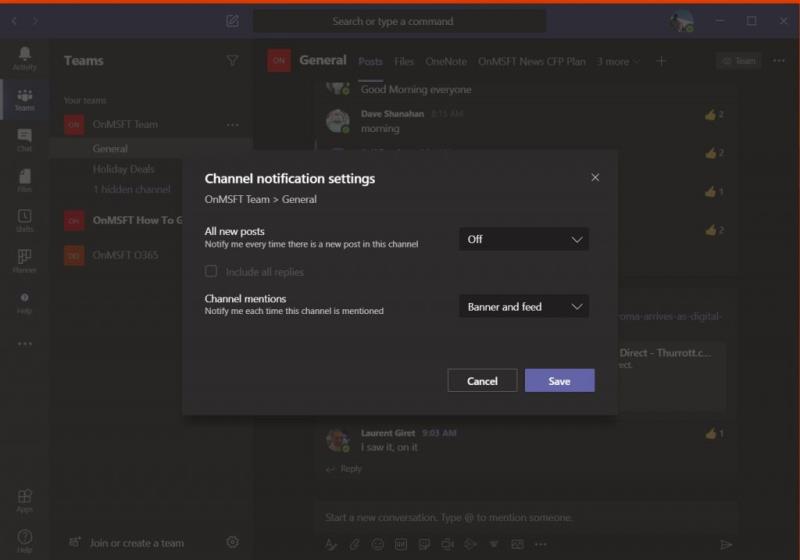
Pēc noklusējuma kanāla pieminēšana programmā Microsoft Teams ir izslēgta, un jaunas ziņas kanālā tiks rādītas tikai sadaļā Darbības. Tomēr, ja to ieslēdzāt kļūdas dēļ, iespējams, vēlēsities to atkal izslēgt. Lai to izdarītu, varat atvērt kanālu, par kuru saņemat paziņojumus, un izvēlēties Papildu opcijas . . . labajā pusē. No turienes atlasiet kanāla paziņojumus un atlasiet opciju Izslēgt, kur ir norādītas visas jaunās ziņas.
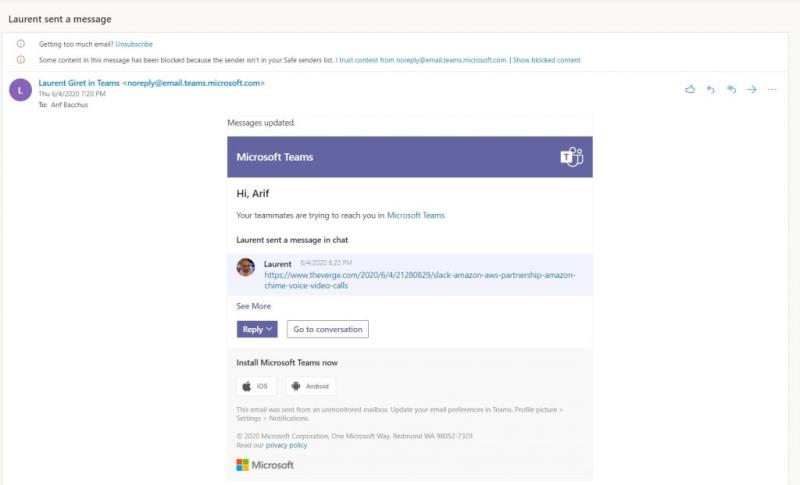
Viena no Microsoft Teams funkcijām ir e-pasta paziņojumi. Ja esat pieminēts, jums ir jauns privāts tērzēšanas ziņojums vai izcelta informācija, iespējams, saņemsiet e-pasta ziņojumus par to. Pēc noklusējuma vairumā gadījumu e-pasts tiks parādīts tikai tad, ja programmā Teams esat ignorējis paziņojumu lietotnē. Tomēr jūs varat pilnībā izslēgt šos e-pasta paziņojumus.
Tāpat kā pārējos Teams iestatījumus, to varat izdarīt, noklikšķinot uz sava profila attēla, uz Iestatījumi un pēc tam uz Paziņojumi. Lai izslēgtu e-pasta paziņojumus, noklikšķiniet uz lejupvērstās bultiņas blakus katram paziņojumu veidam un izvēlieties Reklāmkarogs vai Rādīt tikai plūsmā. Ja nevēlaties saņemt e-pasta paziņojumus, pārliecinieties, vai visi darbību veidi ir iestatīti uz šo.
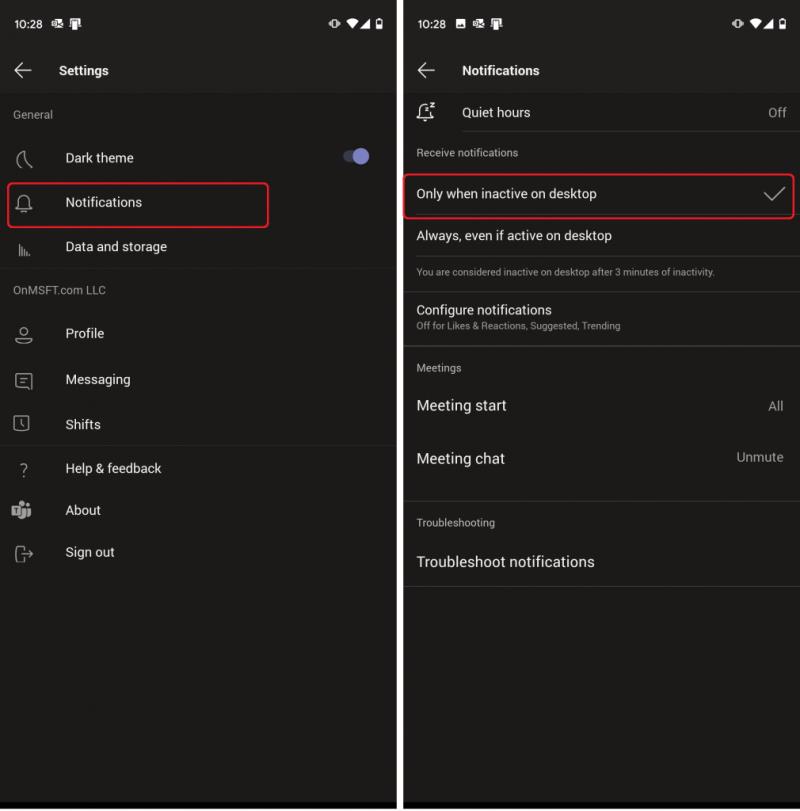
Ja Teams ir instalēts gan darbvirsmā, gan mobilajā ierīcē, iespējams, abās ierīcēs saņemsit divus paziņojumus par dažām vienām un tām pašām Teams darbībām. Tomēr ir veids, kā pārvaldīt paziņojumus pakalpojumā Microsoft Teams no iOS un Android lietotnēm, tāpēc jūs saņemsit paziņojumus tikai tad, ja darbvirsmā nebūsit aktīvs.
Lai pārvaldītu paziņojumus programmā Microsoft Teams, iOS un Android ierīcēs atveriet Teams lietotni un lietotnes kreisajā pusē pieskarieties hamburgeru izvēlnei; tas izskatās kā trīs horizontālas līnijas. Pēc tam noklikšķiniet uz Iestatījumi, pēc tam noklikšķiniet uz paziņojumi. Pēc tam vēlēsities pieskarties opcijai, kas saka Tikai neaktīva darbvirsmā. Jūs redzēsiet arī papildu vadīklas, kas paredzētas klusajām stundām un citiem. Mēs sīkāk aplūkosim šīs citas iespējas vēlākā ziņojumā.
Ja jums nepieciešama papildu palīdzība programmā Microsoft Teams, Microsoft ir pieejama daudz noderīgas dokumentācijas . Microsoft Teams operētājsistēmai Windows 10 ir pieejama lejupielādei tieši šeit .
Šie ir visi veidi, kā varat pārvaldīt savus paziņojumus programmā Microsoft Teams, taču Teams ir daudz vairāk nekā tikai paziņojumi. Pēdējo dažu mēnešu laikā mēs esam plaši apskatījuši visu veidu Microsoft Teams tēmas. Apskatiet mūsu Microsoft Teams ziņu centru, lai uzzinātu vairāk, un noteikti noregulējiet to uz Blog.WebTech360, lai uzzinātu visas savas Microsoft 365 ziņas un informāciju.
Lejupielādēt QR kodu
Izstrādātājs: Microsoft Corporation
Cena: bezmaksas
Lejupielādēt QR kodu
Izstrādātājs: Microsoft Corporation
Cena: bezmaksas
Microsoft Lists ir Microsoft 365 programma, kas palīdz izsekot informācijai un organizēt darbu. Varat to izmantot arī programmās Teams un Sharepoint. Uzzināt vairāk.
Microsoft Teams mobilā lietotne tagad atbalsta videozvanus, kā arī citas funkcijas, kas pieejamas lietojumprogrammas priekšskatījuma versijā.
Tālāk ir sniegts ieskats, kā jūs varat palikt produktīvs, izmantojot Microsoft To do operētājsistēmā Windows 10
Šeit ir dažas izplatītas teksta problēmas un to novēršana
Lūk, kā varat izmantot uzdevumus programmā Outlook ar Microsoft 365, lai nodrošinātu produktivitātes priekšrocības.
Vai esat kādreiz dzirdējuši par Microsoft Yammer? Tas ir sociālo tīklu rīks, kas palīdz jums sazināties un sazināties ar cilvēkiem visā jūsu organizācijā, un šodien varat to izmantot praktiski.
Vai jūsu uzņēmums tikko pievienojās Microsoft 365? Šeit ir apskatīti daži iestatījumi, kas jākonfigurē, lai pielāgotu Microsoft 365 tiešsaistes pieredzi un padarītu to par savu.
Šeit ir daži no visbiežāk sastopamajiem programmas Microsoft Excel kļūdu kodiem un to novēršanas veidi.
Lūk, kā varat pārvaldīt sapulces programmā Outlook
Vai jūsu iesūtne programmā Outlook ir nekārtība? Mēģiniet iestatīt noteikumus. Mūsu jaunākajā Microsoft 365 rokasgrāmatā labi paskaidrojiet, kā varat izmantot noteikumus, lai automātiski pārvietotu, atzīmētu un atbildētu uz e-pasta ziņojumiem.
Vai šajās dienās pavadāt vairāk laika e-pastiem? Tālāk ir sniegts ieskats dažās mūsu paraugprakses programmā Microsoft Outlook operētājsistēmā Windows 10.
Lūk, kā varat izpirkt kodu savam Microsoft 365 vai Office 365 abonementam
Vai jūs tikko iegādājāties Surface Duo? Ja to darījāt, aplūkojiet dažus no mūsu iecienītākajiem padomiem un trikiem par to, kā izmantot visas Microsoft Teams iespējas divu ekrānu Android ierīcē.
Vai jūtaties pievilts vai domājat, ka programmā Microsoft Teams neveicat daudz? Lūk, kā jūs varat palikt produktīvs programmā Teams un palīdzēt koncentrēties.
Tālāk ir norādīts, kā pakalpojumā Microsoft Teams varat izvairīties no visiem atbildes paziņojumiem un kanāla mēroga paziņojumiem
Mēs nesen rakstījām par to, kā jūs varētu izmantot Android tālruni (vai pat Kinect!) kā tīmekļa kameru programmā Microsoft Teams operētājsistēmā Windows 10. Mēs apsolījām, ka trešdien sekos līdzi
Vai zinājāt, ka varat pārvaldīt savus datus un krātuvi Teams lietotnē iOS un Android ierīcēm? Lūk, kā.
Tālāk ir norādīts, kā varat izdzēst komandu programmā Microsoft Teams
Lūk, kā programmā Microsoft Teams varat iestatīt un izmantot fona līdzekli
Lielāko daļu sava laika pavadīsit, tērzējot programmā Microsoft Teams, tāpēc šeit ir apskatīti daži no paraugprakses ieteikumiem, kā izmantot visas funkcijas iespējas.
Neatkarīgi no tā, cik dominējošs Google ir meklētājprogrammu tirgū, mēs nevaram ignorēt Bing. Šeit ir 8 padomi un triki Bing meklēšanai, kas palīdzēs jums izmantot šīs meklētājprogrammas iespējas.
Vai vēlaties uzzināt, kā atiestatīt rūpnīcas iestatījumus operētājsistēmā Windows 11? Izlasiet emuāru, lai viegli uzzinātu visu par atkopšanas iespējām operētājsistēmā Windows 11.
Uzziniet, kā izmantot Microsoft meklēšanu Bing, lai efektīvi atrastu savus darba datus un uzlabotu produktivitāti.
Kā atcelt Netflix un anulēt konta abonementu. Var būt daudz iemeslu, kuru dēļ vēlaties atcelt savu Netflix kontu iPhone un citās ierīcēs. Lūk, kā to izdarīt.
Šajā emuārā uzziniet, kā varat izslēgt komentārus Facebook ziņās vai atspējot komentārus Facebook ziņās. Lasi emuāru un uzzini, kā!
Vai mēģināt dzēst tukšu lapu programmā Word? Šajā rokasgrāmatā mēs parādīsim, kā programmā Word izdzēst lapu vai tukšu lapu.
Lai gan televizors, visticamāk, labi darbosies bez interneta savienojuma, ja jums ir kabeļa abonements, amerikāņu lietotāji ir sākuši pārslēgties uz internetu.
Tāpat kā reālajā pasaulē, jūsu darbi Sims 4 ar laiku noveco un mirs. Sims dabiski noveco septiņos dzīves posmos: mazulis, mazulis, bērns, pusaudzis,
Obsidian ir vairāki spraudņi, kas ļauj formatēt piezīmes un izmantot grafikus un attēlus, lai padarītu tos nozīmīgākus. Lai gan formatēšanas iespējas ir ierobežotas,
“Baldur's Gate 3” (BG3) ir valdzinoša lomu spēle (RPG), ko iedvesmojuši Dungeons and Dragons. Tā ir plaša spēle, kas ietver neskaitāmus blakus uzdevumus



























