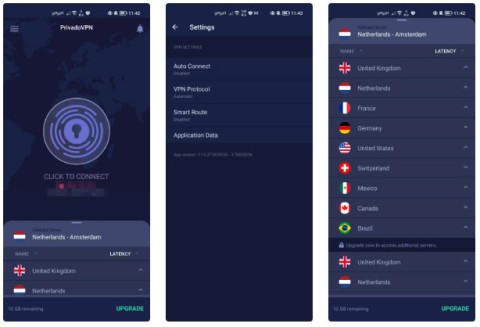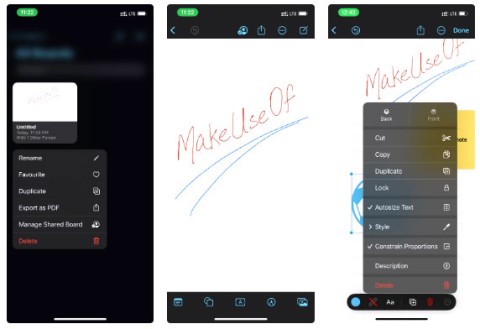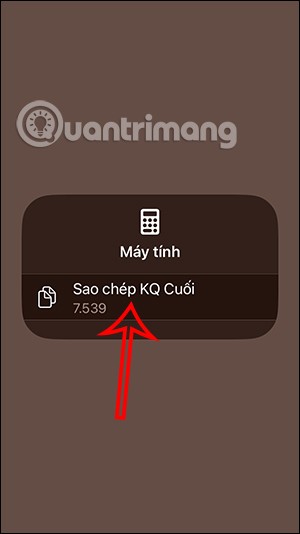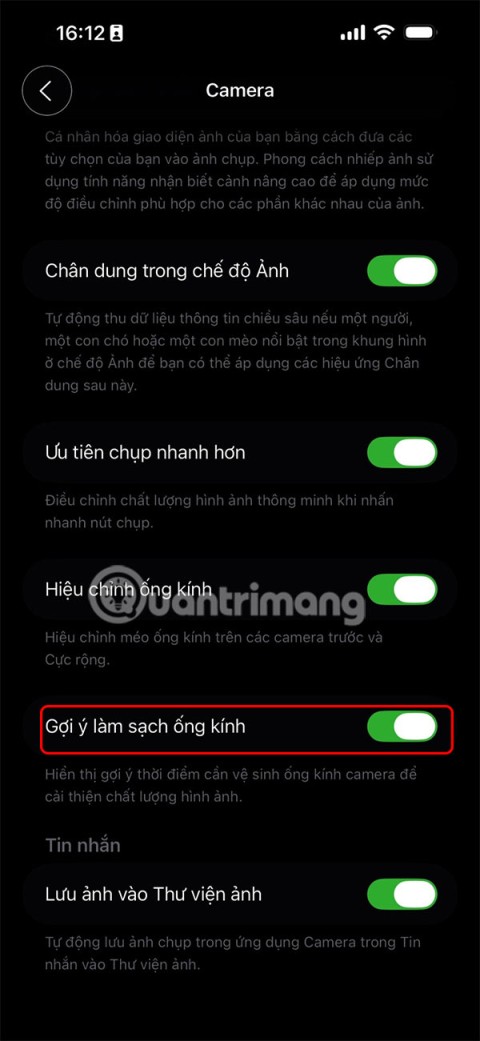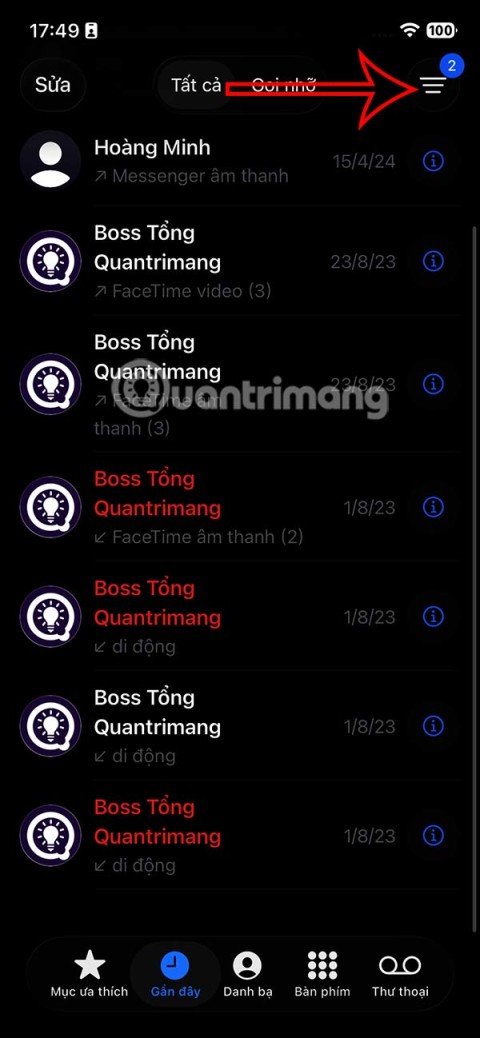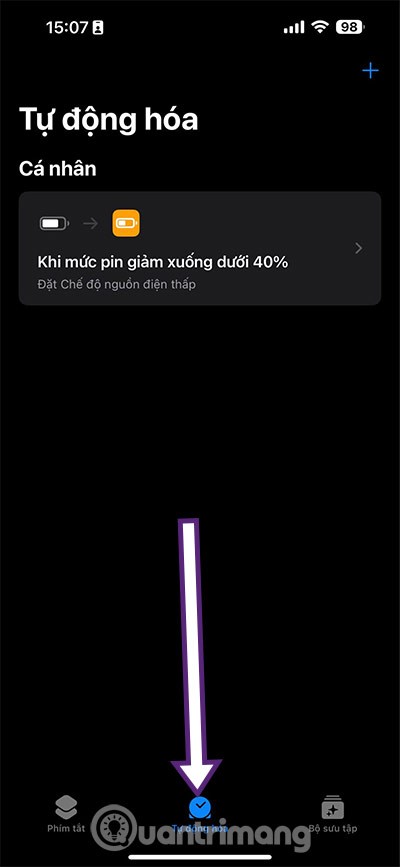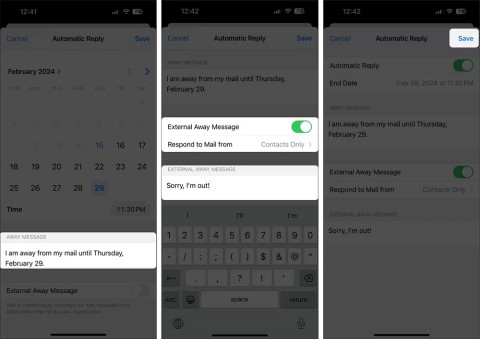Labot iPhone vai iPad iesaldētu vai bloķētu ekrānu

Vēlaties labot iPhone vai iPad iesaldēta vai bloķēta ekrāna problēmas? Izlasiet šo rakstu, lai atrastu vieglas metodes pirms sazināšanās ar Apple atbalstu.
iPadOS ir operētājsistēma, kas šodien darbojas iPad. Tas nav bijis ļoti ilgs, tāpēc jums, iespējams, nav bijis laika redzēt visu, ko šī OS var piedāvāt.
iPadOS piedāvā tādas lietas kā atbalsts ārējiem diskdziņiem, uzlabota vairākuzdevumu veikšana, labāks sākuma ekrāns un daudz kas cits. Bet kur jūs meklējat visus padomus un ieteikumus, ko tas var piedāvāt? Tas ir tas, ko jūs uzzināsit šajā apmācībā.
Ir jauns un noderīgs tumšais režīms, kuru varat viegli ieslēgt. Lai to iespējotu, dodieties uz:
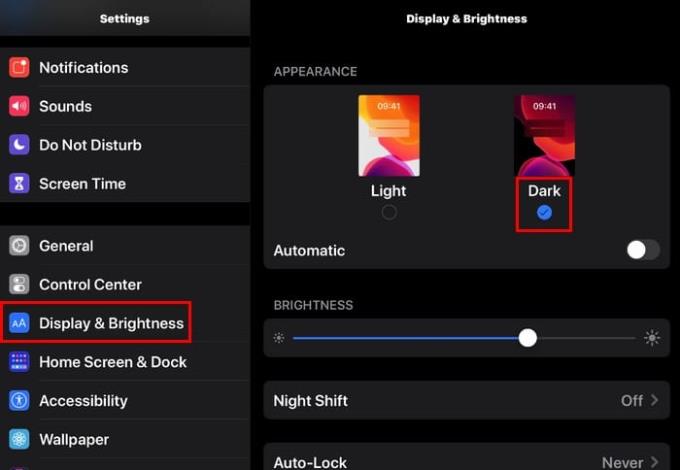
Tieši zem gaišā un tumšā režīma opcijas ir automātiska opcija. Šī opcija nodrošina, ka dienas laikā motīvs vienmēr būs gaišs. Kad ir nakts laiks, motīvs automātiski pārslēgsies uz tumšo režīmu.
Lai pastāvīgi ieslēgtu tumšo režīmu, pārliecinieties, vai automātiskā opcija ir izslēgta.
Logrīki un lietotņu ikonas tagad var dzīvot mierā. Lai sākuma ekrānam neatgriezeniski pievienotu logrīku, velciet pa labi no displeja kreisās malas, lai logrīki tiktu parādīti, un velciet līdz galam skatā Šodienas skats.
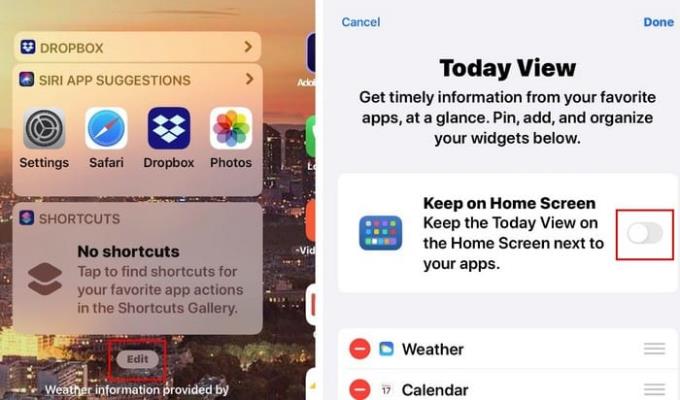
Pieskarieties opcijai Rediģēt un pārslēdziet opciju Saglabāt sākuma ekrānā.
Izmantojot iPad ainavas režīmā, rakstīšana var kļūt nedaudz sarežģīta, rakstāt ar vienu roku. To var viegli salabot, samazinot tastatūru. Vienkārši saspiediet tastatūru, kustinot pirkstus uz āru-uz iekšu.
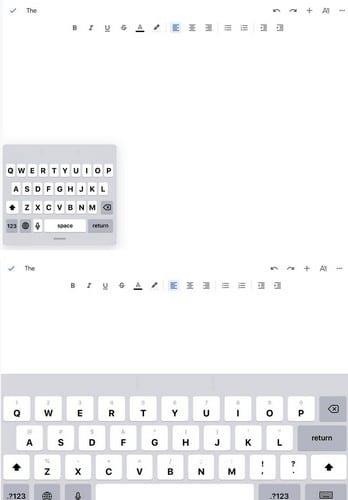
Lai tastatūra atgrieztos pilnā izmērā, novietojiet pirkstus kopā uz tastatūras un izpletiniet tos. Pārliecinieties, ka tas tiek darīts ātri, lai tas darbotos.
Lai kopētu iPadOS, viss, kas jums jādara, ir jāpieskaras vārdam, kuru vēlaties kopēt, lai to atlasītu, un veiciet trīs meklētāju saspiešanu virzienā uz āru-uz iekšu. Lai ielīmētu tekstu, jums vēlreiz ir jāveic trīs pirkstu kustība, taču šoreiz dariet to, izplešot pirkstus (uz iekšu-uz āru).
Iegādājoties jaunu tālruni, jūs, protams, vēlaties salīdzināt specifikācijas starp divām labākajām izvēlēm. Specifikāciju salīdzināšana var būt nedaudz mulsinoša, ja jums vienmēr ir jāpārslēdzas no vienas cilnes uz citu.
Lai displejā būtu divi dažādi lietotņu logi, atveriet vienu no programmām. Piemēram, pieņemsim, ka vēlaties atvērt pārlūku Chrome un Google dokumenti. Vispirms atveriet pārlūku Chrome un pēc tam lēnām velciet uz augšu no displeja apakšas un turiet nospiestu Google dokumentu ikonu un velciet to pa labi vai pa kreisi. Lapām ir jāpielāgojas, kā parādīts zemāk esošajā attēlā.
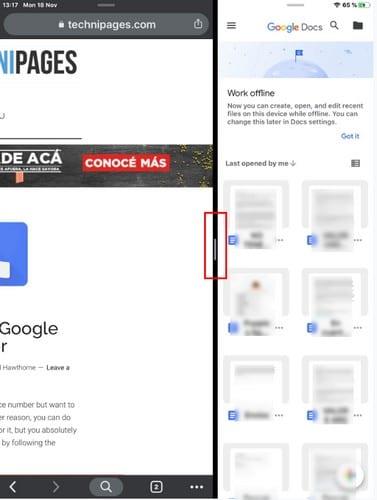
Jūs redzēsit arī sadalītāju starp diviem logiem. Lai vienu pusi padarītu pamanāmāku par otru, vienkārši pieskarieties šim sadalītājam un mīliet to pa labi vai pa kreisi. Varat arī likt lietotnēm pārslēgties uz pusēm.
Ja vēlaties, lai pārlūks Chrome būtu labajā, nevis kreisajā pusē, velciet pa kreisi vai pa labi loga augšdaļā, un logi tiks automātiski pārslēgti.
Lai skatītu visas instanču programmas kopā, velciet uz augšu no displeja apakšas, līdz tiek parādītas visas atvērtās instanču programmas.
Lai skatītu lietotņu opcijas, turiet nospiestu lietotni, un tiks parādīta izvēlne ar dažādām lietotnēm, no kurām izvēlēties.
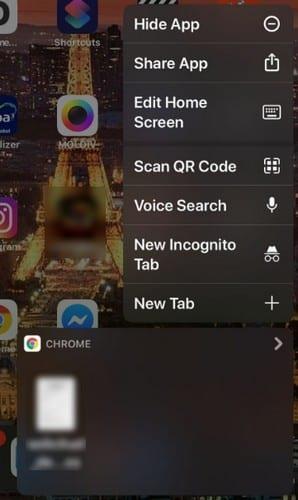
Lejupielādes ceļa maiņa iPad ierīcē ir ātra. Iet uz:
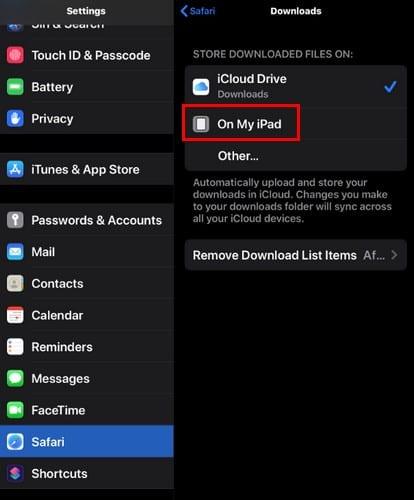
Iestatījumi
Safari
Lejupielādes
Manā iPad

Bluetooth un WiFi ieslēgšana ir vienkāršāka nekā jebkad agrāk. Velciet uz leju no sava iPad augšējā labā stūra, lai atklātu vadības centru. WiFi un Bluetooth ikonas būs blakus.
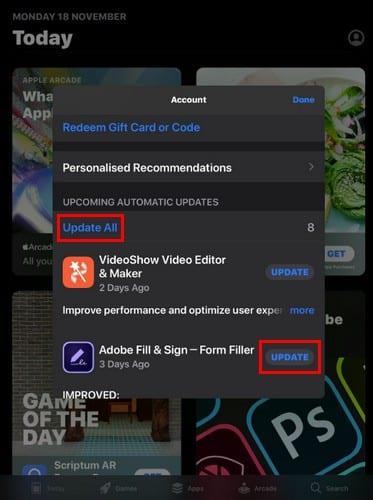
Lietas ir mainījušās, kad runa ir par lietotņu atjaunināšanu iPadOS. Atverot lietotņu veikalu, jūs neatradīsit sadaļu Atjauninājumi, kur tā bija agrāk. Lai atjauninātu savas lietotnes, veiciet tālāk norādītās darbības.
Pieskarieties sava profila ikonai
Velciet uz leju līdz Gaidāmie automātiskie atjauninājumi
Izvēlieties atjaunināt visas vai noteiktas lietotnes
Jums būs iespēja atjaunināt visus savus atjauninājumus. Vai konkrētas lietotnes, pieskaroties atjaunināšanas pogai katras lietotnes labajā pusē.
iPadOS mērķis ir padarīt jūsu pieredzi labāku nekā iepriekš. Protams, jums ir jāpierod, ka lietas nav tur, kur tās bija agrāk, bet jūs pieradīsit pie tā īsā laikā. Par kuru funkciju jūs visvairāk priecājaties? Ļaujiet man zināt tālāk sniegtajos komentāros.
Vēlaties labot iPhone vai iPad iesaldēta vai bloķēta ekrāna problēmas? Izlasiet šo rakstu, lai atrastu vieglas metodes pirms sazināšanās ar Apple atbalstu.
Uzziniet, kā piekļūt SIM kartei Apple iPad, izmantojot šo pamācību.
Risiniet problēmu, kurā Apple iPhone vai iPad ekrāns šķiet palielināts un ir pārāk liels, lai to izmantotu, jo iPhone ir iestrēdzis palielinājumu jautājumā.
Šeit atradīsit detalizētas instrukcijas, kā mainīt lietotāja aģentu virkni Apple Safari pārlūkprogrammā MacOS.
Ja jums patīk mainīt iOS iestatījumus vai vēlaties tos novērst, noderīgi būs uzzināt, kā atiestatīt iPhone un iPad iestatījumus. Izlasiet tagad!
Vai domājat, kā pārsūtīt failus no Windows uz iPhone vai iPad ierīcēm? Šis soli pa solim izstrādāts ceļvedis palīdzēs jums to viegli izdarīt.
Atjaunojiet sākumlapas ikonītes uz noklusējuma iestatījumiem savā iPad un sakārtojiet ikonītes vieglākai atrašanai. Šeit ir viegli sekojamie soļi.
Tumšais režīms tika ieviests Microsoft 2016. Gadā. Jaunākā Office versija piedāvā iespēju izvēlēties vienu no diviem pieejamajiem tumšajiem režīmiem.
Vai jums trūkst iCloud krātuves? Izlasiet šo rakstu, lai uzzinātu, kā dzēst lietotnes no iCloud no iPad, iPhone, Mac un Windows PC.
Uzziniet, kā atkārtoti lejupielādēt iegādāto mūziku, filmas, lietotnes vai grāmatas uz jūsu Apple iOS ierīces no iTunes, izmantojot iTunes iegādes vēsturi.
Mēs parādām dažas darbības, lai pārbaudītu, vai iPhone vai iPad kameras lietotnē ir redzams melns ekrāns un tā nedarbojas pareizi.
Bieži vien jūs pats varat novērst problēmas ar Apple iPad ekrānu, kurā tiek parādīti viļņaini vai blāvi pikseļi, veicot tikai dažas darbības.
Iestatiet mūzikas atkārtošanu Apple iPhone, iPad vai iPod Touch, izmantojot šo vienkāršo pamācību.
Mēs parādām vairākus veidus, kā izslēgt radio Apple iPhone, iPad vai iPod Touch.
Uzziniet, kā lejupielādēt failus savā Apple iPad no pakalpojuma Dropbox, izmantojot šo pamācību.
Maz zināma iPhone tālruņu funkcija ir iespēja iestatīt automātisku atbildi, izmantojot iMessage, kad neesat pieejams, tāpat kā to darītu, kad esat ārpus mājas.
Ar katru atjauninājumu iPad lietotāji var baudīt funkcijas, kuras viņi ir gaidījuši. Atjauninājumi parasti nozīmē, ka beidzot tiek atrisinātas problēmas, ar kurām jums bija jātiek galā
Apple iPad personalizēšana ir obligāta. Tas piešķir iPad jūsu personīgo pieskārienu un padara lietošanu daudz patīkamāku. Ne pārāk sen iPad to ieguva
Palīdzība, lai atrastu trūkstošo App Store ikonu savā Apple iPhone vai iPad.
Atrisiniet problēmu, kuras dēļ nevarat noņemt lietotni no sava Apple iPhone vai iPad, jo X neparādās, kā paredzēts.
iPhone lietotnē iMessage ir iespēja mainīt ziņojuma fonu ar lietotnes nodrošināto fona attēlu vai izmantot sarunā nosūtīto fotoattēlu kā ziņojuma fonu iPhone tālrunī.
Lai varētu ievietot emocijzīmes fotoattēlos iPhone tālrunī, mums būs nepieciešami daži nelieli triki saskaņā ar tālāk sniegtajiem norādījumiem.
VPN ir vairākas priekšrocības, piemēram, jūsu tiešsaistes identitātes aizsardzība un piekļuves iespēja saturam citās valstīs. Jūs pat varat saskarties ar ātrāku savienojuma ātrumu.
iPhone tālrunī ir iepriekšinstalētas desmitiem lietotņu, lai jūs varētu sākt darbu, taču ne visas no tām ir vērts paturēt. Protams, dažas ir patiešām noderīgas un neaizstājamas, bet citas vienkārši stāv uz vietas, nepievienojot lielu vērtību.
Lai gan iPhone tālrunī nav iespējas skatīt datora vēsturi, lietotāji var izmantot dažus veidus, kā pārskatīt datora vēsturi iPhone tālrunī.
iOS 26 versijā Apple ir ieviesusi jaunu noderīgu funkciju, kas paziņo lietotājiem, ka iPhone kameras objektīvs ir jātīra, ja tas ir netīrs.
Pēc iPhone atjaunināšanas uz iOS 26 neatbildētie zvani no nezināmiem numuriem netiek rādīti lietotnes Tālrunis sadaļā Zvani vai Nesenie zvani.
Tuvā darbības lauka sakari ir bezvadu tehnoloģija, kas ļauj ierīcēm apmainīties ar datiem, atrodoties tuvu viena otrai, parasti dažu centimetru attālumā.
Logrīkiem vajadzētu padarīt iPhone noderīgāku, taču vairums no tiem neattaisno savu potenciālu. Taču dažas lietotnes beidzot var padarīt logrīkus jūsu laika vērtus.
Varat izmantot lietotni Mail, lai iestatītu atbildes ziņojumu par atrašanos ārpus biroja, ja iPhone tālrunī bieži neizmantojat lietotni Mail, vai arī iestatīt automātisku ziņojumu lietotnē iCloud Mail.