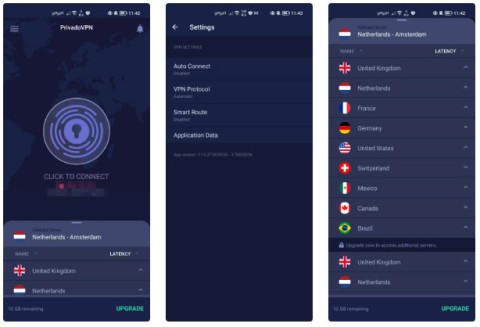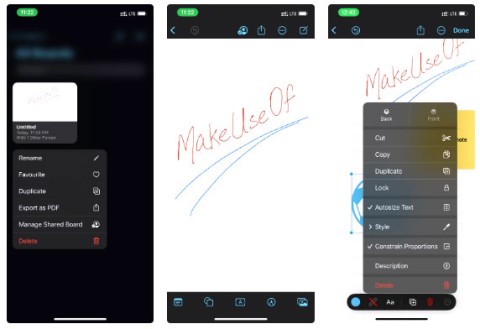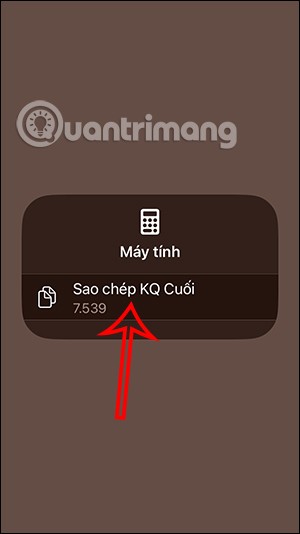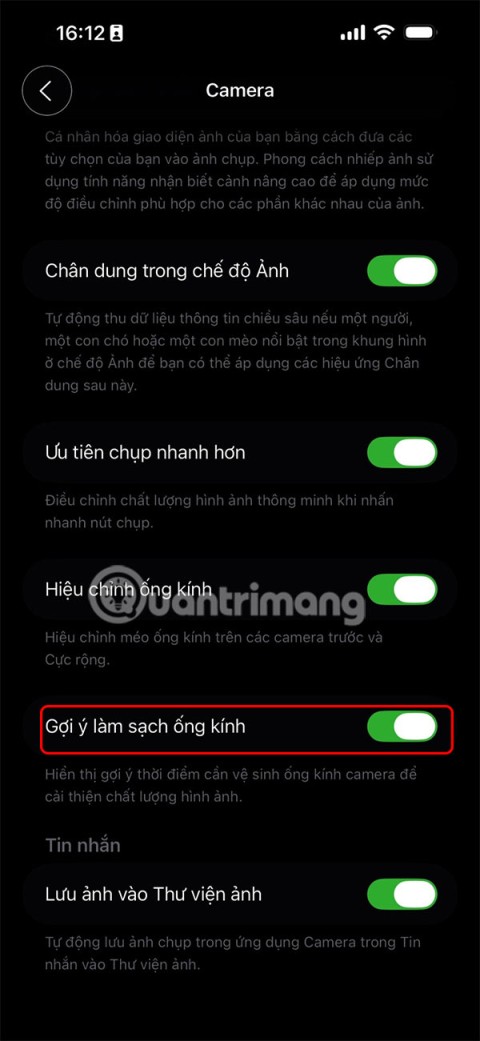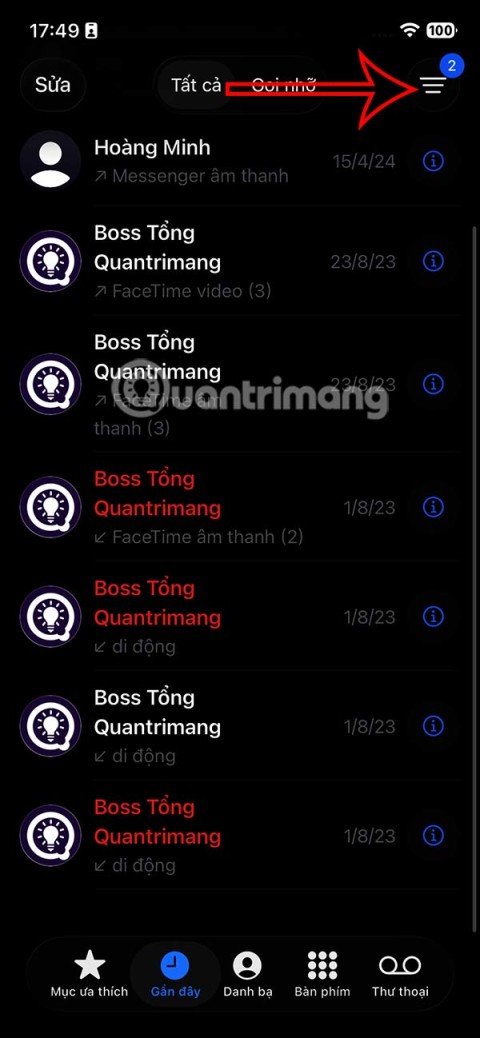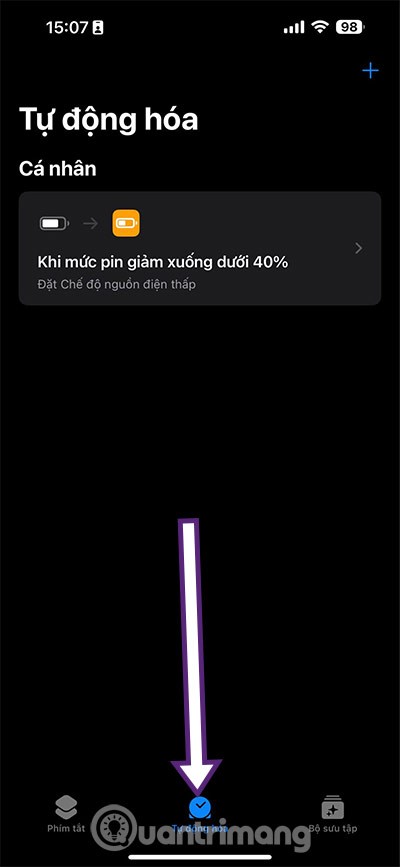Labot iPhone vai iPad iesaldētu vai bloķētu ekrānu

Vēlaties labot iPhone vai iPad iesaldēta vai bloķēta ekrāna problēmas? Izlasiet šo rakstu, lai atrastu vieglas metodes pirms sazināšanās ar Apple atbalstu.
Ekrānuzņēmumu un fotoattēlu rediģēšanas process lielākajā daļā Apple produktu ir gandrīz vienāds. Tomēr tas var nedaudz atšķirties atkarībā no jūsu iOS vai iPad versijas. Šajā rokasgrāmatā tiks parādīts, kā izveidot un rediģēt ekrānuzņēmumus, izmantojot iPad ierīci.
Ekrānuzņēmums ļauj lietotājam uzņemt ekrāna attēlu tieši tā, kā tas parādās. Tas var būt noderīgi daudzu iemeslu dēļ, tostarp kopīgojot šos attēlus ar citiem vai saglabājot svarīgu informāciju savos failos un kameras rullī.
Ja jums ir iPad, kuram ir sākuma poga, uz īsu brīdi vienlaikus jānospiež poga Sākums un augšējā poga. Ja jums nav sākuma pogas un tālrunis tiek atbloķēts, izmantojot Face ID programmatūru, jums vienlaikus jānospiež skaļuma palielināšanas poga un augšējā poga.
Ja esat veiksmīgi uztvēris ekrānuzņēmumu, visā ekrānā redzēsit ātru baltu zibspuldzi un aizvara troksni. Pēc tam ekrānuzņēmums tiks parādīts ekrāna apakšējā kreisajā stūrī. Pieskarieties ekrānuzņēmumam un nospiediet opciju "Gatavs".
Varat arī izdzēst ekrānuzņēmumu, atlasot “Dzēst ekrānuzņēmumu”, vai arī varat vienkārši gaidīt, līdz attēls tiks automātiski augšupielādēts kameras rullī, gaidot, līdz tas pazūd no ekrāna stūra. Ir arī iespēja manuāli “Saglabāt fotoattēlos”. Ekrānuzņēmuma attēls var būt redzams albumos “Ekrānuzņēmumi”, “Fotoattēli” vai “Visi fotoattēli”.
Ja vēlaties ātri saglabāt ekrānuzņēmumu kā PDF failu, pieskarieties sīktēlam un pēc tam atlasiet “Pilna lapa”.
Kad esat uzņēmis ekrānuzņēmumu, ekrāna apakšējā kreisajā stūrī tiks parādīts attēla priekšskatījums. Pieskaroties šim attēla priekšskatījumam, varat atvērt logu, kurā rediģēt fotoattēlu, pirms tas tiek oficiāli saglabāts jūsu kameras sarakstā.
Lai apgrieztu attēlu, ir jāvelk un jāpielāgo fotoattēla stūri, kas parādās treknā zilā krāsā. Varat to apgriezt, velkot malas uz iekšu, lai apgrieztu atsevišķas attēla daļas. Varat arī savilkt pirkstus, lai attēls izskatītos tuvināts.
Ja nolemjat, ka jums nepatīk veiktās izmaiņas, jums joprojām ir iespēja atgriezt attēlu uz sākotnējo. To var izdarīt, atlasot atpakaļvērsto bultiņu, kas atrodas ekrāna augšējā labajā stūrī.
Varat arī zīmēt uz attēla, izvēloties vienu no trim pildspalvas stiliem. Tie atrodas ekrāna apakšā. Lai izmantotu pildspalvas rīkus, jāpieskaras vajadzīgā stila pildspalvas ikonai un jāsāk zīmēt.
Tas, kuru pildspalvas stilu izvēlaties, ir atkarīgs no personīgās izvēles līnijas biezuma ziņā. Vistālāk esošā opcija norāda vidējo līnijas biezuma līmeni, ko bieži izmanto kā standarta zīmēšanas rīku. Nākamā opcija pa labi ir biezākā pieejamā līnija, un tā izskatās līdzīga marķierim.
Nākamais pildspalvas stils pa labi tiek izmantots plānām, zīmulim līdzīgām līnijām. Ir arī dzēšgumijas rīks, kas ir taisnstūra formā ar “X” augšpusē. Pieskaroties šim rīkam, varat vilkt pāri jau uzzīmētām līnijām, lai tās izdzēstu.
Lai mainītu zīmējamo līniju krāsu, pieskarieties aplim ekrāna apakšējā labajā stūrī. Tiks atvērts logs, kurā varēsiet izvēlēties jebkuru krāsu, kurā vēlaties zīmēt. Kad esat izvēlējies vēlamo krāsu, pieskarieties pildspalvas ikonai, kas parāda jūsu izvēlēto krāsu kā pildspalvas galu.
Ekrānuzņēmumam varat pievienot vēl uzlabotus efektus, noklikšķinot uz apļa ar plus zīmi ekrāna apakšā. Tiks atvērts logs ar vairākām opcijām, tostarp: "Teksts", "Paraksts" un "Lupa".
Lai fotoattēlam pievienotu tekstu, pieskarieties opcijai “Teksts” un turiet to, atlasiet opciju “Rediģēt” un ierakstiet jebkuru tekstu, kuru vēlaties iekļaut. Kad esat uzrakstījis vajadzīgo tekstu, jums joprojām ir iespēja mainīt teksta krāsu vai fontu ekrāna apakšā.
Opcija “Paraksts” ļauj attēlam pievienot parakstu. Dariet to, zīmējot savu parakstu ar pirkstu norādītajā laukā ekrāna apakšā. Kad esat parakstījis savu vārdu, jums ir iespēja vilkt parakstu uz jebkuru attēla apgabalu.
Opcija “Palielināt” sniedz iespēju palielināt jebkuru attēla daļu. Dariet to, velkot palielinājuma rīku ap attēlu. Varat pat mainīt palielinājumu, velkot zaļo punktu pulksteņrādītāja virzienā vai pretēji pulksteņrādītāja virzienam, lai tuvinātu vai tālinātu.
Tajā pašā logā zem “Palielinājums” ir opcija ar vairākām formām. Varat arī vilkt jebkuru no šīm formām tieši ekrānuzņēmumā. Šo formu izmērus var arī mainīt un novietot no jauna.
Lai saglabātu rediģēto ekrānuzņēmumu, ekrāna augšējā kreisajā stūrī atlasiet opciju “Gatavs”. Tiks atvērts logs ar opciju “Saglabāt fotoattēlos” vai “Dzēst ekrānuzņēmumus”. Savu attēlu varēsiet atrast sava iPad lietotnē Fotoattēli.
Vēlaties labot iPhone vai iPad iesaldēta vai bloķēta ekrāna problēmas? Izlasiet šo rakstu, lai atrastu vieglas metodes pirms sazināšanās ar Apple atbalstu.
Uzziniet, kā piekļūt SIM kartei Apple iPad, izmantojot šo pamācību.
Risiniet problēmu, kurā Apple iPhone vai iPad ekrāns šķiet palielināts un ir pārāk liels, lai to izmantotu, jo iPhone ir iestrēdzis palielinājumu jautājumā.
Šeit atradīsit detalizētas instrukcijas, kā mainīt lietotāja aģentu virkni Apple Safari pārlūkprogrammā MacOS.
Ja jums patīk mainīt iOS iestatījumus vai vēlaties tos novērst, noderīgi būs uzzināt, kā atiestatīt iPhone un iPad iestatījumus. Izlasiet tagad!
Vai domājat, kā pārsūtīt failus no Windows uz iPhone vai iPad ierīcēm? Šis soli pa solim izstrādāts ceļvedis palīdzēs jums to viegli izdarīt.
Atjaunojiet sākumlapas ikonītes uz noklusējuma iestatījumiem savā iPad un sakārtojiet ikonītes vieglākai atrašanai. Šeit ir viegli sekojamie soļi.
Tumšais režīms tika ieviests Microsoft 2016. Gadā. Jaunākā Office versija piedāvā iespēju izvēlēties vienu no diviem pieejamajiem tumšajiem režīmiem.
Vai jums trūkst iCloud krātuves? Izlasiet šo rakstu, lai uzzinātu, kā dzēst lietotnes no iCloud no iPad, iPhone, Mac un Windows PC.
Uzziniet, kā atkārtoti lejupielādēt iegādāto mūziku, filmas, lietotnes vai grāmatas uz jūsu Apple iOS ierīces no iTunes, izmantojot iTunes iegādes vēsturi.
Mēs parādām dažas darbības, lai pārbaudītu, vai iPhone vai iPad kameras lietotnē ir redzams melns ekrāns un tā nedarbojas pareizi.
Bieži vien jūs pats varat novērst problēmas ar Apple iPad ekrānu, kurā tiek parādīti viļņaini vai blāvi pikseļi, veicot tikai dažas darbības.
Iestatiet mūzikas atkārtošanu Apple iPhone, iPad vai iPod Touch, izmantojot šo vienkāršo pamācību.
Mēs parādām vairākus veidus, kā izslēgt radio Apple iPhone, iPad vai iPod Touch.
Uzziniet, kā lejupielādēt failus savā Apple iPad no pakalpojuma Dropbox, izmantojot šo pamācību.
Maz zināma iPhone tālruņu funkcija ir iespēja iestatīt automātisku atbildi, izmantojot iMessage, kad neesat pieejams, tāpat kā to darītu, kad esat ārpus mājas.
Ar katru atjauninājumu iPad lietotāji var baudīt funkcijas, kuras viņi ir gaidījuši. Atjauninājumi parasti nozīmē, ka beidzot tiek atrisinātas problēmas, ar kurām jums bija jātiek galā
Apple iPad personalizēšana ir obligāta. Tas piešķir iPad jūsu personīgo pieskārienu un padara lietošanu daudz patīkamāku. Ne pārāk sen iPad to ieguva
Palīdzība, lai atrastu trūkstošo App Store ikonu savā Apple iPhone vai iPad.
Atrisiniet problēmu, kuras dēļ nevarat noņemt lietotni no sava Apple iPhone vai iPad, jo X neparādās, kā paredzēts.
Pēc jaunināšanas uz iOS 18 iPhone lietotnē Tālrunis ir iekļauta zvanu vēstures meklēšanas funkcija. Tālāk ir sniegti norādījumi par zvanu vēstures meklēšanu iPhone tālrunī.
Varat izmantot iCloud Keychain vai iCloud Keychain, lai saglabātu paroles un ērti piekļūtu tām savā iPhone tālrunī. Lūk, kā atgūt izdzēstās paroles savā iPhone tālrunī.
iPhone lietotnē iMessage ir iespēja mainīt ziņojuma fonu ar lietotnes nodrošināto fona attēlu vai izmantot sarunā nosūtīto fotoattēlu kā ziņojuma fonu iPhone tālrunī.
Lai varētu ievietot emocijzīmes fotoattēlos iPhone tālrunī, mums būs nepieciešami daži nelieli triki saskaņā ar tālāk sniegtajiem norādījumiem.
VPN ir vairākas priekšrocības, piemēram, jūsu tiešsaistes identitātes aizsardzība un piekļuves iespēja saturam citās valstīs. Jūs pat varat saskarties ar ātrāku savienojuma ātrumu.
iPhone tālrunī ir iepriekšinstalētas desmitiem lietotņu, lai jūs varētu sākt darbu, taču ne visas no tām ir vērts paturēt. Protams, dažas ir patiešām noderīgas un neaizstājamas, bet citas vienkārši stāv uz vietas, nepievienojot lielu vērtību.
Lai gan iPhone tālrunī nav iespējas skatīt datora vēsturi, lietotāji var izmantot dažus veidus, kā pārskatīt datora vēsturi iPhone tālrunī.
iOS 26 versijā Apple ir ieviesusi jaunu noderīgu funkciju, kas paziņo lietotājiem, ka iPhone kameras objektīvs ir jātīra, ja tas ir netīrs.
Pēc iPhone atjaunināšanas uz iOS 26 neatbildētie zvani no nezināmiem numuriem netiek rādīti lietotnes Tālrunis sadaļā Zvani vai Nesenie zvani.
Tuvā darbības lauka sakari ir bezvadu tehnoloģija, kas ļauj ierīcēm apmainīties ar datiem, atrodoties tuvu viena otrai, parasti dažu centimetru attālumā.