Microsoft saraksti palīdz sakārtot sevi un citus

Microsoft Lists ir Microsoft 365 programma, kas palīdz izsekot informācijai un organizēt darbu. Varat to izmantot arī programmās Teams un Sharepoint. Uzzināt vairāk.
Nesen pakalpojumā Microsoft Teams kļuva viegli pārsūtīt sapulces un pievienoties sapulcēm. Tālāk ir sniegts ieskats, kā to izdarīt.
Pienāk brīdis, kad, iespējams, vēlēsities pievienoties sapulcei, kas notiek programmā Microsoft Teams no tālruņa uz datoru vai pat otrādi. Varbūt jums ir jāatstāj sanāksmju telpa un jāiet uz citu telpu, vai arī jums ir tehniskas problēmas ar datoru.
Jebkurā gadījumā Teams nodrošina jūs. Nesen kļuva viegli pārsūtīt sapulces un pievienoties sapulcēm savās ierīcēs. Lūk, kā.
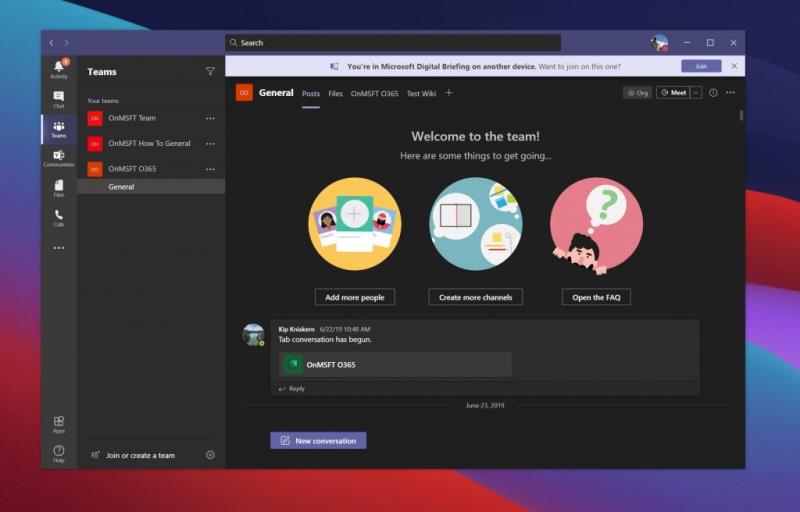
Ja sapulci sākāt savā tālrunī vai citā ierīcē un vēlaties tai pievienoties citā datorā, jums ir jāveic tikai dažas lietas. Vispirms ieslēdziet zvanu sapulcē savā ierīcē, kurā sapulce jau notiek. Nav nepieciešams nolikt klausuli un zaudēt progresu.
Pēc tam piesakieties Teams ierīcē, uz kuru vēlaties pārsūtīt šo sapulci. Piesakoties, Microsoft Teams augšdaļā vajadzētu parādīties reklāmkarogam, kas informē, ka piedalāties sapulcē citā ierīcē, vai vēlaties pievienoties? Protams, jūs vēlaties noklikšķināt uz purpursarkanās pogas Pievienoties.
Kad tas būs izdarīts, programmā Teams tiks parādīts logs ar dažām opcijām. Jums vajadzētu redzēt opciju pievienot šo ierīci un vēl vienu opciju o Pārsūtīt uz šo ierīci. Ja izvēlaties pievienot šo ierīci, jūs pievienosities tai izslēgtu skaņu, taču arī otru ierīci paturēsit sapulcē. Mēs meklējam opciju Pārsūtīt uz šo ierīci. Ja noklikšķināsit uz šī, jūs kā parasti tiksit novirzīts uz sapulces vestibilu.
Kad esat gatavs pievienoties, vienkārši noklikšķiniet uz Pievienoties tūlīt, un jūsu dators izveidos savienojumu ar sapulci, un tālrunī tiks parādīts ziņojums par sapulces pārsūtīšanu. Tieši tā!
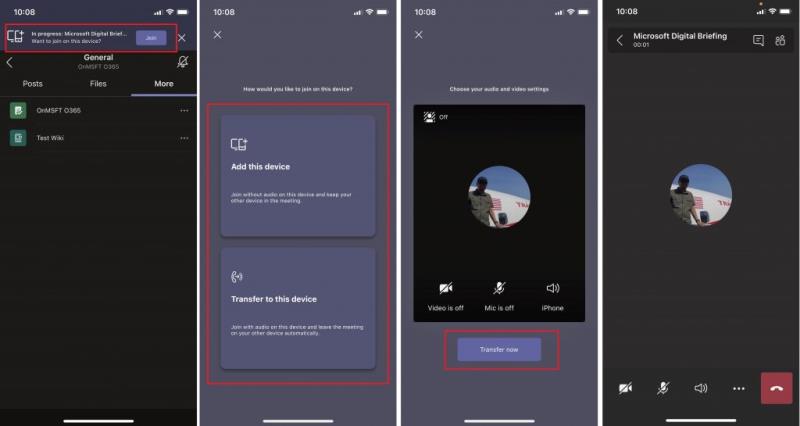
Bet ko darīt, ja sapulce jau ir jūsu datorā un vēlaties to pārvietot uz citu ierīci? Nu, process ir tāds pats. Atkal, turpiniet zvanu savā datorā. Nenoliec klausuli.
Tā vietā savā tālrunī dodieties uz Teams. No turienes tālruņa Teams lietotnes augšdaļā vajadzētu redzēt reklāmkarogu. Uz tās tiks paziņots Notiek ar sapulces nosaukumu. Jūs vēlaties noklikšķināt uz pogas Pievienoties. Pēc tam jums vajadzētu redzēt divas iespējas. Vienu, lai pievienotu ierīci, un otru, lai pārsūtītu uz ierīci. Mūsu gadījumā vēlēsities noklikšķināt uz pārsūtīšanas opcijas. Pārsūtīšana tiks atvērta pievienošanās ekrānā, un to varēsit pabeigt, izvēloties Pievienoties tūlīt. Diezgan vienkārši, vai ne?
Sapulču pārsūtīšana pakalpojumā Teams ir tikai viena lieliska iespēja. Pēdējā gada laikā mēs esam padziļināti izpētījuši Microsoft Teams ar dažādu saturu. Mēs esam izskaidrojuši, kā jūs varat iegūt maksimālu labumu no tērzēšanas , SharePoint un OneDrive un pat fona. Dodieties uz mūsu Microsoft 365 centru, lai uzzinātu vairāk, un tālāk komentāros dariet mums zināmus savus Teams trikus un padomus.
Microsoft Lists ir Microsoft 365 programma, kas palīdz izsekot informācijai un organizēt darbu. Varat to izmantot arī programmās Teams un Sharepoint. Uzzināt vairāk.
Microsoft Teams mobilā lietotne tagad atbalsta videozvanus, kā arī citas funkcijas, kas pieejamas lietojumprogrammas priekšskatījuma versijā.
Tālāk ir sniegts ieskats, kā jūs varat palikt produktīvs, izmantojot Microsoft To do operētājsistēmā Windows 10
Šeit ir dažas izplatītas teksta problēmas un to novēršana
Lūk, kā varat izmantot uzdevumus programmā Outlook ar Microsoft 365, lai nodrošinātu produktivitātes priekšrocības.
Vai esat kādreiz dzirdējuši par Microsoft Yammer? Tas ir sociālo tīklu rīks, kas palīdz jums sazināties un sazināties ar cilvēkiem visā jūsu organizācijā, un šodien varat to izmantot praktiski.
Vai jūsu uzņēmums tikko pievienojās Microsoft 365? Šeit ir apskatīti daži iestatījumi, kas jākonfigurē, lai pielāgotu Microsoft 365 tiešsaistes pieredzi un padarītu to par savu.
Šeit ir daži no visbiežāk sastopamajiem programmas Microsoft Excel kļūdu kodiem un to novēršanas veidi.
Lūk, kā varat pārvaldīt sapulces programmā Outlook
Vai jūsu iesūtne programmā Outlook ir nekārtība? Mēģiniet iestatīt noteikumus. Mūsu jaunākajā Microsoft 365 rokasgrāmatā labi paskaidrojiet, kā varat izmantot noteikumus, lai automātiski pārvietotu, atzīmētu un atbildētu uz e-pasta ziņojumiem.
Vai šajās dienās pavadāt vairāk laika e-pastiem? Tālāk ir sniegts ieskats dažās mūsu paraugprakses programmā Microsoft Outlook operētājsistēmā Windows 10.
Lūk, kā varat izpirkt kodu savam Microsoft 365 vai Office 365 abonementam
Vai jūs tikko iegādājāties Surface Duo? Ja to darījāt, aplūkojiet dažus no mūsu iecienītākajiem padomiem un trikiem par to, kā izmantot visas Microsoft Teams iespējas divu ekrānu Android ierīcē.
Vai jūtaties pievilts vai domājat, ka programmā Microsoft Teams neveicat daudz? Lūk, kā jūs varat palikt produktīvs programmā Teams un palīdzēt koncentrēties.
Tālāk ir norādīts, kā pakalpojumā Microsoft Teams varat izvairīties no visiem atbildes paziņojumiem un kanāla mēroga paziņojumiem
Mēs nesen rakstījām par to, kā jūs varētu izmantot Android tālruni (vai pat Kinect!) kā tīmekļa kameru programmā Microsoft Teams operētājsistēmā Windows 10. Mēs apsolījām, ka trešdien sekos līdzi
Vai zinājāt, ka varat pārvaldīt savus datus un krātuvi Teams lietotnē iOS un Android ierīcēm? Lūk, kā.
Tālāk ir norādīts, kā varat izdzēst komandu programmā Microsoft Teams
Lūk, kā programmā Microsoft Teams varat iestatīt un izmantot fona līdzekli
Lielāko daļu sava laika pavadīsit, tērzējot programmā Microsoft Teams, tāpēc šeit ir apskatīti daži no paraugprakses ieteikumiem, kā izmantot visas funkcijas iespējas.
Neatkarīgi no tā, cik dominējošs Google ir meklētājprogrammu tirgū, mēs nevaram ignorēt Bing. Šeit ir 8 padomi un triki Bing meklēšanai, kas palīdzēs jums izmantot šīs meklētājprogrammas iespējas.
Vai vēlaties uzzināt, kā atiestatīt rūpnīcas iestatījumus operētājsistēmā Windows 11? Izlasiet emuāru, lai viegli uzzinātu visu par atkopšanas iespējām operētājsistēmā Windows 11.
Uzziniet, kā izmantot Microsoft meklēšanu Bing, lai efektīvi atrastu savus darba datus un uzlabotu produktivitāti.
Kā atcelt Netflix un anulēt konta abonementu. Var būt daudz iemeslu, kuru dēļ vēlaties atcelt savu Netflix kontu iPhone un citās ierīcēs. Lūk, kā to izdarīt.
Šajā emuārā uzziniet, kā varat izslēgt komentārus Facebook ziņās vai atspējot komentārus Facebook ziņās. Lasi emuāru un uzzini, kā!
Vai mēģināt dzēst tukšu lapu programmā Word? Šajā rokasgrāmatā mēs parādīsim, kā programmā Word izdzēst lapu vai tukšu lapu.
Lai gan televizors, visticamāk, labi darbosies bez interneta savienojuma, ja jums ir kabeļa abonements, amerikāņu lietotāji ir sākuši pārslēgties uz internetu.
Tāpat kā reālajā pasaulē, jūsu darbi Sims 4 ar laiku noveco un mirs. Sims dabiski noveco septiņos dzīves posmos: mazulis, mazulis, bērns, pusaudzis,
Obsidian ir vairāki spraudņi, kas ļauj formatēt piezīmes un izmantot grafikus un attēlus, lai padarītu tos nozīmīgākus. Lai gan formatēšanas iespējas ir ierobežotas,
“Baldur's Gate 3” (BG3) ir valdzinoša lomu spēle (RPG), ko iedvesmojuši Dungeons and Dragons. Tā ir plaša spēle, kas ietver neskaitāmus blakus uzdevumus



























