Microsoft saraksti palīdz sakārtot sevi un citus

Microsoft Lists ir Microsoft 365 programma, kas palīdz izsekot informācijai un organizēt darbu. Varat to izmantot arī programmās Teams un Sharepoint. Uzzināt vairāk.
Microsoft piedāvā arī Yammer, kas ir iekšējs sociālo tīklu rīks, kas palīdz jums un jūsu kolēģiem atklāti sazināties un iesaistīties jūsu organizācijā. Tālāk ir sniegts ieskats, kā ar to sākt darbu.
Lai rediģētu savu profilu, Yammer ekrāna augšējā labajā stūrī varat noklikšķināt uz savas ikonas. Pēc tam izvēlieties Mans biroja profils. No turienes jūs varat izvēlēties ievadīt dažādu informāciju.
Lai izveidotu kopienu, jums vienkārši jānoklikšķina uz cilnes Manas kopienas Yammer lapas malā. Pēc tam noklikšķiniet uz Izveidot kopienu. Kad esat šeit, varat izvēlēties savas kopienas nosaukumu un pievienot dalībniekus.
Jebkurā laikā varat sākt sarunu kopienā. Vienkārši noklikšķiniet uz kopienas, kurā vēlaties izlikt ziņas, un pēc tam augšpusē izvēlieties sākt diskusiju.
Varat privāti tērzēt ar kolēģiem, izmantojot funkciju Inbox.
Varat augšupielādēt failus pakalpojumā Yammer, sadarboties un kopīgot tos.
Varat arī rīkot tiešraides notikumus pakalpojumā Yammer.
Mūsdienās saziņa ar kolēģiem ir svarīgāka nekā jebkad agrāk. Tā kā biroji ir slēgti Covid-19 dēļ, tiešsaistes kopiena, kurā tērzēt, sazināties un iekšēji dalīties profesionālajos resursos ar darbiniekiem, ir lieliski piemērota personiskajai produktivitātei (un saprātam).
Jūs varat domāt, ka tam ir LinkedIn, vai ne? Lai gan tā ir taisnība, Microsoft ir arī Yammer, kas ir iekšējs sociālo tīklu rīks, kas palīdz jums un jūsu kolēģiem atklāti sazināties un iesaistīties jūsu organizācijā. Tas ir iekļauts lielākajā daļā Microsoft 365 plānu, un šodien mēs to aplūkosim.
Labi, ko jūs varat darīt ar Yammer? Īsāk sakot, ir dažas lietas. Varat to izmantot, lai uzzinātu, kas ir svarīgi, izmantot iesūtnes funkciju, lai skatītu ziņojumus no kolēģiem, izmantotu to failu koplietošanai, sarunām ar kolēģiem un pievienotos grupām iekšēji kā jūsu darba vieta. Varat pat izveidot ziņas, slavēt savus kolēģus, rediģēt dokumentus un sūtīt aptaujas. Arī Yammer nesen tika pārveidots, kā parādīts iepriekš redzamajā videoklipā. Tagad tas ir daudz vairāk saskaņots ar Fluent Design un pārējo Microsoft ikonogrāfiju.
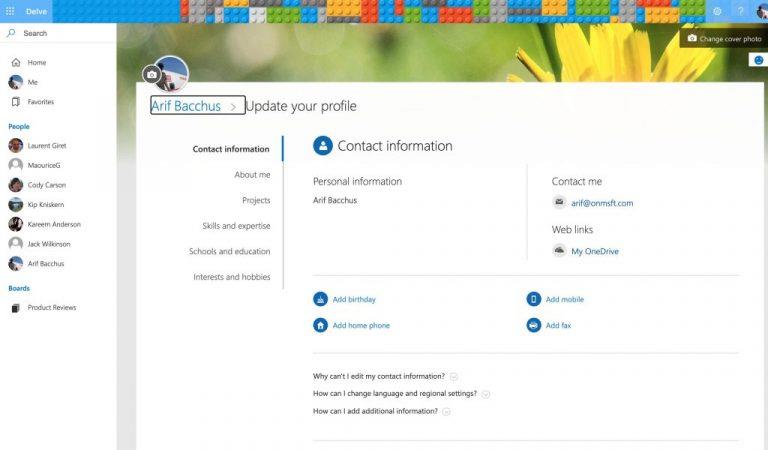
Kad tīmeklī pirmo reizi pierakstāties pakalpojumā Yammer, viena no pirmajām lietām, kas jums jādara, ir izveidot savu profilu. Profils ir veids, kā kolēģi uzzinās par jums, jūsu darbu, kā arī jūsu interesēm. Profilu izmanto arī uzņēmums Yammer, lai palīdzētu jums izveidot kopienas un labāku tīklu, kā mēs to aplūkosim vēlāk.
Lai rediģētu savu profilu, Yammer ekrāna augšējā labajā stūrī varat noklikšķināt uz sava profila ikonas. Pēc tam izvēlieties Mans biroja profils. No turienes jūs varat izvēlēties ievadīt dažādu informāciju. Ja izvēlaties Atjaunināt profilu, varat aizpildīt savu profilu, norādot intereses, prasmes, savu dzimšanas dienu, tālruņa numuru un informāciju par mani, projektiem, pie kuriem esat strādājis, un daudz ko citu. Varat arī mainīt savu vāka fotoattēlu, lai jūsu profils izskatītos nedaudz personiskāks.
Kad profils ir izskaidrots, ir pienācis laiks aplūkot citu svarīgu Yammer jomu: kopienas. Tāpat kā Facebook grupas vai lapas, Yammer kopienas sniedz jums vietu, kur publiski tērzēt ar kolēģiem un publicēt ziņas par noteiktām lietām. Tā ir pieredzes sirds. Vispārīgi runājot, varat izveidot kopienu, lai sāktu darbu, ja jūsu IT administrators vai priekšnieks to vēl nav izveidojis jūsu vietā.
Lai izveidotu kopienu, jums vienkārši jānoklikšķina uz cilnes Manas kopienas Yammer lapas malā. Pēc tam noklikšķiniet uz Izveidot kopienu. Kad esat šeit, varat izvēlēties savas kopienas nosaukumu un pievienot dalībniekus. Ja vēlaties, varat arī iestatīt to kā privātu, lai tikai kopienas dalībnieki varētu skatīt sarunas un tajā izlikt ziņas. Ja iestatāt to kā publisku, to var redzēt ikviens, kam ir piekļuve Yammer. Tomēr noteikti pievienojiet sevi.
Kad esat pabeidzis, varat noklikšķināt uz Izveidot. Jūs vienmēr varat pievienot ikvienu kopienai jebkurā laikā, noklikšķinot uz dalībnieku apgabala kopienā un pēc tam noklikšķinot uz (+) ikonas. Varat arī atjaunināt vāka fotoattēlu. Ak, un jūs vienmēr varat pievienot piespraustus failus un saites kopienas pusei, noklikšķinot uz pluszīmes pogas, kas atrodas sānos zem piespraustas. Tas palīdz padarīt jūsu lapu mazāk vispārīgu.
Taču jūs neesat vienīgais, kas var izveidot kopienas, tāpēc varat to atrast jebkurā laikā, kad vēlaties. Vienkārši izvēlieties Atklājiet kopienas, lai to atrastu. Jūs varēsiet to meklēt un pievienoties diskusijām.
Tagad, kad jums ir kopiena vai esat tās daļa, varat pievienoties sarunai. Yammer to arī padara ļoti vienkāršu. Tas darbojas tāpat kā Facebook vai LinkedIn, izņemot šo laiku, lietas iekšēji ir ierobežotas tikai jūsu kolēģiem un cilvēkiem jūsu organizācijā. Yammer kopienā varat veikt vairākas darbības. Varat pievienoties diskusijai, ievietot jautājumu, nosūtīt uzslavas vai publicēt aptauju.
Jebkurā laikā varat sākt sarunu kopienā. Vienkārši noklikšķiniet uz kopienas, kurā vēlaties izlikt ziņas, un pēc tam augšpusē izvēlieties sākt diskusiju. Tādējādi tiek parādīts tekstlodziņš, kurā varat ierakstīt ziņojumu. Varat tai pievienot personas, noklikšķinot uz Pievienot personas, varat padarīt to par paziņojumu, noklikšķinot uz megafona, vai pat varat pievienot failu vai GIF. Kad esat publicējis, jūsu kolēģis var atzīmēt jūsu ziņu vai komentēt to. Šeit viņi pat var jūs @pieminēt. Vai arī reaģējiet uz savu ziņu, virzot kursoru virs tā un izvēloties emociju.
Papildus sarunām varat arī uzdot jautājumu. Vienkārši noklikšķiniet uz Jautājums. Atbildes varēsiet saņemt komentāros zem ieraksta. Tāpat varat nosūtīt arī aptauju. Vienkārši izvēlieties Aptauja.
Visbeidzot, ir iespēja uzslavēt. Šeit varat slavēt savu kolēģi par viņa paveikto. Vienkārši pievienojiet viņu vārdu un pēc tam izvēlieties emocijzīmi no augšas un pēc tam kopīgojiet to, par ko vēlaties viņus uzslavēt!
Jo vairāk publicēsit ziņas un jo vairāk kopienām pievienosities, jo vairāk redzēsit sākuma plūsmā, kurā ir uzskaitītas visas ieteicamās ziņas no jūsu kopienām. Izmēģiniet, tas ir forši!
Vai jūs esat nedaudz vairāk privātpersona? Vai jums ir pārāk bail publicēt ziņas un tā vietā dodat priekšroku klusai tērzēšanai? Pakalpojumā Yammer varat arī privāti tērzēt ar kolēģiem.
Lai to izdarītu, noklikšķiniet uz sadaļas Iesūtne. Šeit jūs redzēsiet visus savus paziņojumus no visas Yammer. Tas ietver nelasītus paziņojumus un privātas ziņas. Šeit varat izveidot arī privātu ziņojumu. Vienkārši izvēlieties Jauna privāta ziņa no augšas un pēc tam Pievienot personas, lai izvēlētos, kam to nosūtīt. Pēc tam adresāts varēs komentēt un atbildēt uz ziņojumu tādā pašā veidā, it kā tas būtu publisks.
Savus paziņojumus pamanīsit arī šeit, sadaļā Iesūtne. Vai arī varat noklikšķināt uz zvana ikonas ekrāna augšējā labajā stūrī, lai parādītu savus Yammer paziņojumus.
Tā kā Yammer ir daļa no Microsoft 365, tas pārsniedz diskusijas un tērzēšanu. Varat to izmantot, lai sadarbotos ar failiem. Jūs pat varat to izmantot, lai izveidotu Word dokumentu tieši no Yammer iekšpuses.
Lai augšupielādētu failus, lai apspriestu, varat noklikšķināt uz cilnes Faili kopienas augšdaļā. Šeit varēsit augšupielādēt vai izveidot jaunu failu. Ja noklikšķināt uz Izveidot jaunu. Varēsit izveidot Word dokumentu vai PowerPoint. Tādējādi tiks atvērta programma Word Online, kurā varēsit sadarboties, tāpat kā speciālajā darbvirsmas lietotnē.
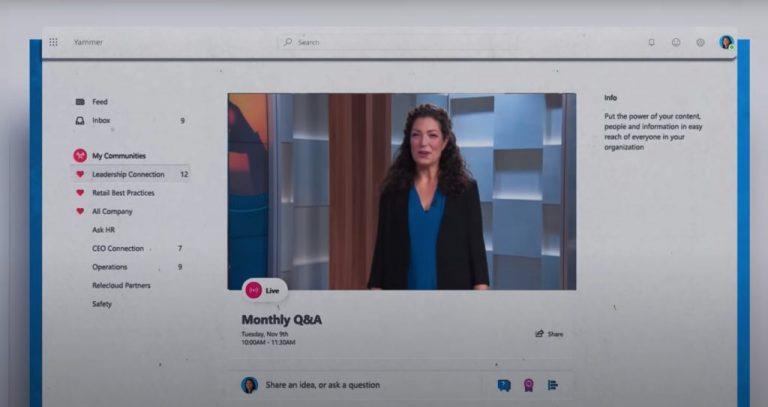
Sarunas, tērzēšana un kopienas ir tikai trīs lietas, kas jādara Yammer. IT administratori var arī iestatīt tiešraides notikumu pakalpojumā Yammer. Tādējādi jūs varat apvienot kopienas locekļus, koncentrējoties uz konkrētu notikumu. Teiksim, svinības, aiziešana pensijā, ballīte vai pat tikšanās. Tiešraides pasākumus var rīkot publiskā kopienā, lai sasniegtu visus darbiniekus, vai privātā kopienā, lai tajā varētu piedalīties tikai tie, kas ir grupas dalībnieki.
Lai vadītu tiešraides notikumu, jums būs nepieciešamas atbilstošās licences. Ja nepieciešams, varat izmantot arī Teams, Stream vai ārēju kodētāju. Taču, lai rīkotu tiešraides notikumu pakalpojumā Yammer, jūsu organizācijā ir jābūt atlasītai Enforce Office 365 identitātei un jāizmanto ar Microsoft 365 saistītās Yammer grupas. Tālāk ir norādītas dažas papildu prasības. Un jūs varat lasīt vairāk par to Microsoft šeit.
Tiešraides pasākumā var būt līdz 10 000 cilvēku. Tomēr, lūdzu, ņemiet vērā, ka notikumos, kas izveidoti, izmantojot Teams, tiek izmantots Azure Media Player. Notikumi, kas izveidoti, izmantojot ārēju lietotni vai ierīci, arī izmantos straumēšanas atskaņotāju. Vairāk informācijas ir pieejama šeit .
Tagad, kad zināt pamatus, kā izmantosit Yammer? Vai jūs sazināsieties ar kolēģiem ārpus Teams? Vai jūs sūtīsiet viņiem uzslavas? Paziņojiet mums tālāk sniegtajos komentāros. Noteikti sekojiet līdzi mūsu Microsoft 365 centrmezglam . Tālāk mēs plānojam aptvert Yammer mobilās lietotnes.
Microsoft Lists ir Microsoft 365 programma, kas palīdz izsekot informācijai un organizēt darbu. Varat to izmantot arī programmās Teams un Sharepoint. Uzzināt vairāk.
Microsoft Teams mobilā lietotne tagad atbalsta videozvanus, kā arī citas funkcijas, kas pieejamas lietojumprogrammas priekšskatījuma versijā.
Tālāk ir sniegts ieskats, kā jūs varat palikt produktīvs, izmantojot Microsoft To do operētājsistēmā Windows 10
Šeit ir dažas izplatītas teksta problēmas un to novēršana
Lūk, kā varat izmantot uzdevumus programmā Outlook ar Microsoft 365, lai nodrošinātu produktivitātes priekšrocības.
Vai esat kādreiz dzirdējuši par Microsoft Yammer? Tas ir sociālo tīklu rīks, kas palīdz jums sazināties un sazināties ar cilvēkiem visā jūsu organizācijā, un šodien varat to izmantot praktiski.
Vai jūsu uzņēmums tikko pievienojās Microsoft 365? Šeit ir apskatīti daži iestatījumi, kas jākonfigurē, lai pielāgotu Microsoft 365 tiešsaistes pieredzi un padarītu to par savu.
Šeit ir daži no visbiežāk sastopamajiem programmas Microsoft Excel kļūdu kodiem un to novēršanas veidi.
Lūk, kā varat pārvaldīt sapulces programmā Outlook
Vai jūsu iesūtne programmā Outlook ir nekārtība? Mēģiniet iestatīt noteikumus. Mūsu jaunākajā Microsoft 365 rokasgrāmatā labi paskaidrojiet, kā varat izmantot noteikumus, lai automātiski pārvietotu, atzīmētu un atbildētu uz e-pasta ziņojumiem.
Vai šajās dienās pavadāt vairāk laika e-pastiem? Tālāk ir sniegts ieskats dažās mūsu paraugprakses programmā Microsoft Outlook operētājsistēmā Windows 10.
Lūk, kā varat izpirkt kodu savam Microsoft 365 vai Office 365 abonementam
Vai jūs tikko iegādājāties Surface Duo? Ja to darījāt, aplūkojiet dažus no mūsu iecienītākajiem padomiem un trikiem par to, kā izmantot visas Microsoft Teams iespējas divu ekrānu Android ierīcē.
Vai jūtaties pievilts vai domājat, ka programmā Microsoft Teams neveicat daudz? Lūk, kā jūs varat palikt produktīvs programmā Teams un palīdzēt koncentrēties.
Tālāk ir norādīts, kā pakalpojumā Microsoft Teams varat izvairīties no visiem atbildes paziņojumiem un kanāla mēroga paziņojumiem
Mēs nesen rakstījām par to, kā jūs varētu izmantot Android tālruni (vai pat Kinect!) kā tīmekļa kameru programmā Microsoft Teams operētājsistēmā Windows 10. Mēs apsolījām, ka trešdien sekos līdzi
Vai zinājāt, ka varat pārvaldīt savus datus un krātuvi Teams lietotnē iOS un Android ierīcēm? Lūk, kā.
Tālāk ir norādīts, kā varat izdzēst komandu programmā Microsoft Teams
Lūk, kā programmā Microsoft Teams varat iestatīt un izmantot fona līdzekli
Lielāko daļu sava laika pavadīsit, tērzējot programmā Microsoft Teams, tāpēc šeit ir apskatīti daži no paraugprakses ieteikumiem, kā izmantot visas funkcijas iespējas.
Neatkarīgi no tā, cik dominējošs Google ir meklētājprogrammu tirgū, mēs nevaram ignorēt Bing. Šeit ir 8 padomi un triki Bing meklēšanai, kas palīdzēs jums izmantot šīs meklētājprogrammas iespējas.
Vai vēlaties uzzināt, kā atiestatīt rūpnīcas iestatījumus operētājsistēmā Windows 11? Izlasiet emuāru, lai viegli uzzinātu visu par atkopšanas iespējām operētājsistēmā Windows 11.
Uzziniet, kā izmantot Microsoft meklēšanu Bing, lai efektīvi atrastu savus darba datus un uzlabotu produktivitāti.
Kā atcelt Netflix un anulēt konta abonementu. Var būt daudz iemeslu, kuru dēļ vēlaties atcelt savu Netflix kontu iPhone un citās ierīcēs. Lūk, kā to izdarīt.
Šajā emuārā uzziniet, kā varat izslēgt komentārus Facebook ziņās vai atspējot komentārus Facebook ziņās. Lasi emuāru un uzzini, kā!
Vai mēģināt dzēst tukšu lapu programmā Word? Šajā rokasgrāmatā mēs parādīsim, kā programmā Word izdzēst lapu vai tukšu lapu.
Lai gan televizors, visticamāk, labi darbosies bez interneta savienojuma, ja jums ir kabeļa abonements, amerikāņu lietotāji ir sākuši pārslēgties uz internetu.
Tāpat kā reālajā pasaulē, jūsu darbi Sims 4 ar laiku noveco un mirs. Sims dabiski noveco septiņos dzīves posmos: mazulis, mazulis, bērns, pusaudzis,
Obsidian ir vairāki spraudņi, kas ļauj formatēt piezīmes un izmantot grafikus un attēlus, lai padarītu tos nozīmīgākus. Lai gan formatēšanas iespējas ir ierobežotas,
“Baldur's Gate 3” (BG3) ir valdzinoša lomu spēle (RPG), ko iedvesmojuši Dungeons and Dragons. Tā ir plaša spēle, kas ietver neskaitāmus blakus uzdevumus



























