Kā atsaukt e-pasta ziņojumu Outlook 365
Mēs parādām detalizētus soļus, kā atsaukt e-pasta ziņojumu, kas nosūtīts no Microsoft Outlook 365.
Atsauciet savu e-pasta ziņojumu Microsoft Outlook 365, ja esat nosūtījis ziņojumu, kuram vēlaties dot otro iespēju. Veiciet šos soļus pēc iespējas ātrāk pēc e-pasta nosūtīšanas, lai nodrošinātu labākos rezultātus.
Šī opcija darbosies tikai tiem saņēmējiem, kuri izmanto Outlook vai citu saderīgu e-pasta klientu. Atsaukšana ir pieejama tikai Windows klientiem. Outlook for Mac neatbalsta atsaukšanas opciju.
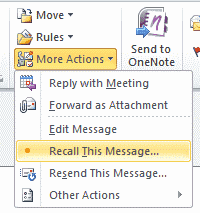
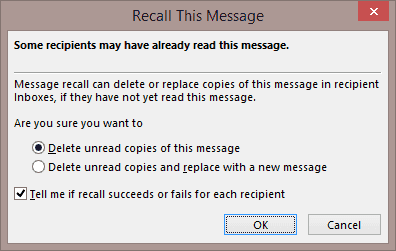
Tad tiks mēģināts atsaukt ziņojumu no katra saņēmēja. Ja saņēmējs jau ir izlasījis ziņojumu, ziņojums netiks atsaukts. Ja saņēmējs vēl nav izlasījis ziņojumu, tas tiks atsaukts.
FAQ
Es atzīmēju “Informējiet mani, vai atsaukšana izdevās vai nē saņēmējam.” izvēles rūtiņu un neesmu saņēmis apstiprinājumu, ka mans ziņojums tika atsaukts. Kā es varu zināt, vai mana atsaukšana darbojās?
Dažreiz apstiprinājuma saņemšanai nepieciešams laiks. Esmu atklājis, ka dažkārt jāgaida, līdz saņēmējs atkal piesakās Outlook.
Vai saņēmējs zinās, ka esmu atsaucis ziņojumu?
Dažos gadījumos jā. dažreiz saņēmējs var redzēt ziņu savā Ienākošo e-pastu aploksnē, kas saka, ka ir mēģinājums atsaukt. Šī ziņojuma var redzēt pat tad, ja ziņojums ir veiksmīgi atsaukts.
Veiktās darbības un atsaukšanas opcijas trūkst manā Outlook. Kā es to varu atgūt?
Outlook 2016, jūs varat pielāgot pieejamos elementus katrā cilnē. Tāpēc pastāv iespēja, ka varbūt tas tika modificēts iepriekš un šī opcija tika noņemta. Jūs varat to modificēt, noklikšķinot uz “Pielāgot ātro piekļuvi” bultiņas, pēc tam izvēloties “Vairāk komandu…” loga augšējā kreisajā daļā. No turienes izvēlieties “Ātrās piekļuves rīku josla”, lai modificētu pieejamās opcijas. Ja vēlaties vieglāku veidu, vienkārši izvēlieties “Atjaunot” pogu.
Es saņēmu ziņojumu, kurā teikts “Mēģinājums operāciju neizdevās. Objekts nevar tikt atrasts”, kad mēģināju atsaukt ziņojumu.
Jūsu Outlook klients, iespējams, ir bojāts. Mēģiniet veikt soļus, kas norādīti šajā Microsoft Answers publikācijā.
Vēlaties ieslēgt vai izslēgt AutoRecover vai AutoSave opciju? Uzziniet, kā iespējot vai atspējot AutoRecover funkciju Word 2019 vai Microsoft 365.
Uzziniet, kā novērst, lai e-pasta saņēmēji varētu pārsūtīt e-pasta ziņojumu programmā Microsoft Outlook.
Uzziniet, kā izveidot makro programmā Word, lai atvieglotu visbiežāk izmantoto funkciju izpildi mazākā laikā.
Kā sadalīt Microsoft Word 2016 vai 2013 dokumentu kolonnās.
Uzziniet par izplatītām Excel formula kļūdām, piemēram, #VALUE! un #NAME!, kāpēc tās notiek un kā tās novērst.
Risiniet "Nevar izveidot failu" kļūdu, kas rodas Microsoft Outlook, kad mēģināt atvērt pievienoto failu.
Ceļvedis par to, kā pievienot E-pasta opciju Microsoft Excel un Word 365 rīkjoslā.
Vai Microsoft InfoPath ir pazudis no Microsoft Office pēc atjaunināšanas? Šajā rakstā mēs parādām, ko jūs varat darīt, lai to novērstu.
Ko darīt, kad saņemat brīdinājumu, ka jūsu Microsoft Outlook pastkaste pārsniedz tā izmēra ierobežojumu.
Risiniet četras visizplatītākās Microsoft OneDrive problēmas ar šo labojumu kolekciju, lai jūsu mākoņu krātuve darbotos pareizi.





