„Windows 11“ turėjo nemažai problemų, susijusių su šiuolaikiniais žaidimais, tačiau atrodo, kad neseniai įvykusi „Valorant“ klaida visus pribloškė. Ar susiduriate su klaida, vadinama VAN 1067? Tada tai yra problema, susijusi su „Windows 11“ reikalavimais TPM 2.0 ir saugiam įkrovimui. Štai kaip galite išspręsti šią problemą savo kompiuteryje.
Turinys
Kaip ištaisyti „Valorant“ VAN 1067 klaidą
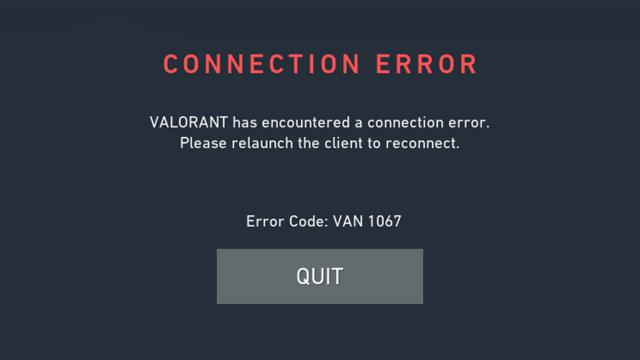
Galite naudoti toliau nurodytus žinomus pataisymus, kad pamėgintumėte ir vėl „Valorant“ veiktų jūsų kompiuteryje.
Atrodo, kad ši problema taip pat kyla dėl saugaus įkrovos raktų, kurių Valorant kartais neaptinka / neatpažįsta, o kitose sistemose BIOS naujinimai neišsaugo pakeitimų.
Bet kuriuo atveju galite naudoti toliau pateiktus pataisymus, kad ištaisytumėte sistemos klaidą, priklausomai nuo sąrankos.
1 pataisymas: užtikrinkite „Windows 11“ suderinamumą: įgalinkite saugų įkrovą ir TPM 2.0
Pirmiausia rekomenduojame paleisti „Microsoft“ programėlę „PC Health Check“, kad nustatytumėte suderinamumą su „Windows 11“. Ši klaida „Valorant“ įvyksta, kai žaidimui nepavyksta aptikti TPM 2.0, saugaus įkrovimo arba abiejų jūsų sistemoje. Paleidę kompiuterio būklės patikros programą galėsite nustatyti, ar viskas jūsų sistemoje nustatyta tinkamai, ir nustatyti netinkamai veikiančias funkcijas, kurias galėsite ištaisyti. Jei jums trūksta TPM 2.0 arba Secure Boot , deja, šiuo atveju nelabai ką galėsite padaryti. Tačiau, jei turite visus reikiamus komponentus, galite tęsti šį vadovą ir išbandyti vieną iš toliau nurodytų pataisymų.
Štai kaip paleisti kompiuterio būklės patikrinimo programą ir sužinoti, ar jūsų kompiuteris suderinamas su „Windows 11“.
Pirmiausia iš čia atsisiųskite „Windows 11 PC Health Check“ programėlę . Atsisiuntimas bus pradėtas automatiškai, bet jei ne, spustelėkite mygtuką Atsisiųsti viršutiniame kairiajame kampe.
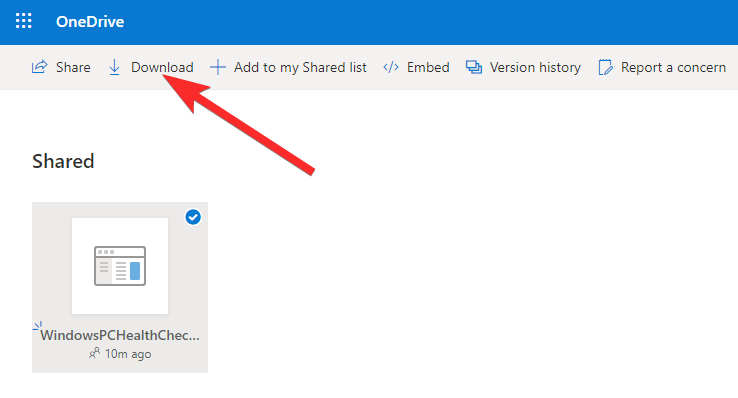
Dukart spustelėkite atsisiųstą failą, kad paleistumėte kompiuterio sveikatos patikrinimo programą savo kompiuteryje.
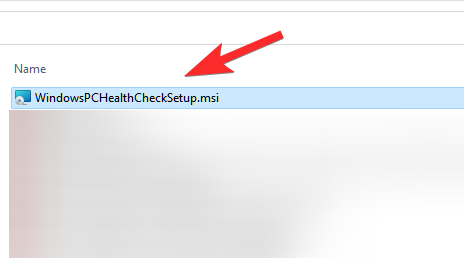
Spustelėkite mygtuką „Tikrinti dabar“.
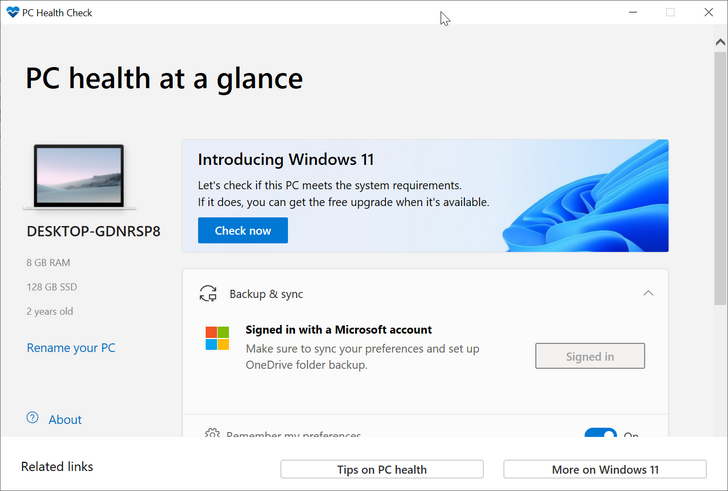
Jei jūsų kompiuteris suderinamas su „Windows 11“, pamatysite šį ekraną:
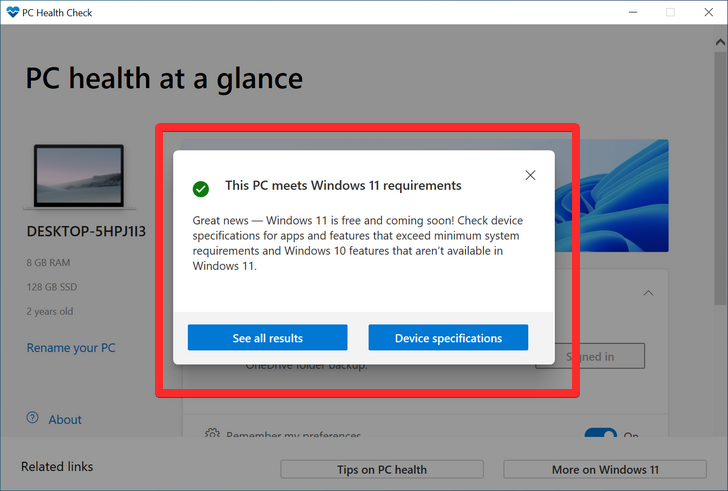
Tačiau jei jūsų kompiuteris NĖRA suderinamas su „Windows 11“, pamatysite šį ekraną:
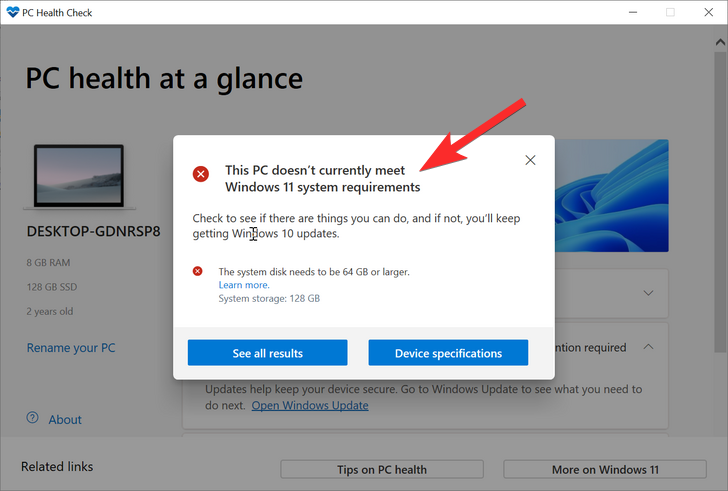
2 pataisymas: BIOS pasirinkite Windows UEFI
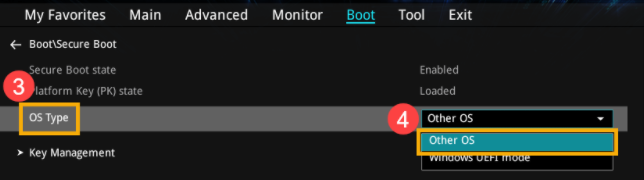
Vaizdo kreditas: Jensas („Twitter“)
Ar turite Gigabyte pagrindinę plokštę? Tada tikriausiai turėsite pasirinkti „Windows UEFI“ savo BIOS meniu „OS tipo“ reikšmėje. Paprastai ši reikšmė bus nustatyta į „Kita OS“, nes senesnės BIOS versijos negali tinkamai aptikti „Windows 11“. Kai BIOS meniu pasirinksite „Windows UEFI“, „Valorant“ turėtų būti atsarginė ir vėl veiks jūsų sistemoje, kaip įprasta. Net jei neturite Gigabyte pagrindinės plokštės, rekomenduojame vis tiek įeiti į BIOS ir įsitikinti, kad sistema naudoja modernią UEFI sąsają.
3 pataisymas: iš naujo nustatykite saugius įkrovos raktus BIOS
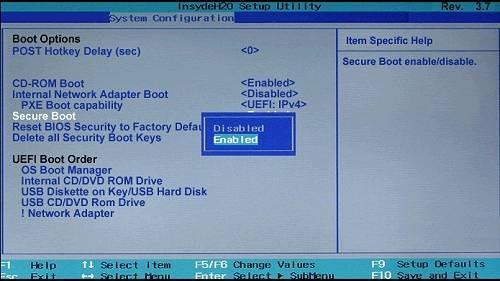
Tai dar vienas žinomas pataisymas, kuris, atrodo, išsprendžia daugelio sistemų problemas. Saugūs įkrovos raktai padeda apibrėžti ir patikrinti įvairių jūsų sistemų įrenginių ir programinės įrangos komponentų parašus. Šiuos raktus galima lengvai iš naujo nustatyti iš BIOS, kad būtų galima pradėti iš naujo. Atrodo, kad seni „Windows 10“ saugaus įkrovimo raktai yra VAN 1067 klaidos priežastis kai kuriose sistemose, todėl turėtumėte nedelsdami juos iš naujo nustatyti BIOS meniu. Jei esate naujas vartotojas, kuris nėra susipažinęs su BIOS, rekomenduojame elgtis atsargiai ir neatlikti jokių nenumatytų BIOS pakeitimų.
4 pataisymas: išjunkite CSM
Jei jūsų pagrindinė plokštė turi CSM funkciją, rekomenduojame ją išjungti sistemoje. Tikėtina, kad tai jau padarėte diegdami „Windows 11“, tačiau kai kuriose pagrindinėse plokštėse šis pakeitimas gali būti grąžintas atliekant pagrindinius OS naujinimus. Turėtumėte išjungti CSM anksčiausiai savo BIOS meniu, kad Valorant vėl pradėtų veikti ir vėl veiktų jūsų sistemoje. Norėdami išjungti CSM savo sistemoje, galite naudoti mūsų išsamų vadovą .
Skaitykite: Kaip išjungti CSM, norint įdiegti „Windows 11“.
5 pataisymas: iš naujo nustatykite BIOS / UEFI nustatymus
Jei iki šio momento jūsų problema nebuvo išspręsta, rekomenduojame iš naujo nustatyti BIOS ir pradėti nuo nulio. Daugelis vartotojų pranešė, kad saugaus įkrovos, TPM ar UEFI pakeitimai nebuvo išsaugoti BIOS dėl keistos klaidos, kurią, laimei, galima išspręsti iš naujo nustatant BIOS. BIOS nustatymas iš naujo yra visiškai saugus ir neprarasite jokių duomenų.
Kaip iš naujo nustatyti BIOS nustatymus
Skirtinguose kompiuteriuose BIOS nustatymų iš naujo nustatymo vartotojo sąsaja skirsis. Toliau naudojame „Asus“ kompiuterių pavyzdį, po vieną UEFI režimui ir senajam režimui. Skirsis ne tik BIOS/UEFI vartotojo sąsaja, bet ir BIOS/UEFI paleidimo būdas.
Pirmiausia pasiekite BIOS / UEFI ekraną paspausdami tinkamą mygtuką, kai įrenginys paleidžiamas iš naujo. Paprastai turėtų veikti bet kuris iš šių klavišų: F2, Esc, Del, F12. Ieškokite pagrindinės plokštės gamintojo svetainėje, kad sužinotumėte, kuris klavišas tinka jūsų kompiuteriui. Ir, žinoma, „Google“ yra geriausias jūsų draugas.
BIOS/UEFI ekrane raskite parinktį iš naujo nustatyti BIOS/UEFI nustatymus.
Jei naudojate „Asus“ asmeninį kompiuterį su UEFI, tiesiog paspauskite F9 klavišą UEFI ekrane.
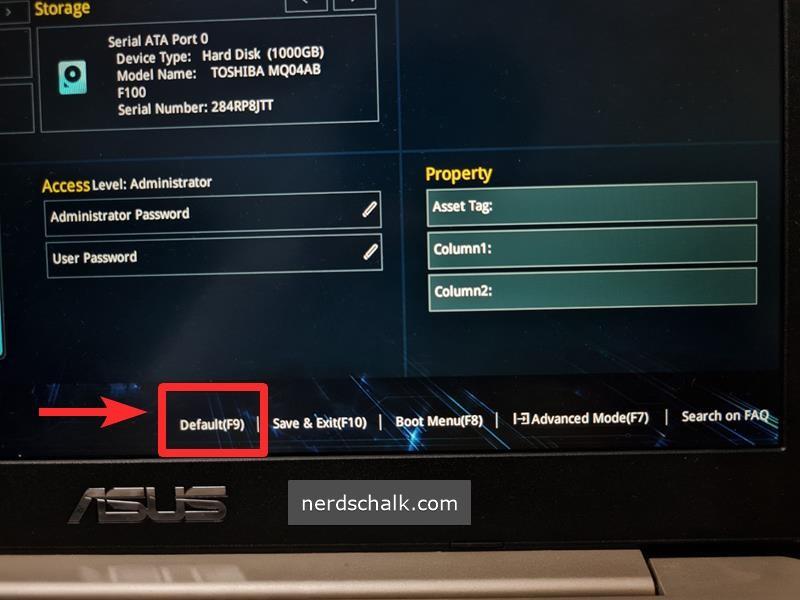
Tas pats pasakytina apie išplėstinį UEFI ekrano režimą, skirtą „Asus“ kompiuteriams. Paspaudus F9 parinktį „Optimized Defaults“, BIOS / UEFI nustatymai bus atkurti į numatytuosius.
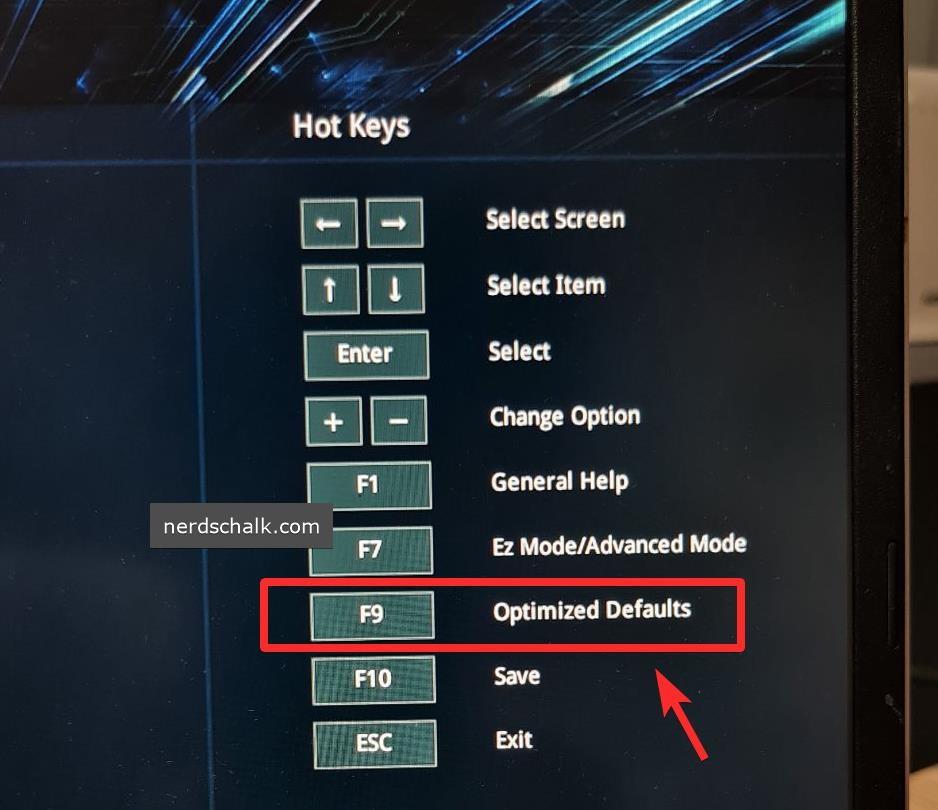
Ką daryti atkūrus BIOS?
Iš naujo nustatę BIOS, tiesiog paleiskite į Windows, šiek tiek palaukite ir vėl paleiskite BIOS meniu.
Dabar turite atlikti šiuos pakeitimus, išsaugoti juos ir paleisti į Windows.
- Įgalinti TPM, jei išjungta
- Iš naujo nustatykite saugaus įkrovos raktus
- Išjunkite CSM arba Įgalinkite UEFI arba abu, priklausomai nuo pagrindinės plokštės.
Dabar išsaugokite visus pakeitimus, iš naujo paleiskite sistemą ir vėl įjunkite BIOS meniu. Čia pagaliau įgalinkite saugų įkrovą savo sistemoje ir išsaugokite pakeitimus. Kai paleisite „Windows 11“, pabandykite žaisti „Valorant“ dabar ir sistemoje nebeturėsite matyti VAN 1067 klaidos.
6 pataisymas: uždarykite nesutarimus
Atrodo, kad nesantaika yra dar vienas kaltininkas, dėl kurio kai kuriems vartotojams kyla problemų. Jei naudojate „Discord“ žaisdami „Valorant“, greičiausiai tai yra kaltininkas, jei jūsų problema iki šiol neišspręsta. Rekomenduojame uždaryti visus Discord egzempliorius, išjungti automatinį Discord paleidimą ir iš naujo paleisti sistemą. Jei „Discord“ sukėlė VAN 1067 klaidą jūsų sistemoje, dabar ji turėtų būti ištaisyta.
Norėdami visiškai uždaryti „Discord“ programą, pirmiausia dešinėje užduočių juostos pusėje spustelėkite rodyklę aukštyn , esančią „Rodyti paslėptas piktogramas“.

Dabar dešiniuoju pelės mygtuku spustelėkite Discord piktogramą ir pasirinkite Baigti Discord .
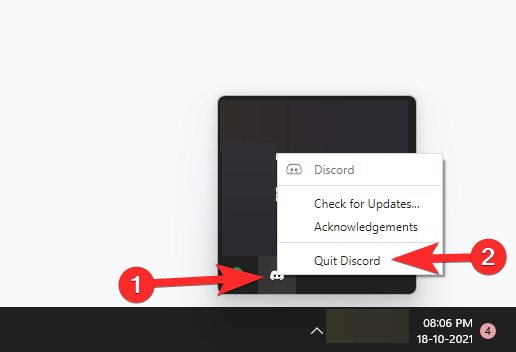
7 pataisymas: įdiekite naujausius „Windows“ naujinimus

Keliems vartotojams pavyko pašalinti „Windows“ klaidas naudodami naujausius „Windows“ naujinimus, kurie, atrodo, ištaisė VAN 1067 klaidą. Jei vis dar susiduriate su šia klaida ir negalite žaisti žaidimo, verta pabandyti atnaujinti „Windows“. Tiesiog eikite į Nustatymai > „Windows“ naujinimas > Patikrinkite, ar nėra naujinimų, ir atsisiųskite bei įdiekite visus galimus sistemos „Windows“ naujinimus.
Tikimės, kad jums pavyko pašalinti VAN 1067 klaidą naudodami aukščiau pateiktus pataisymus. Jei turite kokių nors pasiūlymų, nedvejodami palikite juos žemiau esančiame komentarų skyriuje.
Susijęs:

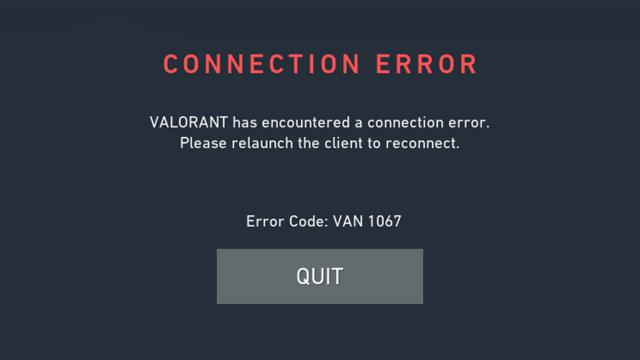
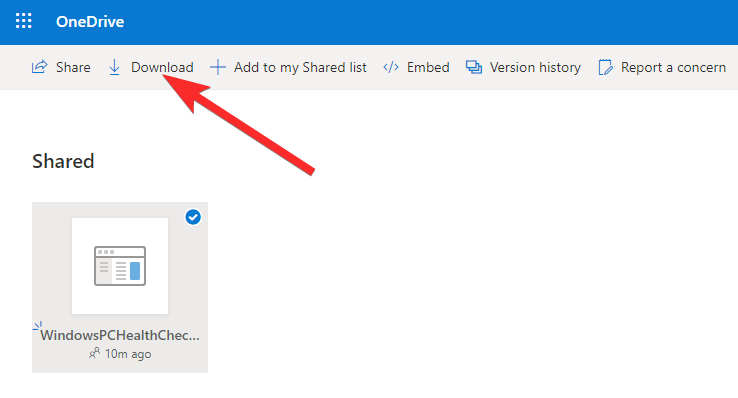
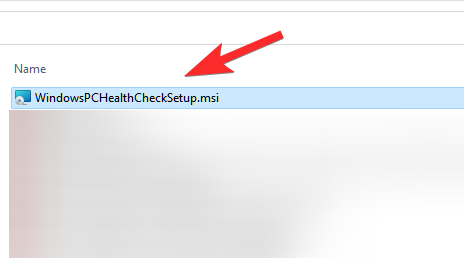
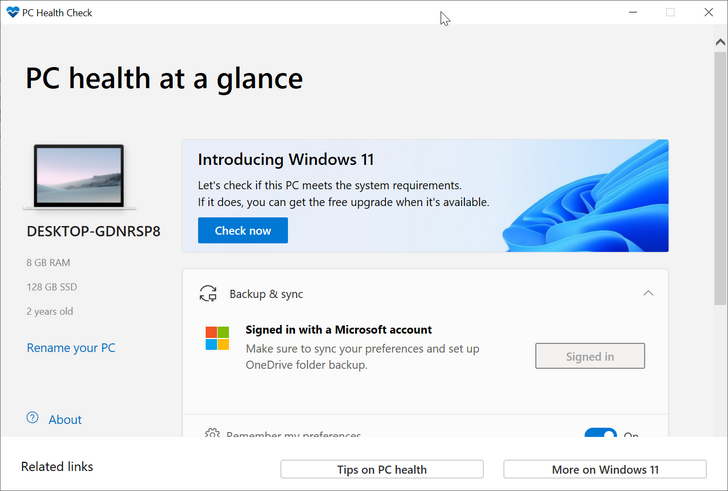
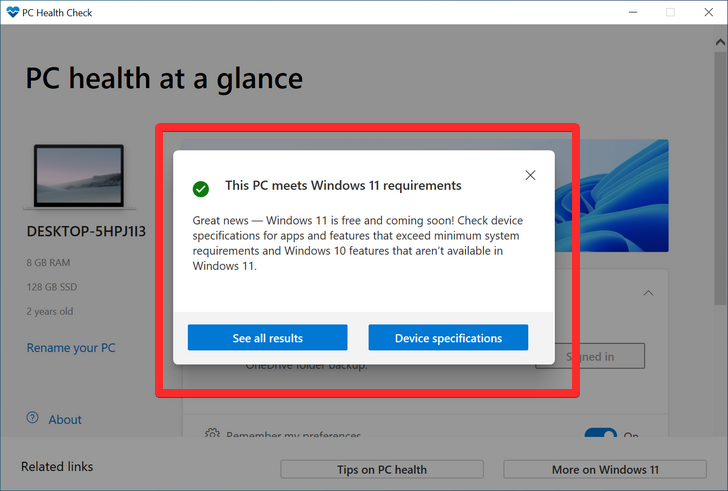
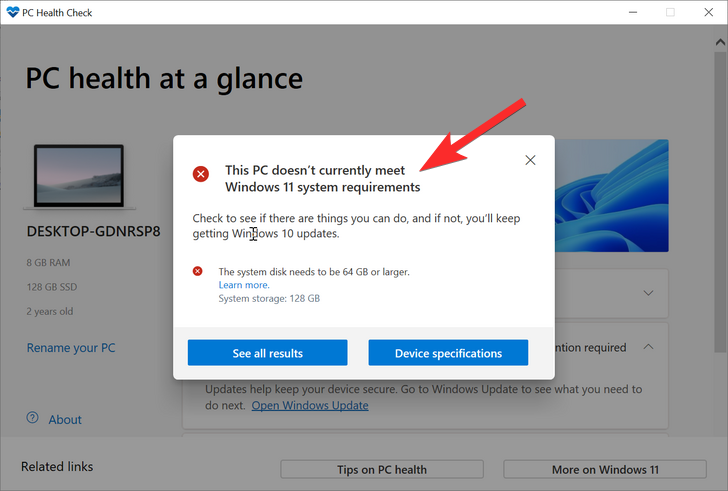
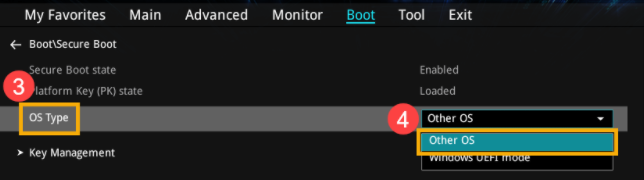
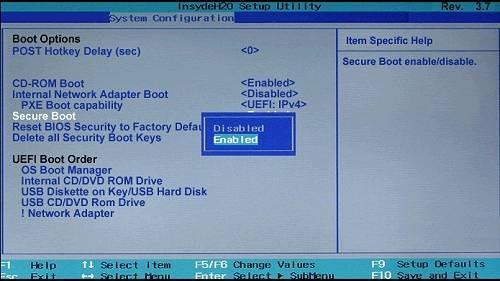
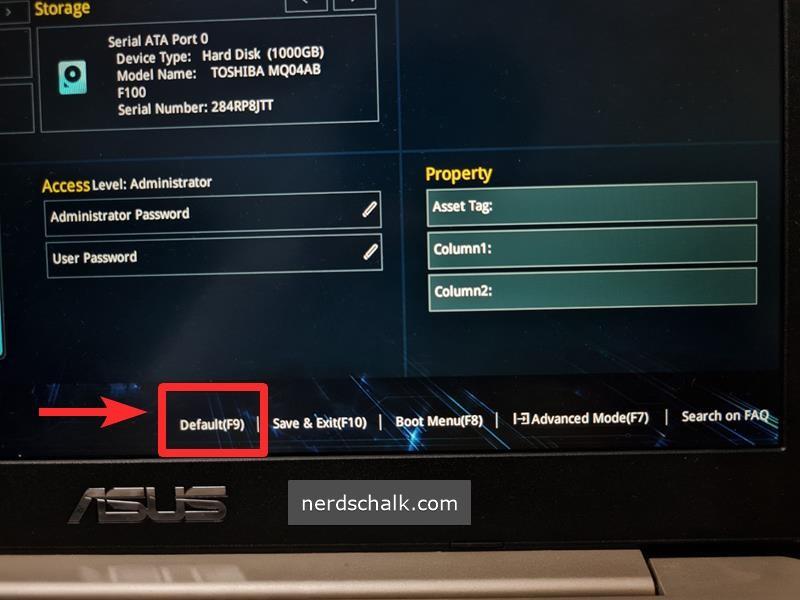
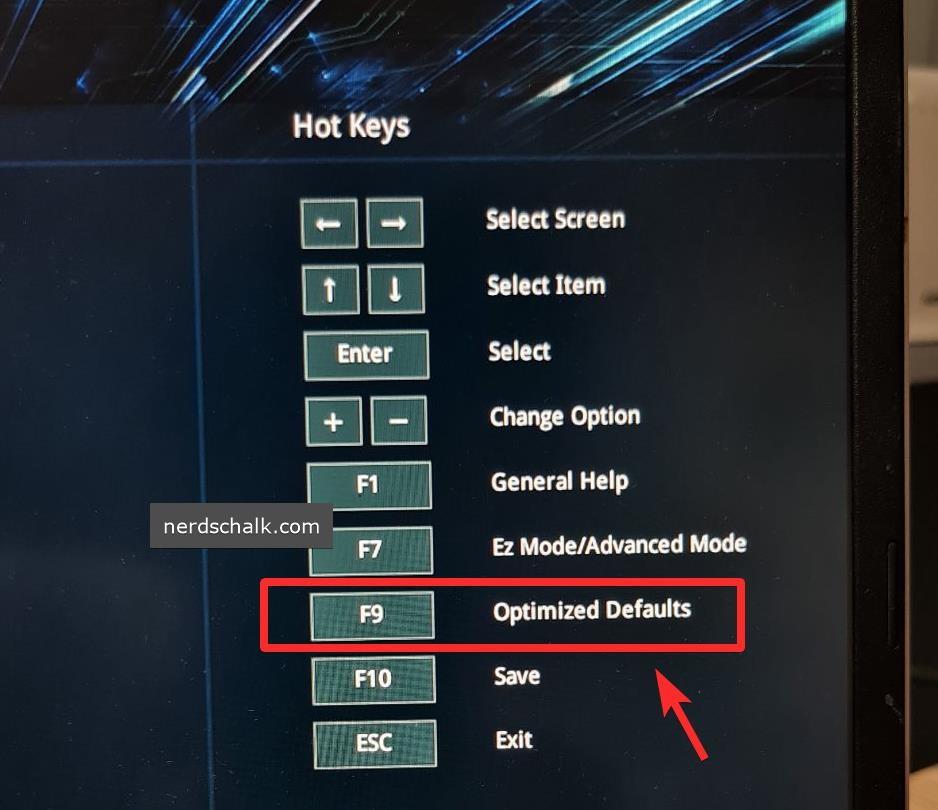

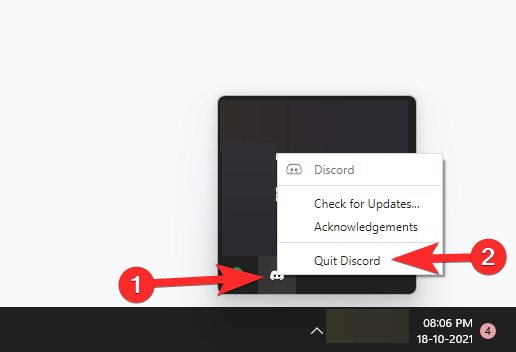

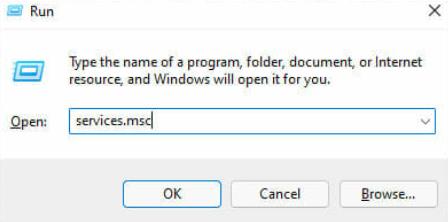

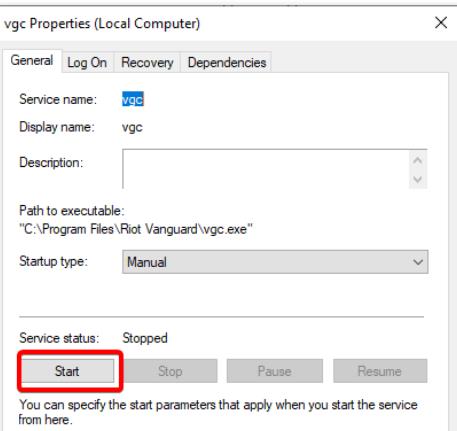
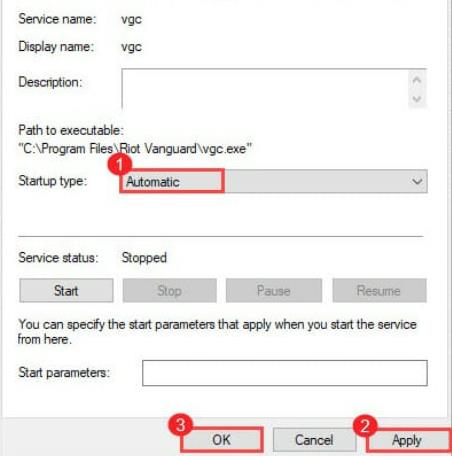











![Kaip įvesti akcentus „Windows 11“ [6 būdai] Kaip įvesti akcentus „Windows 11“ [6 būdai]](https://blog.webtech360.com/resources8/images31/image-285-0105182715408.png)
















