„Windows 11 Insider Build “ buvo paleista gamtoje ir pritraukia daug gerbėjų ir kritikų dėmesio. Naujasis dizainas paprastai džiugina akį, tačiau yra keletas elementų, kurie trukdo skaityti. Šiandien apžvelgsime vieną – papasakosime, kaip galite padidinti ir sumažinti atstumą tarp elementų sistemoje „ Windows 11“ .
Turinys
Kaip padidinti arba sumažinti tarpą tarp elementų „File Explorer“ sistemoje „Windows 11“.
„Windows 11“ įdiegia tai, kas vadinama „Compact View“, kuri sumažina atstumą tarp elementų ir leidžia vartotojams įveikti didesnį atstumą su mažiausiomis pastangomis. Nors kai kuriais atvejais kompaktiškas vaizdas yra tinkamas, jis turi įtakos skaitomumui, todėl daugelis vartotojų verčia ieškoti pažįstamo Windows 10. Laimei, kompaktiško vaizdo atsisakymas yra daug lengviau, nei tikėjotės.
Tačiau kai kuriems gali nepatikti didesnis atstumas tarp daiktų ir jie mieliau būtų šalia vienas kito, kad būtų lengviau pasiekti daugiau daiktų. Taigi, turėdami tai omenyje, štai kaip galite padidinti ir sumažinti tarpus tarp elementų.
Susiję: Kaip sumažinti piktogramų, mygtukų ir bendros vartotojo sąsajos dydį sistemoje „Windows 11“
01 būdas: per „Windows Explorer“ skirtuką Rodymas
Kai paleidžiate aplanką „Windows Explorer“, jums suteikiama galimybė keisti rodinį – rodyti mažus arba didelius aplankus, naudoti sąrašo rodinį arba detalųjį rodinį ir dar daugiau. Norėdami pasiekti šią sritį sistemoje „Windows 11“, turėsite spustelėti skirtuką „View“ ekrano viršuje. Skirtukas pažymėtas keliomis horizontaliomis linijomis. Paspaudę jį, tiesiog atžymėkite parinktį „Kompaktiškas vaizdas“.
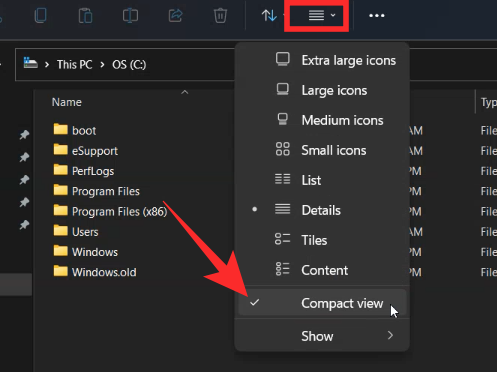
Atstumas iš karto pasikeistų.
Susiję: Atsisiųskite Windows 11 ISO | Sukurkite „Windows 11“ įkrovos rašiklio įrenginį
Kai kuriems žmonėms papildomas užpildas gali būti įjungtas pagal numatytuosius nustatymus. Kadangi „Windows 11“ yra kūrėjo versija, ji turi tam tikrų neatitikimų, tikriausiai tam, kad paskatintų atsiliepimus. Tačiau kai kurie žmonės gali to nemėgti ir gali norėti naudoti kompaktinį vaizdą.
Norėdami įjungti kompaktinį vaizdą ir sumažinti tarpą tarp elementų, atidarykite failų naršyklę. Tada įrankių juostoje spustelėkite horizontalias linijas ir spustelėkite „Kompaktiškas vaizdas“, kad šalia jos uždėtumėte varnelę.
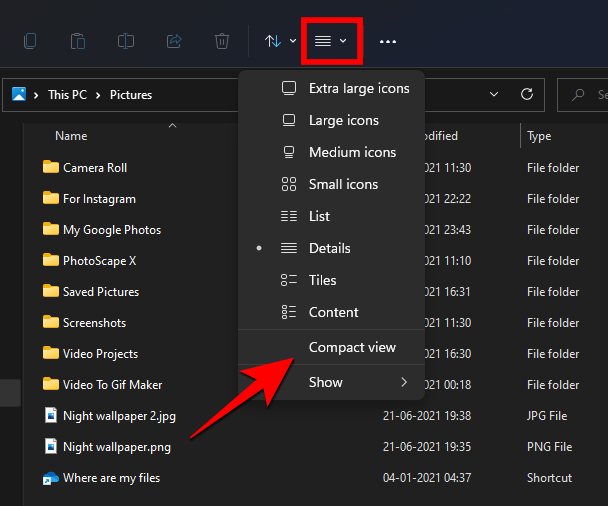
Dabar turėtumėte turėti mažiau tarpų tarp elementų.
02 metodas: per aplanko parinktis
Pirmasis metodas veikia taip pat gerai, kaip tikėjotės, tačiau tai nėra vienintelė išeitis. Taip pat galite pakoreguoti tarpus per aplanko parinktis. Atidarę aplanką „Windows Explorer“ spustelėkite elipsės mygtuką ekrano viršuje – įrankių juostoje.
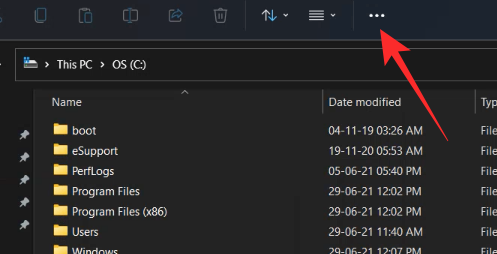
Dabar eikite į „Parinktys“.
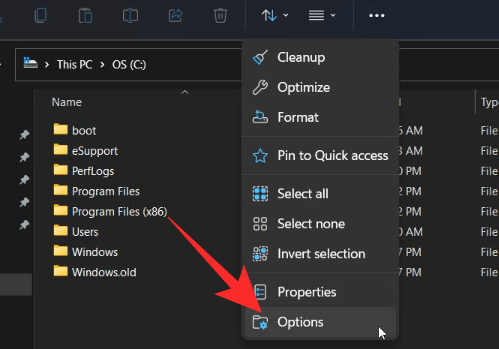
Kai pasirodys aplanko parinktys, eikite į skirtuką „Rodinys“ ir panaikinkite žymėjimą „Sumažinti tarpą tarp elementų (kompaktiškas vaizdas). Prieš išeidami iš lango, paspauskite „Taikyti“ ir „Gerai“.

Viskas! tarpai tarp failų grįš į prieš Windows 11 buvusį stilių.
Kita vertus, jei norite sumažinti tarpus tarp elementų (ir įjungti kompaktišką rodinį), eikite į tas pačias parinktis, kaip ir anksčiau, tačiau įsitikinkite, kad šalia parinkties „Sumažinti tarpą tarp elementų (kompaktiškas vaizdas)“ yra varnelė. . Tada spustelėkite „Gerai“.
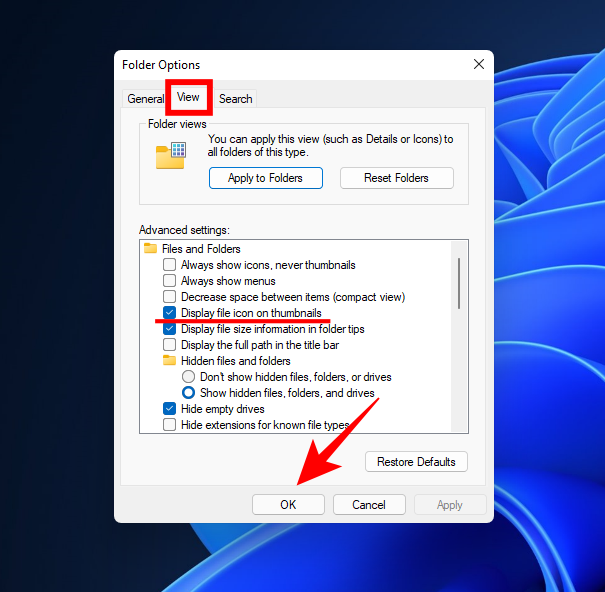
Dabar galėsite įveikti didesnį atstumą su mažesnėmis pastangomis.
SUSIJĘS

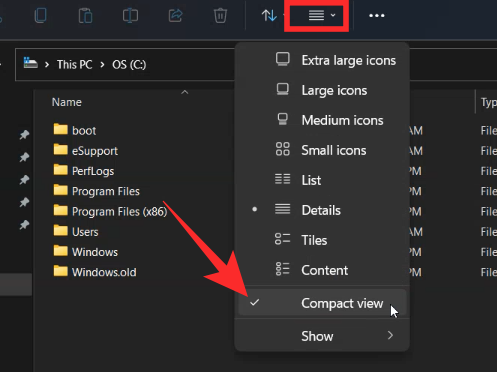
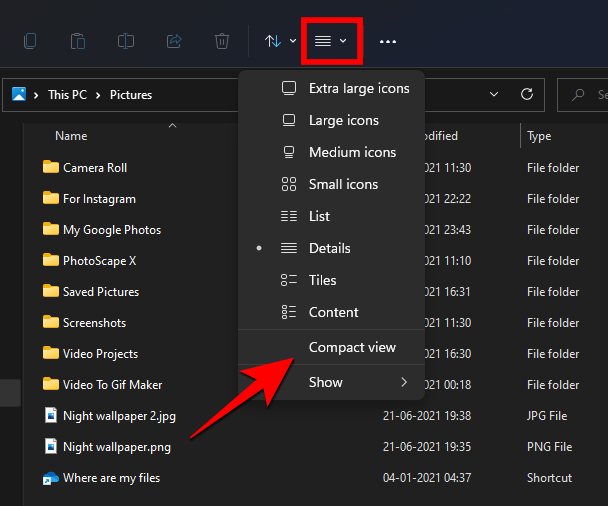
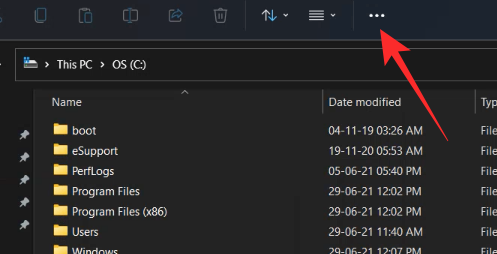
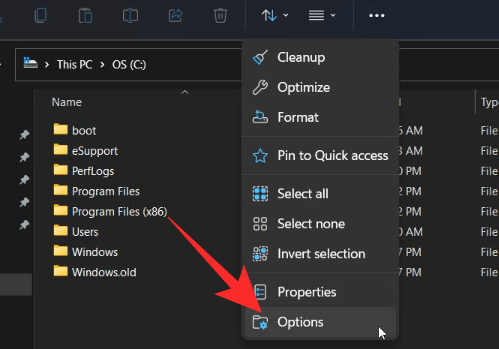

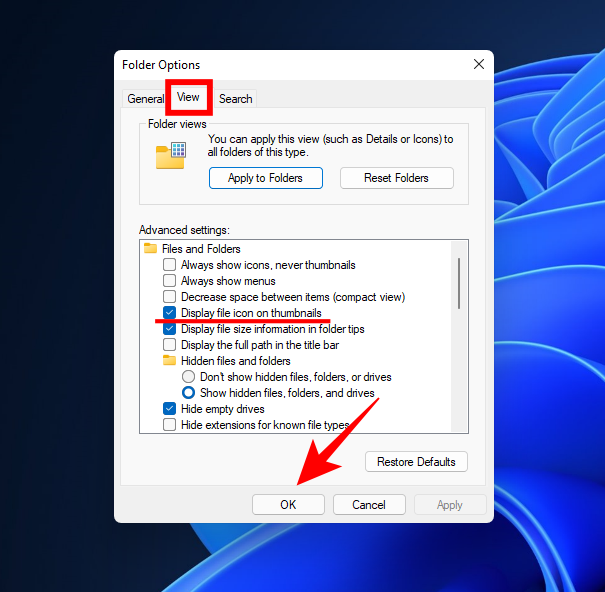











![Kaip įvesti akcentus „Windows 11“ [6 būdai] Kaip įvesti akcentus „Windows 11“ [6 būdai]](https://blog.webtech360.com/resources8/images31/image-285-0105182715408.png)
















