Ekrano kopijos visada buvo pagrindinis būdas užfiksuoti ekraną sistemoje „Windows“, o platforma dabar siūlo daugybę naujų būdų, kaip tai padaryti, įskaitant trečiųjų šalių programas. Šiame vadove sužinosite, kaip tai padaryti efektyviai!
Ekrano kopijos visada buvo pagrindinis būdas užfiksuoti ekraną sistemoje „Windows“, o platforma visada siūlė specialų „PrtSc“ klavišą, leidžiantį užfiksuoti ekraną vienu paspaudimu. Tačiau bėgant metams „Windows“ tobulėjant, atsirado ir būdų, kaip padaryti ekrano kopiją. Dabar galite naudoti įvairius ekrano fiksavimo būdus, nesvarbu, ar tai būtų „PrtSc“ raktas, „Snip & Sketch“, ar trečiosios šalies programinė įranga. Štai visi būdai, kuriais galite daryti ekrano kopijas sistemoje „Windows 11“.
Turinys
01 metodas: Spausdinimo ekrano (PrtSc) klavišo naudojimas
Spausdinimo ekrano klavišas arba PrtSc, kaip rašoma klaviatūroje, yra seniai naudojamas fizinis Windows klaviatūros klavišas, leidžiantis užfiksuoti ekraną vienu paspaudimu. Bėgant metams „PrtSc“ funkcijos buvo įtrauktos į „Windows“ ir atsirado vis daugiau būdų, kaip naudoti įvairių tipų sparčiuosius klavišus. Štai viskas, ką reikia žinoti apie PrtSc raktą ir kaip daryti ekrano kopijas naudojant jį.
Kas atsitiks, kai paspausite PrtSc klavišą?
Paspaudus PrtSc klavišą, „Windows“ bus raginama užfiksuoti ekraną. Atsižvelgiant į naudojamą klavišų kombinaciją, galite užfiksuoti visą ekraną, aktyvų langą arba ekrano dalį. Naudokite toliau pateiktą vadovą, kad lengvai padarytumėte ekrano kopijas „Windows 11“ kompiuteryje naudodami klavišą PrtSc.
Padarykite visą ekrano kopiją naudodami mygtuką „Print Screen“ (mygtukas „PrtSc“)
Jei norite padaryti pilną viso ekrano ekrano kopiją, vienu metu paspauskite klaviatūros klavišus Windows + PrtSc . Tai užfiksuos visą ekraną, o ekrano kopija bus saugoma šioje vietoje.
C:/Vartotojai//Nuotraukos/Ekrano nuotraukos
Jūsų ekrano kopijos bus automatiškai pavadintos ir sunumeruotos bei saugomos PNG formatu.
Užfiksuokite ekrano dalį naudodami PrtSc klavišą.
Jei norite užfiksuoti ekrano dalį naudodami PrtSc, klaviatūroje paspauskite Windows + Shift + S.

Dabar gausite stačiakampio pasirinkimo įrankį. Tiesiog spustelėkite ir pieškite ekrane, kad nukopijuotumėte užfiksuotą sritį į mainų sritį. Tada šį fiksavimą galima įklijuoti į bet kurį suderinamą teksto lauką, pvz., kuriant el. laišką, vaizdo dalijimosi svetainėje arba vaizdų rengyklėje, kad būtų sukurti nauji vaizdai. Taip pat galite pridėti užfiksuotą sritį kaip naują sluoksnį bet kuriame suderinamame kompiuterio vaizdo redaktoriuje.
Užfiksuokite aktyvų langą į mainų sritį naudodami PrtSc
Taip pat galite užfiksuoti šiuo metu aktyvų langą „Windows 11“ kompiuteryje vienu metu paspausdami Alt + PrtSc klavišus. Tai užfiksuos šiuo metu aktyvų langą ir nukopijuos jį į mainų sritį. Tada galite naudoti vadovą, kad išsaugotumėte užfiksuotas ekrano kopijas ir išsaugotumėte jas kaip vaizdą. Jei norite įkelti į debesies saugyklos svetainę arba naudoti ją MP, tiesiog įklijuokite nukopijuotą fiksavimą į norimą vietą ir jis bus automatiškai įkeltas į serverius.
Kur yra mano ekrano kopijos iš „Print Screen“ mygtuko?
Jūsų ekrano kopijos yra saugomos vietinėje saugykloje arba tiesiogiai nukopijuojamos į mainų sritį, atsižvelgiant į jūsų pasirinkimą. Jei nusprendėte užfiksuoti visą ekraną, jūsų ekrano nuotraukos bus saugomos PNG formatu šioje jūsų kompiuterio vietoje.
C:/Vartotojai/Vartotojo vardas/Nuotraukos/Ekrano nuotraukos
Tačiau jei nusprendėte užfiksuoti ekrano dalį arba užfiksuoti aktyvų langą, fiksavimas laikinai bus nukopijuotas į mainų sritį. Jis bus pašalintas, jei nukopijuosite ką nors kita, ir jį reikės užfiksuoti dar kartą. Tokiais atvejais galite išsaugoti užfiksuotą vaizdą įklijuodami jį ant tuščios drobės ir sukurdami savo vaizdą arba įklijuodami jį suderinamame lauke, kad iš jo sukurtumėte / įkeltumėte vaizdą. Naudokite toliau pateiktą vadovą, kad išsaugotumėte užfiksuotas ekrano kopijas vietinėje saugykloje PNG arba JPEG formatu.
Kaip išsaugoti užfiksuotas „Print Screen“ klavišo ekrano kopijas iškarpinėje kaip PNG arba JPEG
Užfiksuokite bet kurį aktyvų langą arba ekrano dalį, kaip įprastai. Užfiksavę atidarykite „Paint“ savo „Windows 11“ kompiuteryje. Paprasčiausias būdas tai padaryti būtų paspausti Windows + S klaviatūroje ir ieškoti Paint.

Paleidę programą „Paint“, sumažinkite drobės dydį iki santykinai mažesnio nei fiksavimo.
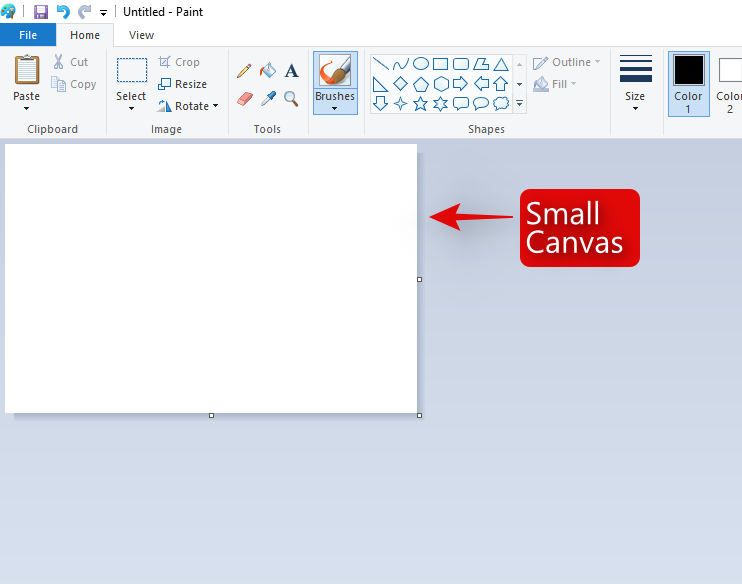
Dabar klaviatūroje paspauskite „Ctrl + V“, kad įklijuotumėte fiksavimą.
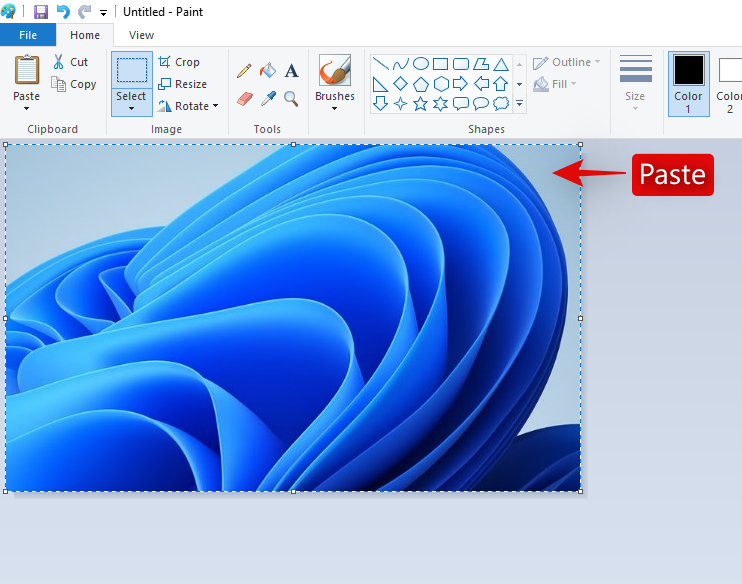
Viršutiniame kairiajame kampe spustelėkite „Failas“ ir pasirinkite „Išsaugoti kaip“.
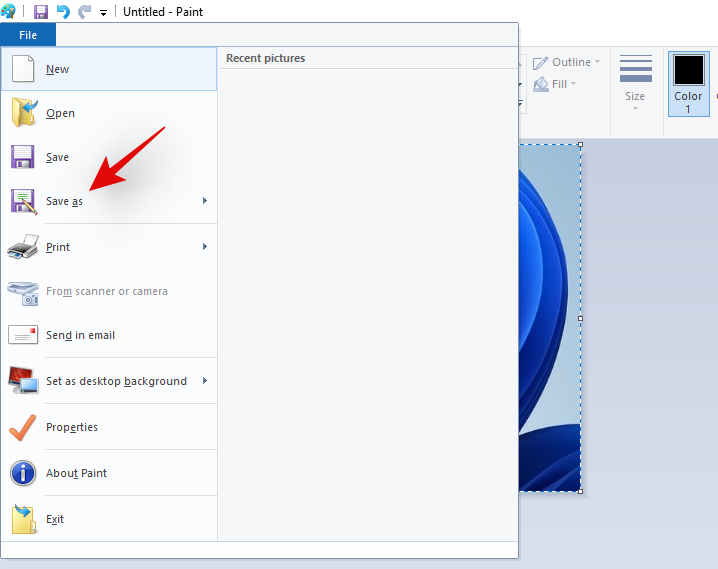
Naršyklėje nueikite į vietą, kurioje norite išsaugoti užfiksuotą vaizdą. Dabar įveskite norimą pavadinimą ir spustelėkite bei po juo esančiame išskleidžiamajame meniu pasirinkite norimą failo formatą.
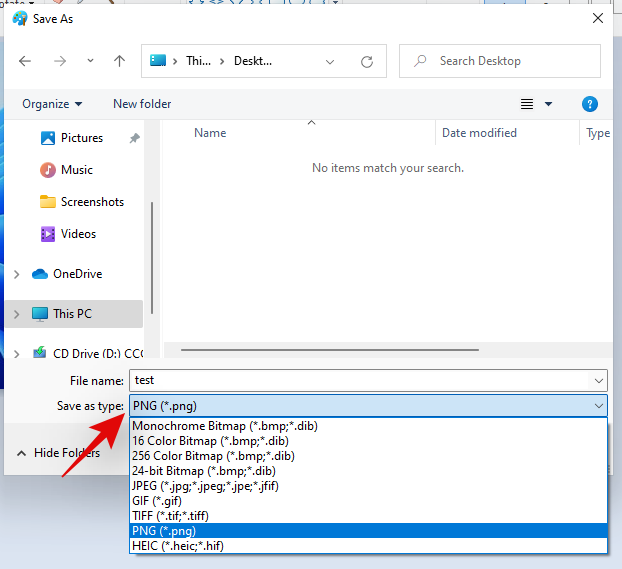
Pasirinkę, spustelėkite „Išsaugoti“.
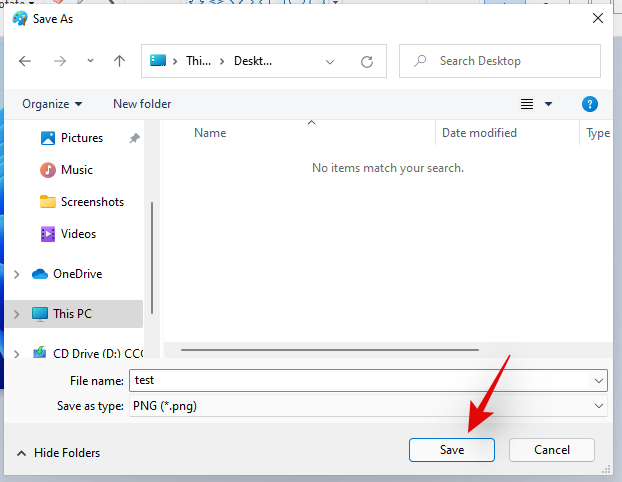
Štai ir viskas! Užfiksavimas dabar bus išsaugotas norimoje vietoje jūsų pasirinktu formatu.
02 metodas: „Snip and Sketch“ programos naudojimas
„Snip & Sketch“ yra naujas ir patobulintas „Microsoft“ ekrano fiksavimo įrankis, skirtas išbandyti ir išbandyto „Snipping“ įrankio įpėdiniu. „Snip & Sketch“ leidžia padaryti daug daugiau nei tiesiog užfiksuoti ekraną. Galite užfiksuoti konkrečias sritis, laisvos formos piešti fiksavimo sritį ir netgi komentuoti savo užfiksuotus vaizdus pačioje programoje. „Snip & Sketch“ buvo labai integruota į „Windows 11“ ir ją galima suaktyvinti beveik bet kurioje ekrano vietoje. Štai viskas, ką reikia žinoti apie „Snip & Sketch“ ir tai, kaip išnaudoti visas jos galimybes.
Pastaba: jei norite komentuoti savo užfiksuotus vaizdus naudodami „Snip & Sketch“, turėsite paleisti specialią programą, įdiegtą jūsų kompiuteryje, ir tada užfiksuoti, kaip parodyta toliau. Užfiksavus ekraną naudojant Snip & Sketch naudojant sparčiuosius klavišus, fiksavimas bus nukopijuotas į mainų sritį.
Programoje suaktyvinkite „Snip & Sketch“.
Tai pats lengviausias ir paprasčiausias būdas suaktyvinti „Snip & Sketch“ „Windows“ sistemoje. Tiesiog paspauskite „Windows + S“ klaviatūroje, kad būtų rodoma „Windows 11 Search“, tada ieškokite „Snip and Sketch“. Jums nereikės įvesti viso pavadinimo, kad programa būtų rodoma.

Kai jis pasirodys, tiesiog spustelėkite ir paleiskite programą
Štai ir viskas! Dabar suaktyvinote „Snip and Sketch“. Norėdami užfiksuoti ekraną norimu būdu, naudokite toliau pateiktą vadovą.
Suaktyvinkite Snip & Sketch naudodami sparčiuosius klavišus
Taip pat galite suaktyvinti „Snip & Sketch“ savo „Windows 11“ sistemoje naudodami sparčiuosius klavišus. Klaviatūroje paspauskite „Windows + Shift + S“, kad būtų parodyta nukirpimo įrankių juosta. Dabar, norėdami užfiksuoti ekraną, galite naudoti pelę. Naudokite toliau pateiktą išsamų vadovą, kad išnaudotumėte visas „Snip & Sketch“ siūlomas funkcijas.
Galite užfiksuoti ekraną įvairiais būdais naudodami „Snip & Sketch“, kaip ir „PrtSc“, bet lengviau ir mažiau atsiminti sparčiųjų klavišų. Vadovaukitės vienu iš toliau pateiktų vadovų, kurie geriausiai atitinka jūsų dabartinius poreikius ir reikalavimus.
Laisvos formos užfiksavimas

Tai antroji piktograma iš kairės ekrano viršuje, nukirpimo įrankių juostoje. Norėdami suaktyvinti laisvos formos fiksavimą, spustelėkite piktogramą „Laisvos formos“, kaip parodyta toliau.
Dabar spustelėkite ir vilkite pelę bet kokia forma ir forma, kad užfiksuotumėte ekraną. „Snip & Sketch“ padarys viską, kad sukurtų darnų jūsų laisvos formos vaizdą.
Štai ir viskas! Dabar turėsite laisvos formos ekrano užfiksavimą.
Lango fiksavimas
Gali būti atvejų, kai norite užfiksuoti tik tam tikrą langą, o ne visą ekraną. Nubrėžti lango formą laisvos formos arba stačiakampio fiksavimo būdu gali būti sudėtinga, todėl yra speciali parinktis užfiksuoti bet kurį aktyvų langą. Norėdami pradėti, naudokite toliau pateiktą vadovą.
Suaktyvinkite Snip & Sketch savo kompiuteryje naudodami pageidaujamą metodą, tada spustelėkite 3-ią piktogramą kairėje ekrano viršuje, nukirpimo įrankių juostoje.

Dabar perkelkite pelę į langą, kurį norite užfiksuoti, ir spustelėkite bet kurią lango vietą.
Štai ir viskas! Dabar pasirinktas langas bus užfiksuotas paprastu spustelėjimu.
Viso ekrano fiksavimas
Be to, naudodami įrankį Snip & Sketch, savo įrenginyje galite lengvai užfiksuoti viso ekrano vaizdą. Suaktyvinkite karpymo įrankių juostą naudodami pageidaujamą metodą.
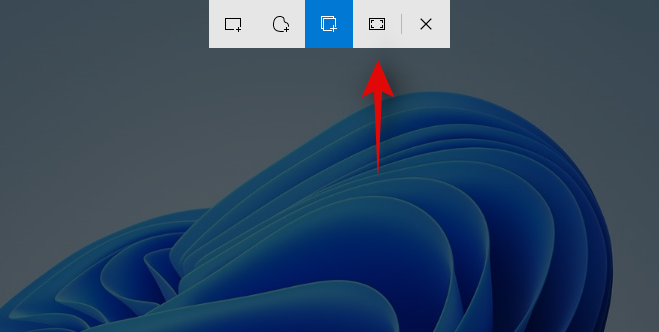
Suaktyvinę spustelėkite 2-ąją piktogramą, esančią dešinėje, kirpimo įrankių juostoje ekrano viršuje. Štai ir viskas! Vienu paspaudimu visas ekranas bus užfiksuotas ir išsaugotas norimoje vietoje, nesvarbu, ar tai būtų programa „Snip & Sketch“, ar jūsų mainų sritis.
Stačiakampis fiksavimas
Tai numatytasis įrankis, suaktyvinamas, kai suaktyvinate „Snip & Sketch“ savo „Windows 11“ kompiuteryje. Šis įrankis leidžia užfiksuoti bet kokios stačiakampės formos ekraną.
Pradėkite aktyvuodami Snip & Sketch darbalaukyje.

Dabar spustelėkite ir vilkite norimą sritį, kurią norite užfiksuoti.
Kai atleisite kairįjį spustelėjimą, pasirinktą sritį automatiškai užfiksuos „Snip & Sketch“.
Taip pat galite komentuoti savo užfiksuotus vaizdus naudodami programą „Snip & Sketch“. Deja, to negalima padaryti naudojant Snip & Sketch įrankių juostą, suaktyvintą naudojant sparčiuosius klavišus, todėl turėsite paleisti programą, jei norite komentuoti savo užfiksuotus vaizdus. Norėdami pradėti, naudokite toliau pateiktą vadovą.
Kaip komentuoti programoje Snip & Sketch
Klaviatūroje paspauskite „Windows + S“, kad atidarytumėte „Windows“ paiešką, tada ieškokite ir paleiskite „Snip & Sketch“ savo sistemoje. Paleidę klaviatūroje paspauskite „Ctrl + N“, kad sukurtumėte naują fiksavimą.
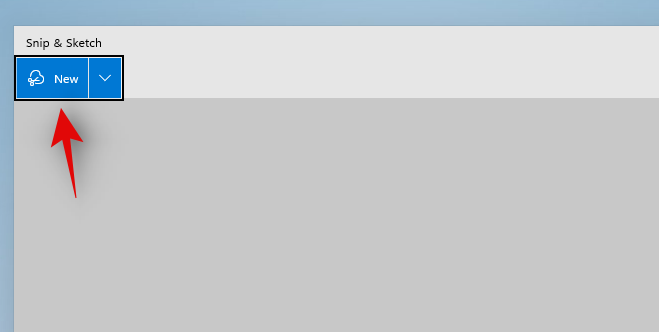
Dabar užfiksuokite ekraną norima forma, naudodami aukščiau pateiktus vadovus.
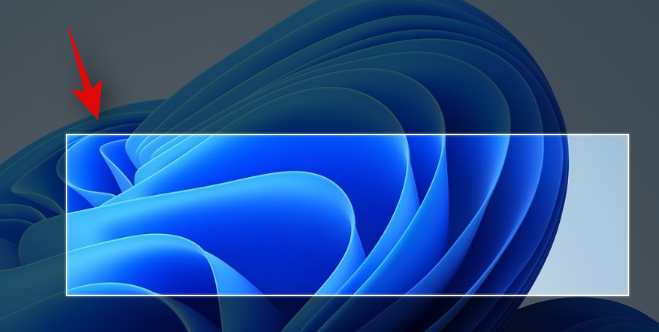
Kai padarysite fiksavimą, jis bus automatiškai pridėtas prie programos Snip & Sketch su komentarų įrankiais drobės viršuje.
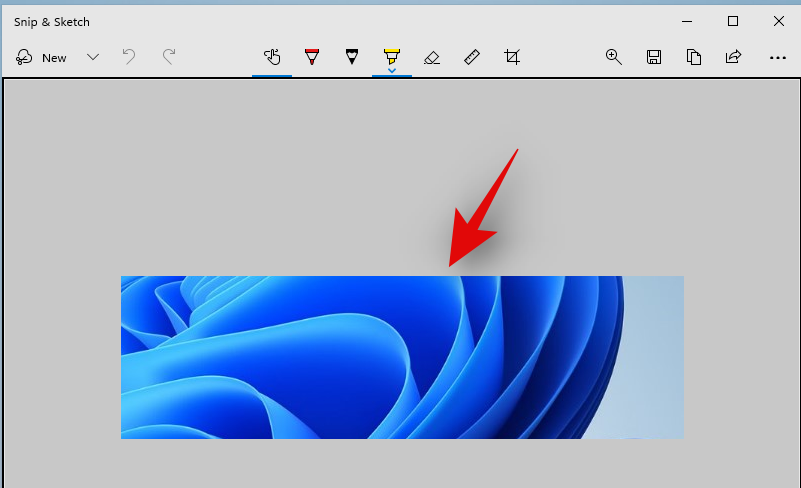
Dabar galite naudoti vieną iš toliau pateiktų komentarų įrankių ir sukurti norimą fiksavimą.
Palieskite Rašymas
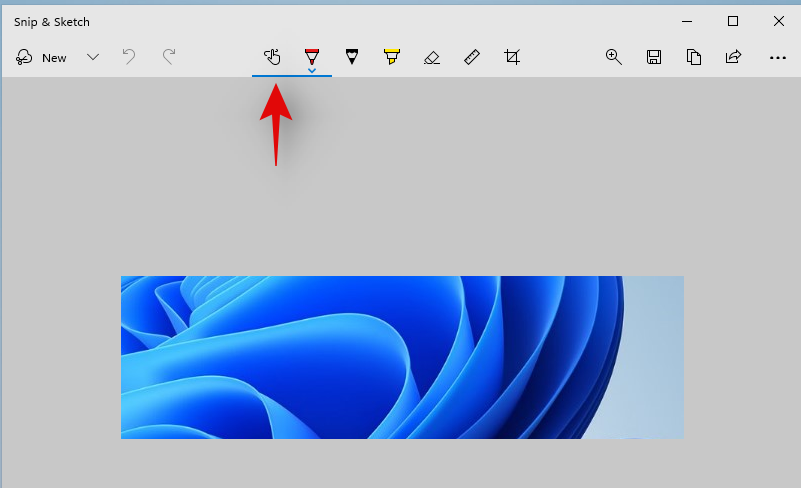
Tai parinktis, skirta planšetinio kompiuterio naudotojams arba naudotojams, turintiems jutiklinį ekraną arba rašiklio įvesties įrenginį. Šią parinktį galima naudoti Snip & Sketch, kad būtų galima lengvai perjungti norimus įvesties įrenginius ir lengvai komentuoti ekrane. Ši parinktis veikia kartu su vienu iš toliau nurodytų įrankių, atsižvelgiant į jūsų pasirinkimą.
Šratinukas
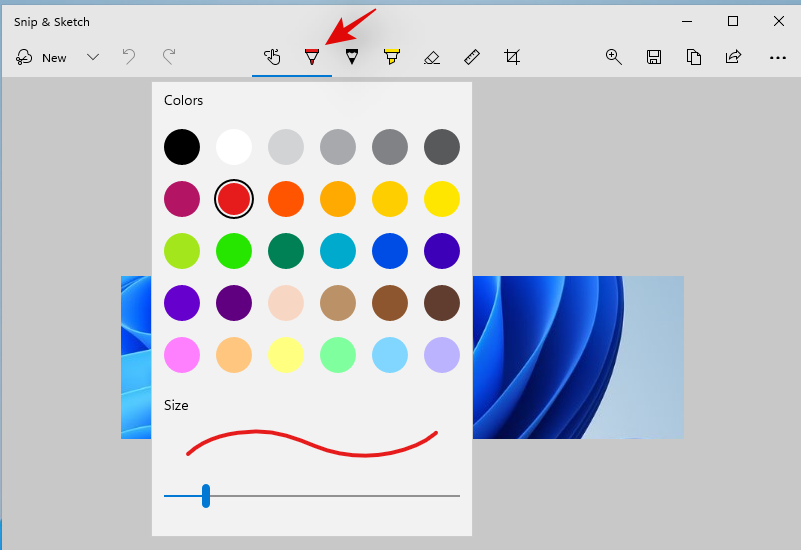
Šis įrankis imituoja tušinuko įvedimą. Galite spustelėti po juo esančią išskleidžiamąją rodyklę, kad pasirinktumėte šios įvesties spalvą, taip pat pakeistumėte linijos plotį naudodami apačioje esantį slankiklį.
Pieštukas
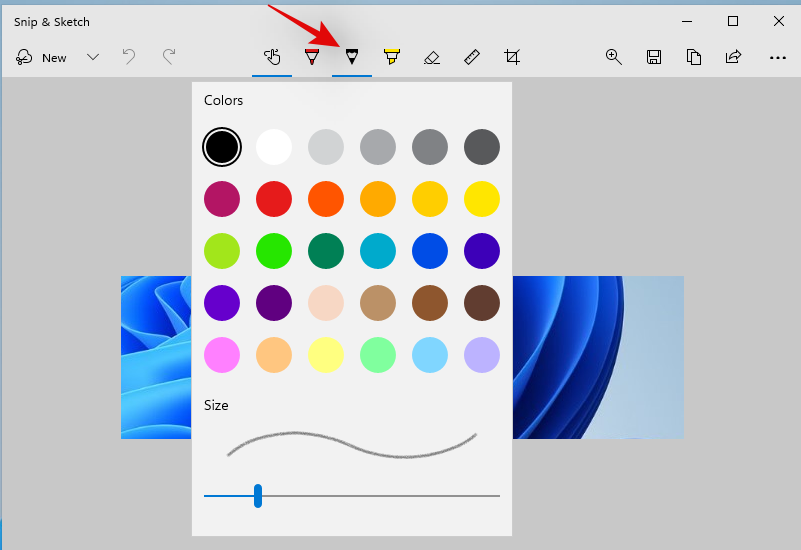
Šis įrankis imituoja pieštuko potėpius ant drobės, kai komentuojate užfiksuotą vaizdą. Norėdami pradėti jį naudoti, tiesiog spustelėkite pieštuko įrankį. Kaip ir „Vall“ rašiklis, galite spustelėti išskleidžiamąją rodyklę po pieštuko įrankiu, kad pakeistumėte jo spalvą ir plotį naudodami apačioje esantį slankiklį.
Paryškintuvas
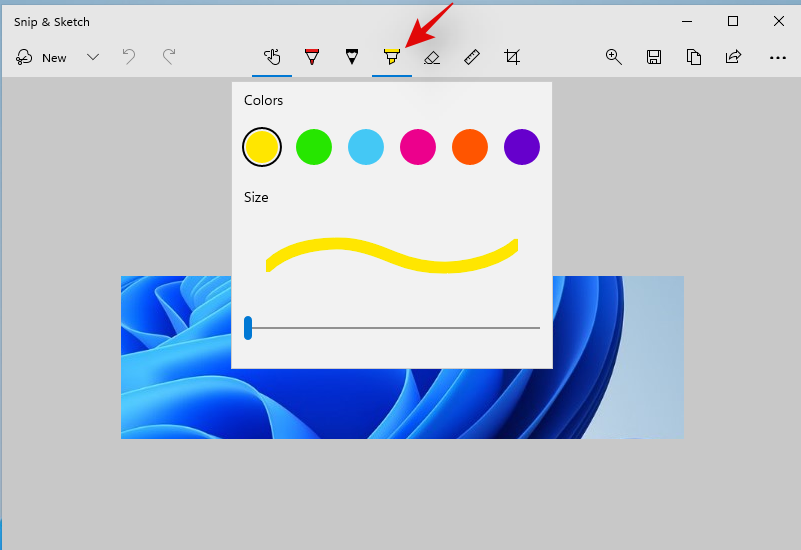
Kaip galbūt atspėjote, šis įrankis imituoja popierinį žymeklį, kurį galima naudoti svarbiems ekrano fiksavimo dalykams komentuoti. Panašiai kaip anksčiau pateiktuose įrankiuose, spustelėkite ir pasirinkite paryškinimo įrankį, kurį naudosite komentuodami. Tada galite spustelėti išskleidžiamąją rodyklę, kad pakeistumėte jos spalvą ir dydį.
Trintukas
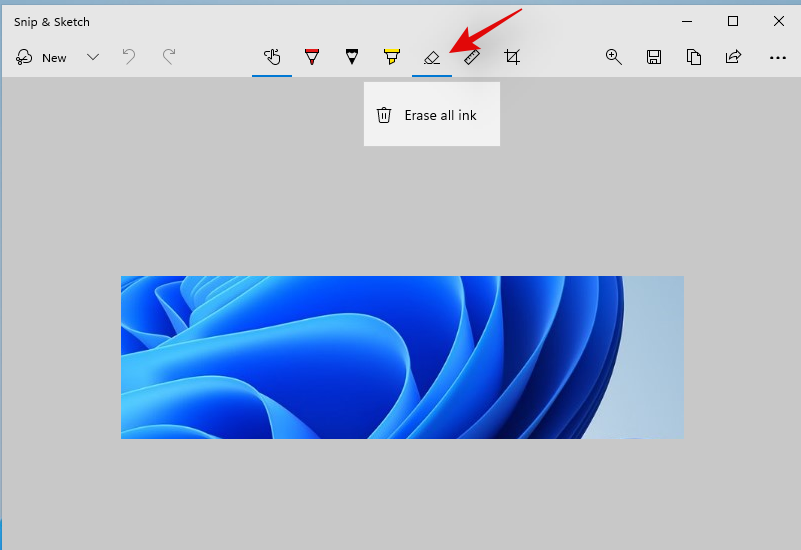
Padarė klaidą? Naudodami šį įrankį galite lengvai ištrinti bet kokį komentarą, kurį padarėte ekrano fiksacijoje. Tiesiog spustelėkite trintuko įrankį ir spustelėkite ir vilkite virš bet kurio ankstesnio komentaro, kad ištrintumėte jį iš ekrano fiksavimo. Be to, jei norite pašalinti visus komentarus, spustelėkite išskleidžiamąją rodyklę po trintuko įrankiu ir pasirinkite „Ištrinti visą rašalą“. Taip bus ištrinti visi komentarai, kuriuos padarėte ekrano fiksacijoje.
Valdovas
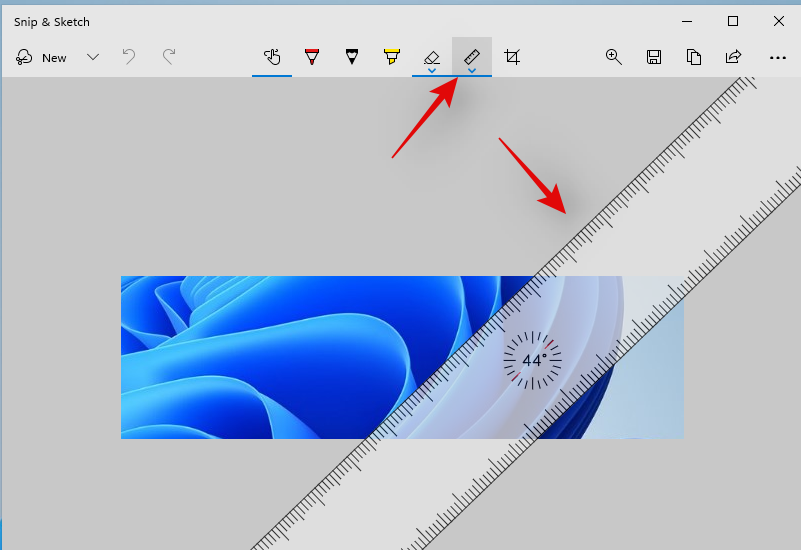
Nubrėžti tiesias linijas gali būti sunku komentuojant vaizdus skaitmeniniu būdu. Laimei, liniuotės įrankis padės jums tai padaryti. Spustelėkite ir viršuje esančioje įrankių juostoje pasirinkite liniuotės įrankį, o ekrane turėtų pasirodyti liniuotė. Dabar perkelkite liniuotę į norimą padėtį. Taip pat galite dešiniuoju pelės mygtuku spustelėti liniuotę, kad pasuktumėte ją į norimą padėtį. Įdėję liniuotę į norimą vietą, iš lašo pasirinkite įvesties įrankį ir spustelėkite bei vilkite žymeklį palei liniuotę. Dabar norimoje anotacijos vietoje turėtų būti tiesi linija.
Vaizdo apkarpymas
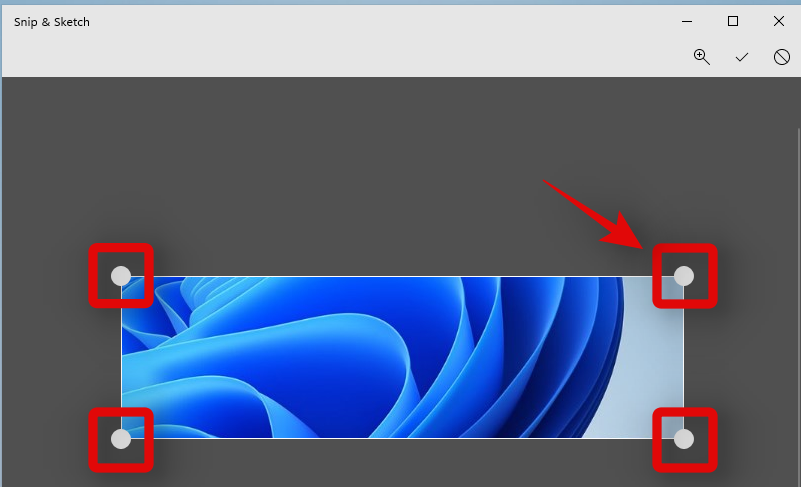
Ar ekrano fiksavimas buvo šiek tiek sutrikęs? Visada galite naudoti parinktį Vaizdo apkarpymas, kad toliau apkarpytumėte ir pagerintumėte ekrano fiksavimą. Spustelėkite įrankį ekrano viršuje, tada spustelėkite ir vilkite vieną iš kampų, kad apkarpytumėte vaizdą iki norimo dydžio.
03 metodas: naudokite kirpimo įrankį
Be „PrtSc“ klavišo ir „Snip & Sketch“ įrankio, „Windows 11“ taip pat yra kartu su „Snipping Tool“, kad būtų lengviau užfiksuoti ekraną. Snip & Sketch įrankis yra senesnis įrankis, kuris greitai bus panaikintas. Tačiau kol kas abu jie yra pasiekiami jūsų sistemoje, todėl galite naudoti nukirpimo įrankį ir užfiksuoti ekraną. Norėdami pradėti, vadovaukitės toliau pateiktu vadovu.
Kaip naudotis kirpimo įrankiu
Iškirpimo įrankio nebegalima suaktyvinti naudojant sparčiuosius klavišus sistemoje „Windows 11“. Dabar turėsite jį paleisti iš savo programų iš meniu Pradėti arba „Windows“ paieškos, o tada užfiksuoti ekraną naudodami „Snipping“ įrankį. Norėdami pradėti, naudokite toliau pateiktą vadovą.
Klaviatūroje paspauskite „Windows + S“ ir ieškokite „Snipping Tool“.

Spustelėkite ir paleiskite programą, kai ji pasirodys paieškos rezultatuose. Dabar spustelėkite „Naujas“, jei norite užfiksuoti stačiakampį ekraną.

Jei norite užfiksuoti langą arba laisvos formos figūrą, spustelėkite „Režimas“ ir pasirinkite norimą parinktį.
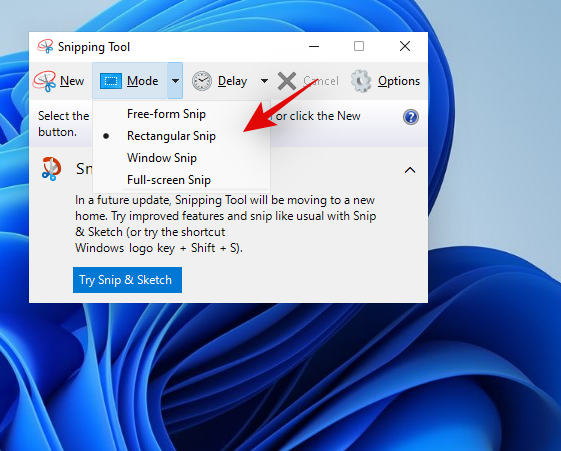
Spustelėkite ir vilkite pelę ant ekrano, kad užfiksuotumėte jo dalį, priklausomai nuo jūsų pasirinkto įrankio.
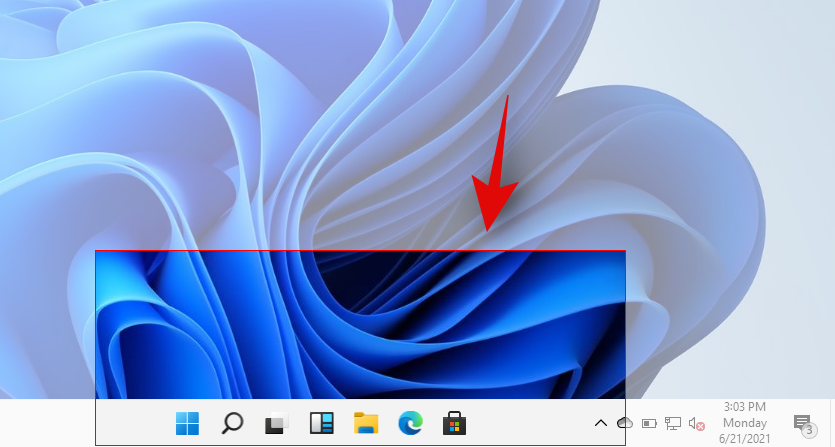
Užfiksavimas dabar bus pridėtas prie „Snipping“ įrankio ir dabar galėsite jį redaguoti ir išsaugoti pagal savo pageidavimus.
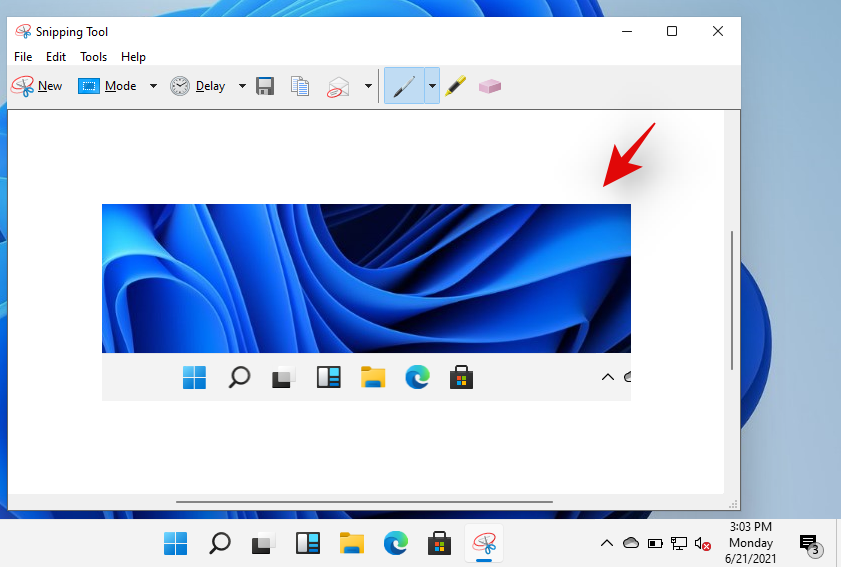
Galite naudoti toliau nurodytus įrankius, kad galėtumėte pasinaudoti Snipping Tool.
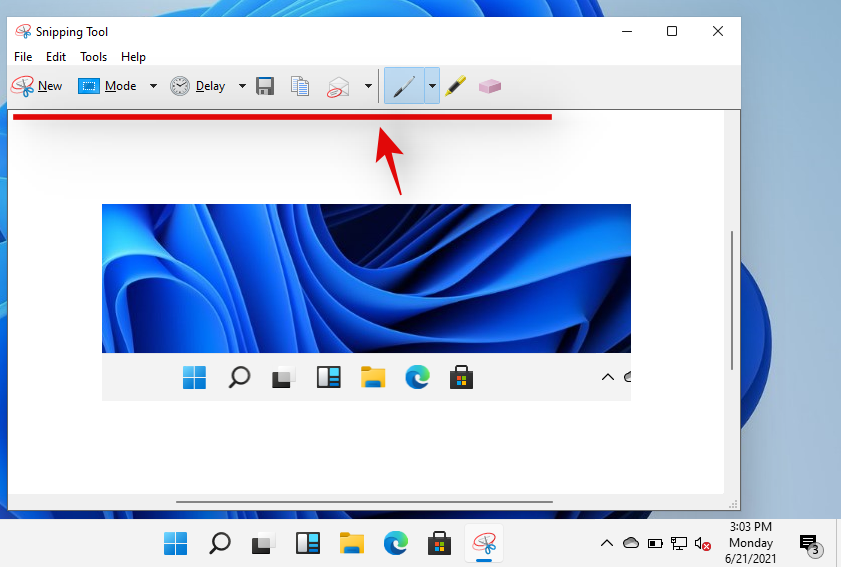
- Delsa: ši parinktis suaktyvins atidėtą ekrano fiksavimą pasibaigus nustatytam laikui. Tai gali būti labai naudinga, jei norite užfiksuoti ekraną atlikę keletą užduočių. Šią funkciją taip pat galima naudoti norint užfiksuoti parinktis, kurios rodomos užvedus pelės žymeklį virš tam tikro „Windows 11“ elemento.
- Išsaugoti iškarpą: spustelėkite šią piktogramą, kad iš karto išsaugotumėte dabartinį ekrano vaizdą iškarpymo įrankyje.
- Kopijuoti: ši parinktis padės nukopijuoti ekrano vaizdą į mainų sritį, kurią vėliau bus galima įklijuoti į bet kurį suderinamą teksto lauką.
- Siųsti iškarpą: galite naudoti šią parinktį, norėdami lengvai bendrinti ekrano fiksaciją su kuo nors naudodami „Snipping“ įrankį.
- Rašiklis: spustelėkite ir pasirinkite „Rašiklis“, kad pridėtumėte komentarų prie ekrano fiksavimo. Galite spustelėti išskleidžiamąją rodyklę, kad pasirinktumėte vieną iš numatytųjų rašiklio įrankio nustatymų. Taip pat galite spustelėti „Tinkinti“, kad pakeistumėte kiekvieną rašiklio aspektą pagal savo skonį.
- Pažymėjimas: spustelėkite ir pasirinkite šį įrankį, kad paryškintumėte svarbius ekrano fiksavimo aspektus.
- Trintukas: suklydote? Naudokite trintuko įrankį, kad pašalintumėte visus neteisingus komentarus ekrano fiksacijoje.
Kaip padaryti ekrano kopiją ir automatiškai įkelti ją į „Imgur“.
Norėdami tai padaryti, turėsite naudoti trečiosios šalies ekrano fiksavimo programinę įrangą. Rekomenduojame naudoti „ShareX“, jis yra gana išsamus, leidžia užfiksuoti įvairių formų turinį, o galimybė tiesiogiai įkelti į „Imgur“ visada yra sveikintina, jei reguliariai dalijatės daugybe vaizdų. Atsisiųskite ir įdiekite „ShareX“ savo sistemoje naudodami toliau pateiktą nuorodą ir vadovaukitės vienu iš vadovų, atsižvelgiant į dabartinius ekrano fiksavimo reikalavimus.
Numatytieji ShareX spartieji klavišai
- Užfiksuokite konkrečią sritį: Ctrl + Print Screen
- Užfiksuokite visą ekraną: Print Screen
- Užfiksuokite aktyvų langą: Alt + Print Screen
- Pradėti / sustabdyti ekrano įrašymą: Shift + Print Screen
- Pradėti / sustabdyti ekrano įrašymą GIF formatu: Ctrl + Shift + Print Screen
- Galite sukurti daug daugiau, kaip norite
Atminkite, kad „ShareX“ perims sparčiuosius klavišus iš „Windows“, o tai iš tikrųjų yra gerai, bet jei nukopijavote ekrano kopijas į mainų sritį, kaip minėta pirmiau pateiktame 1 metode, jis nebeveiks. Nebent, žinoma, pakeisite sparčiųjų klavišų derinį „ShareX“ sparčiųjų klavišų nustatymuose ir naudosite skirtingus klavišus.
Padarykite ekrano kopiją ir tiesiogiai įkelkite ją į „Imgur“.
Paleiskite „ShareX“ savo sistemoje ir kairėje spustelėkite „Po fiksavimo užduočių“.
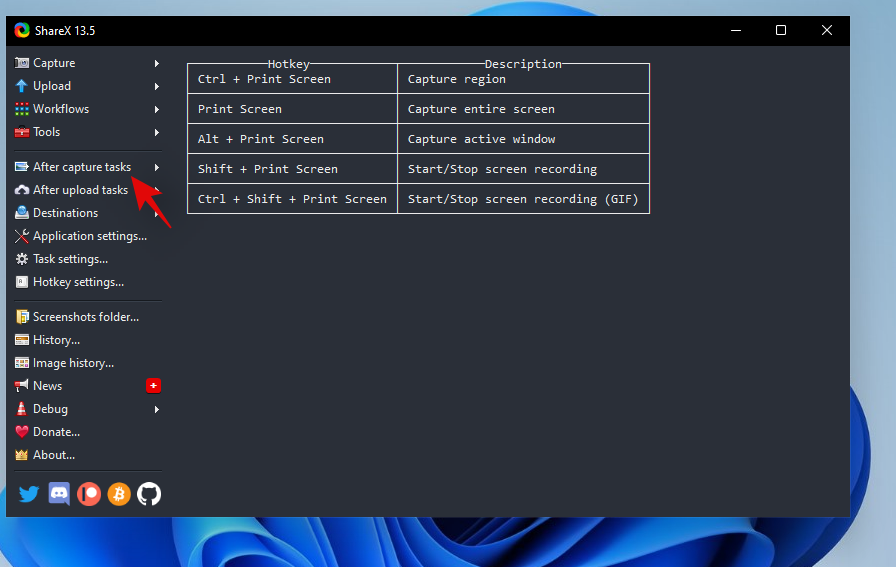
Dabar spustelėkite ir pasirinkite „Įkelti vaizdą į prieglobą“.
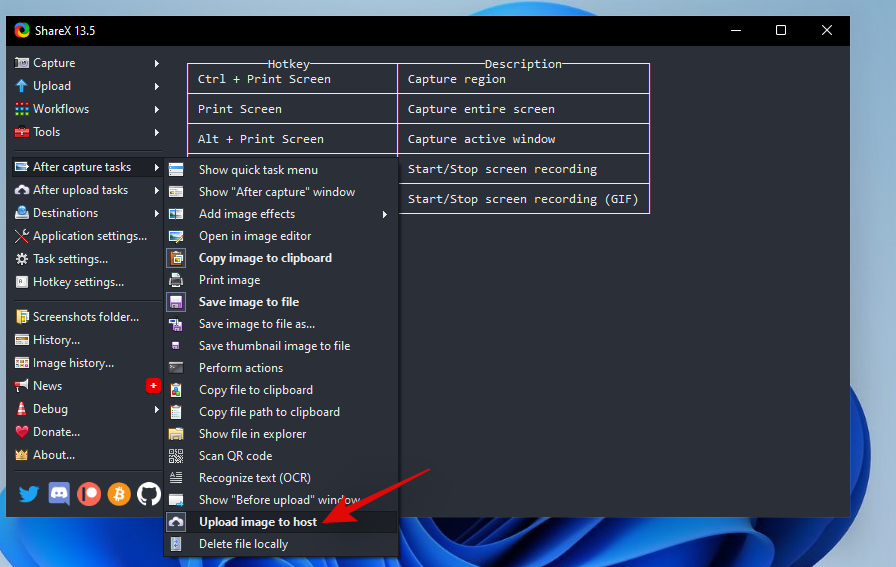
Kairėje pusėje spustelėkite „Kelionės vietos“.
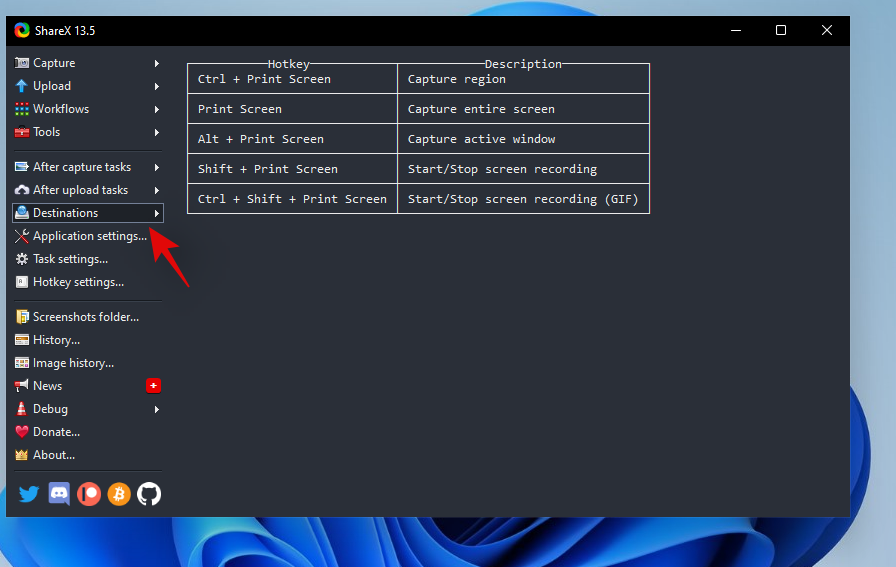
Dabar pažymėkite „Image Uploader“ ir pasirinkite „Imgur“.
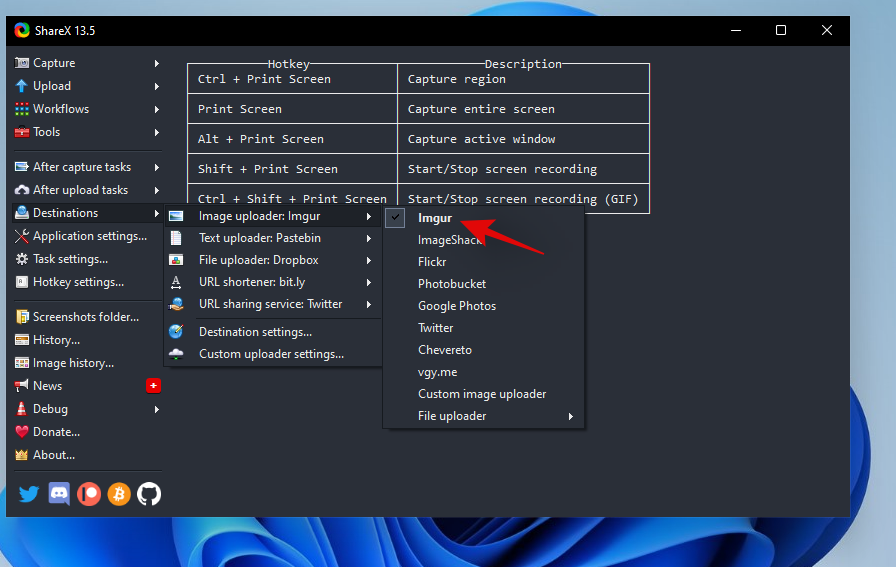
Dabar galite užfiksuoti ekraną naudodami „ShareX“ ir turėtumėte gauti langą, patvirtinantį įkėlimą. Spustelėkite „Taip“, kad patvirtintumėte savo pasirinkimą.
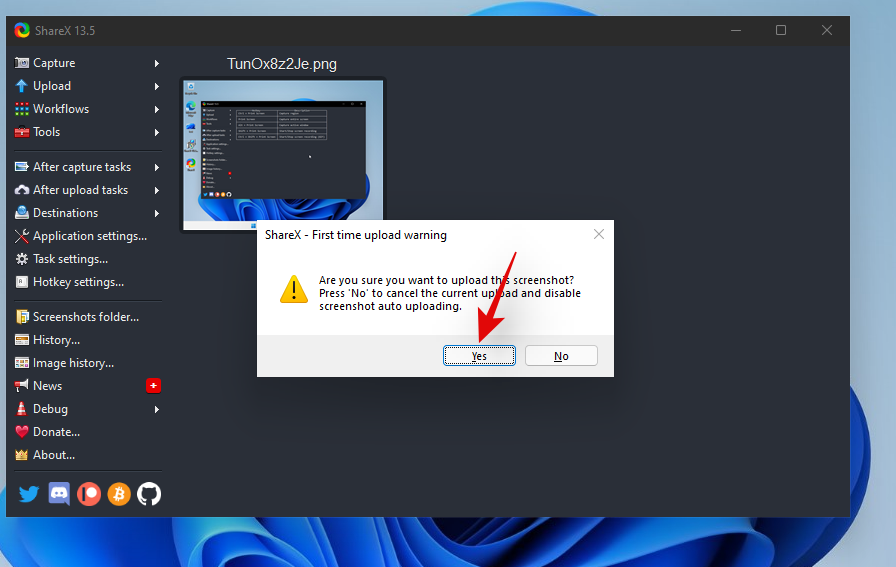
Kai įkėlimas bus baigtas, galėsite pasiekti bendrinamą nuorodą spustelėdami gautą pranešimą arba iš ShareX istorijos skilties.
Kaip įrašyti ekraną naudojant „ShareX“.
Norėdami pradėti ekrano įrašymą naudodami „ShareX“ savo kompiuteryje, galite naudoti spartųjį klavišą „Shift + PrtSc“. Gausite pranešimo garsą, nurodantį, kad ekrano įrašymas pradėtas. Dabar galite tęsti darbą ir įrašyti ekraną, kaip norite. Dabar atsidarys „ShareX“ ir paragins jūsų įrenginyje įdiegti „FFmpeg“. Spustelėkite „Taip“, kad tęstumėte diegimą.
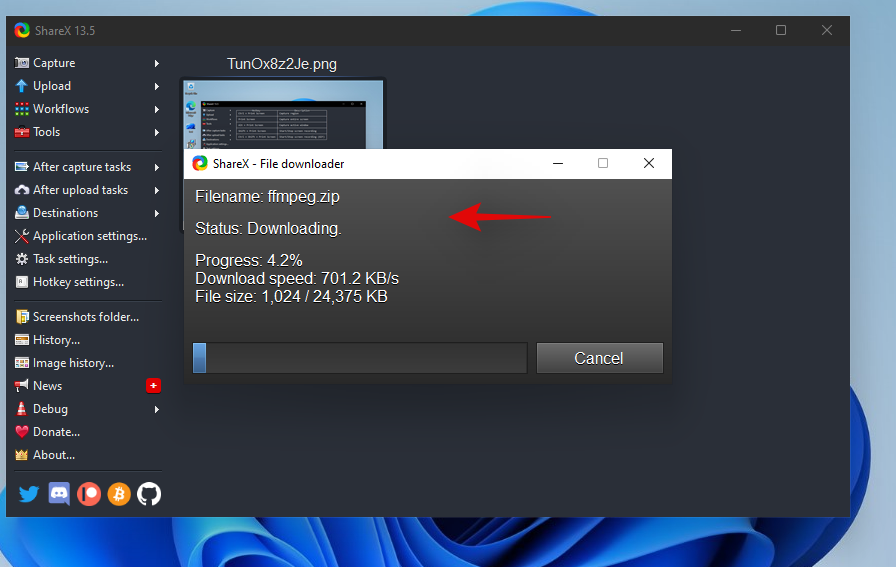
Kai diegimas bus baigtas, spustelėję ir pasirinkę galėsite ekrane įrašyti bet kurį aktyvų langą. Dar kartą paspauskite tą pačią klavišų kombinaciją, kad sustabdytumėte dabartinį įrašymą. Kai įrašymas bus baigtas, jį rasite kitame kataloge.
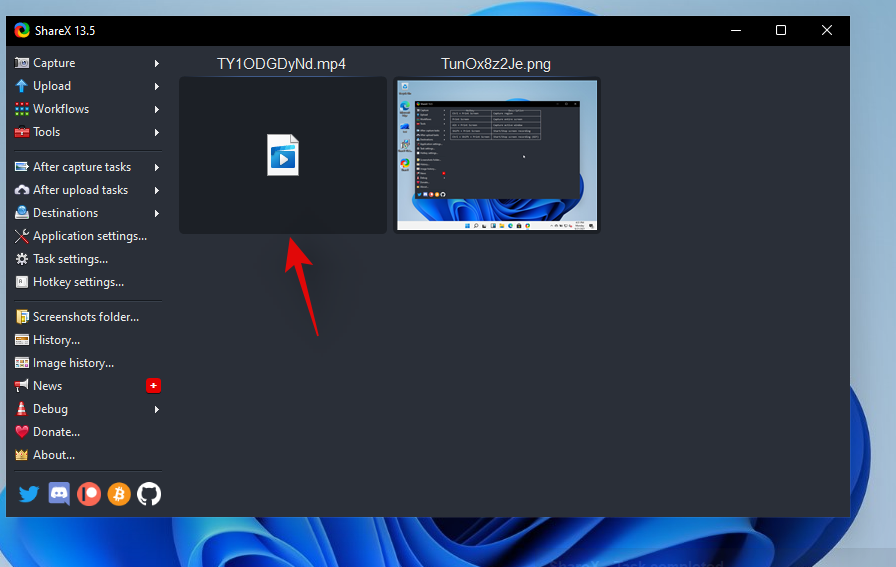
Dokumentai/ShareX/Ekrano nuotraukos/Data
Kaip ekrano įrašą į GIF naudojant ShareX
Mp4 nėra idealus vaizdo įrašų bendrinimo formatas šiais laikais, jei norite išsaugoti duomenis. Vietoj to galite pasirinkti GIF, kurie gali padėti ne tik sutaupyti duomenų, bet ir laiko. „ShareX“ leidžia lengvai įrašyti bet kurį ekrano langą ekrane ir automatiškai išsaugo jį .GIF formatu. Tai gali būti labai naudinga, jei ekrane įrašote darbo eigą ir reguliariai dalinatės paaiškinimais su kolegomis ar darbuotojais. Norėdami pradėti įrašyti ekraną kaip GIF, klaviatūroje paspauskite „Ctrl+Shift+PrtSc“.
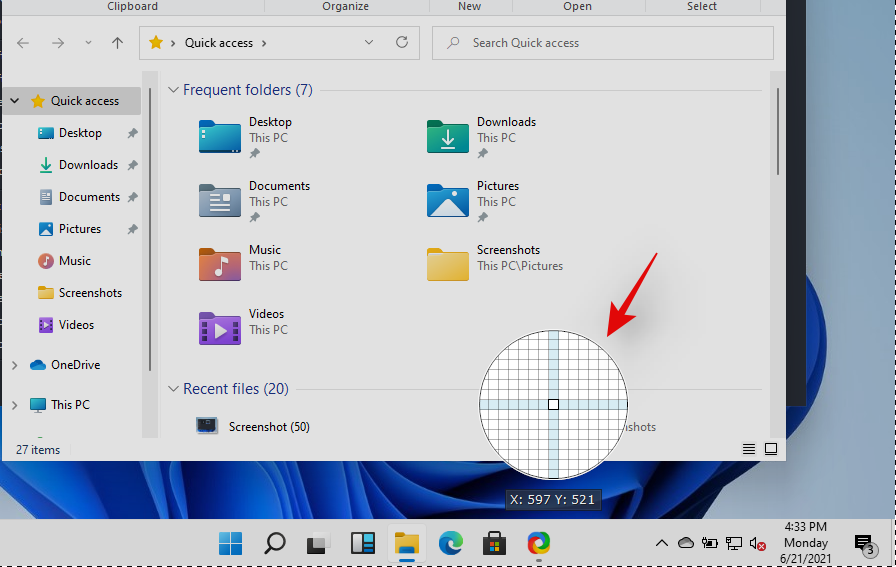
Spustelėkite ir pasirinkite langą, kurį norite įrašyti, ir „ShareX“ turėtų automatiškai pradėti įrašymą. Norėdami sustabdyti įrašymą, paspauskite tą patį klaviatūros klavišų derinį. Taip pat galite spustelėti „Sustabdyti“ apatiniame kairiajame lango kampe, kad sustabdytumėte įrašymą. Sustabdę GIF rasite šiame numatytame kataloge.
Dokumentai/ShareX/Ekrano nuotraukos/Data
Kaip nukopijuoti tekstą iš ekrano naudojant ShareX OCR funkciją
Taip pat galite naudoti ShareX OCR funkciją, kad užfiksuotumėte tekstą beveik bet kurioje ekrano vietoje. Tai gali būti labai naudinga, jei norite nukopijuoti tekstą iš vaizdų, OS elementų ar kt. Deja, pagal numatytuosius nustatymus OCR neturi specialaus sparčiojo klavišo, o norėdami jį naudoti, turėsite naudoti užduočių juostos piktogramą. Dešiniuoju pelės mygtuku spustelėkite ShareX užduočių juostos piktogramą.

Pasirinkite „Užfiksuoti“ ir spustelėkite „Teksto fiksavimas (OCR)“.
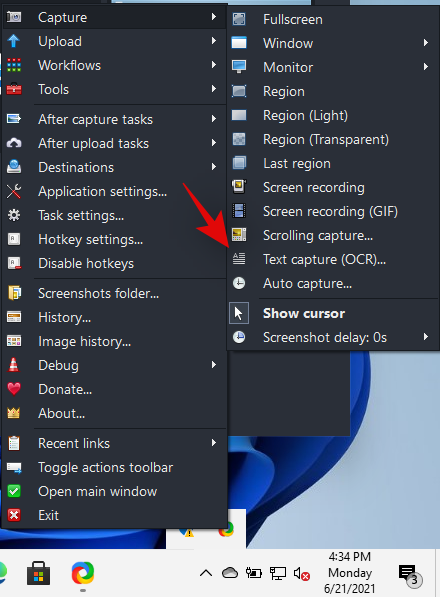
Spustelėkite ir pieškite sritį, kurioje norite gauti teksto šaltinį.
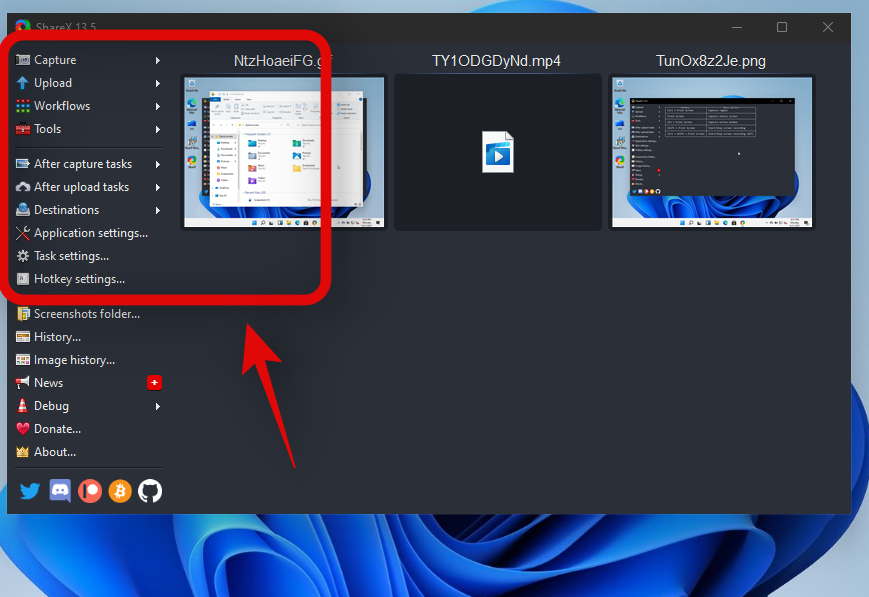
Dabar „ShareX“ automatiškai identifikuos tekstą pasirinktoje srityje ir pateiks jį teksto rengyklėje.
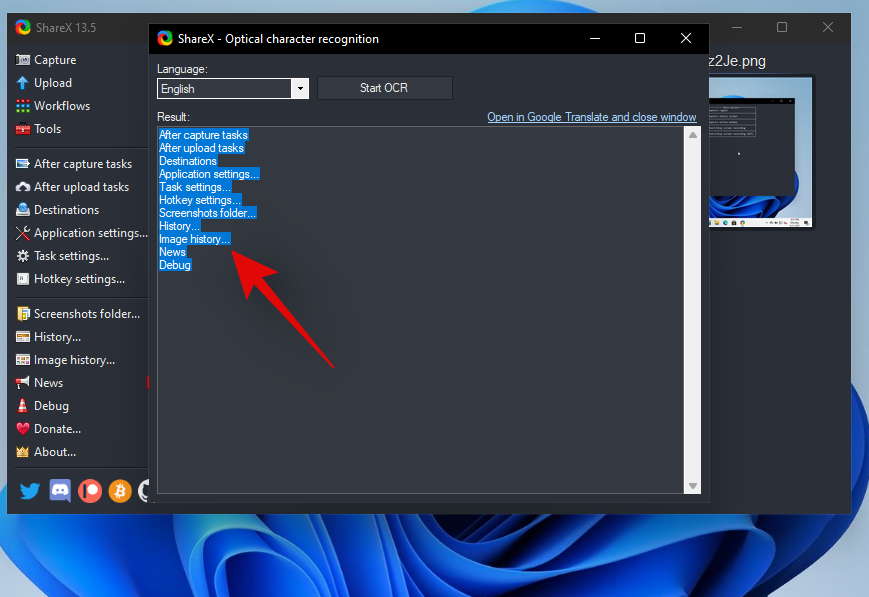
Dabar šį tekstą galima nukopijuoti į mainų sritį ir įklijuoti į bet kurį suderinamą teksto lauką.
Kaip dar kartą užfiksuoti paskutinį regioną naudojant ShareX
„ShareX“ galite lengvai užfiksuoti savo paskutinį regioną. Programa suteikia tam skirtą parinktį. Vykdykite toliau pateiktą vadovą, kad užfiksuotumėte paskutinį užfiksuotą regioną naudodami „ShareX“.
Dešiniuoju pelės mygtuku spustelėkite ShareX piktogramą užduočių juostoje.

Pasirinkite „Užfiksuoti“ ir spustelėkite „Paskutinis regionas“.
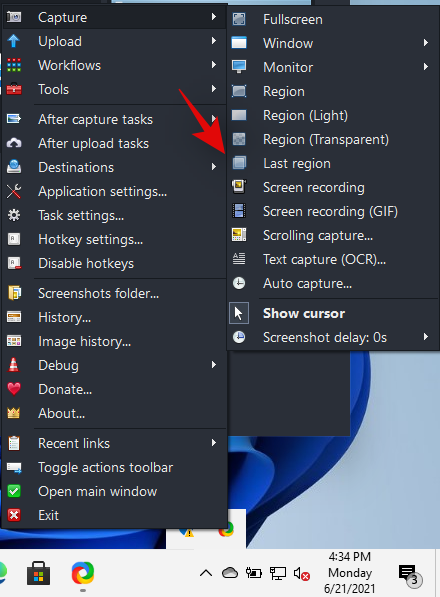
Štai ir viskas! Jūsų paskutinis regionas bus automatiškai užfiksuotas ir saugomas numatytojoje aplanko Ekrano kopijos vietoje.
„Windows 11“ ekrano kopijos: patarimai, kuriuos reikia žinoti
Štai keletas papildomų patarimų, kurie gali padėti daryti ekrano kopijas sistemoje „Windows 11“.
Kur yra PrtSc raktas
Well, this can be a bit tricky depending on the type of keyboard that you are using. You can use a section below relevant to your device to find the PrtSc key on your keyboard.
- Full-Sized Keyboards: It’s the easiest to find your PrtSc key on a full-sized keyboard. Look towards the top of your arrow keys near the ‘Delete’ key and you will find the PrtSC & SysRq key at the top beside the Scroll Lock key.
- Compact Keyboards: On most compact keyboard, you will find the PrtSC key located near your arrow keys at the bottom, usually wedged between your RAlt & RCtrl. If you do not find your PrtSc there, then it is likely wedged in the Fn key row or the Number key row.
- Laptops: This is the trickiest part. Each laptop has its own slightly different keyboard unless you opted for an industry-standard specifically. In most cases, you will find the PrtSc in the top right corner of your keyboard but if you do not, you will need to search the entire keyboard. In some cases, the PrtSc is clubbed with another key under a single keycap and you might be required to press the Fn key to activate it.
I can’t find the PrtSc key on my keyboard
Well, if you can’t find the PrtSc key on your keyboard then you will have to get in touch with your OEM. While it is highly unlikely that the key was omitted from your keyboard, there is a slight chance of this in case you opted for an extremely compact keyboard for your setup. In addition to this, many keyboards tend to club the PrtSC with another key so you might find it clubbed together with another key on your keyboard like scroll lock or more. Hence we recommend getting in touch with your OEM to find the PrtSc key on your specific model.
We hope this guide helped you learn about all the ways in which you can take a screenshot in Windows 11. If you face any issues or have any more questions for us, feel free to reach out to us using the comments section below.



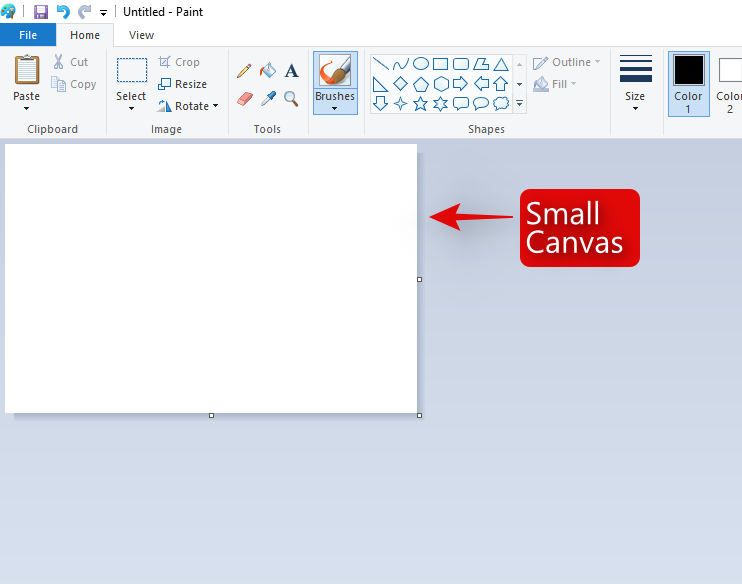
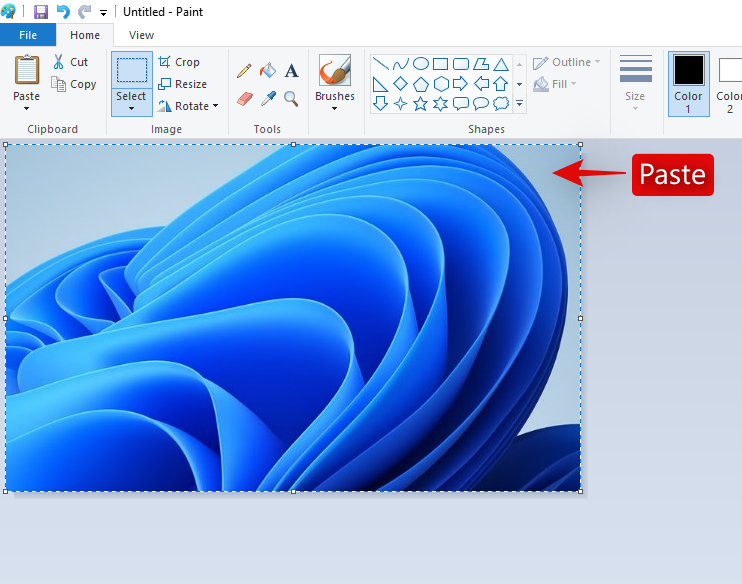
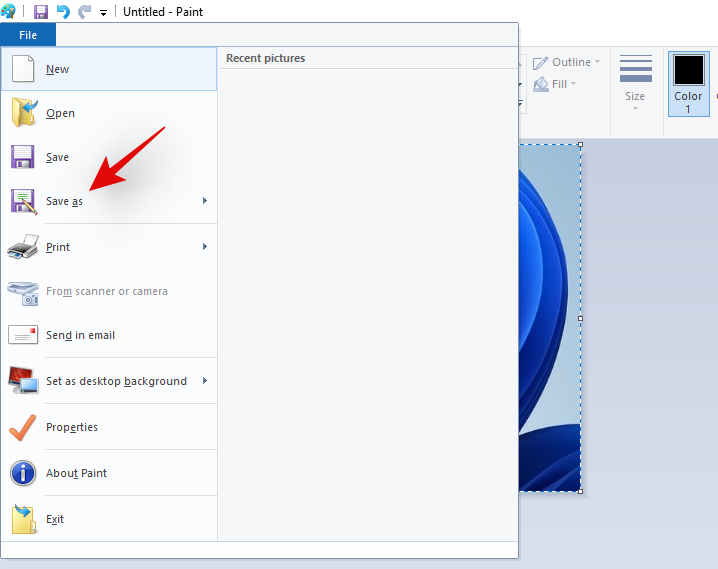
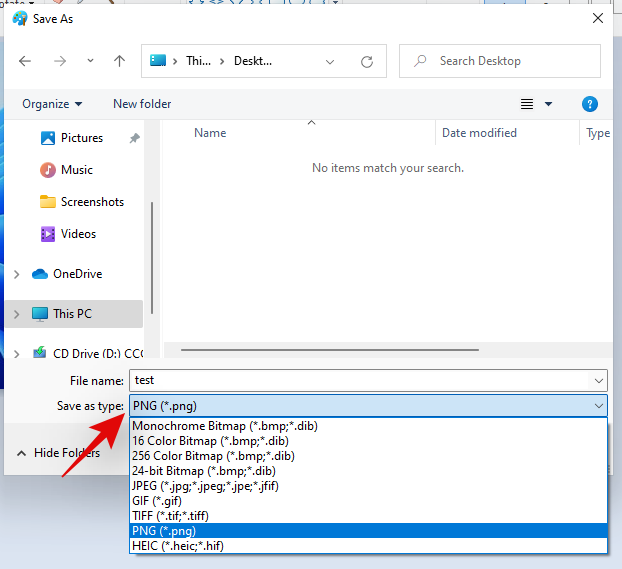
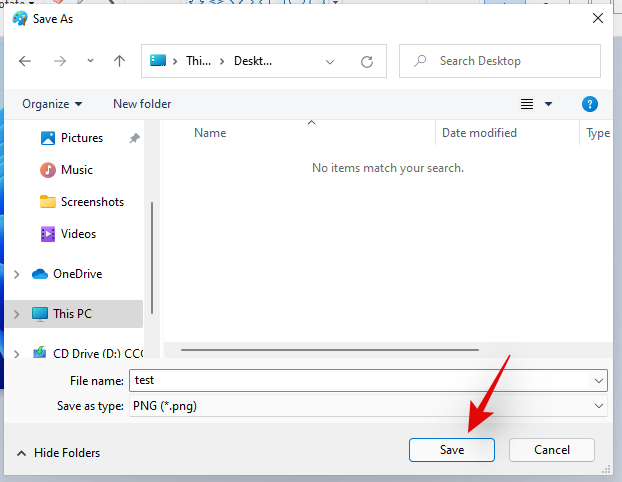


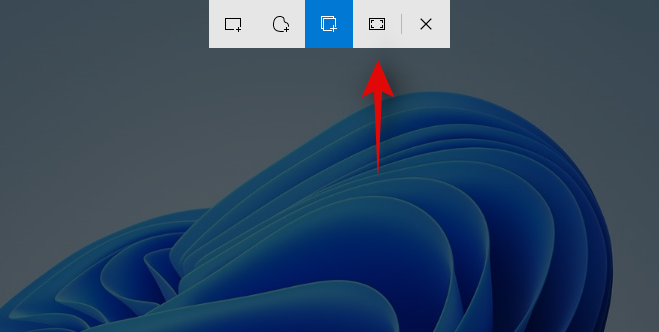

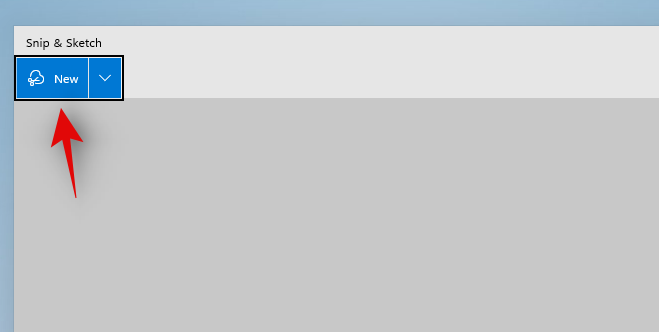
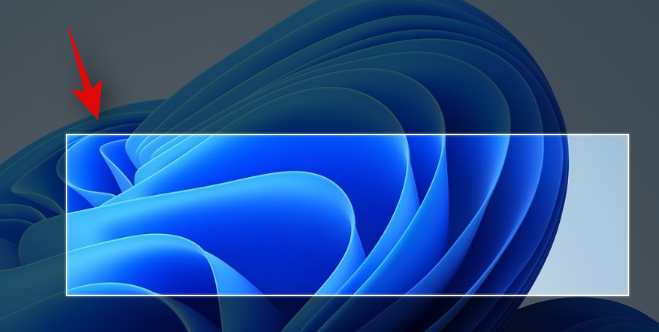
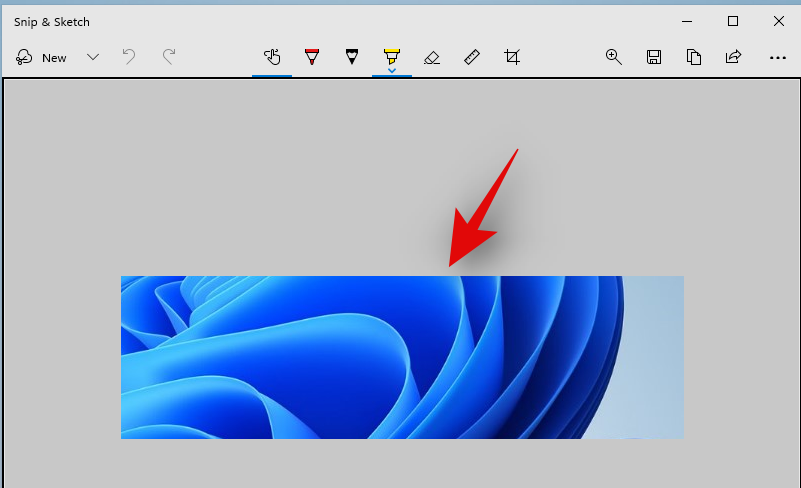
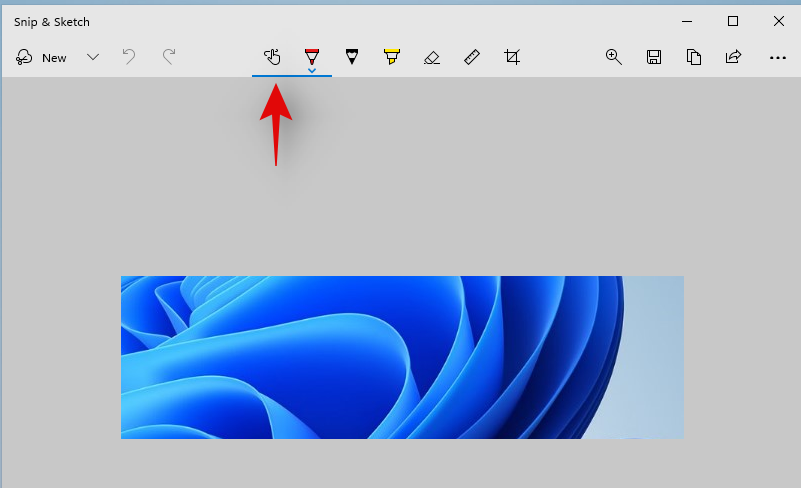
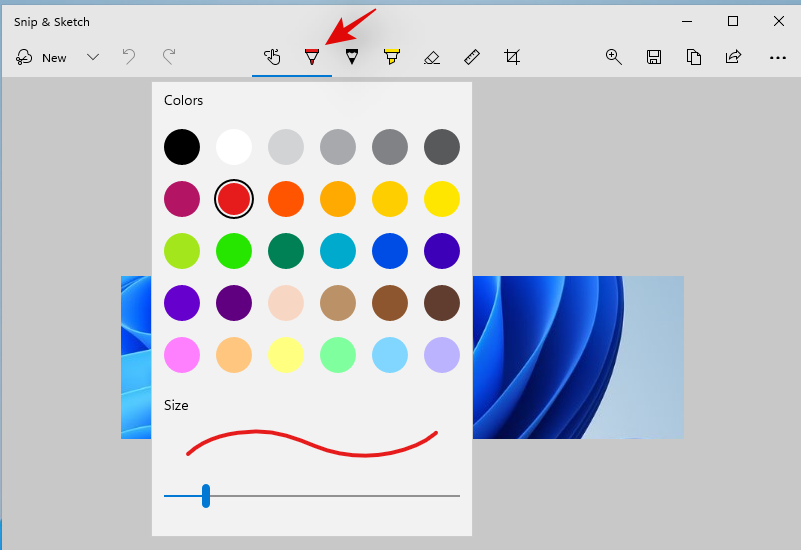
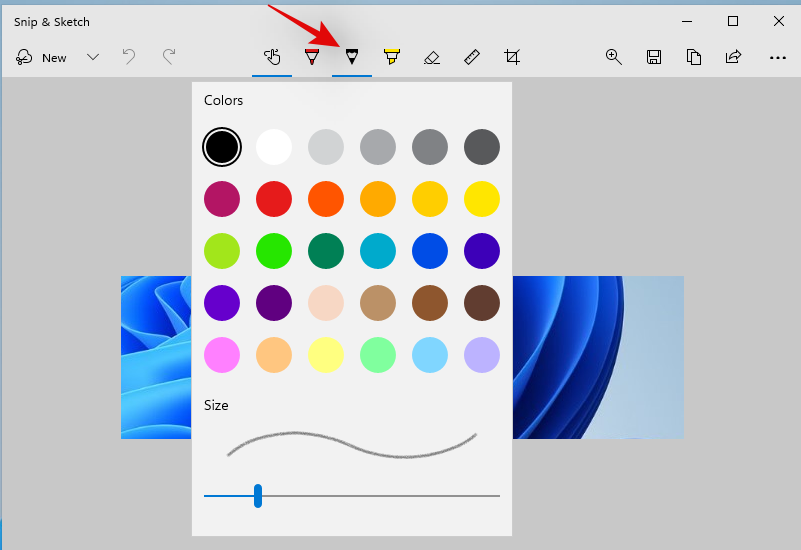
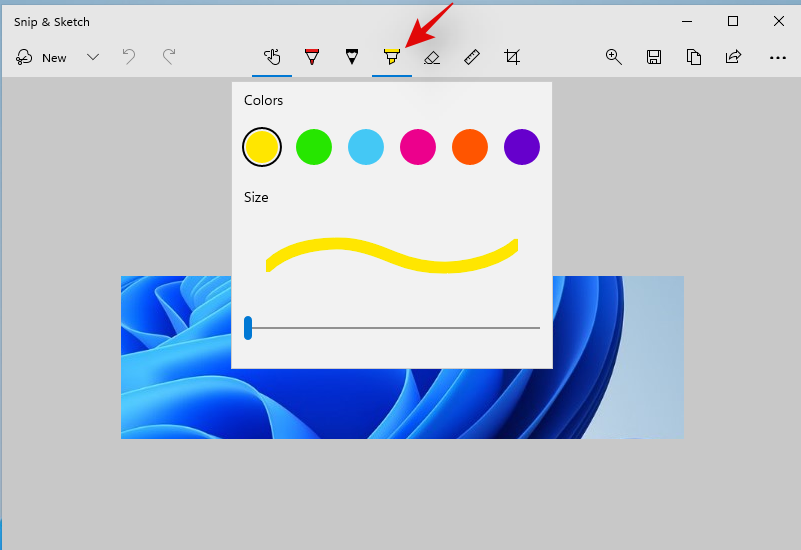
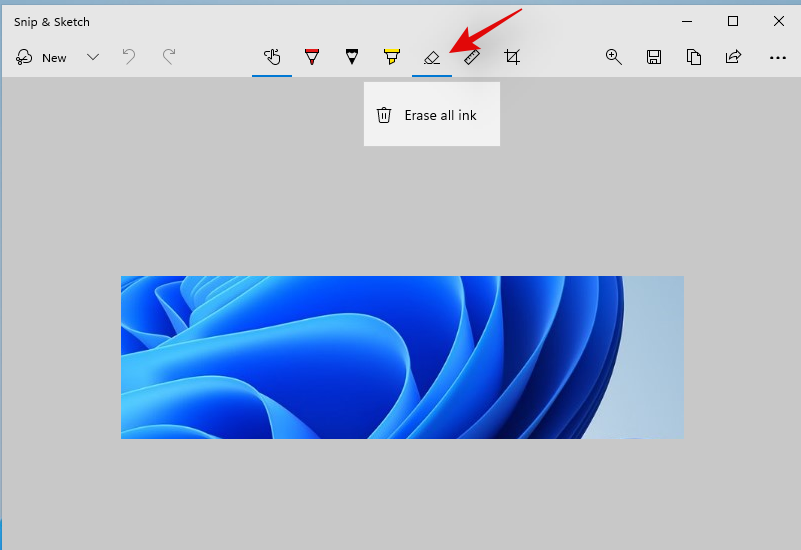
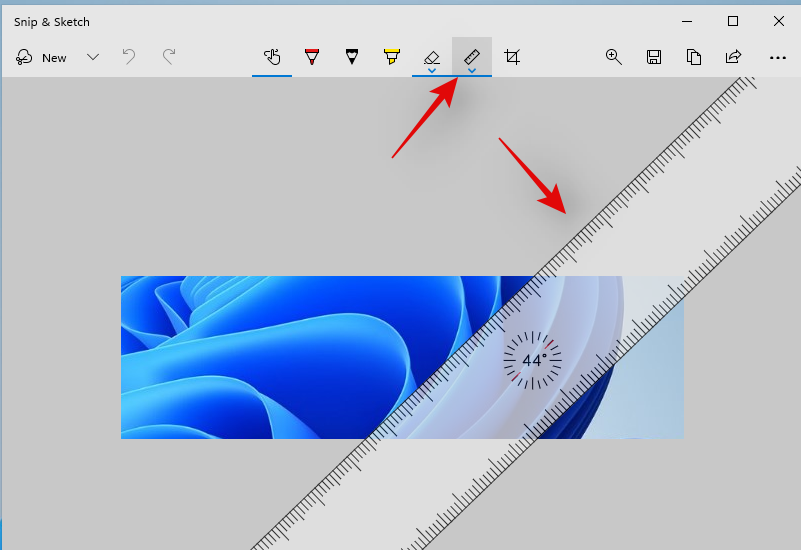
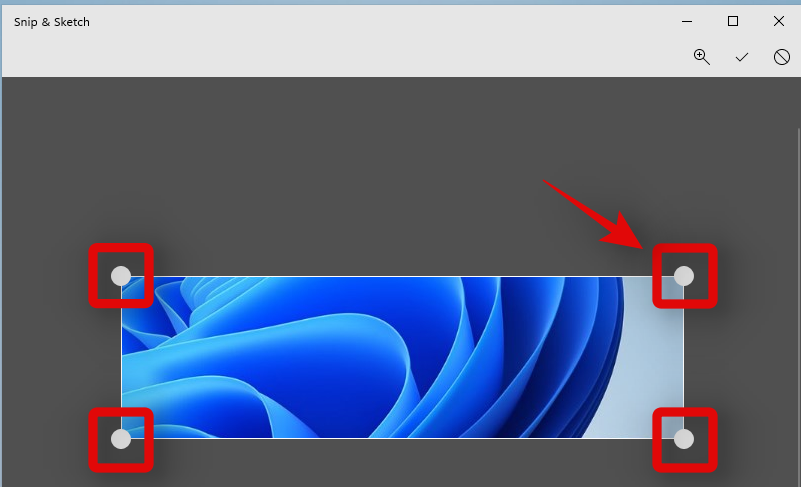


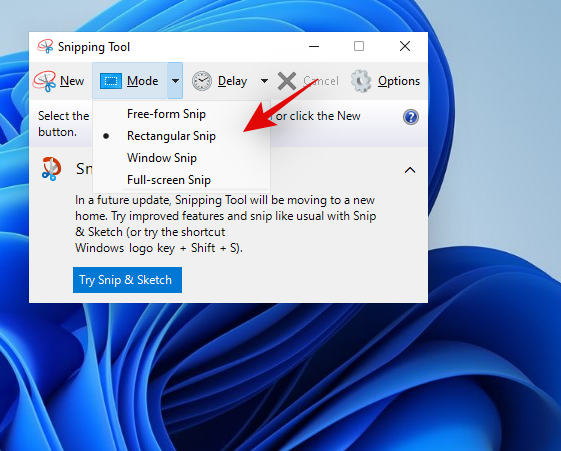
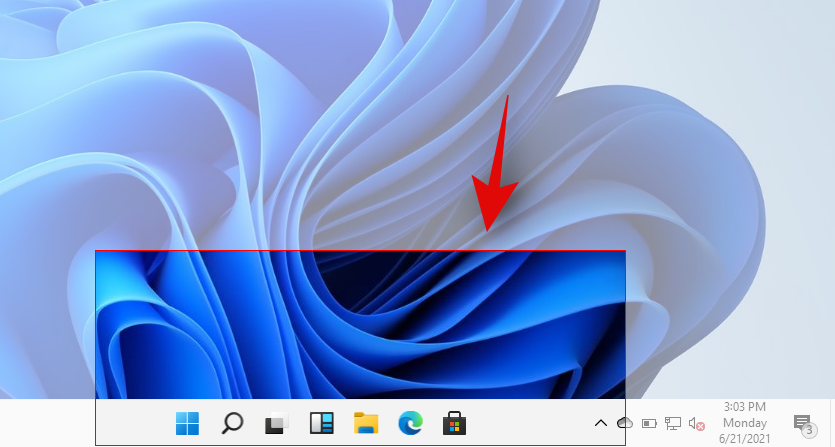
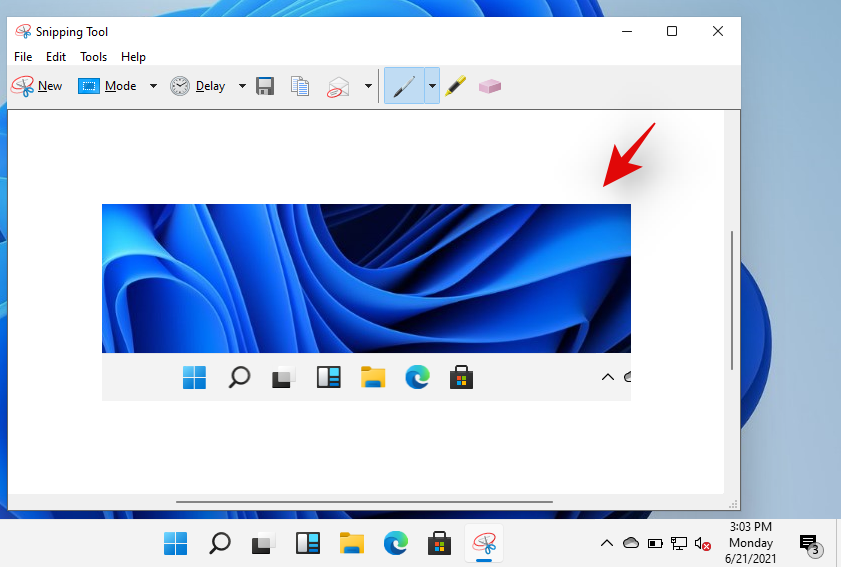
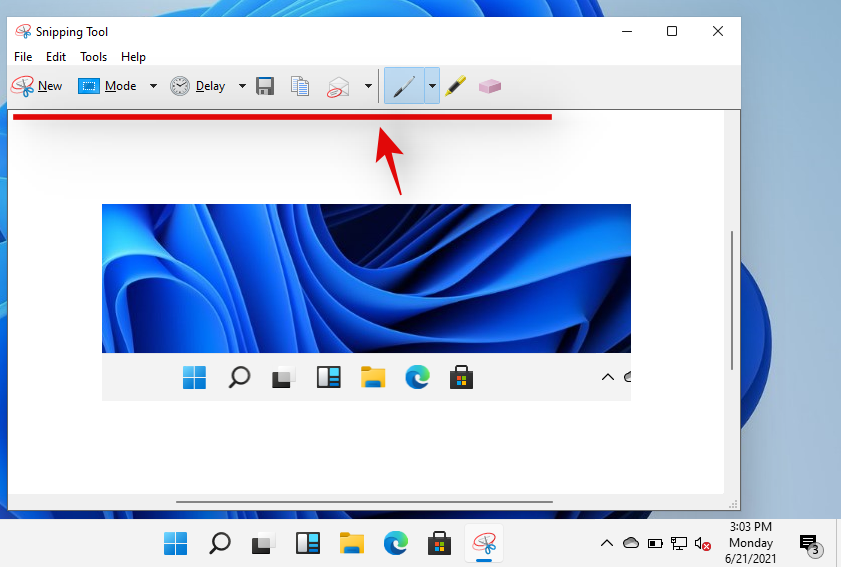
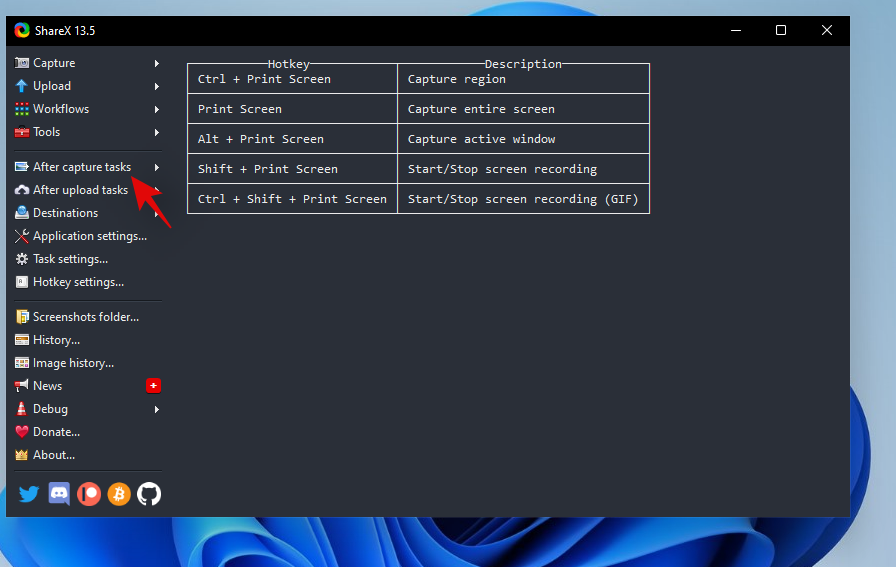
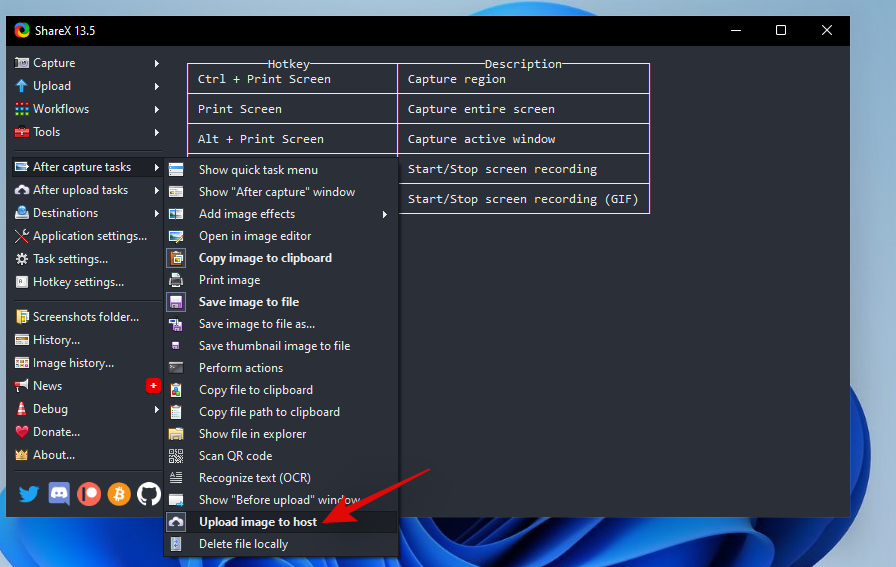
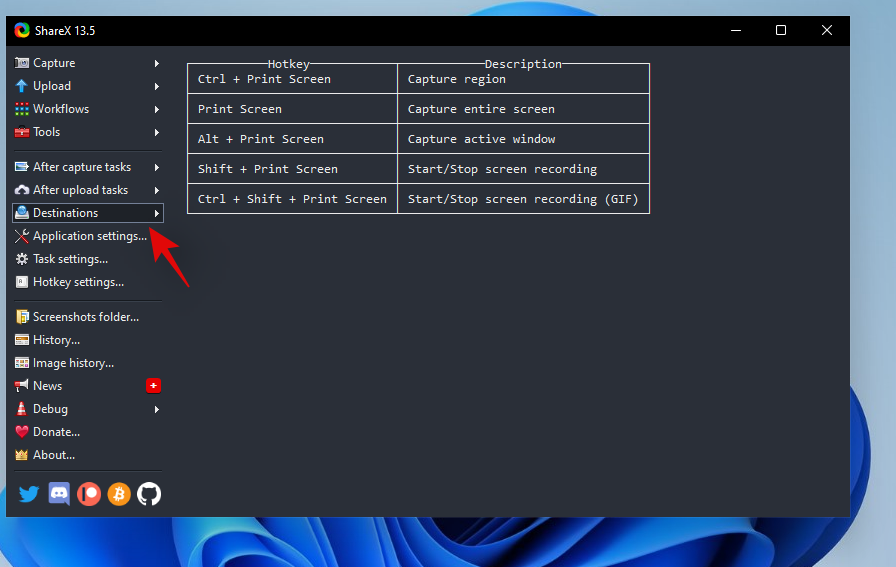
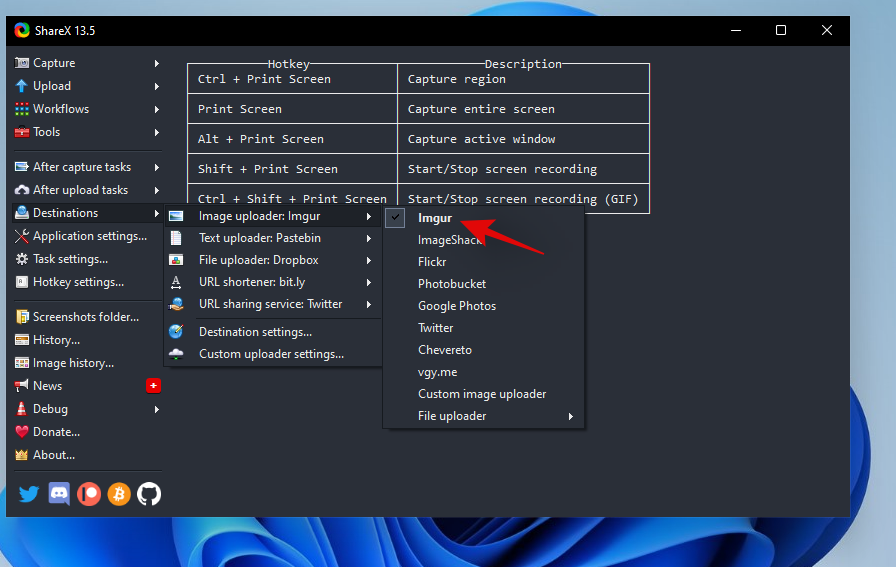
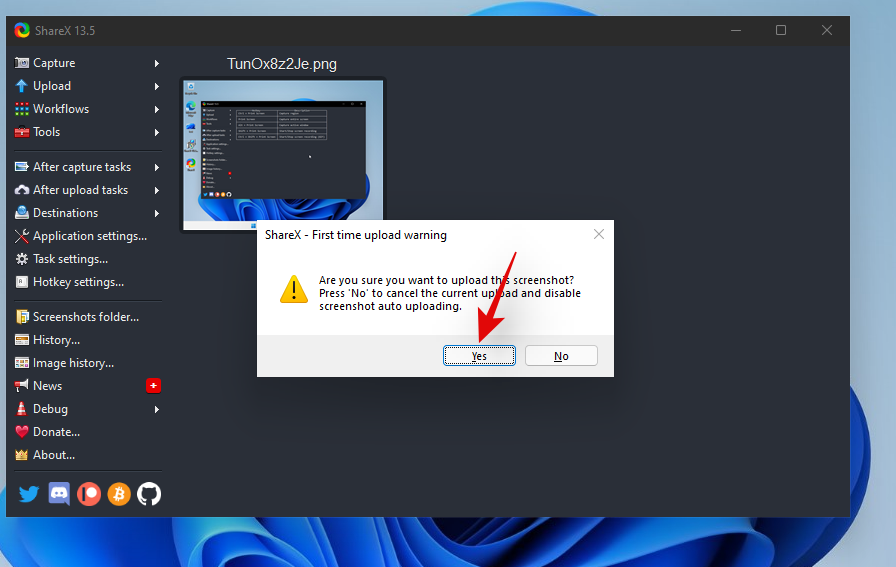
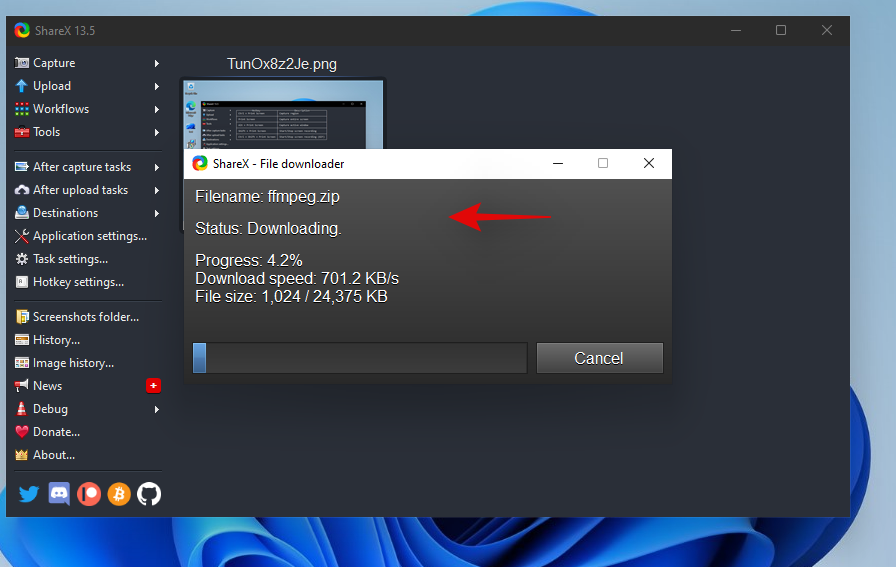
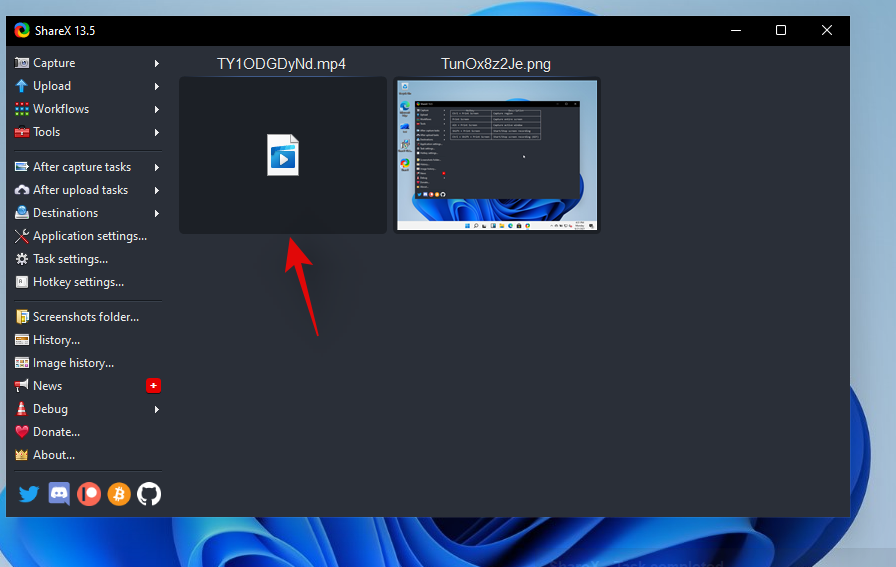
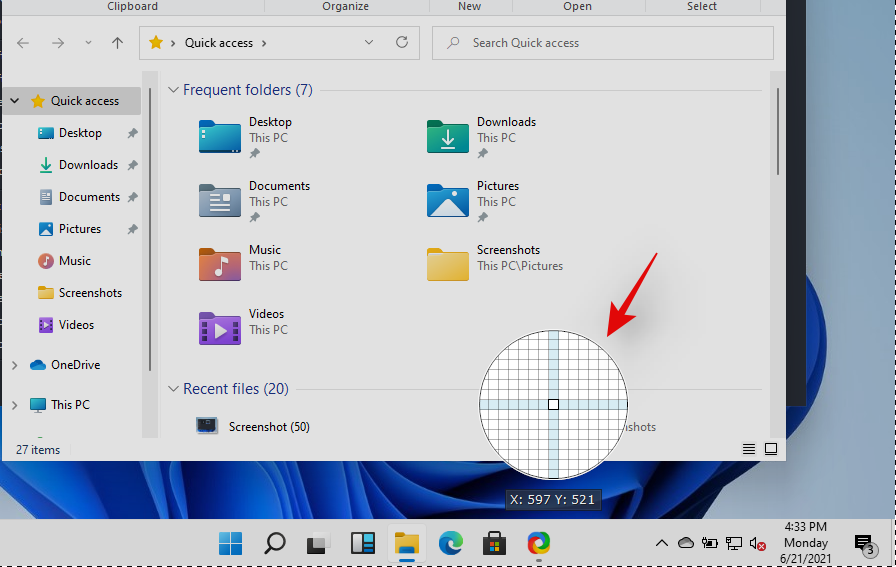

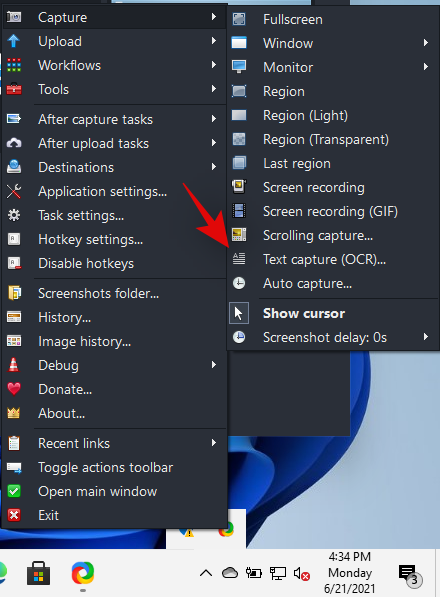
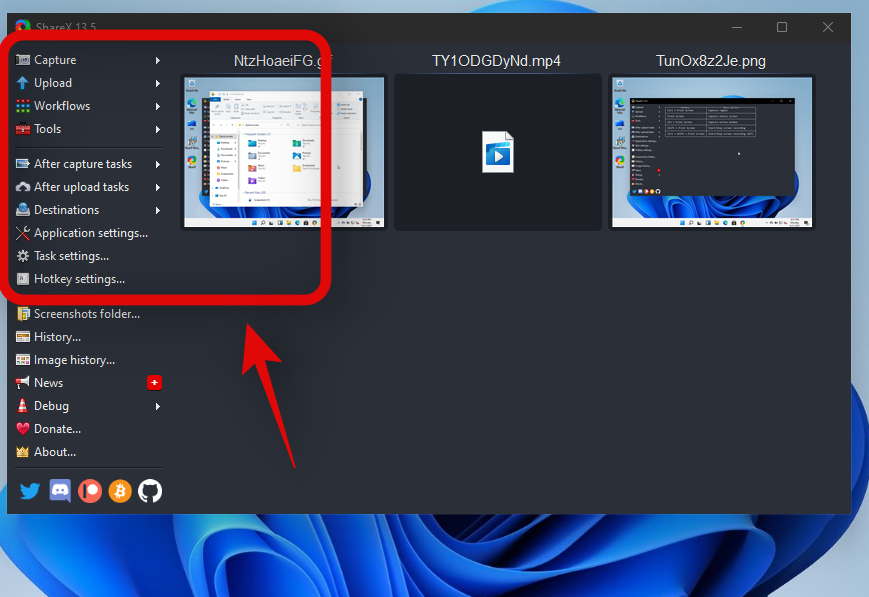
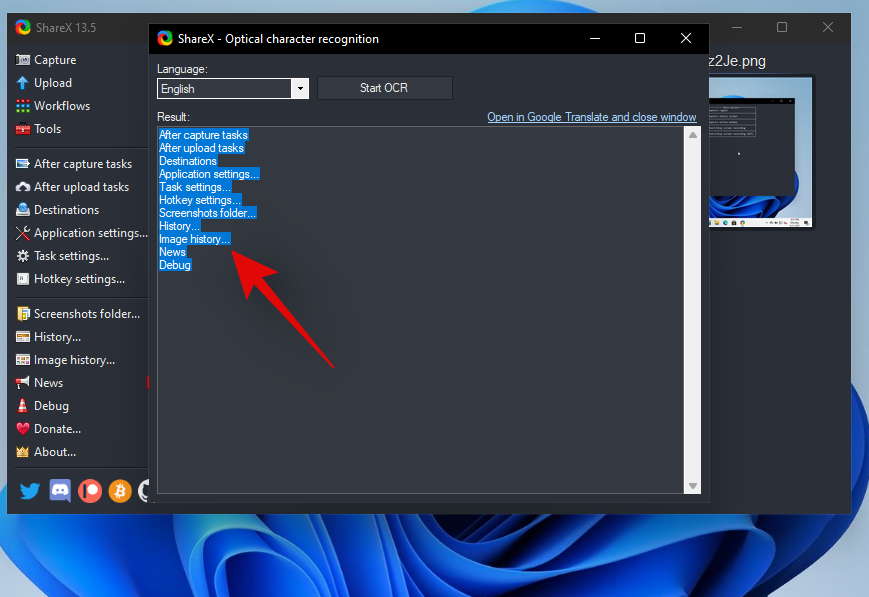
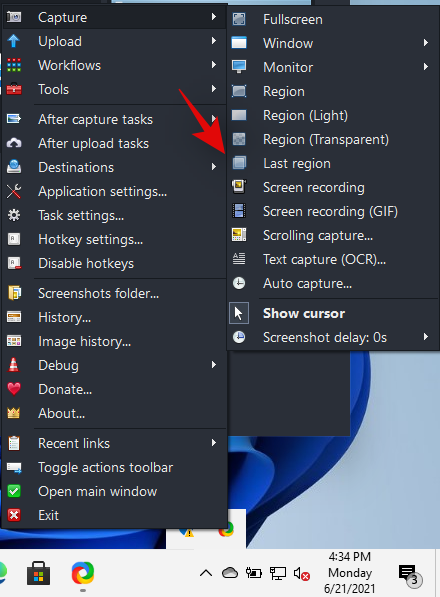











![Kaip įvesti akcentus „Windows 11“ [6 būdai] Kaip įvesti akcentus „Windows 11“ [6 būdai]](https://blog.webtech360.com/resources8/images31/image-285-0105182715408.png)

















Kristina -
Visada dienoraštyje galiu naudoti ekrano kopijas. Tikrai labai praverčia
Raimondas -
Kodėl aš anksčiau nesu žinojęs apie „Imgur“? Dabar mano nuotraukos yra lengvai pasiekiamos
Sofia -
Ar kažkas turi patarimų, kaip greitai įkelti nuotraukas į „Imgur“? Aš vis dar nežinau, kaip tai padaryti
Vilius -
Naudodami „Snipping Tool“ aš galiu greitai nukirpti, kas man reikia. Dėkoju už šią informaciją!
Agnė -
O kaip jūs kopijuojate tekstą iš ekrano? Pabandžiau ir niekaip nepavyko
Rokas -
Gaila, kad mano ekranas tokio dydžio, bet aš vis tiek bandysiu! Džiaugiuosi šiuo gidu
Tomas 1987 -
Super, aš jau seniai ieškau tokios informacijos. Dabar galiu lengviau dalintis ekrano kopijomis su draugais!
Alvydas -
Labai dėkoju, šios instrukcijos pagaliau atvėrė man akis! Bandysiu visus šiuos metodus!
Simona -
Pavyko puikiai, aš kopijavau tekstą iš nurodytos vietos. Dėkui už patarimą
Vigintas -
Žinote, aš visada maniau, kad tai sudėtinga, bet po jūsų straipsnio dabar esu tikras ekspertas
Aurelija -
Nustebau, kad galite kopijuoti tekstą! Pabandžiau ir labai nudžiugau, ačiū
Violeta -
Sakykite man, ar galima ekrano spausdinimą išsaugoti kaip PDF? Niekada to nesu bandęs
Evaldas -
Oho, aš niekada nemaniau, kad galiu tokius dalykus daryti su Windows! Eimantas patiks. Ar kas nors turite patarimų dėl naujų funkcijų
Liutauras -
Oooo, Imgur... Ačiū, seniai to ieškojau! Dabar dalinsiuosi nuotraukomis ten
Povilas -
Kaip smagu, kad dabar viskas taip paprasta! Po ilgų paieškų galiausiai radau tai, ko man trūko
Marija 77 -
Vakar pavyko padaryti puikią ekrano kopiją! Man patinka, kaip viskas tuoj pat išsisaugo.
Edvardas -
O kas dėl „Print Screen“? Aš niekada juo nesinaudojau, ar jis vis dar veikia gerai?
Andrius -
Galiu pasakyti, kad „Windows 11“ turi puikių funkcijų. Ar kas nors naudojo juos maksimaliai efektyviai
Benediktas -
Vis dėlto, esu šiek tiek prietaringas dėl šių naujų funkcijų. Ar jie gerai veikia senesnėse versijose
Mantas Miau -
Paminėjote „nukirpimą“ – ar galima tai daryti su bet kuria programa
Linas -
Labai gera lemputė, gerai, kad parodėte šiuos metodus. Tikiuosi, kad daugiau žmonių sužinos
Viktoras -
Man regis, tikrai verta pasidalinti šiuo straipsniu su draugais! Daugiau žmonių turėtų tai žinoti
Diana -
Vėlgi, ačiū už vertingą informaciją. Mano draugai ir aš jau planuojame pasidalinti ekrano kopijomis
Karolis -
Fantastiška informacija. Dabar galiu lengvai sutvarkyti mano skaitmeninius užrašus. Dėkoju!
Eglė -
Aš bandžiau viską, bet „Snip & Sketch“ yra mano mėgstamiausia priemonė. Rekomenduoju!
Mantas -
Labai naudinga informacija! Aš niekada nežinojau, kad ekrano spausdinimas gali būti toks lengvas. Ačiū už paaiškinimus!
Artūras -
Kaip smagu, kad atradau šią autentišką informaciją. Manau, tai labai praverstų visiems, kas naudoja kompiuterį
Rita -
Labai ačiū už vadovą! Ypač patiko ekrano kopijų nukirpimo ir kopijavimo paaiškinimai
Aistė -
Atrodo paprasta, bet kartais gali būti sudėtinga. Ką daryti, jei užstringa programa?
Ona -
Tikrai noriu išbandyti „Imgur”. Ar kas nors galėtų pasidalinti savo patirtimi su šiuo įrankiu
Julius -
Šiuolaikinės technologijos tikrai keičia mūsų galimybes. Kiek daug praktiškų sprendimų!
Alina IT -
Puiki atmintinė, tikrai pravers su Windows 11. Ar kas nors žino, kaip greitai redaguoti ekrano kopijas