Viena iš pagrindinių sričių, kurioms buvo atliktas esminis Windows 11 remontas, yra veiksmų centras. Tai strategiškai svarbi sritis, esanti dešinėje užduočių juostos pusėje, ir daugelį metų ji padėjo Windows vartotojams greitai pasiekti ryšį, garsą, akumuliatorių ir įvairias kitas nuorodų parinktis.
UI pertvarkymas taip pat reiškia, kad „Windows 11“ veiksmų centro nuorodų pridėjimas ir pašalinimas taip pat šiek tiek pasikeitė. Turėdami tai omenyje, štai kaip galite pridėti ir pašalinti sparčiuosius klavišus „Windows 11“ veiksmų centre.
„Windows 11“ užduočių juostos patarimai: lygiuoti kairėje | Susitraukti | Mažesnis ar didesnis
Turinys
Kaip pašalinti sparčiuosius klavišus „Windows 11“ veiksmų centre
Veiksmų centras sujungia Wi-Fi, garso ir akumuliatoriaus parinktis, esančias dešinėje užduočių juostos pusėje.
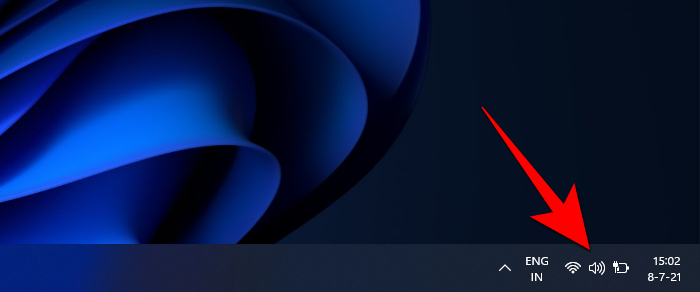
Paspaudus ant jo rodomas visas veiksmų centras.
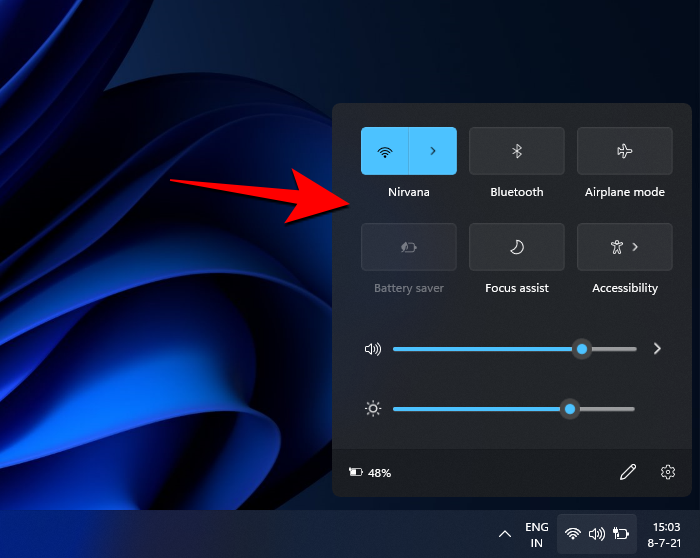
Norėdami pašalinti spartųjį klavišą, spustelėkite pieštuko piktogramą apačioje dešinėje.
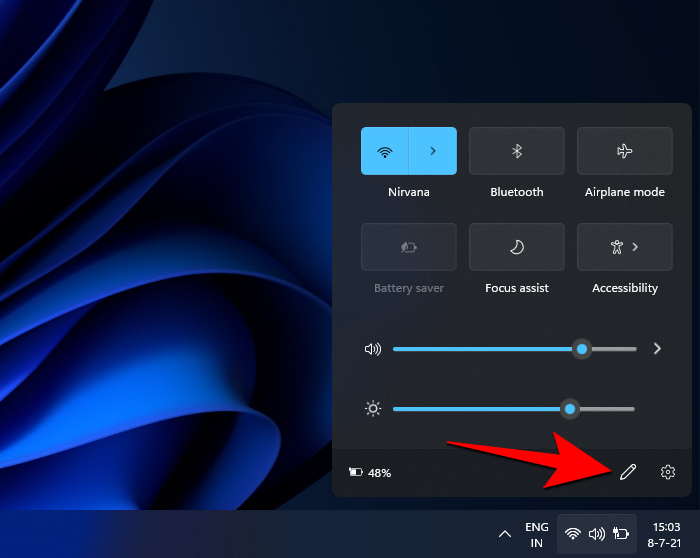
Taip spartieji klavišai taps pilki ir ant kiekvieno iš jų pamatysite piktogramą „atsegti“. Norėdami pašalinti spartųjį klavišą, tiesiog spustelėkite norimos pašalinti nuorodos atsegimo piktogramą.

Baigę spustelėkite Atlikta .
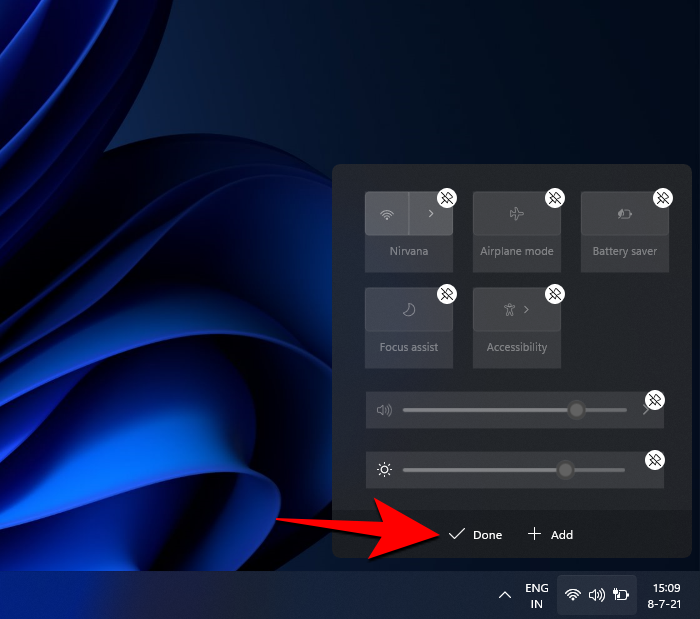
Taip pat jūsų nuoroda bus pašalinta iš „Windows 11“ veiksmų centro.
Susiję: Kaip gauti seną „Windows 10“ kontekstinį meniu „Windows 11“.
Kaip pridėti sparčiuosius klavišus „Windows 11“ veiksmų centre
Taip pat lengva pridėti sparčiuosius klavišus prie „Windows 11“ veiksmų centro. Pirmiausia užduočių juostos dešinėje spustelėkite veiksmų centrą.
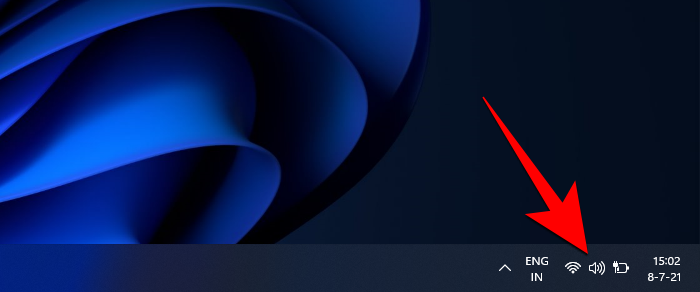
Dabar spustelėkite pieštuko piktogramą apačioje.
Dabar spustelėkite Pridėti .
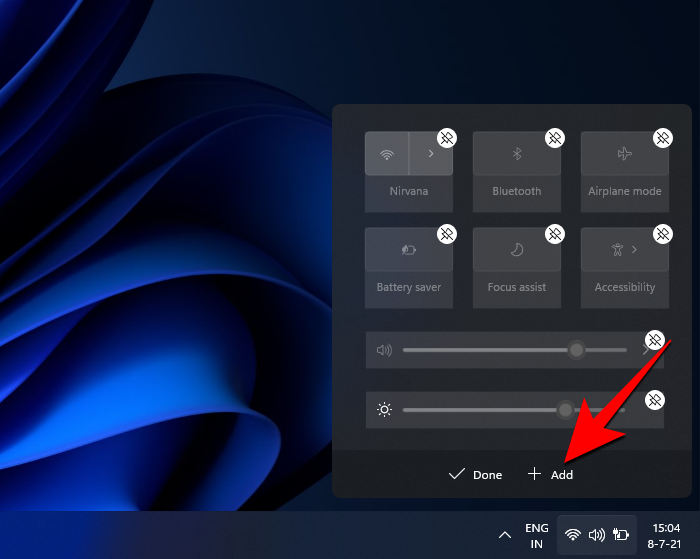
Bus pateikta daugybė nuorodų, kurias galėsite pridėti. Pasirinkite vieną, kad pridėtumėte jį prie veiksmų centro.
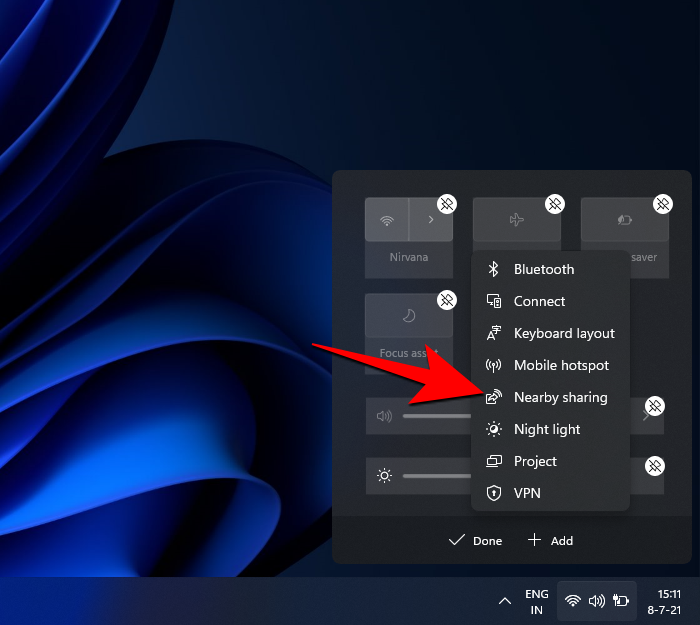
Dabar spustelėkite Atlikta .
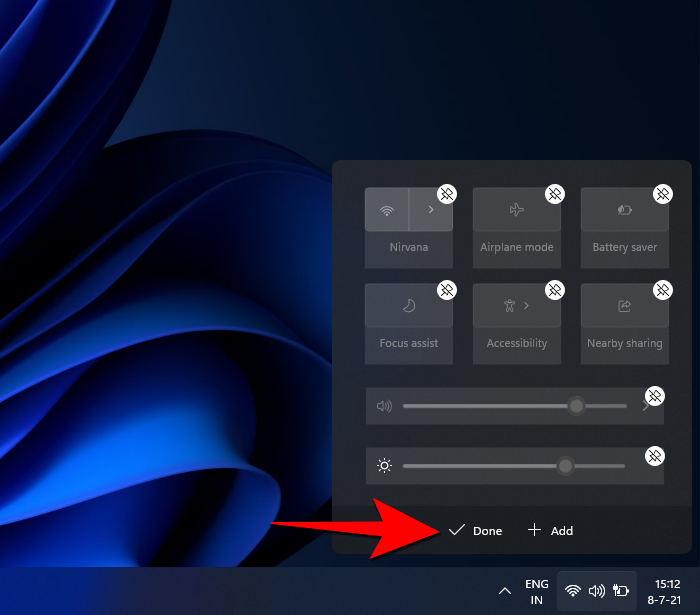
Kaip pakeisti veiksmų centro sparčiuosius klavišus sistemoje „Windows 11“.
Jei jums nepatinka, kaip sutvarkyti veiksmų centro spartieji klavišai, galite pakeisti ir šių sparčiųjų klavišų padėtį. Norėdami tai padaryti, atidarykite veiksmų centrą, kaip parodyta aukščiau. Tada spustelėkite pieštuko piktogramą apačioje.

Kai spartieji klavišai taps pilki, spustelėkite spartųjį klavišą ir vilkite jį, kol jį nustatysite taip, kaip norite.

Norėdami patvirtinti pakeitimus, spustelėkite Atlikta .
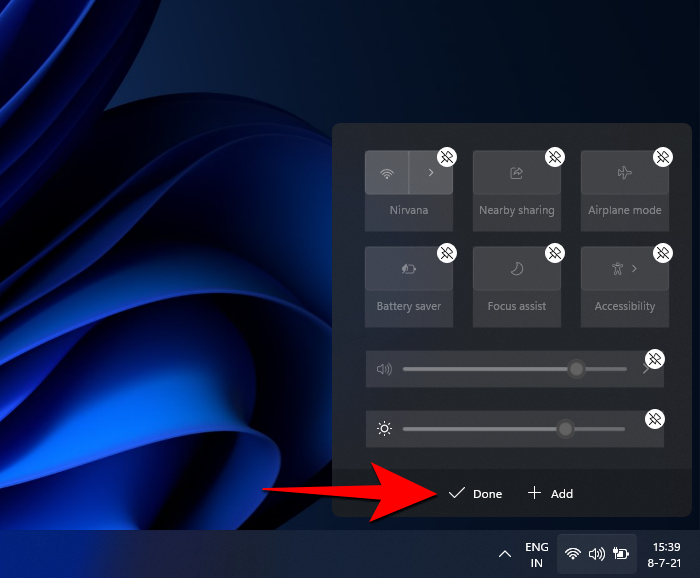
Taigi taip galite pridėti, pašalinti ir kitaip redaguoti veiksmų centrą pagal savo pageidavimus ir išnaudoti visas veiksmų centro galimybes, kaip jis rodomas „Windows 11 Dev“ versijoje.
Nors veiksmų centre taip pat yra krumpliaračio piktograma, nurodanti veiksmų centro nustatymus, spustelėjus ją, pereinama į „Windows“ nustatymų meniu, o ne toliau. Gali būti, kad vis dar pamatysime specialią veiksmų centro nustatymų parinktį, kuri gali pateikti papildomų nuorodų tinkinimo parinkčių.
SUSIJĘS

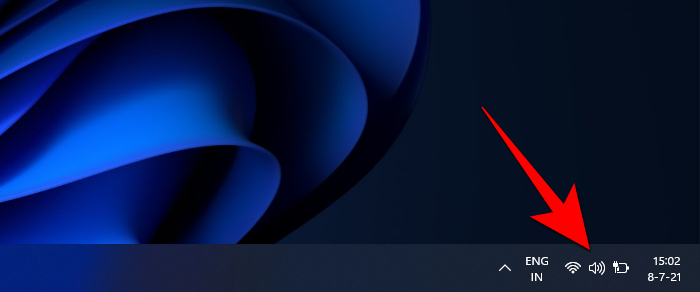
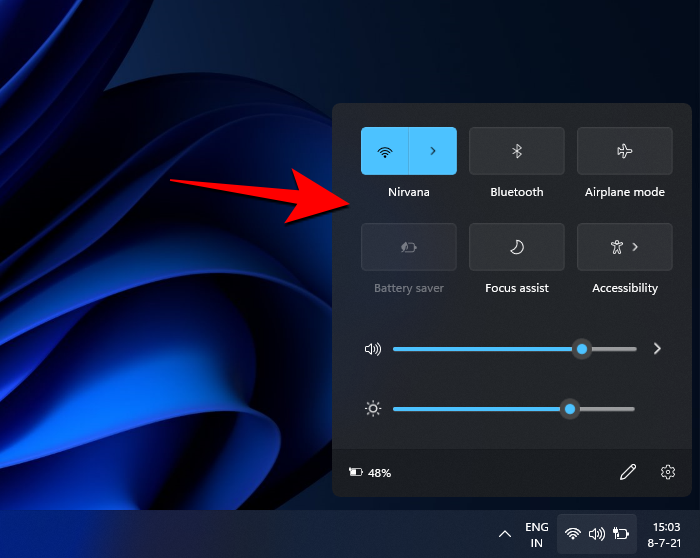
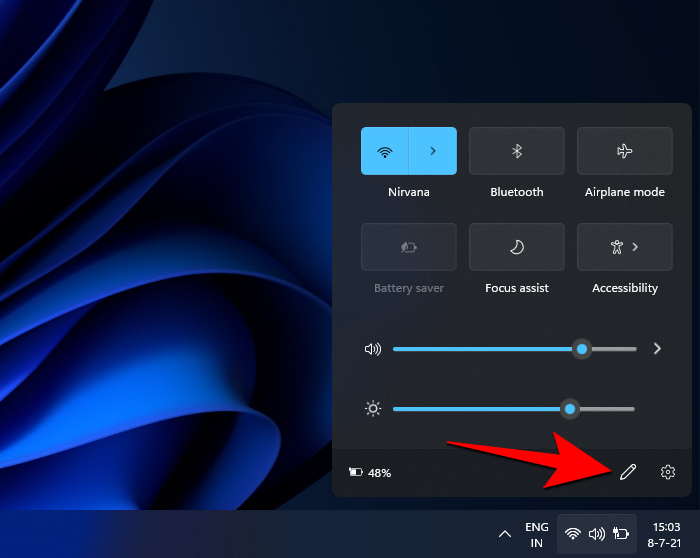

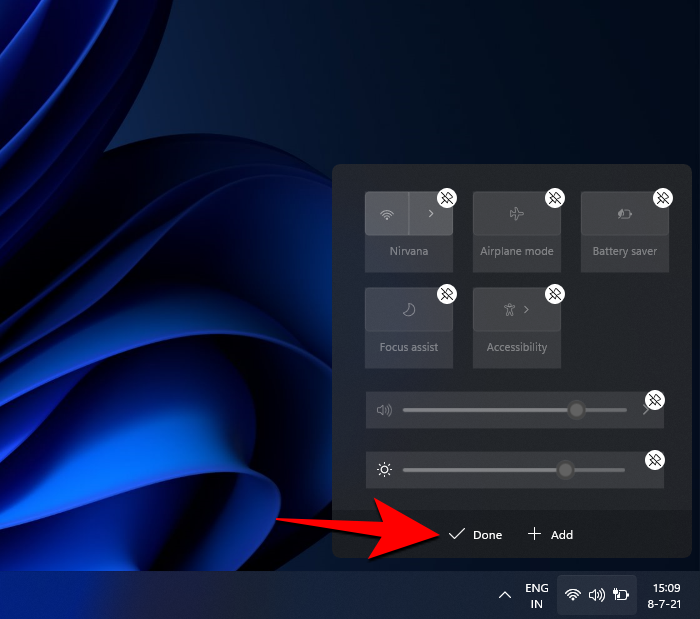
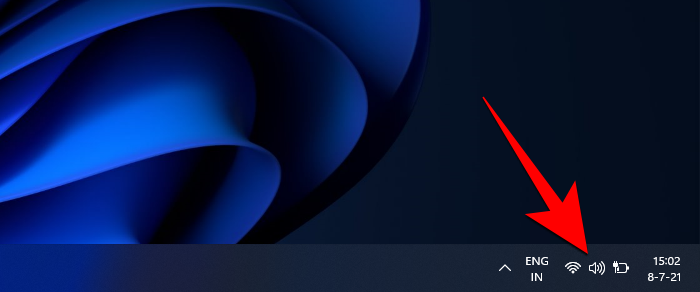
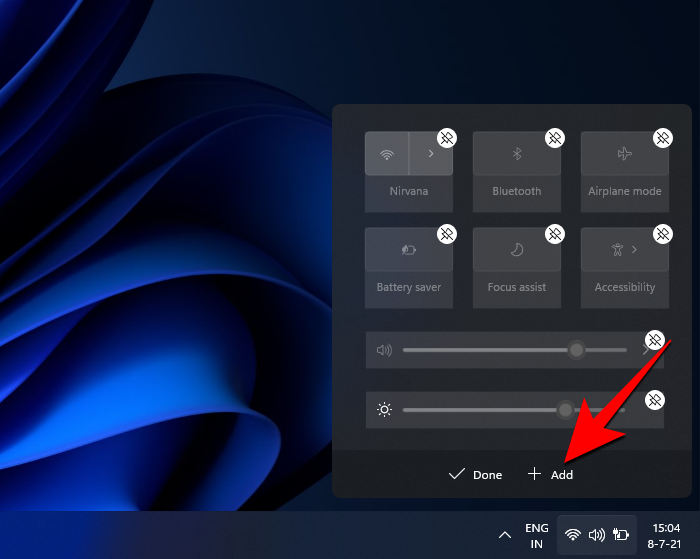
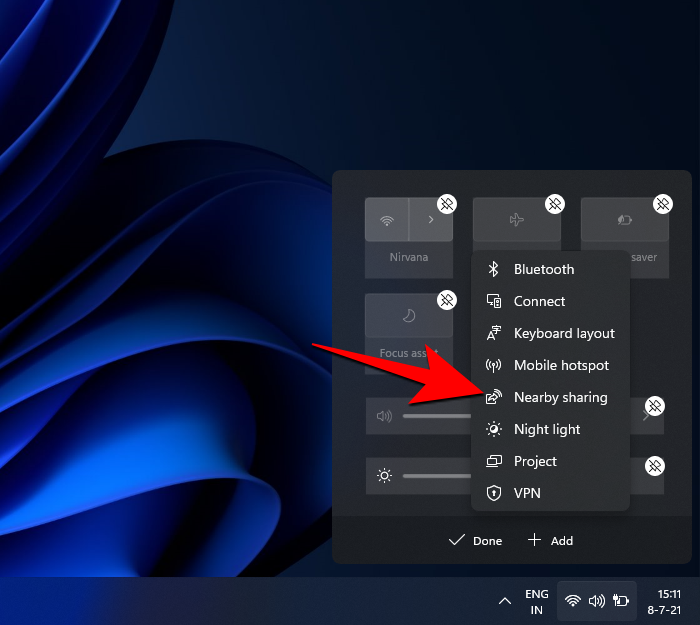
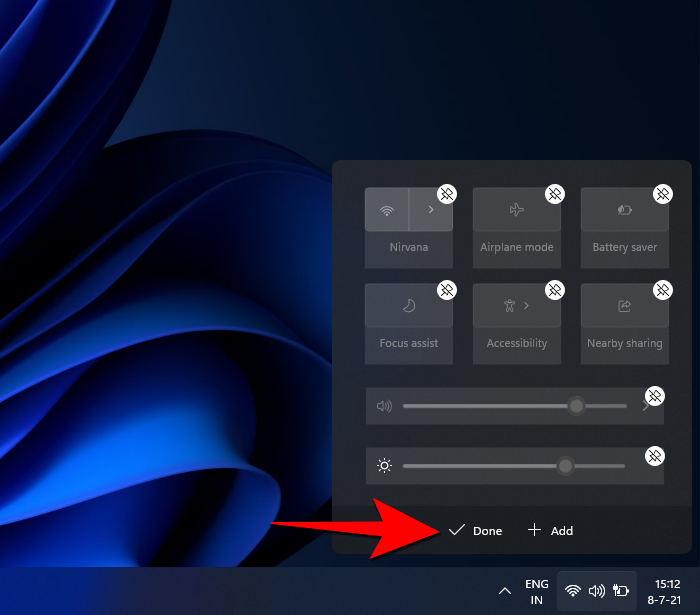


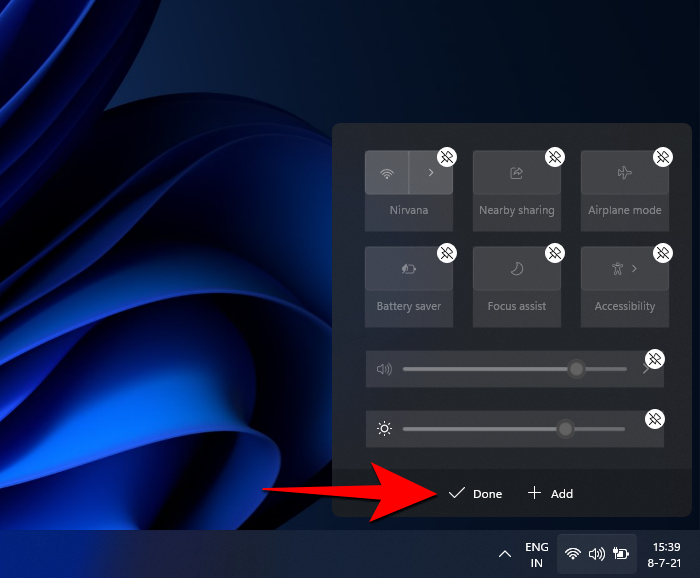











![Kaip įvesti akcentus „Windows 11“ [6 būdai] Kaip įvesti akcentus „Windows 11“ [6 būdai]](https://blog.webtech360.com/resources8/images31/image-285-0105182715408.png)
















