„Outlook“ kalendorius: kaip pakeisti fono spalvą

Jei jums nepatinka dabartinė „Outlook“ kalendoriaus fono spalva, eikite į „Nustatymai“ ir pasirinkite kitą spalvą.
Kai kasdien gaunate dešimtis ar net šimtus el. laiškų, labai svarbu sugebėti susikoncentruoti tik į svarbiausius. Nenorite eikvoti brangaus laiko, iškraustydami gautuosius, kad rastumėte jums tikrai svarbius el. laiškus. Štai kodėl daugelis „Windows 10“ naudotojų nori atsisakyti „Cortana“ kasdienių informacinių laiškų prenumeratos. Tačiau kartais vartotojai vis tiek gauna šiuos erzinančius pranešimus. Pažiūrėkime, kaip galite išspręsti šią problemą.

„Microsoft 365“ vartotojai gauna Cortana Daily Briefing el. laiškus, nes ši funkcija įjungta pagal numatytuosius nustatymus. Jei nebenorite gauti šių el. laiškų, turite rankiniu būdu atsisakyti paslaugos prenumeratos.
Informaciniame el. laiške pateikiamos visos svarbios užduotys, kuriomis turite pasirūpinti, kad galėtumėte geriau organizuoti savo darbo dieną. Tai gali būti susitikimai, įvairūs priminimai , dokumentai, kuriuos reikia peržiūrėti ir pan. Žinoma, jei nenorite gauti el. laiškų, galite atsisakyti prenumeratos arba paprašyti IT administratoriaus išjungti šią parinktį.
Taigi, pirmiausia, dar kartą patikrinkite ir įsitikinkite, kad tinkamai atsisakėte paslaugos. Norėdami atsisakyti informacinio el. laiško, paleiskite „Microsoft Edge“ ir eikite į www.cortana.office.com . Tada slinkite žemyn iki Atsisakyti informacinio el. laiško, kad išjungtumėte šią funkciją.
Arba prisijunkite prie „Outlook“ pašto dėžutės naudodami „Edge“, atidarykite „Cortana“ el. laišką ir el. laiško poraštės pabaigoje paspauskite mygtuką Atsisakyti prenumeratos .
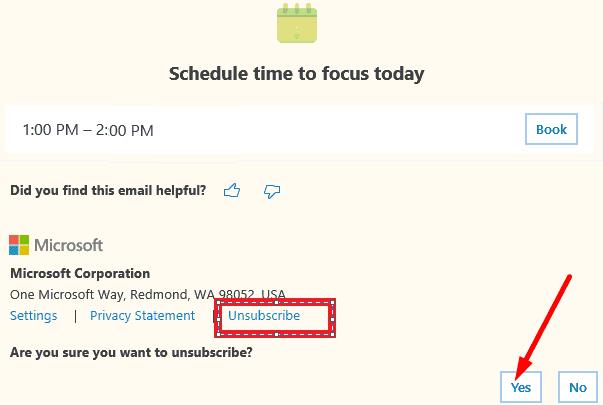
Daugelis vartotojų patvirtino, kad norėdami sėkmingai atsisakyti „Cortana Briefing“ prenumeratos, turėjo naudoti „Edge“ naršyklę . Matyt, negalite atsisakyti „Chrome“, „Safari“ ar bet kurios kitos naršyklės prenumeratos.
Įsitikinkite, kad gavote pranešimą „Prenumerata sėkmingai atšaukta“. Nedvejodami pasakykite „Microsoft“, kodėl nusprendėte atsisakyti prenumeratos. Jei įmonė gaus daug neigiamų atsiliepimų apie šią funkciją, galbūt viskas pasikeis.
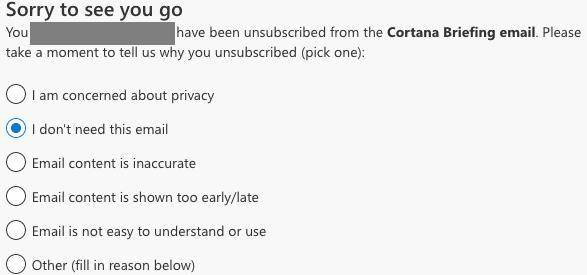
Atminkite, kad negalite blokuoti šių el. laiškų pakeitę „Windows 10“ arba „Cortana“ programos nustatymus. Pavyzdžiui, net jei einate į „Outlook“ saugos nustatymus ir paspausite parinktį Blokuoti arba pažymėsite informacinius el. laiškus kaip „Šlamštas“, tai nepadės. Jie visada grįš kitą dieną.
Tas pats galioja, jei pakoreguojate el. pašto privatumo nustatymus . Jei tai padarėte tikėdamiesi atsikratyti „Cortana“ instruktažų, tai gali paaiškinti, kodėl asistentas nuolat siunčia jums el.
Kitas variantas yra tiesiog susisiekti su savo IT administratoriumi ir paprašyti išjungti šią parinktį. Atsižvelgiant į jūsų organizacijos nustatymus, galite ne visada turėti prieigą prie „Cortana Office“ nustatymų, kad galėtumėte atsisakyti paslaugos prenumeratos.
Kai kurių vartotojų teigimu, jei esate „GoDaddy“ klientas, „Cortana“ iš tikrųjų jus rado taip. Atšaukti „Cortana“ prenumeratą nėra lengva, nes nereikia naudoti atitinkamo slaptažodžio.
Norėdami išspręsti šią problemą, atidarykite vieną iš tų informacinių el. laiškų ir paspauskite mygtuką Atsisakyti prenumeratos . Tada įveskite savo el. pašto adresą ir slaptažodį, kurį naudojate norėdami pasiekti „Office365“ žiniatinklio paštą. Daugelis vartotojų teigė, kad probleminis el. pašto adresas buvo sukurtas, kai „GoDaddy“ pradėjo talpinti jų domeną. Nors daugelis vartotojų teigė niekada nenaudoję šio el. pašto adreso, Cortana tai neprieštarauja.
Net jei patys neturite „Outlook“ paskyros, jei jūsų organizacija naudoja „Microsoft Exchange“ internetinį pašto serverį, administratorius gali įgalinti informacinius el. laiškus už jus.
Kaip problemos sprendimą, taip pat galite sukurti taisyklę programoje „Outlook“ ir išsiųsti tuos įkyrius el. laiškus tiesiai į aplanką „Šlamštas“.
Paleiskite „Outlook“ pašto dėžutę ir eikite į „ Nustatymai“ (paspauskite krumpliaračio piktogramą).
Tada spustelėkite Peržiūrėti visus "Outlook" nustatymus .
Pasirinkite Taisyklės , tada Pridėti naują taisyklę .
Pavadinkite ir apibrėžkite naują taisyklę. Pavyzdžiui, galite siųsti „Cortana“ el. laiškus (siunčiamus iš [email protected] ) į savo šiukšlių aplanką arba galite sukurti specialų aplanką visiems tiems el. laiškams.
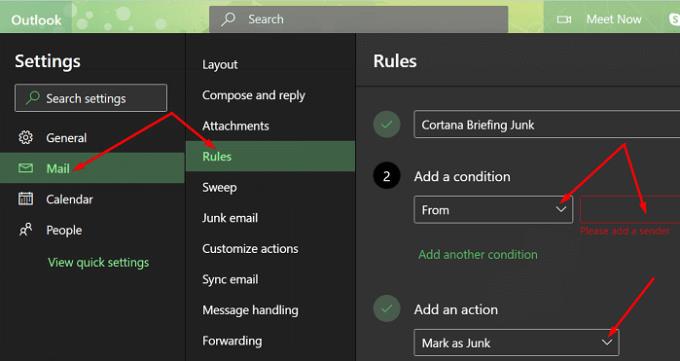
Atminkite, kad jei tuos el. laiškus tiesiog pažymėsite kaip šiukšles, tai neveiks. Bet jei sukursite atskirą taisyklę tiems el. laiškams filtruoti, tai turėtų veikti.
Daugelis vartotojų tikrai nekenčia „Cortana Briefing“, nes jiems nepatinka mintis, kad „ Microsoft“ rinktų informaciją iš jų asmeninių el. laiškų. Kad galėtų sudaryti informacinius el. laiškus, „Cortana“ turi nuskaityti jūsų el. laiškus, kad surastų atitinkamą informaciją. Tiesą sakant, aš pats esu „Outlook“ vartotojas ir man nepatinka mintis, kad „Microsoft“ šukuotų mano el. laiškus. Štai kodėl išjungiau šią parinktį ir rimtai svarstau galimybę pereiti prie kitos el . pašto programos .
Beje, jei norite apsaugoti savo privatumą, šie vadovai pravers:
Nors Microsoft įdiegė Cortana Daily Briefing el. laiškus turėdama geriausius ketinimus, daugelis vartotojų nori išjungti šią funkciją dėl privatumo problemų. Norėdami tai padaryti, turite atidaryti vieną iš informacinių el. laiškų ir paspausti el. laiško poraštės pabaigoje esantį mygtuką Atsisakyti prenumeratos.
⇒ Dabar jums : kokia jūsų pozicija dėl „Cortana“ informacinių el. laiškų? Ar jums jie naudingi? Ar jums labiau rūpi, kad „Microsoft“ šukuotų jūsų el. Pasidalykite savo mintimis toliau pateiktuose komentaruose.
Jei jums nepatinka dabartinė „Outlook“ kalendoriaus fono spalva, eikite į „Nustatymai“ ir pasirinkite kitą spalvą.
Jei „Outlook“ nepavyko sukurti darbo failo, turite redaguoti „User Shell Folders“ talpyklą ir nukreipti eilutės reikšmę į tinkamą katalogą.
Jei „Outlook“ nerodys jūsų parašo vaizdo, įsitikinkite, kad el. laiškus kuriate naudodami HTML formatą. Tada sukurkite naują parašą.
Kaip siųsti kontaktų sąrašą kitiems žmonėms naudojant „Microsoft Outlook 2016“ arba „Microsoft Outlook 2013“.
Nustatykite, ar el. laiškus žiūrite arba siunčiate paprastu tekstu ar HTML formatu naudodami Microsoft Outlook 2019, 2016 arba 365.
Norėdami ištaisyti Aplankų rinkinio negalima atidaryti klaida programoje „Outlook“, atidarykite el. pašto programą saugiuoju režimu ir išjunkite priedus.
Jei „Outlook“ nėra pagrindinio mygtuko, juostelėje išjunkite ir įgalinkite namų paštą. Šis greitas sprendimas padėjo daugeliui vartotojų.
Jei jūsų „Outlook“ darbalaukio programa neleis ištrinti kalendoriaus įvykių, naudokite žiniatinklio programą. Jei problema išlieka, atnaujinkite ir pataisykite Office.
„Microsoft“ investuoja daugiau išteklių į savo užduočių valdymo programas, todėl niekada nebuvo geresnio laiko naudoti „Outlook Tasks“. Kai derinama su „Microsoft To-Do“,
Pateikiame išsamius veiksmus, kaip atgauti el. laišką, išsiųstą iš Microsoft Outlook 2016.
Siūlome tris skirtingus būdus, kaip galite sinchronizuoti kontaktus tarp „iPhone“ ir „Microsoft Outlook“.
Sužinokite, kas priėmė kvietimą į susitikimą Microsoft Outlook 2016, 2013 ir 2010 m.
Jei naudojate „Outlook“, galite vienu metu persiųsti kelis el. laiškus, įtraukdami juos į vieną el. laišką kaip priedus.
Šiame vadove pateikiamos 4 parinktys, kurias galite naudoti norėdami pridėti „Outlook“ kalendorių prie „Android“ įrenginio.
Mes parodome du skirtingus metodus, kaip peržiūrėti el. pašto pranešimų antraštes „Microsoft Outlook 2019“ arba „Microsoft Outlook 2016“.
Pašto patarimai yra patogi „Outlook“ funkcija, padedanti išvengti nepatogių situacijų, tokių kaip el. laiškų siuntimas netinkamiems gavėjams.
jei „Outlook“ sako, kad užduotis, kurią bandote redaguoti arba išsaugoti, negali būti išsaugota šiame aplanke, atnaujinkite „Office“ ir pataisykite „Office“ failus.
Kaip išsiųsti el. laišką, kai parinktis Atsakyti visiems išjungta gavėjams programoje Microsoft Outlook 2019 arba 2016.
Kaip konvertuoti Outlook el. laiškus į užduotis: pasirinkite el. laišką, kurį norite paversti užduotimi, ir tiesiog nuvilkite jį į sritį Pridėti kaip užduotį.
Atšaukdami el. laišką programoje „Outlook“, pažymėkite šią parinktį: Pasakykite man, ar kiekvieno gavėjo atšaukimas sėkmingas, ar nepavyksta.
Yra daug priežasčių, kodėl jūsų nešiojamas kompiuteris negali prisijungti prie „Wi-Fi“, todėl yra daug būdų, kaip ištaisyti klaidą. Jei jūsų nešiojamas kompiuteris negali prisijungti prie „Wi-Fi“, galite išbandyti šiuos būdus, kad išspręstumėte šią problemą.
Sukūrę USB įkrovą „Windows“ diegimui, vartotojai turėtų patikrinti USB įkrovos našumą, kad pamatytų, ar ji buvo sėkmingai sukurta.
Keletas nemokamų įrankių gali numatyti disko gedimus prieš jiems įvykstant, suteikdami jums laiko atsarginėms duomenų kopijoms sukurti ir laiku pakeisti diską.
Naudodami tinkamus įrankius galite nuskaityti savo sistemą ir pašalinti šnipinėjimo programas, reklamines programas ir kitas kenkėjiškas programas, kurios gali joje slypėti.
Kai kompiuteris, mobilusis įrenginys arba spausdintuvas bando prisijungti prie „Microsoft Windows“ kompiuterio per tinklą, pavyzdžiui, gali pasirodyti klaidos pranešimas „Tinklo kelias nerastas – klaida 0x80070035“.
Mėlynas mirties ekranas (BSOD) yra dažna ir ne nauja „Windows“ klaida, kai kompiuteryje įvyksta rimta sistemos klaida.
Užuot atlikę rankines ir tiesioginės prieigos operacijas sistemoje „Windows“, galime jas pakeisti turimomis CMD komandomis, kad būtų galima greičiau pasiekti.
Po nesuskaičiuojamų valandų, praleistų naudojantis savo koledžo nešiojamuoju kompiuteriu ir stacionariu garsiakalbių rinkiniu, daugelis žmonių supranta, kad keli sumanūs atnaujinimai gali paversti jų ankštą bendrabučio erdvę į geriausią transliacijų centrą neišleidžiant daug pinigų.
Iš „Windows 11“ bus pašalinta „Internet Explorer“. Šiame straipsnyje „WebTech360“ paaiškins, kaip naudoti „Internet Explorer“ sistemoje „Windows 11“.
Nešiojamojo kompiuterio jutiklinė planšetė skirta ne tik žymėjimui, spustelėjimui ir priartinimui. Stačiakampis paviršius taip pat palaiko gestus, leidžiančius perjungti programas, valdyti medijos atkūrimą, tvarkyti failus ir net peržiūrėti pranešimus.




























