IPhone: Nėra skambučio signalo atvykstantiems skambučiams

Ar susiduriate su problema, kad jūsų iPhone nesukelia garso atvykstant skambučiu? Išbandykite šiuos trikčių šalinimo žingsnius prieš siųsdami telefoną remontui.
Jei naršote „Nustatymai“, „Tinklas ir internetas“ ir pasirenkate „Lėktuvo režimas“, bet nėra „Bluetooth“ perjungiklio, atėjote į reikiamą vietą. Šiame trumpame vadove išnagrinėsime, kodėl išvis iškyla ši problema ir kaip galite ją išspręsti.
Paspauskite Windows ir R klavišus ir naujame Vykdyti lange įveskite services.msc .
Paspauskite Enter, kad paleistumėte paslaugų programą .
Raskite „ Bluetooth“ paslaugą .
Dešiniuoju pelės mygtuku spustelėkite paslaugą ir pasirinkite Ypatybės .
Nustatykite paleisties tipą į Automatinis ir įsitikinkite, kad paslauga veikia.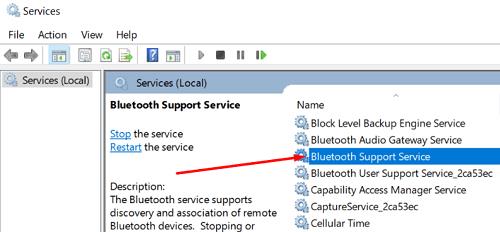
Patikrinkite, ar dabar matomas „Bluetooth“ perjungiklis.
Vienas greitas būdas išspręsti „Bluetooth“ problemas yra paleisti „Windows 10“ integruotą „Bluetooth“ trikčių šalinimo įrankį. Eikite į Nustatymai , pasirinkite Atnaujinimas ir sauga ir spustelėkite Trikčių šalinimas . Pasirinkite Papildomi trikčių šalinimo įrankiai , paleiskite „ Bluetooth“ trikčių šalinimo įrankį ir patikrinkite rezultatus.
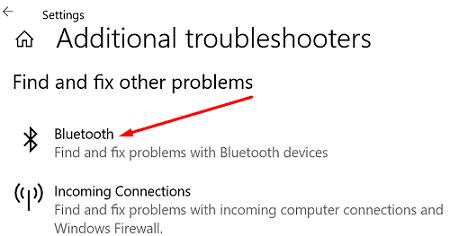
Be to, pabandykite paleisti aparatūros ir įrenginio trikčių šalinimo įrankį. Paleiskite komandų eilutę su administratoriaus teisėmis ir įveskite komandą msdt.exe -id DeviceDiagnostic, kad paleistumėte trikčių šalinimo įrankį. Paleiskite įrankį, iš naujo paleiskite įrenginį ir patikrinkite rezultatus.

Greito paleidimo išjungimas gali padėti išspręsti šią „Bluetooth“ triktį.
Eikite į Maitinimo ir miego nustatymai .
Eikite į Papildomi maitinimo nustatymai .
Tada pasirinkite Pasirinkti, ką veikia maitinimo mygtukai .
Eikite į Keisti nustatymus, kurie šiuo metu nepasiekiami .
Atžymėkite parinktį Įjungti greitą paleidimą .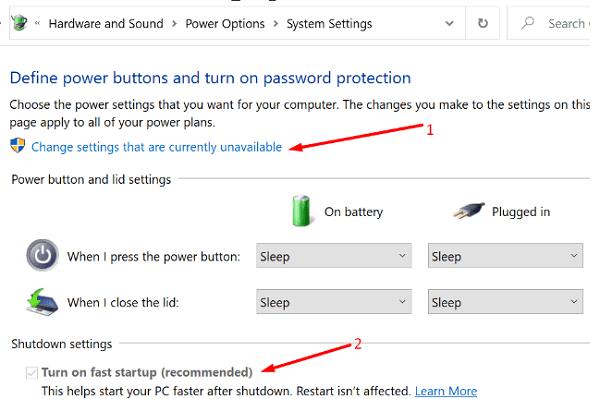
Taikykite pakeitimus ir iš naujo paleiskite kompiuterį.
Jei „Bluetooth“ perjungiklis dingo, tai gali reikšti, kad jūsų tvarkyklės sugadintos arba jų trūksta.
Paleiskite įrenginių tvarkytuvę ir išplėskite skyrių „ Bluetooth“ . Dešiniuoju pelės mygtuku spustelėkite „ Bluetooth“ tvarkyklę ir pasirinkite Atnaujinti tvarkyklę .
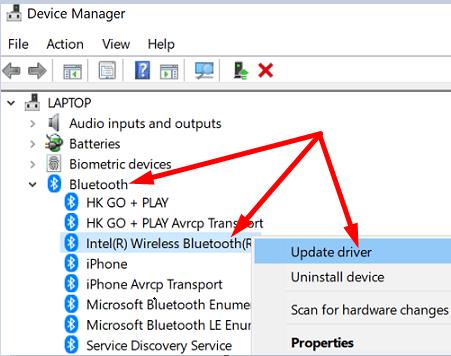
Jei ką tik atnaujinote arba iš naujo įdiegėte „Bluetooth“ tvarkykles, perjungiklis gali būti rodomas programoje „Nustatymai“, kol nepaleisite kompiuterio iš naujo.
Beje, Jūs taip pat galite spustelėti ant Smulkiau skirtuko ir pasirinkite Rodyti paslėptus įrenginius . Patikrinkite, ar jūsų „Bluetooth“ įrenginys dabar matomas. Arba, jei jūsų klaviatūra turi specialų „Bluetooth“ klavišą, naudokite jį „Bluetooth“ funkcijai įjungti.
Jei problema išlieka, pašalinkite „Bluetooth“ tvarkykles. Dešiniuoju pelės mygtuku spustelėkite tvarkyklę ir pasirinkite Pašalinti įrenginį . Iš naujo paleiskite kompiuterį, kad automatiškai įdiegtumėte naujausią tvarkyklės versiją.
Arba galite grąžinti tvarkykles ir patikrinti, ar problema išnyko.
Grįžkite į įrenginių tvarkytuvę , dešiniuoju pelės mygtuku spustelėkite „ Bluetooth“ tvarkyklę ir pasirinkite Ypatybės .
Spustelėkite skirtuką Tvarkyklės ir pasirinkite Atšaukti tvarkyklę .
Jei mygtukas yra pilkas, tai reiškia, kad jūsų kompiuteryje nėra įdiegtos ankstesnės tvarkyklės versijos.
Jei neseniai perėjote iš „Windows 7“ į „Windows 10“, perjungiklis gali būti nematomas. Taip yra todėl, kad pardavėjų įdiegtos tvarkyklės gali nepalaikyti „Windows 10“.
Norėdami išspręsti problemą, eikite į Valdymo skydą , pasirinkite Programos ir funkcijos ir pašalinkite visus Bluetooth elementus. Tada paleiskite įrenginių tvarkytuvę ir pašalinkite visas su Bluetooth susijusias tvarkykles. Iš naujo paleiskite įrenginį, kad automatiškai iš naujo įdiegtumėte suderinamas Bluetooth tvarkykles ir programas.
Jei ši problema kilo įdiegus naujausius „Windows 10“ naujinimus, grįžkite į ankstesnę OS versiją. Eikite į Nustatymai → Atnaujinimas ir sauga → Atkūrimas → Grįžti į ankstesnę Windows 10 versiją → Pradėkite .
Bet jei norite ir toliau naudoti naujausią OS versiją, įveskite BIOS ir iš naujo įjunkite numatytuosius nustatymus. Toliau pateikti veiksmai gali šiek tiek skirtis priklausomai nuo jūsų kompiuterio modelio ir gamintojo.
Eikite į Nustatymai → Atnaujinimas ir sauga → Atkūrimas .
Tada dalyje Išplėstinė sąranka pasirinkite Paleisti iš naujo dabar .
Naujame Išplėstinės trikčių diagnostikos lange pasirinkite Trikčių šalinimas .
Eikite į Advanced Options ir pasirinkite UEFI Firmware Settings .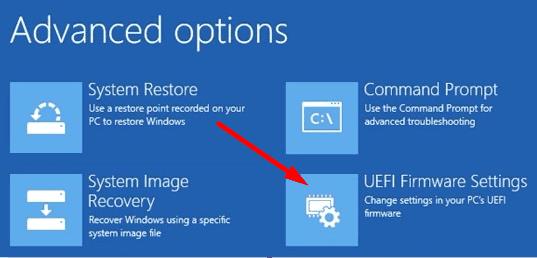
Nustatykite numatytuosius nustatymus ir iš naujo paleiskite kompiuterį.
Virtualios mašinos programos kartais gali pavogti USB Bluetooth adapterį iš pagrindinio kompiuterio. Atžymėkite „Bluetooth“ ryšį iš savo VM ir patikrinkite, ar šis sprendimas išsprendė problemą.
Jei „Bluetooth“ jungiklis dingo iš „Windows 10“, paleiskite paslaugų programą ir įsitikinkite, kad veikia „Bluetooth“ paslauga. Tada paleiskite „Bluetooth“ trikčių šalinimo įrankį, išjunkite greitą paleidimą ir įdiekite naujausius tvarkyklės naujinimus. Ar vis dar susiduriate su ta pačia problema? Praneškite mums, kuris sprendimas jums tiko.
Ar susiduriate su problema, kad jūsų iPhone nesukelia garso atvykstant skambučiu? Išbandykite šiuos trikčių šalinimo žingsnius prieš siųsdami telefoną remontui.
Jei negalite pakeisti pelės nustatymų „Windows 10“, atnaujinkite arba įdiekite pelės tvarkykles iš naujo. Taip pat galite paleisti aparatinės įrangos ir įrenginių trikčių šalinimo įrankį.
Jei matote "Windows Online Troubleshooting Service Is Disabled" klaidą, naudodami bet kurį Windows trikčių šalinimo įrankį, perskaitykite šį straipsnį dabar!
Norėdami ištaisyti vaizdo vėlavimo problemas „Windows 11“, atnaujinkite grafikos tvarkyklę į naujausią versiją ir išjunkite aparatūros pagreitį.
WhatsApp Web neveikia? Nesijaudinkite. Čia pateikiami keli patarimai, kuriuos galite išbandyti, kad WhatsApp vėl veiktų.
Jei jūsų Powerbeats Pro neįsikrauna, naudokite kitą maitinimo šaltinį ir išvalykite ausines. Palikite dėklą atvirą, kol įkraunate ausines.
Sužinokite, ką daryti, kai Windows užduočių juosta neveikia Windows 11, su patikrintų sprendimų ir trikčių šalinimo patarimų sąrašu.
Šis trikčių šalinimo gidą padės jums su dažna problema, susijusia su Microsoft Outlook 365, kai jis užstringa paleidimo metu.
Klaidos kodas caa70004 dažniausiai atsiranda, kai „Microsoft Teams“ nepavyksta jūsų prisijungti arba kai programa užstringa ir užstringa.
Jei „Microsoft Edge“ neaptinka galiojančio tinklalapio, kuriame lankotės, saugos sertifikato, jis jį užblokuos.
Sužinokite, ką gali atlikti „Android“ saugusis režimas ir kaip jis gali padėti jūsų „Android“ įrenginiui tinkamai veikti.
„Skype“ nuolat atsijungia ir vėl prisijungia, tai rodo, kad jūsų tinklo ryšys nėra stabilus arba jūs neturite pakankamai pralaidumo.
Jei jūsų naršyklei nepavyksta užmegzti ryšio su darbalaukio programa „1Password“, atnaujinkite kompiuterį, išeikite iš „1Password“ ir iš naujo paleiskite įrenginį.
Jei negalite siųsti nuotraukų, vaizdo įrašų ar kitų failų per WhatsApp, failo formatas gali būti nepalaikomas. Arba tai gali būti laikinas gedimas.
Jei naudojant „1Password“ nepavyksta patvirtinti „Chrome“ kodo parašo, išvalykite naršyklės talpyklą ir išjunkite visus naršyklės plėtinius, išskyrus „1Password“.
Jei „Gboard“ atsitiktinai nustojo veikti, priverstinai uždarykite programą ir iš naujo paleiskite „Android“ įrenginį. Įsitikinkite, kad „Gboard“ nustatyta kaip numatytoji klaviatūra.
Jei 1Password nepavyksta pasiekti serverio, pakoreguokite naršyklės nustatymus, kad leistų visus slapukus, ir atnaujinkite naršyklės versiją.
Norėdami ištaisyti medijos proceso klaidas „Android“, išvalykite talpyklą, patikrinkite, ar nėra naujinimų, išimkite SD kortelę ir patikrinkite, ar klaida dingo.
Jei naudojate „OneNote“ žiniatinkliui, galite eksportuoti ir importuoti tik failus, saugomus asmeninėje „OneDrive“ paskyroje.
„Microsoft Photos“ kartais gali užstrigti ir sugesti, kai importuojamos nuotraukos iš „iPhone“ įrenginių. Programos taisymas turėtų padėti.
Yra daug priežasčių, kodėl jūsų nešiojamas kompiuteris negali prisijungti prie „Wi-Fi“, todėl yra daug būdų, kaip ištaisyti klaidą. Jei jūsų nešiojamas kompiuteris negali prisijungti prie „Wi-Fi“, galite išbandyti šiuos būdus, kad išspręstumėte šią problemą.
Sukūrę USB įkrovą „Windows“ diegimui, vartotojai turėtų patikrinti USB įkrovos našumą, kad pamatytų, ar ji buvo sėkmingai sukurta.
Keletas nemokamų įrankių gali numatyti disko gedimus prieš jiems įvykstant, suteikdami jums laiko atsarginėms duomenų kopijoms sukurti ir laiku pakeisti diską.
Naudodami tinkamus įrankius galite nuskaityti savo sistemą ir pašalinti šnipinėjimo programas, reklamines programas ir kitas kenkėjiškas programas, kurios gali joje slypėti.
Kai kompiuteris, mobilusis įrenginys arba spausdintuvas bando prisijungti prie „Microsoft Windows“ kompiuterio per tinklą, pavyzdžiui, gali pasirodyti klaidos pranešimas „Tinklo kelias nerastas – klaida 0x80070035“.
Mėlynas mirties ekranas (BSOD) yra dažna ir ne nauja „Windows“ klaida, kai kompiuteryje įvyksta rimta sistemos klaida.
Užuot atlikę rankines ir tiesioginės prieigos operacijas sistemoje „Windows“, galime jas pakeisti turimomis CMD komandomis, kad būtų galima greičiau pasiekti.
Po nesuskaičiuojamų valandų, praleistų naudojantis savo koledžo nešiojamuoju kompiuteriu ir stacionariu garsiakalbių rinkiniu, daugelis žmonių supranta, kad keli sumanūs atnaujinimai gali paversti jų ankštą bendrabučio erdvę į geriausią transliacijų centrą neišleidžiant daug pinigų.
Iš „Windows 11“ bus pašalinta „Internet Explorer“. Šiame straipsnyje „WebTech360“ paaiškins, kaip naudoti „Internet Explorer“ sistemoje „Windows 11“.
Nešiojamojo kompiuterio jutiklinė planšetė skirta ne tik žymėjimui, spustelėjimui ir priartinimui. Stačiakampis paviršius taip pat palaiko gestus, leidžiančius perjungti programas, valdyti medijos atkūrimą, tvarkyti failus ir net peržiūrėti pranešimus.



























