IPhone: Nėra skambučio signalo atvykstantiems skambučiams

Ar susiduriate su problema, kad jūsų iPhone nesukelia garso atvykstant skambučiu? Išbandykite šiuos trikčių šalinimo žingsnius prieš siųsdami telefoną remontui.
„Microsoft Photos“ kartais gali užstrigti ir sugesti importuojant nuotraukas iš mobiliųjų įrenginių. Ši problema dažniau iškyla, kai vartotojai bando importuoti nuotraukas iš iPhone įrenginių. Trumpai pažvelkime, kas sukelia šią problemą ir kaip galite ją išspręsti.
⇒ Pastaba : jei vienu metu bandote importuoti šimtus nuotraukų, pasirinkite mažiau vaizdų. Perkeldami nuotraukas nepamirškite savo iPhone atrakinti.
„Windows 10“ turi integruotą trikčių šalinimo priemonę, kurią galite naudoti norėdami pataisyti programas, kurias atsisiuntėte iš „Microsoft Store“.
Eikite į Nustatymai → Atnaujinimas ir sauga .
Spustelėkite Trikčių šalinimas (kairėje pusėje).
Tada pasirinkite ir paleiskite „ Windows Store Apps“ trikčių šalinimo įrankį .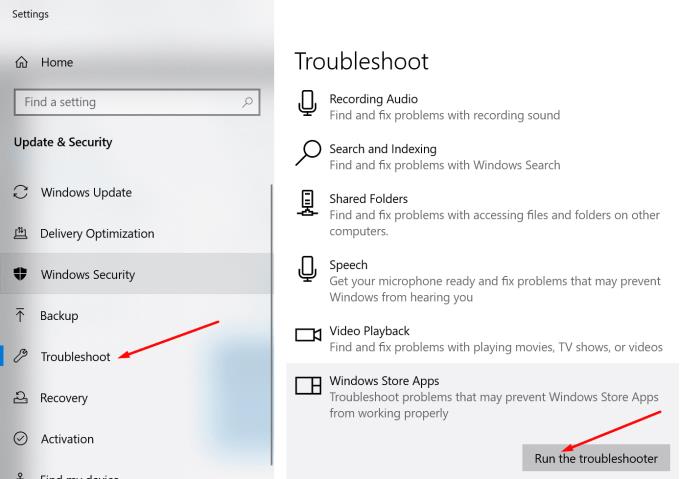
Pirmiausia atsijunkite nuo „Microsoft“ paskyros ir vėl prisijunkite. Taip atnaujinsite ryšį su programos serveriais. Jei vis tiek negalite importuoti nuotraukų, atnaujinkite programą.
Paleiskite „ Microsoft Store“ programą.
Ieškokite Microsoft Photos .
Tada paspauskite mygtuką Atnaujinti, kad atnaujintumėte programą.
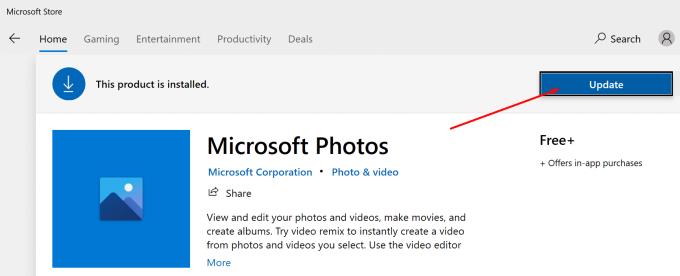
Atnaujinkite „Windows 10“ ir „iOS“ versijas
Kalbant apie naujinimus, patikrinkite, ar nėra naujesnės „Windows 10“ ir „iOS“ versijos, kuri laukia, kol bus įdiegta.
Kaip iš naujo nustatyti „Microsoft Photos“.
Eikite į Nustatymai → Programos ir funkcijos .
Pasirinkite programą ir spustelėkite Išplėstinės parinktys .
Pirmiausia paspauskite mygtuką Remontas . Patikrinkite, ar problema išspręsta.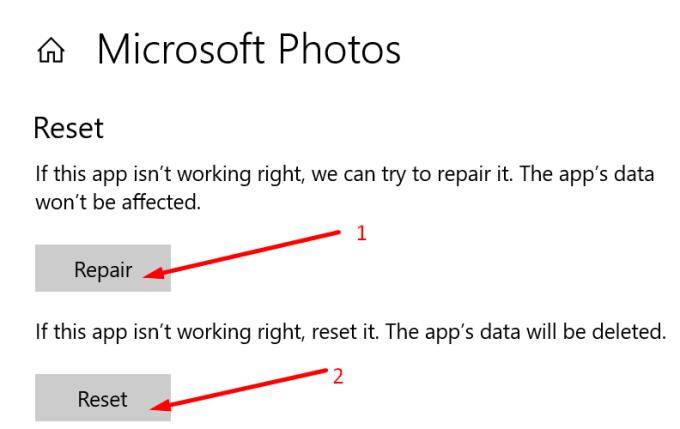
Jei jis išlieka, spustelėkite parinktį Reset, kad iš naujo nustatytumėte programą.
Prijunkite telefoną prie kompiuterio.
Paleiskite „ File Explorer“ ir dešiniuoju pelės mygtuku spustelėkite savo „iPhone“.
Pasirinkite Importuoti nuotraukas ir vaizdo įrašus . Palaukite, kol „File Explorer“ nuskaitys jūsų telefone daugialypės terpės turinį.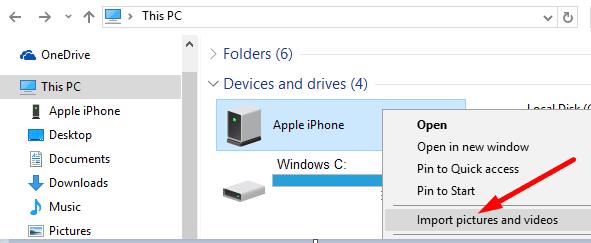
Spustelėkite Peržiūrėti, tvarkyti ir sugrupuoti elementus, kuriuos norite importuoti .
Pasirinkite nuotraukas, kurias norite importuoti. Arba spustelėkite Importuoti visus naujus elementus dabar, jei norite importuoti visas nuotraukas.
Nesuspauskite „iPhone“ nuotraukų, kai perkelsite jas į „Windows 10“ kompiuterį. Perkelkite juos kaip originalius vaizdus.
Savo iOS įrenginiuose eikite į Nustatymai → Nuotraukos .
Bakstelėkite Perkelti į MAC arba kompiuterį ir pažymėkite parinktį Išsaugoti originalus .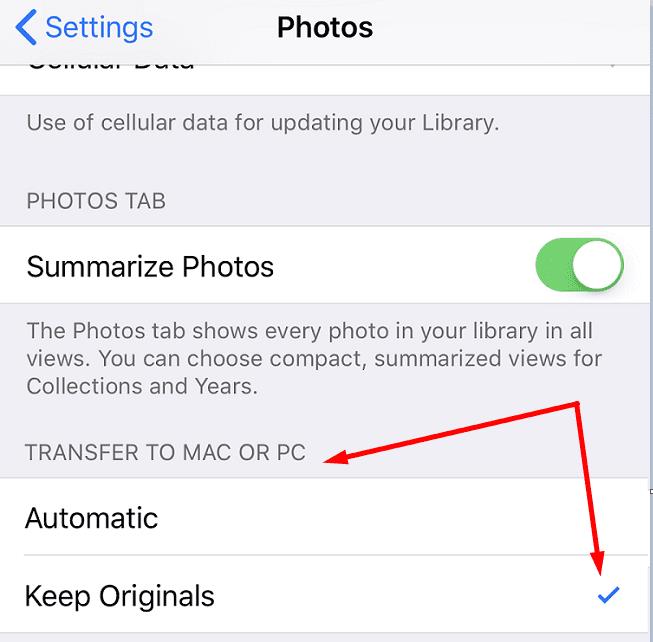
Prijunkite savo iPhone prie kito kompiuterio prievado ir patikrinkite, ar galite importuoti nuotraukas.
„Apple Mobile Device“ paslauga teikia sąsają „iOS“ įrenginiams, kuriuose veikia „Windows 10“. Iš naujo nustatykite paslaugą ir patikrinkite, ar nuotraukų importavimo problemos nebeliko.
„Windows“ paieškos juostoje įveskite „services“. Paleiskite paslaugų programą.
Dešiniuoju pelės mygtuku spustelėkite „ Apple Mobile Device“ paslaugą .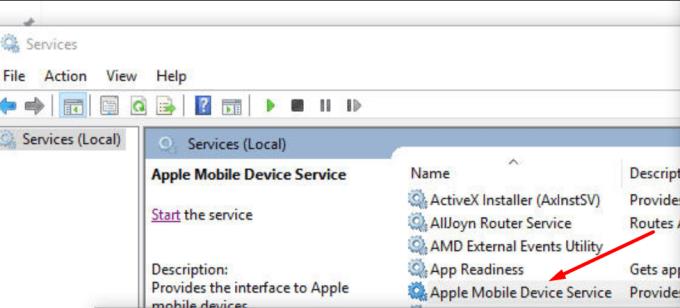
Pirmiausia įsitikinkite, kad paslauga veikia. Jei ne, spustelėkite Pradėti .
Tada paspauskite mygtuką Atnaujinti . Prijunkite „iPhone“ prie kompiuterio ir bandykite dar kartą perkelti nuotraukas.
Paleiskite „Windows PowerShell“ kaip administratorių.
Įveskite šią komandą ir paspauskite Enter.
Baigę komandą uždarykite „PowerShell“. Patikrinkite savo nuotraukų programą.
Štai, tikimės, kad vienas iš šių sprendimų išsprendė jūsų problemą. Praneškite mums, kuris metodas jums tiko.
Ar susiduriate su problema, kad jūsų iPhone nesukelia garso atvykstant skambučiu? Išbandykite šiuos trikčių šalinimo žingsnius prieš siųsdami telefoną remontui.
Jei negalite pakeisti pelės nustatymų „Windows 10“, atnaujinkite arba įdiekite pelės tvarkykles iš naujo. Taip pat galite paleisti aparatinės įrangos ir įrenginių trikčių šalinimo įrankį.
Jei matote "Windows Online Troubleshooting Service Is Disabled" klaidą, naudodami bet kurį Windows trikčių šalinimo įrankį, perskaitykite šį straipsnį dabar!
Norėdami ištaisyti vaizdo vėlavimo problemas „Windows 11“, atnaujinkite grafikos tvarkyklę į naujausią versiją ir išjunkite aparatūros pagreitį.
WhatsApp Web neveikia? Nesijaudinkite. Čia pateikiami keli patarimai, kuriuos galite išbandyti, kad WhatsApp vėl veiktų.
Jei jūsų Powerbeats Pro neįsikrauna, naudokite kitą maitinimo šaltinį ir išvalykite ausines. Palikite dėklą atvirą, kol įkraunate ausines.
Sužinokite, ką daryti, kai Windows užduočių juosta neveikia Windows 11, su patikrintų sprendimų ir trikčių šalinimo patarimų sąrašu.
Šis trikčių šalinimo gidą padės jums su dažna problema, susijusia su Microsoft Outlook 365, kai jis užstringa paleidimo metu.
Klaidos kodas caa70004 dažniausiai atsiranda, kai „Microsoft Teams“ nepavyksta jūsų prisijungti arba kai programa užstringa ir užstringa.
Jei „Microsoft Edge“ neaptinka galiojančio tinklalapio, kuriame lankotės, saugos sertifikato, jis jį užblokuos.
Sužinokite, ką gali atlikti „Android“ saugusis režimas ir kaip jis gali padėti jūsų „Android“ įrenginiui tinkamai veikti.
„Skype“ nuolat atsijungia ir vėl prisijungia, tai rodo, kad jūsų tinklo ryšys nėra stabilus arba jūs neturite pakankamai pralaidumo.
Jei jūsų naršyklei nepavyksta užmegzti ryšio su darbalaukio programa „1Password“, atnaujinkite kompiuterį, išeikite iš „1Password“ ir iš naujo paleiskite įrenginį.
Jei negalite siųsti nuotraukų, vaizdo įrašų ar kitų failų per WhatsApp, failo formatas gali būti nepalaikomas. Arba tai gali būti laikinas gedimas.
Jei naudojant „1Password“ nepavyksta patvirtinti „Chrome“ kodo parašo, išvalykite naršyklės talpyklą ir išjunkite visus naršyklės plėtinius, išskyrus „1Password“.
Jei „Gboard“ atsitiktinai nustojo veikti, priverstinai uždarykite programą ir iš naujo paleiskite „Android“ įrenginį. Įsitikinkite, kad „Gboard“ nustatyta kaip numatytoji klaviatūra.
Jei 1Password nepavyksta pasiekti serverio, pakoreguokite naršyklės nustatymus, kad leistų visus slapukus, ir atnaujinkite naršyklės versiją.
Norėdami ištaisyti medijos proceso klaidas „Android“, išvalykite talpyklą, patikrinkite, ar nėra naujinimų, išimkite SD kortelę ir patikrinkite, ar klaida dingo.
Jei naudojate „OneNote“ žiniatinkliui, galite eksportuoti ir importuoti tik failus, saugomus asmeninėje „OneDrive“ paskyroje.
„Microsoft Photos“ kartais gali užstrigti ir sugesti, kai importuojamos nuotraukos iš „iPhone“ įrenginių. Programos taisymas turėtų padėti.
Yra daug priežasčių, kodėl jūsų nešiojamas kompiuteris negali prisijungti prie „Wi-Fi“, todėl yra daug būdų, kaip ištaisyti klaidą. Jei jūsų nešiojamas kompiuteris negali prisijungti prie „Wi-Fi“, galite išbandyti šiuos būdus, kad išspręstumėte šią problemą.
Sukūrę USB įkrovą „Windows“ diegimui, vartotojai turėtų patikrinti USB įkrovos našumą, kad pamatytų, ar ji buvo sėkmingai sukurta.
Keletas nemokamų įrankių gali numatyti disko gedimus prieš jiems įvykstant, suteikdami jums laiko atsarginėms duomenų kopijoms sukurti ir laiku pakeisti diską.
Naudodami tinkamus įrankius galite nuskaityti savo sistemą ir pašalinti šnipinėjimo programas, reklamines programas ir kitas kenkėjiškas programas, kurios gali joje slypėti.
Kai kompiuteris, mobilusis įrenginys arba spausdintuvas bando prisijungti prie „Microsoft Windows“ kompiuterio per tinklą, pavyzdžiui, gali pasirodyti klaidos pranešimas „Tinklo kelias nerastas – klaida 0x80070035“.
Mėlynas mirties ekranas (BSOD) yra dažna ir ne nauja „Windows“ klaida, kai kompiuteryje įvyksta rimta sistemos klaida.
Užuot atlikę rankines ir tiesioginės prieigos operacijas sistemoje „Windows“, galime jas pakeisti turimomis CMD komandomis, kad būtų galima greičiau pasiekti.
Po nesuskaičiuojamų valandų, praleistų naudojantis savo koledžo nešiojamuoju kompiuteriu ir stacionariu garsiakalbių rinkiniu, daugelis žmonių supranta, kad keli sumanūs atnaujinimai gali paversti jų ankštą bendrabučio erdvę į geriausią transliacijų centrą neišleidžiant daug pinigų.
Iš „Windows 11“ bus pašalinta „Internet Explorer“. Šiame straipsnyje „WebTech360“ paaiškins, kaip naudoti „Internet Explorer“ sistemoje „Windows 11“.
Nešiojamojo kompiuterio jutiklinė planšetė skirta ne tik žymėjimui, spustelėjimui ir priartinimui. Stačiakampis paviršius taip pat palaiko gestus, leidžiančius perjungti programas, valdyti medijos atkūrimą, tvarkyti failus ir net peržiūrėti pranešimus.



























