
Gyvenimas yra spalvingas reikalas, todėl jis taip pat turėtų būti vaizduojamas jūsų ekrane. Daug kas priklauso nuo monitoriaus galimybių, tačiau didžioji dalis to taip pat yra susijusi su monitoriaus kalibravimu.
Netinkamai sukalibruoti monitoriai gali atrodyti šiek tiek blankūs, o jei esate žaidėjas ar fotografas, tai tiesiog netinka. Skirdami laiko monitoriui konfigūruoti ir kalibruoti, užtikrinsite, kad išnaudosite visas monitoriaus spalvas ir grafinius nustatymus.
Jei nesate tikri, nuo ko pradėti arba kaip kalibruoti monitorių, nesijaudinkite. Mes turime tau nugarą. Štai viskas, ką reikia žinoti apie tai.
Turinys
Kodėl svarbu sukalibruoti monitorių „Windows 11“ kompiuteryje?
Pasaulyje nėra blogesnio jausmo, nei valandų valandas dirbti su nuotraukų redagavimu, kad vėliau suprastumėte, jog atspausdinus jas spalvos yra išjungtos. Monitoriaus ir ekrano spalvų kalibravimas neleis jums pereiti to pragaro.
Net jei nesate profesionalus fotografas ar žaidėjas, vis tiek galbūt norėsite sukalibruoti savo monitorių, kad įsitikintumėte, jog tai, ką matote ekrane, nėra per toli nuo to, ką jūsų draugai matys savo įrenginiuose, kai bendrinsite informaciją. .
Su „Windows 11“ taip pat yra galimybė įjungti HDR vaizdo įrašą, tačiau tai taip pat turi būti sukalibruota iš anksto. Jei tikrai norite pajusti skirtumą tarp ne HDR ir HDR nustatymų ir įvertinti pastarųjų poveikį žaidimams, sukalibruokite savo monitorių.
Monitoriaus kalibravimas taip pat nėra vienkartinis dalykas. Turėtumėte gana reguliariai kalibruoti monitorių. Jei to nepadarysite, spalvos, kurias matote ekrane, laikui bėgant gali šiek tiek pasikeisti arba sumažėti ryškumas. Jei monitoriuje atrodo, kad spalvos šiek tiek išplautos, greičiausiai turėsite jį sukalibruoti, kad atkurtumėte balansą ir spalvos atitiktų bendruosius standartus.
Susiję: „ Windows 11“ spartieji klavišai: visas mūsų sąrašas
Į ką reikia atkreipti dėmesį prieš kalibruojant monitorių
Yra keletas dalykų, kuriuos turėtumėte atlikti prieš pradėdami kalibruoti ekraną. Pirmas žingsnis yra pakankamai paprastas, bet vis dėlto svarbus, tai yra užtikrinti, kad dirbtumėte gerai apšviestoje aplinkoje – ne per šviesioje, ne per tamsioje, o kur nors su vidutiniu aplinkos apšvietimu. Be to, būtinai atlikite šiuos veiksmus:
1. Nustatykite vietinę ekrano skiriamąją gebą
Daugeliu atvejų jūsų monitoriaus skiriamoji geba jau būtų nustatyta į pradinius nustatymus. Bet jei anksčiau buvo atlikta kokių nors koregavimų, štai kaip grąžinti į pradinę skiriamąją gebą:
Dešiniuoju pelės mygtuku spustelėkite darbalaukį ir pasirinkite Ekrano nustatymai .

Dabar slinkite žemyn ir spustelėkite išskleidžiamąjį meniu, esantį skiltyje „Ekrano skiriamoji geba“. Rekomenduojama savoji skiriamoji geba.
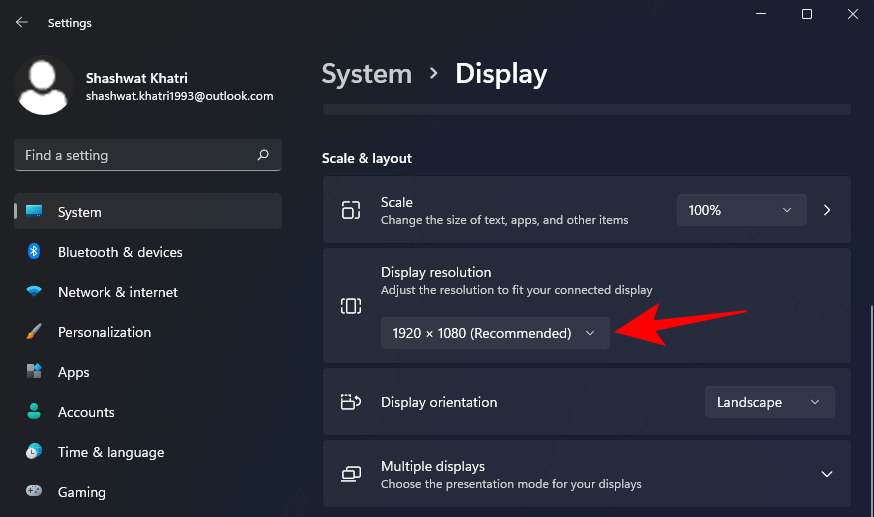
2. Įjunkite monitorių, kad ekranas sušiltų
Norint gauti geriausius rezultatus, prieš spalvų kalibravimą ekranas turi būti įjungtas mažiausiai 30 minučių. Tai leidžia ekranui sušilti ir pasiekti visą ryškumą, kad būtų galima tinkamai suvokti spalvų korekcijas.
Susiję: Kaip pašalinti „Bing“ iš „Windows 11“.
5 būdai, kaip sukalibruoti monitorių „Windows 11“ kompiuteryje
Štai įvairūs būdai, kaip kalibruoti monitorių „Windows 11“ kompiuteryje.
01 metodas: pradėkite ekrano kalibravimą HDR vaizdo įrašams
Nors „Windows 10“ taip pat palaikė HDR, kilo įvairių problemų ir tai nepadėjo. Tačiau nuo to laiko viskas buvo ištaisyta sistemoje „Windows 11“, nes „Microsoft“ paskelbė, kad HDR yra vienas iš „Windows 11“ pardavimo taškų. Štai kaip galite sukalibruoti ekraną HDR turiniui:
Paspauskite, Win + Ikad atidarytumėte nustatymus ir spustelėkite Ekranas .

Spustelėkite HDR .
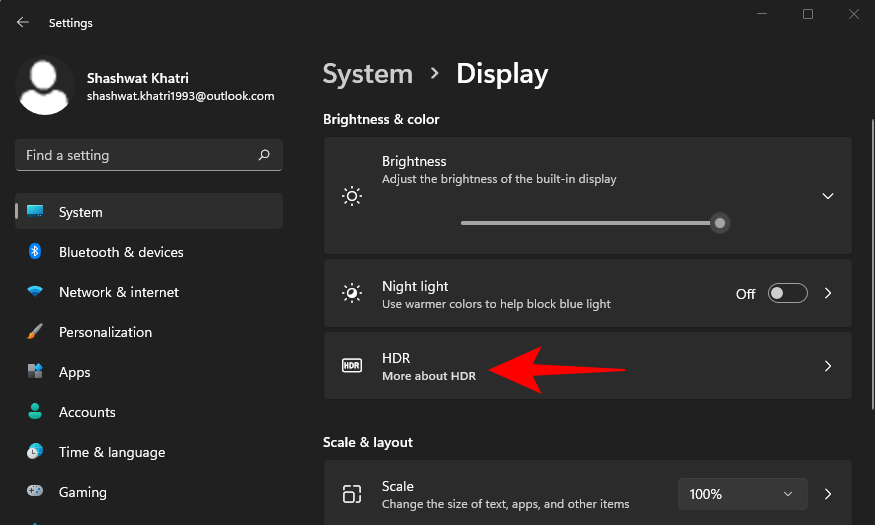
Dabar įsitikinkite, kad „Leisti srautinį HDR vaizdo įrašą“ ir „Naudoti HDR“ yra įjungtos.
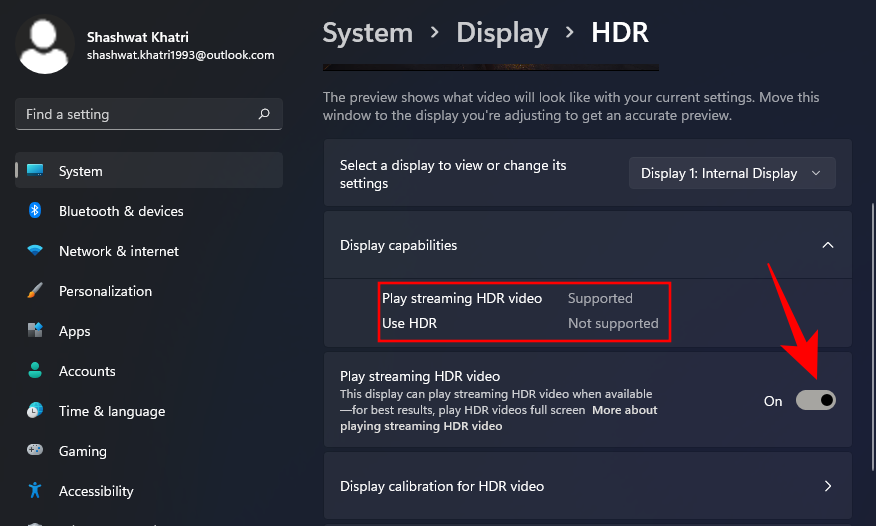
Priklausomai nuo to, ar jūsų ekranas jį palaiko, ar ne, galite gauti abi šias parinktis arba tik vieną (kaip yra mūsų atveju), arba nė vienos.
Tada spustelėkite ekrano kalibravimas HDR vaizdo įrašui .
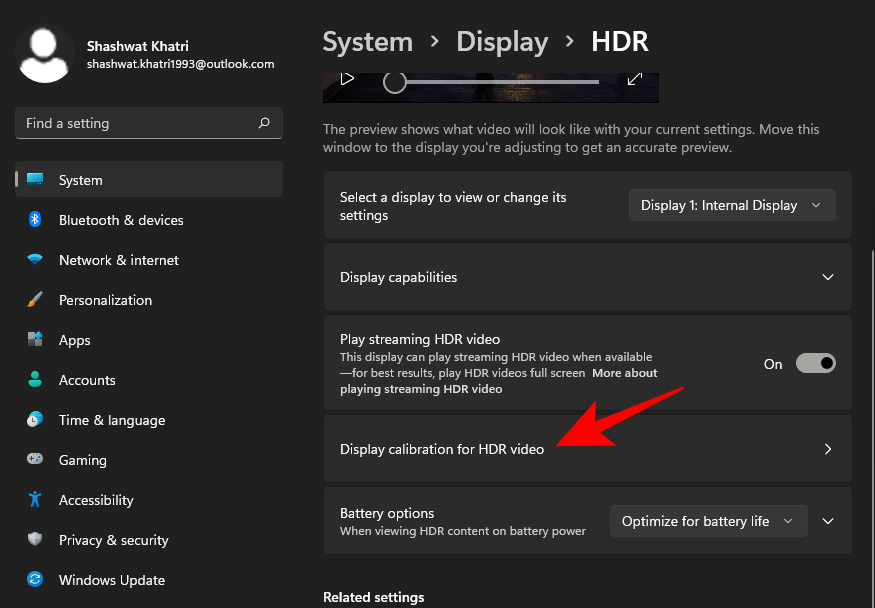
Padarykite vaizdo įrašą per visą ekraną.
Dabar sukalibruokite ekraną reguliuodami apačioje esantį slankiklį.
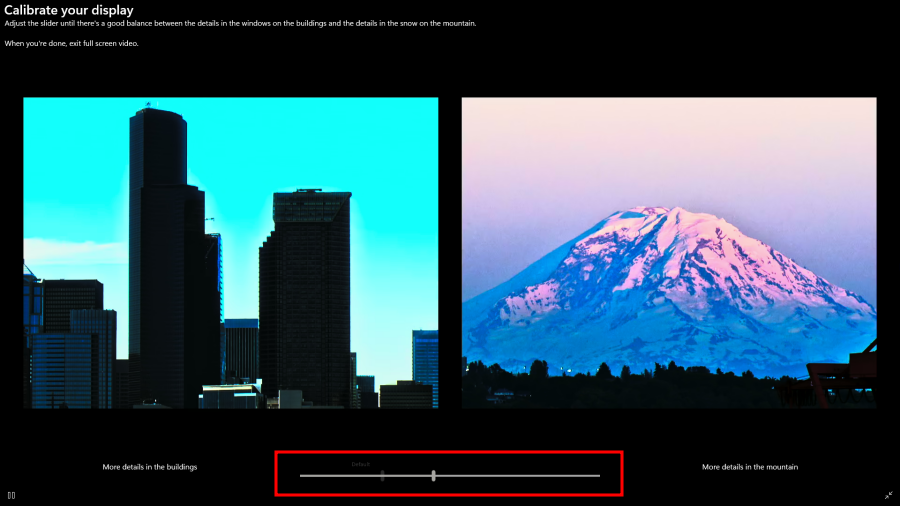
Yra įvairių monitorių modelių, kuriuose galima naudoti HDR. Netgi šiuolaikiniai nešiojamieji kompiuteriai turi ekranus, kurie bent jau gali atkurti HDR vaizdo įrašus. Jei rinkoje ieškote naujo monitoriaus, žinokite, kad tai, kad turite HDR, nereiškia, kad pamatysite patobulinimus. Žaidimai ar vaizdo įrašai, kuriuos žaidžiate, taip pat turi būti suderinami su HDR.
Susiję: Kaip pataisyti „Windows 11“ [15 būdų]
02 metodas: pradėkite ekrano spalvų kalibravimą
Dabar pereikime prie niuansesnių ekrano kalibravimo nustatymų – spalvų kalibravimo. Norėdami pradėti, atidarykite programą Nustatymai, įveskite kalibruoti ekrano spalvą ir pasirinkite paieškos rezultatą.

Tai atvers ekrano spalvų kalibravimo sąranką. Norėdami tęsti, spustelėkite Pirmyn .
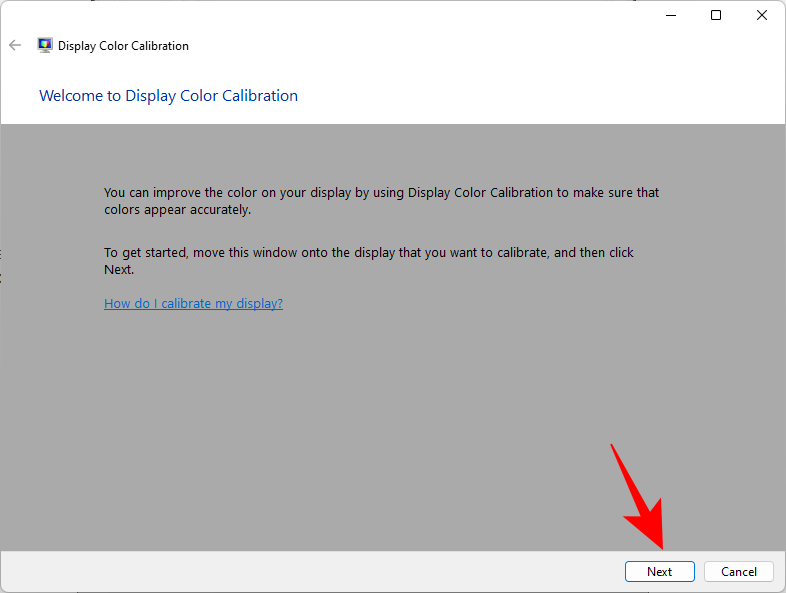
2.1 Raudonos, žalios ir mėlynos spalvos
Pirmame puslapyje bus pateikta informacija apie Gamma ir kaip ją reguliuoti. Gama nustato ryšį tarp raudonų, žalių ir mėlynų, rodomų ekrane. Atidžiai peržiūrėkite viduryje esantį pavyzdinį vaizdą „Gera gama“, kad sužinotumėte, ko turėtumėte siekti. Norėdami tęsti, spustelėkite Pirmyn .
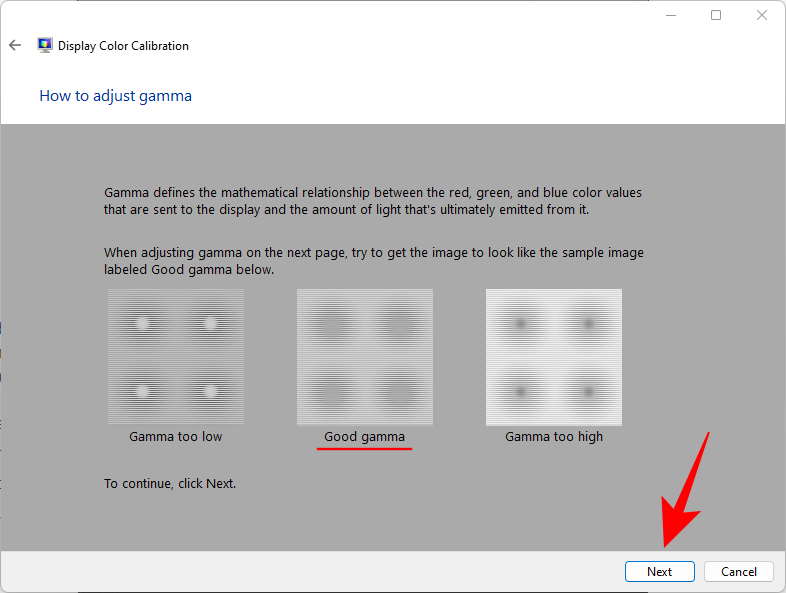
Sureguliuokite slankiklį kairėje ir sumažinkite mažų taškelių matomumą kiekvieno apskritimo viduryje.
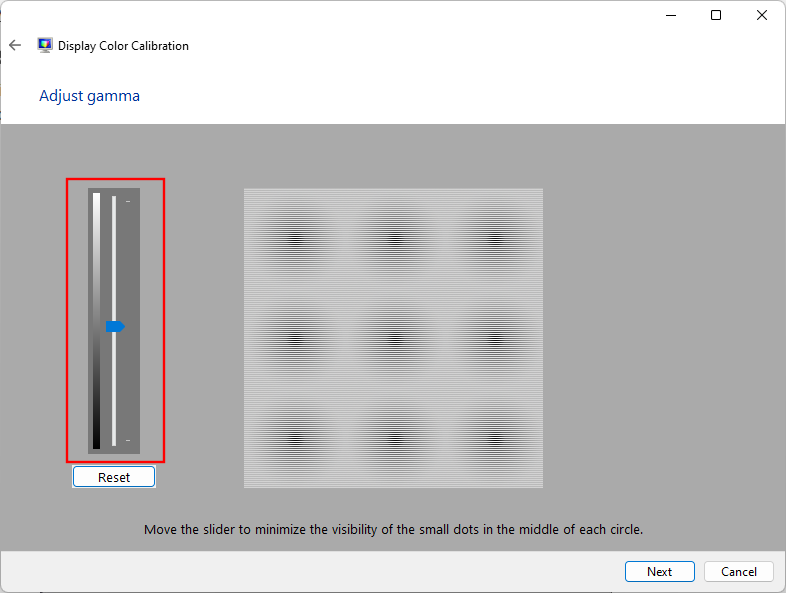
Jei neprisimenate, kaip atrodo gera Gamma, spustelėkite Reset ir grįžkite atgal, patikrinkite nuorodą ir bandykite dar kartą.
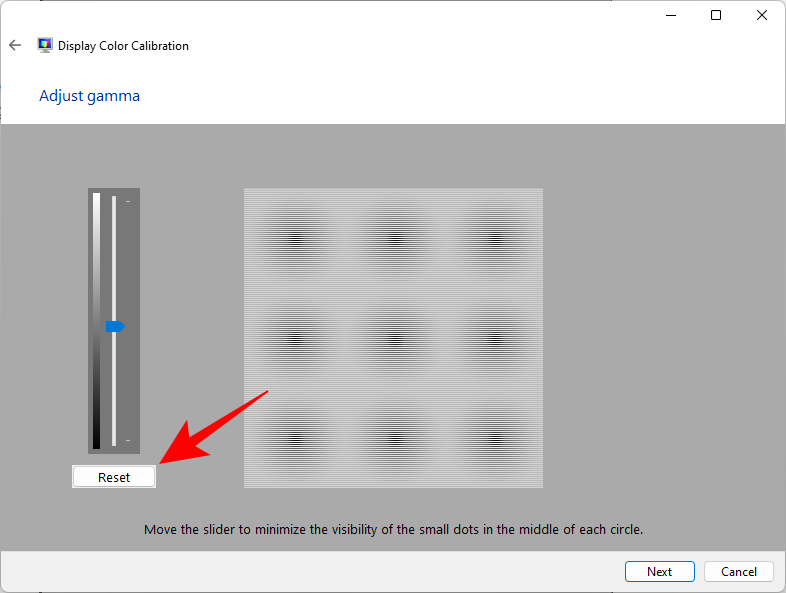
Kai būsite patenkinti nustatymais, spustelėkite Pirmyn .
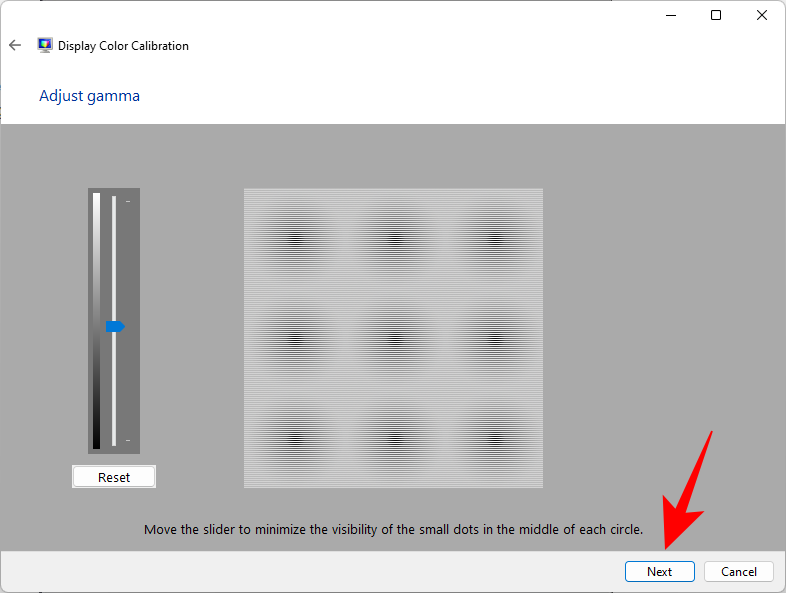
2.2 Ryškumo ir kontrasto valdikliai
Kituose puslapiuose bus paaiškinta, kaip reguliuoti ryškumą ir kontrastą. Šis nustatymas apibrėžia, kaip ekrane bus rodomos tamsios spalvos ir šešėliai. Jų valdikliai gali būti pasiekiami kaip fiziniai mygtukai priešais monitorių arba ekrano meniu nustatymuose. Jei jų nėra jūsų monitoriuje, nes, tarkime, naudojate nešiojamąjį kompiuterį, galite praleisti ryškumo ir kontrasto reguliavimą .
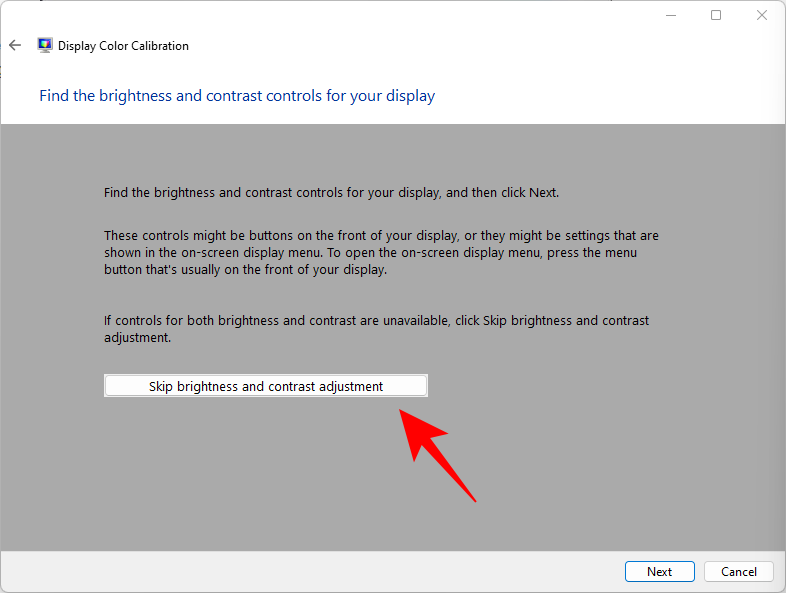
Norėdami pradėti reguliuoti ryškumą ir kontrastą, spustelėkite Pirmyn .
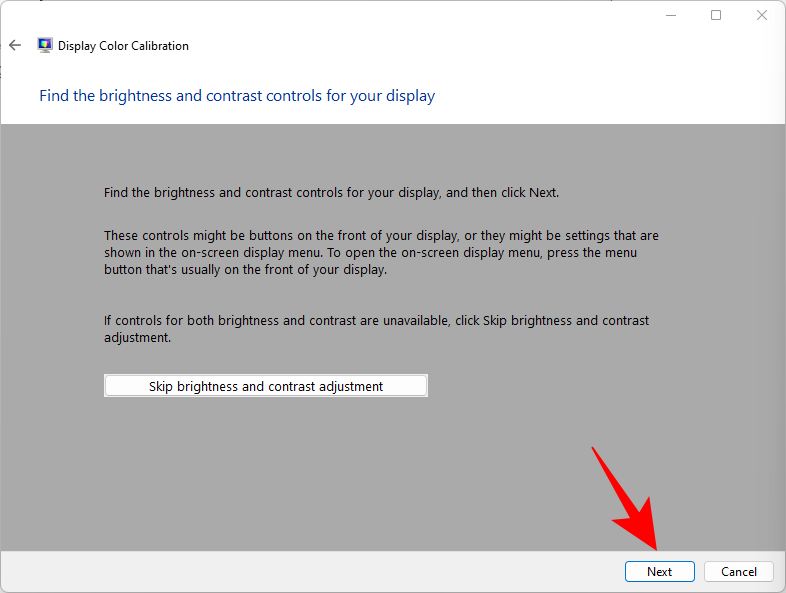
Čia pamatysite nuorodą, kaip atrodo „geras ryškumas“. Jūs neturite būti pedantiškas, kad viską padarytumėte tiksliai. Tai tik nuoroda. Galų gale, svarbiausia yra jūsų suvokimas. Taigi eikite į priekį ir spustelėkite Kitas, kad pradėtumėte.
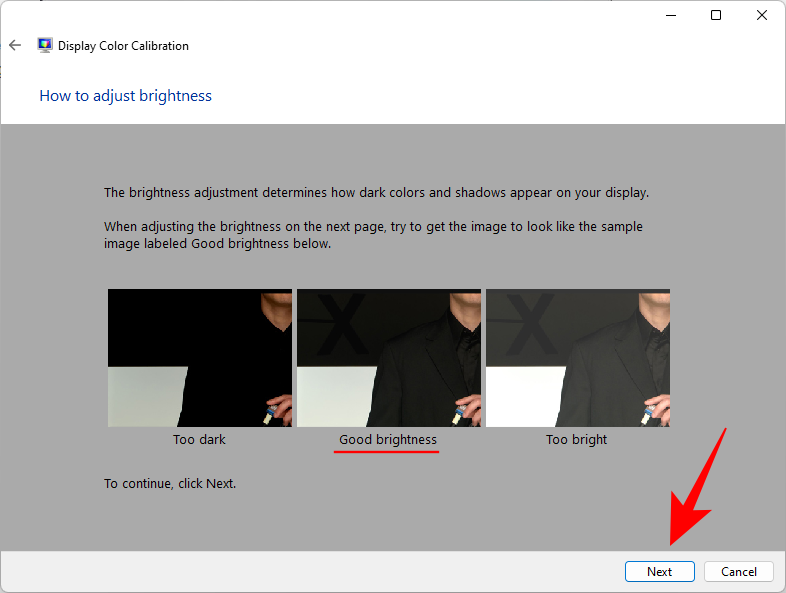
Dabar gausite etaloninių vaizdų seriją, kad galėtumėte reguliuoti ryškumą ir kontrastą. Žiūrėkite pirmąjį pamatinį vaizdą ir sureguliuokite ryškumą, kad jis būtų didesnis arba mažesnis. Baigę spustelėkite Pirmyn .
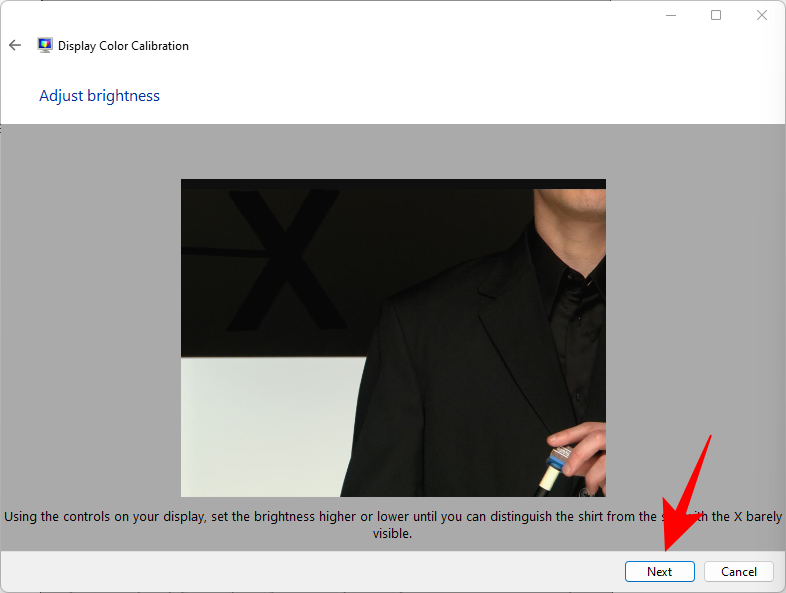
Dabar pažiūrėkite, kaip atrodo „Geras kontrastas“. Spustelėkite Kitas .
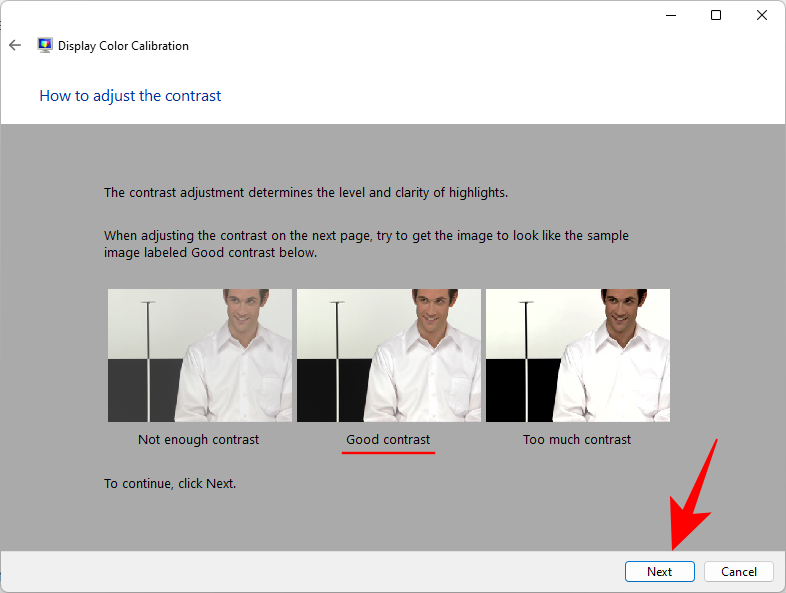
Sureguliuokite kontrastą pagal pamatinį vaizdą. Baigę spustelėkite Pirmyn .

2.3 Spalvų balansas
Kiti keli ekranai skirti tinkamai pritaikyti skirtingus pilkos spalvos atspalvius. Tikslas yra gauti neutralias pilkas spalvas ir pašalinti jose bet kokį spalvų atspalvį. Spustelėkite Kitas .
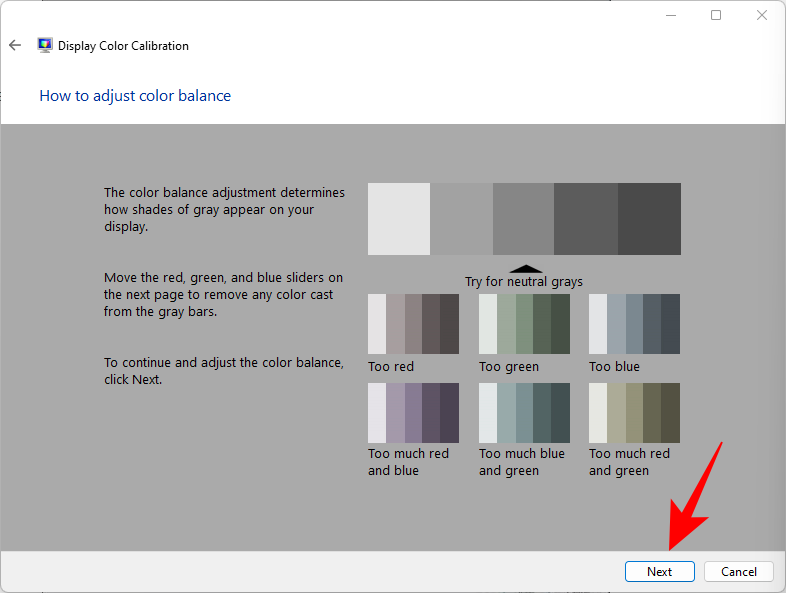
Sureguliuokite raudoną, žalią ir mėlyną slankiklius apačioje, kad pašalintumėte bet kokią spalvų atspalvį.

Baigę spustelėkite Pirmyn .
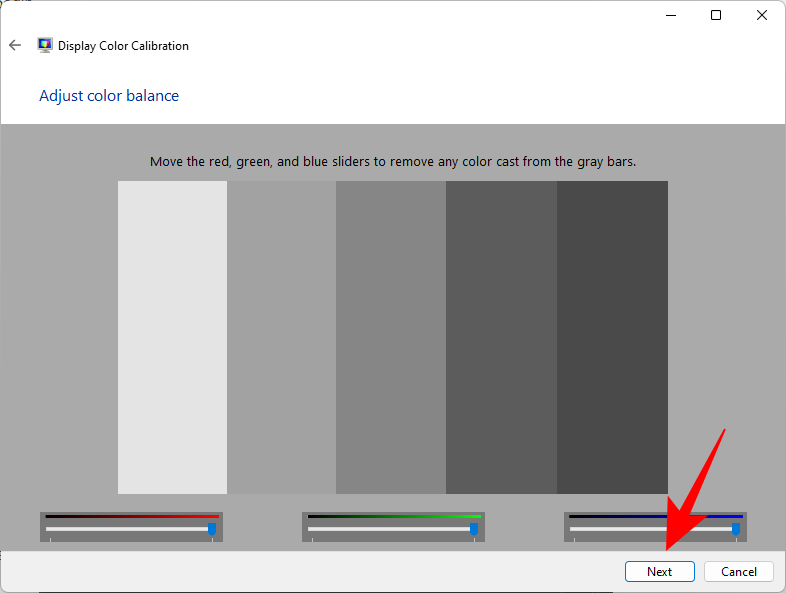
Jei esate patenkinti dabartiniu kalibravimu, eikite į priekį ir spustelėkite Baigti .
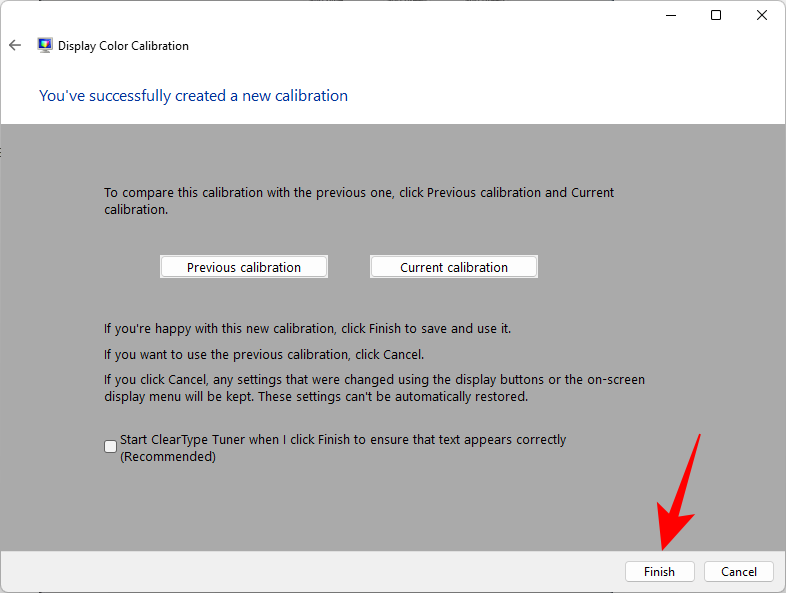
Jei ne, grįžkite ir atlikite tolesnius pakeitimus, kol būsite patenkinti.
Susiję: Kaip išjungti „Windows 11“ įspėjimo garsus
03 metodas: sukalibruokite ekraną naudodami „Nvidia“ valdymo skydelį
Jei esate mėlynosios komandos dalis, „Nvidia“ valdymo skydelis siūlo savo spalvų nustatymus, kuriuos galite reguliuoti. Štai kaip tai padaryti.
Pirmiausia atidarykite NVIDIA valdymo skydelį. Norėdami tai padaryti, paspauskite „Windows“ mygtuką klaviatūroje arba spustelėkite „Windows“ mygtuką užduočių juostoje, kad atidarytumėte meniu Pradėti. Tada ieškokite „nvidia“ ir atidarykite „Nvidia“ valdymo skydelį.

Spustelėkite Koreguoti darbalaukio dydį ir padėtį kairėje (po ekrano šaka). (Kai kuriems vartotojams tai gali būti pasirinkta Keisti skiriamąją gebą .)
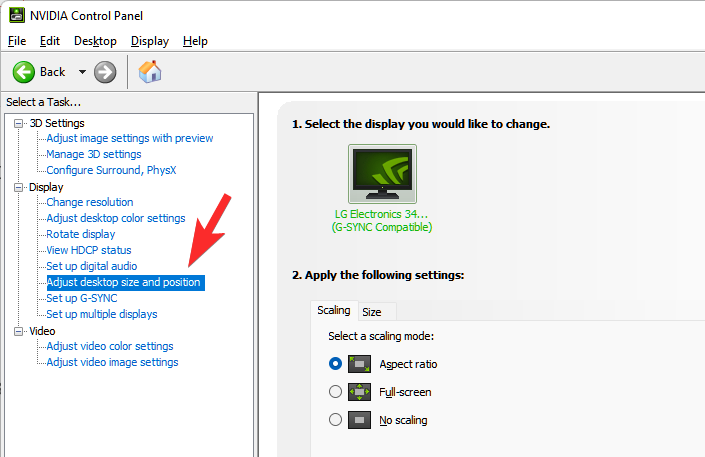
Tinkamai sureguliuokite savo ekrano mastelį ir dydį.
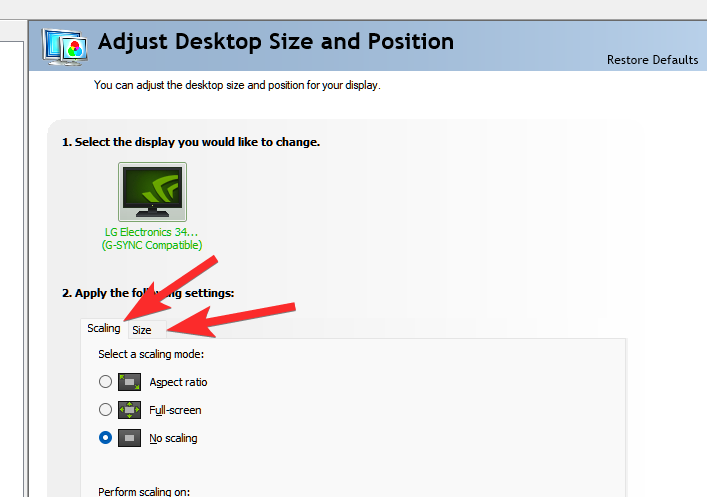
Baigę spustelėkite Taikyti .
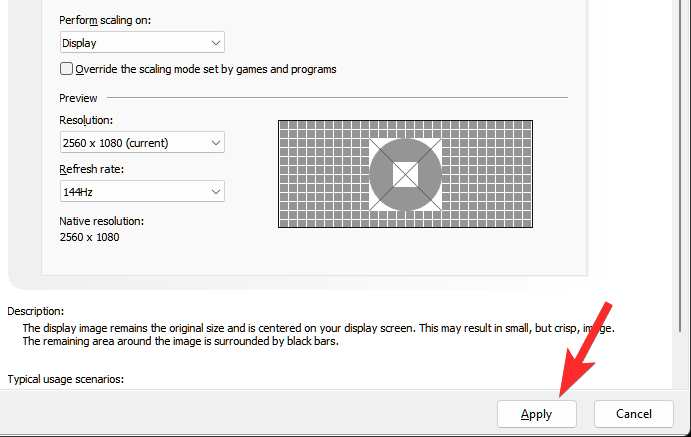
Dešinėje, apačioje, turėtumėte pamatyti parinktį „Taikyti šiuos nustatymus“. Po juo pasirinkite Naudoti NVIDIA spalvų nustatymus .
Įsitikinkite, kad „Išvesties dinaminis diapazonas“ nustatytas kaip Visas .
Tada spustelėkite Taikyti .
Padaryta.
Būdami čia, taip pat galite pasirinkti žaisti su spalvų nustatymais.
Dabar kairėje spustelėkite Koreguoti darbalaukio spalvų nustatymus .
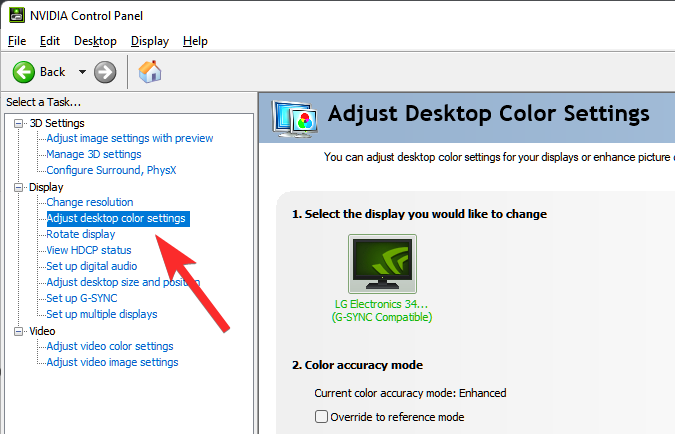
Tinkamai sureguliuokite nustatymus, kad pagerintumėte spalvų nustatymus.
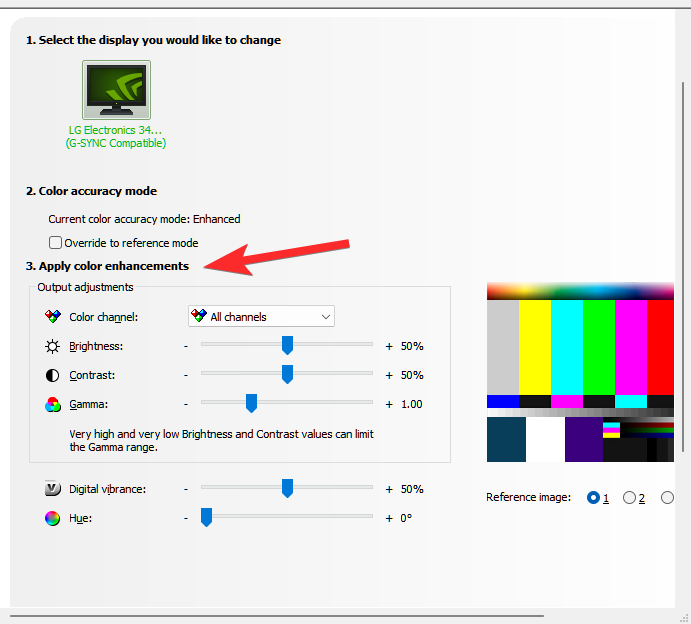
Baigę spustelėkite Taikyti .
Susiję: Kaip išpakuoti failus sistemoje Windows 11 | Kaip užsegti
04 metodas: sukalibruokite ekraną naudodami AMD Radeon
Jei esate raudonosios komandos dalis, AMD Radeon yra jūsų sąjungininkas. Dešiniuoju pelės mygtuku spustelėkite darbalaukį ir pasirinkite Rodyti daugiau parinkčių .

Tada pasirinkite AMD Radeon Software, kad ją atidarytumėte.

Kai atsidarys AMD Radeon, spustelėkite Nustatymai viršutiniame dešiniajame kampe (krumpliaračio piktograma).
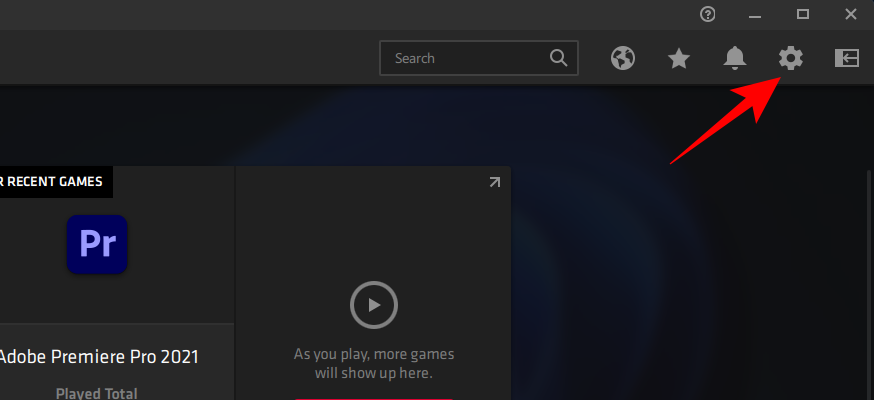
Spustelėkite Rodyti .
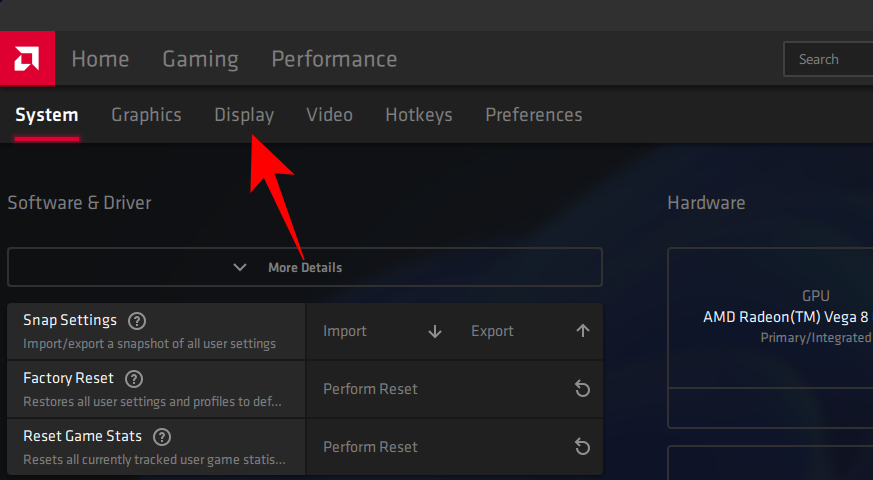
Dabar, dešinėje, perjunkite tinkintą spalvą .
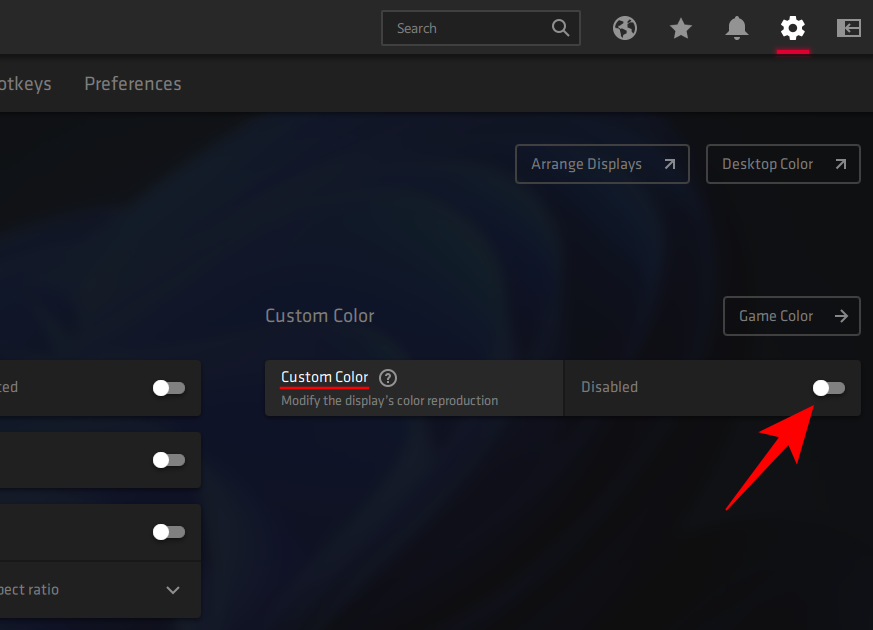
Tai atvers papildomus ekrano spalvų nustatymus, tokius kaip temperatūra, ryškumas, kontrastas ir sodrumas. Sureguliuokite spalvų nustatymus pagal savo pageidavimus. Pakeitimai įsigalios, kai juos atliksite.
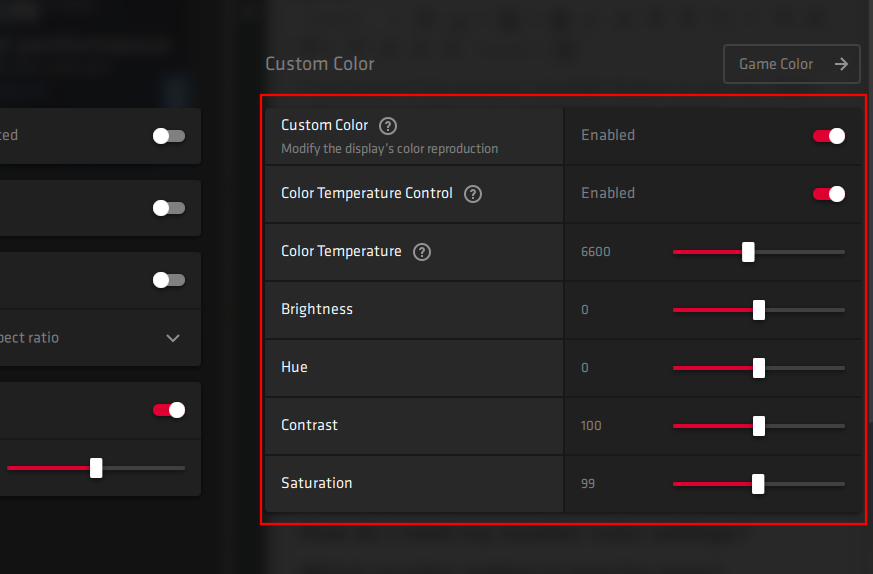
Čia taip pat galite atidaryti „Windows“ darbalaukio spalvų kalibravimo nustatymus spustelėdami darbalaukio spalva viršutiniame dešiniajame kampe.

Taip pateksite tiesiai į „Ekrano spalvų kalibravimo“ vedlį, kurį matėme anksčiau.
05 metodas: sukalibruokite ekraną naudodami internetinius įrankius
Yra įvairių internetinių įrankių, kurie taip pat padeda sukalibruoti ekraną. Keletas žinomų, kuriuos rekomenduotume, yra Photo Friday ir Lagom .
Lagom teikia labai išsamią informaciją apie įvairius monitoriaus kalibravimo aspektus, tokius kaip ryškumo reguliavimas, gama korekcija, kontrasto santykis, baltos spalvos sodrumas, juodos spalvos lygiai ir daug daugiau. Visa tai galite perskaityti jų svetainėje ir koreguoti savo atitinkamai stebėti spalvų nustatymus.
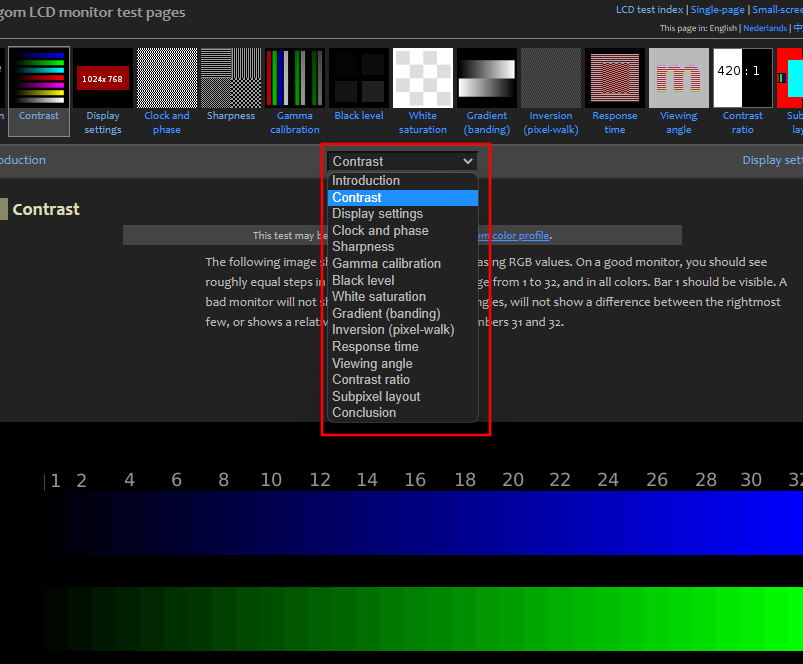
Kita vertus, nuotraukų penktadienis leidžia specialiai reguliuoti kontrastą ir pasiekti gerą baltos ir juodos spalvos balansą.
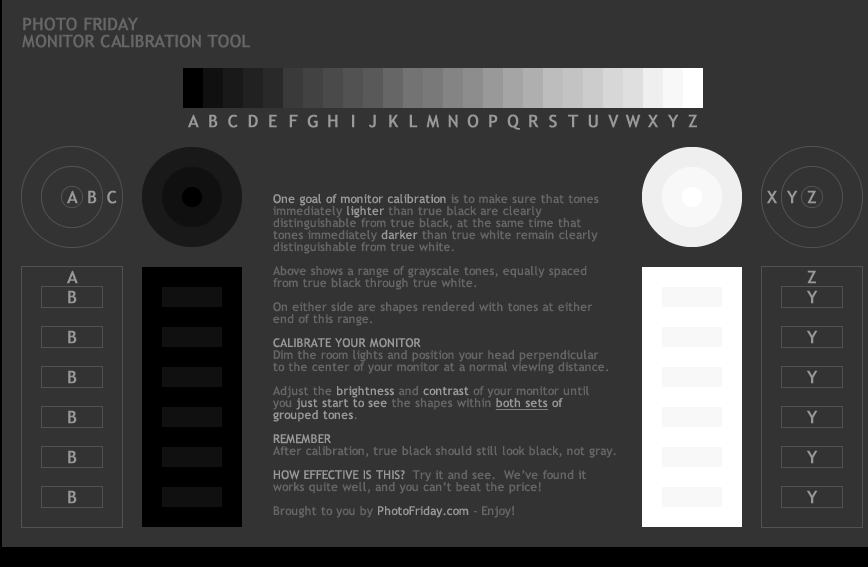
Dažniausiai užduodami klausimai (DUK):
Monitoriaus kalibravimas gali būti sudėtingas, ypač todėl, kad tai pirmiausia priklauso nuo vartotojo suvokimo. Net jei „Windows“ spalvų kalibravimo nustatymų puslapyje pateikiami to paties atvaizdo nuorodos, žinojimas, ar jūsų monitoriui tinkamas kalibravimas, gali būti painu.
Čia atsakome į keletą dažniausiai užduodamų vartotojų užklausų, susijusių su monitoriaus kalibravimu.
Kaip sužinoti, ar monitoriaus spalva yra tiksli?
Nėra dviejų vienodų monitorių. Net jei turite tą patį monitoriaus modelį kaip ir jūsų draugas, dviejų monitorių spalvų kalibravimas gali skirtis. Norėdami užtikrinti, kad spalvos būtų tinkamai sukalibruotos, įsitikinkite, kad dirbate gerai apšviestoje aplinkoje, o ekranas turi būti įjungtas bent pusvalandį prieš kalibruodami. Be to, atlikdami pakeitimus stenkitės kuo arčiau nuorodinių vaizdų. Norėdami tai padaryti, galite peržiūrėti „Windows“ kalibravimo nustatymus arba internetinius įrankius, nurodytus aukščiau esančiame vadove.
Kaip iš naujo nustatyti monitoriaus spalvų nustatymus
Jei atlikote daugybę monitoriaus spalvų nustatymų pakeitimų ir norite juos iš naujo nustatyti, tai galite padaryti naudodami langą „Spalvų valdymas“. Norėdami tai padaryti, ieškokite jo meniu Pradėti ir atidarykite.
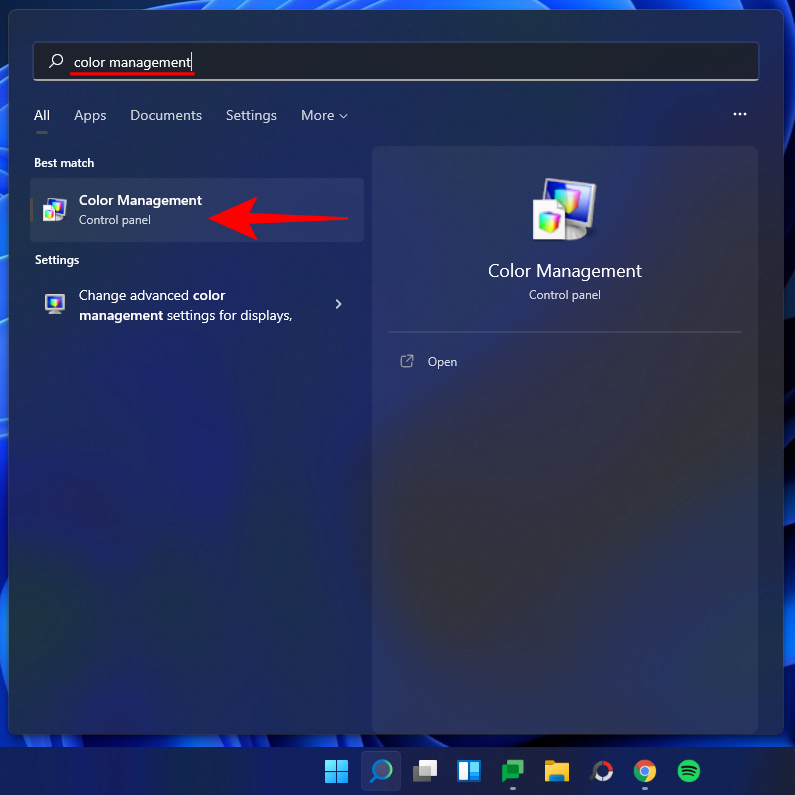
Tada eikite į skirtuką „Išplėstinė“ ir įsitikinkite, kad visi nustatymai nustatyti kaip numatytieji sistemos nustatymai .
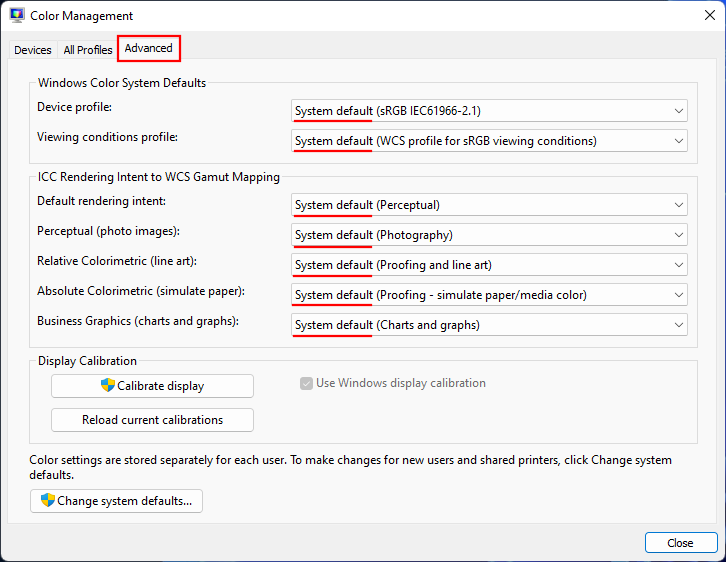
Kuris monitoriaus nustatymas yra geriausias akims?
Tai didelis ir suprantama. Monitoriaus nustatymai įtakoja, kiek apkrausite akis. Norėdami sumažinti akių įtampą, įsitikinkite, kad kontrastas yra maždaug 60–70 procentų. Taip turinys išsiskirs iš fono ir leis geriau jį atskirti.
Kaip patikrinti monitoriaus atnaujinimo dažnį (Hz)
Norėdami sužinoti savo monitoriaus atnaujinimo dažnį, dešiniuoju pelės mygtuku spustelėkite darbalaukį ir pasirinkite Ekrano nustatymai .

Tada skiltyje „Susiję nustatymai“ spustelėkite Išplėstinis ekranas.
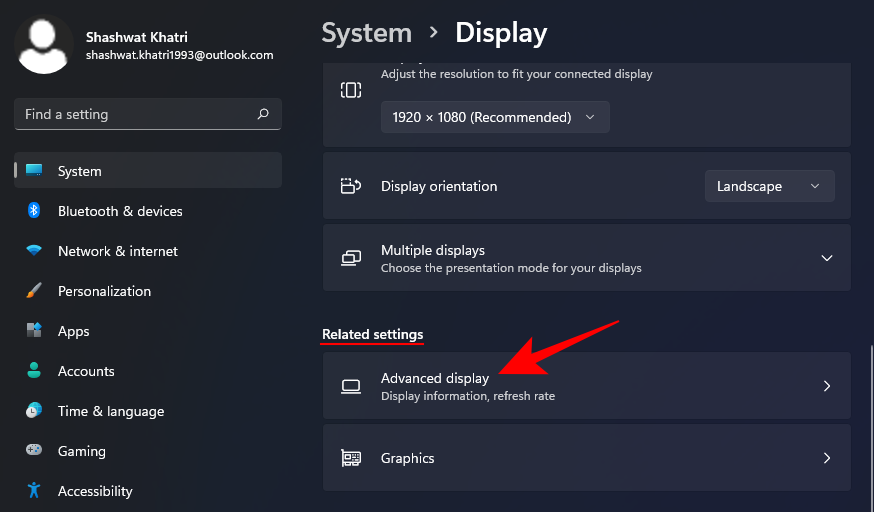
Atnaujinimo dažnis bus paminėtas šalia „Pasirinkite atnaujinimo dažnį“. Taip pat galite pasirinkti iš galimų atnaujinimo dažnio parinkčių.
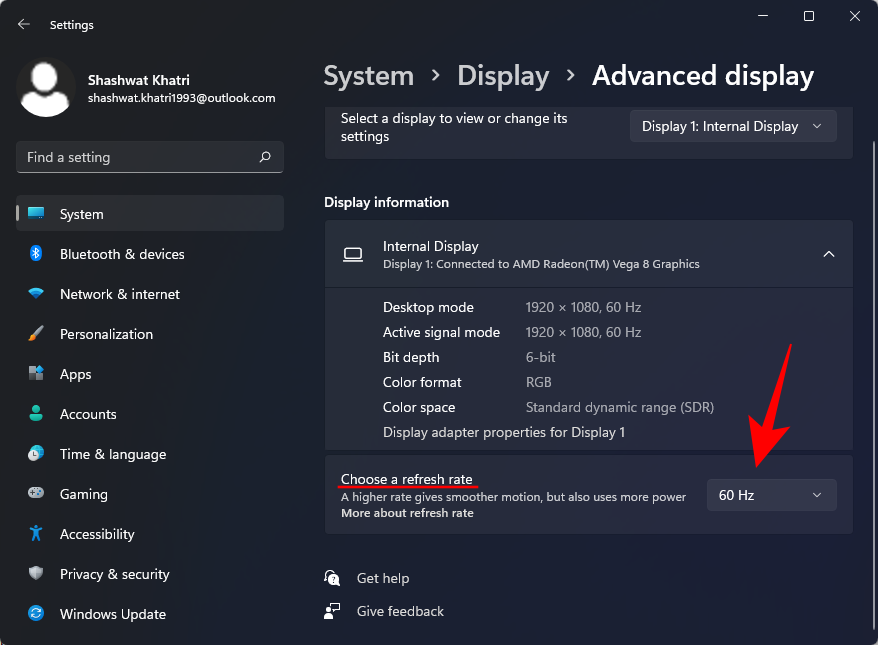
Tikimės, kad dabar galėsite visiškai sukalibruoti monitorių, kad gautumėte jums tinkamiausią vaizdo išvestį.
SUSIJĘS




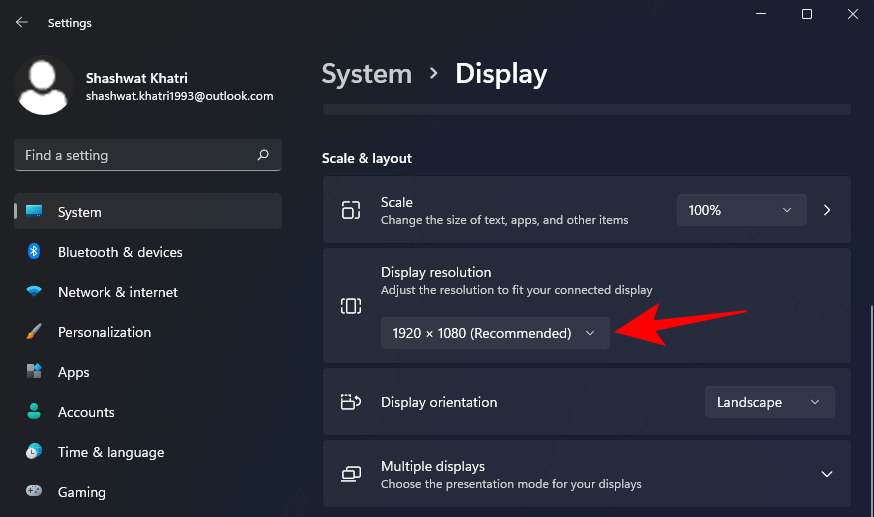

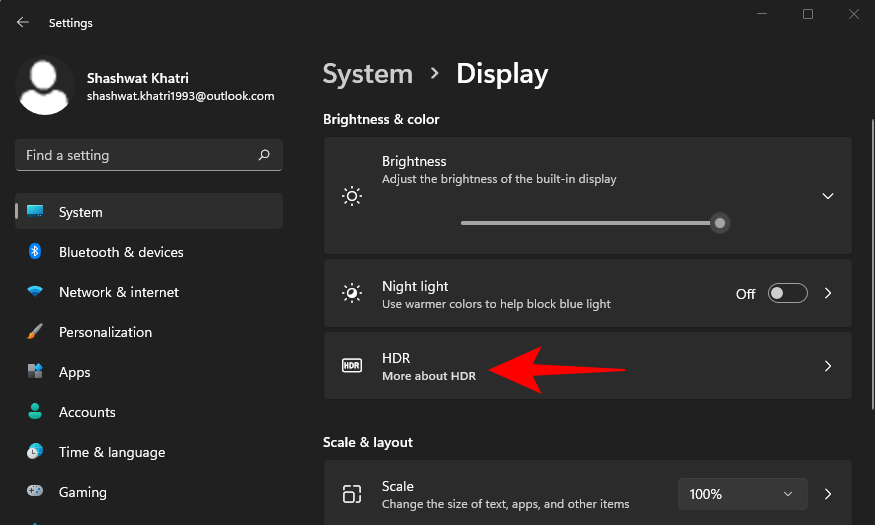
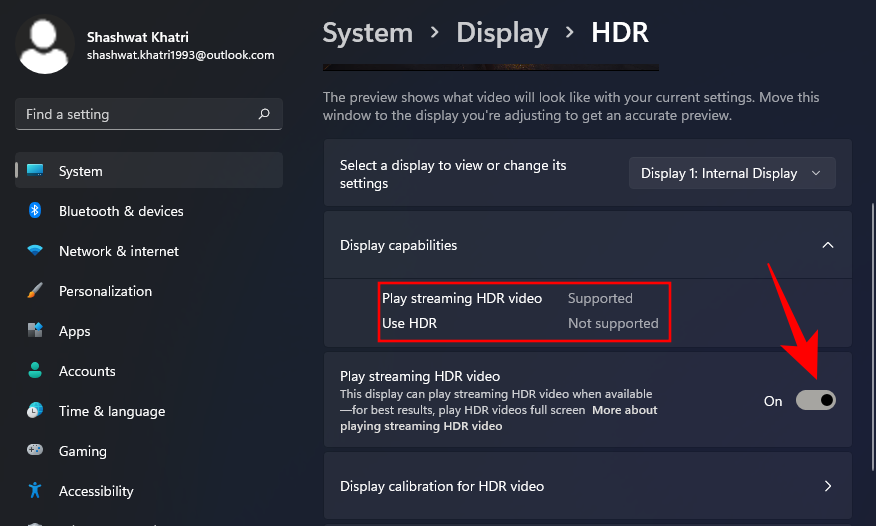
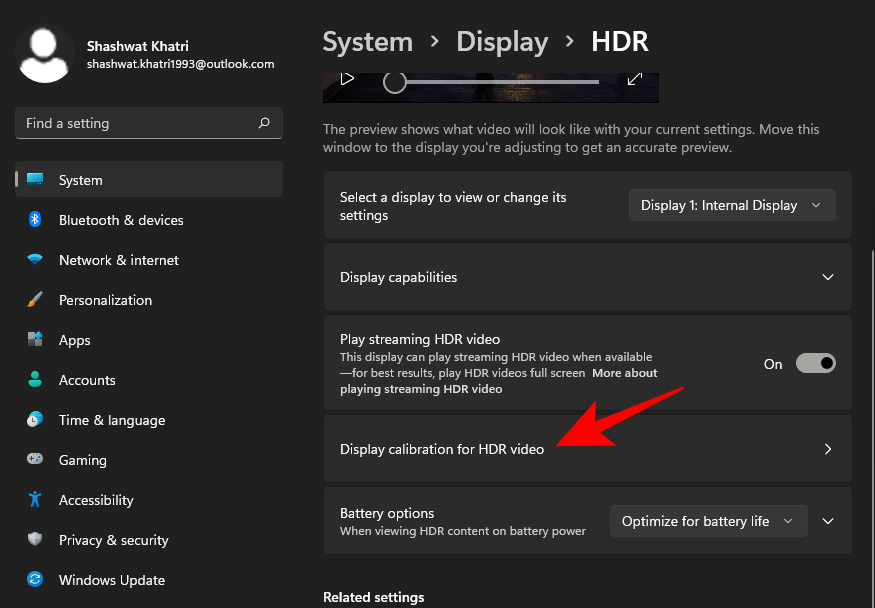
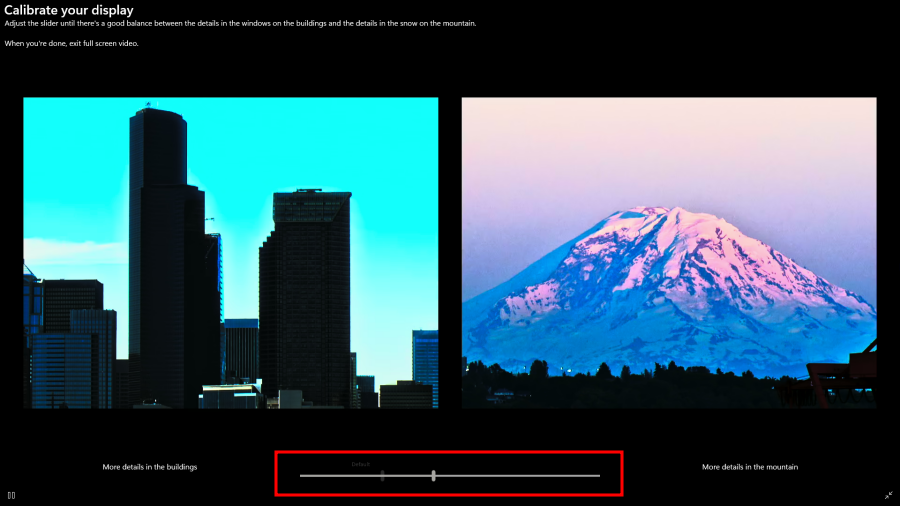

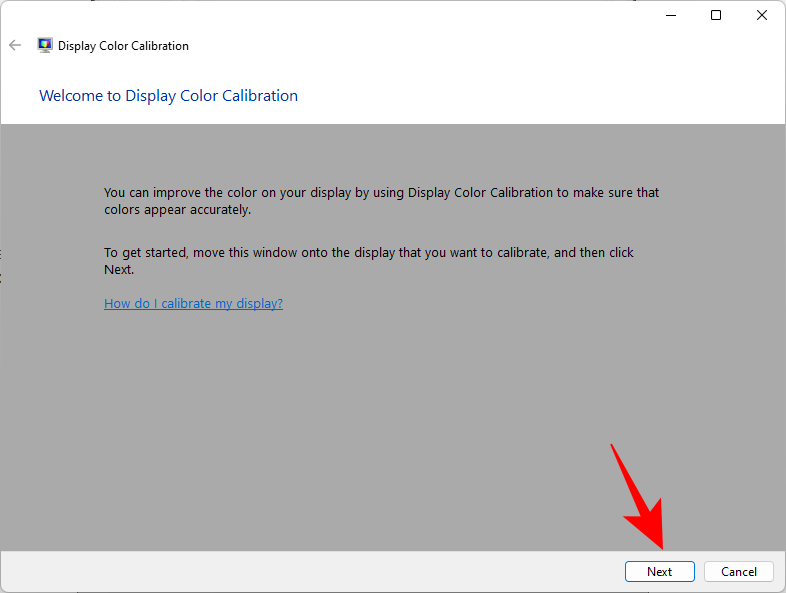
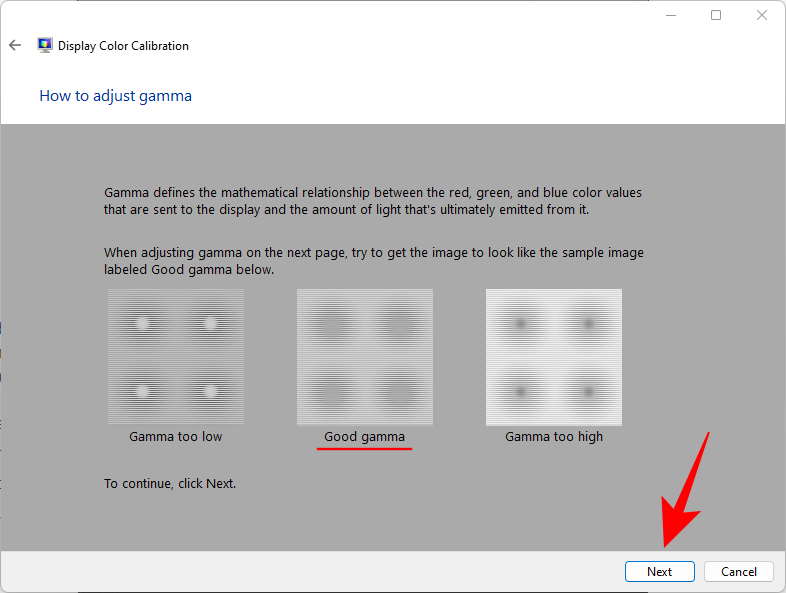
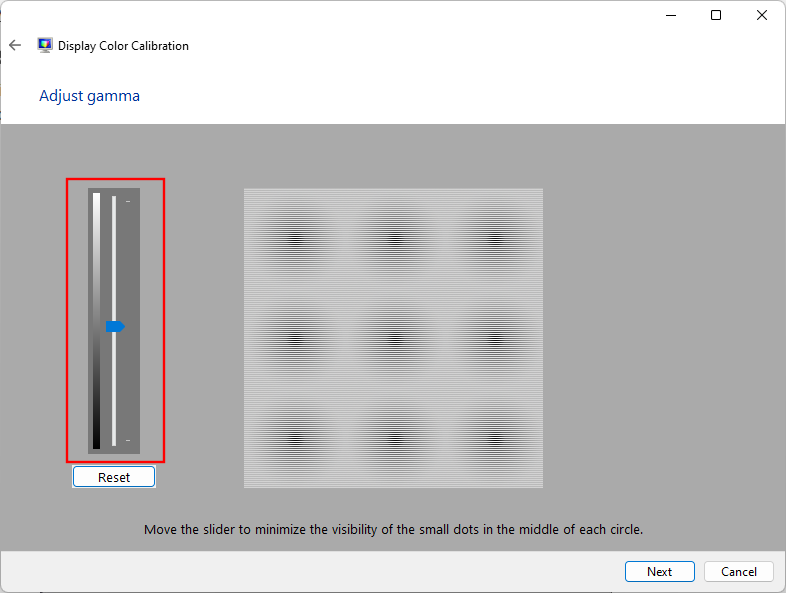
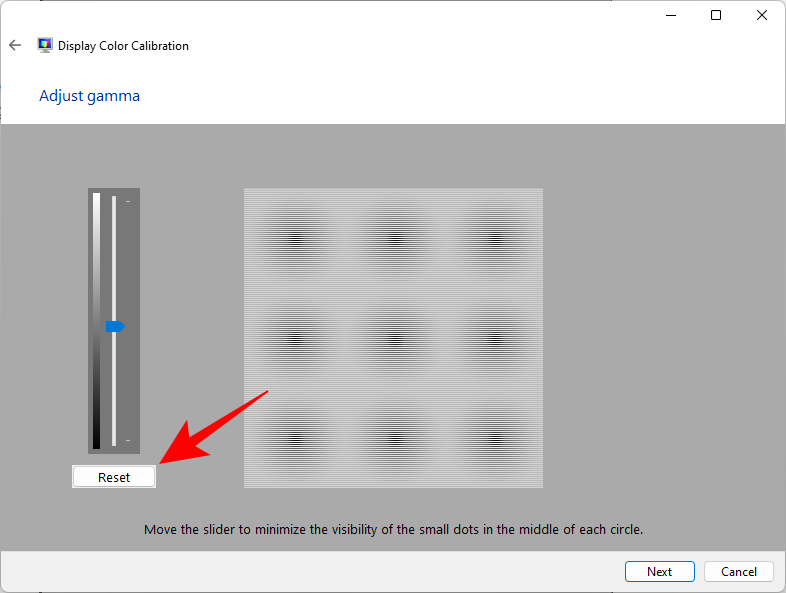
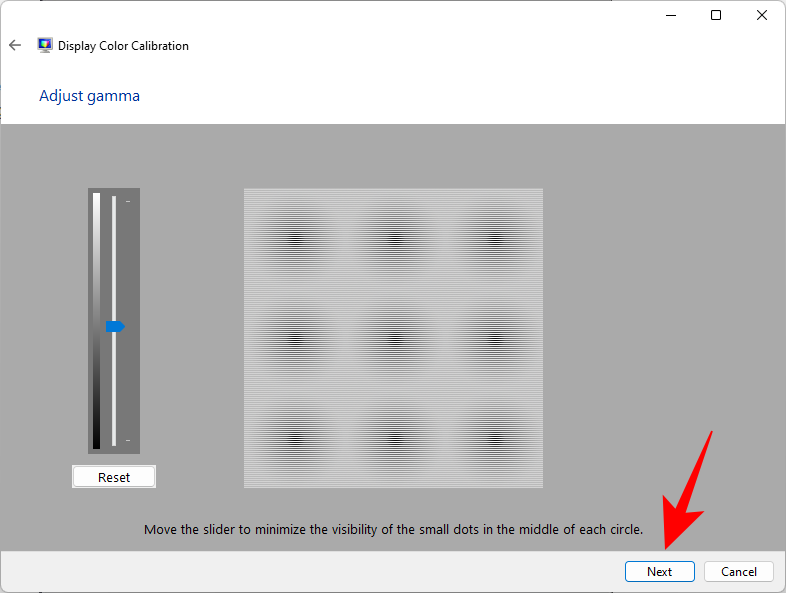
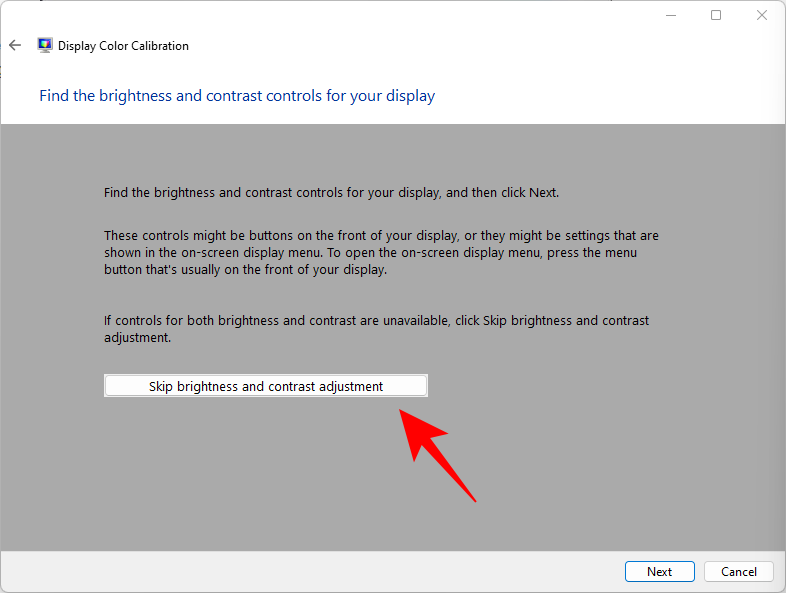
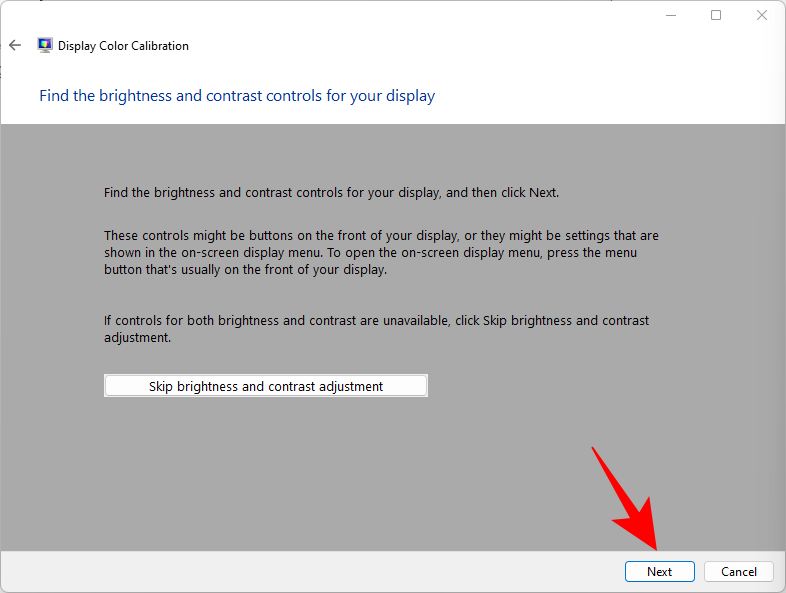
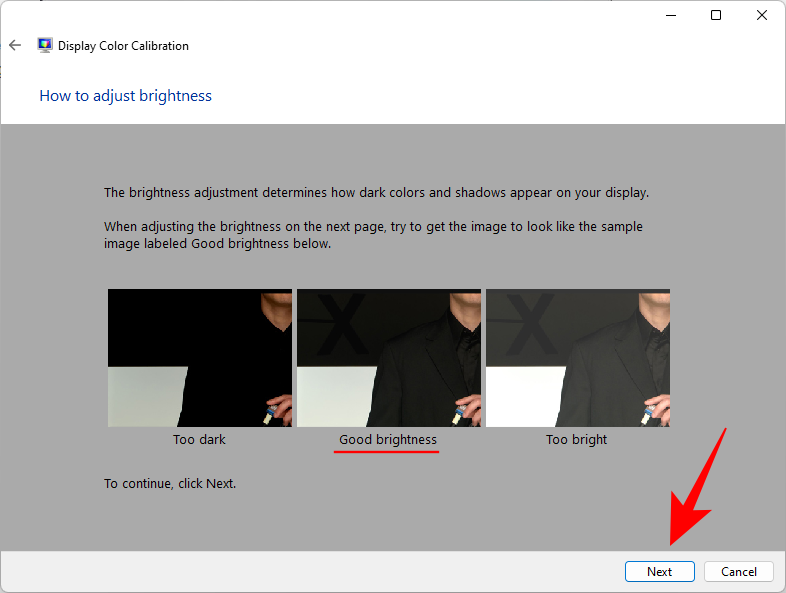
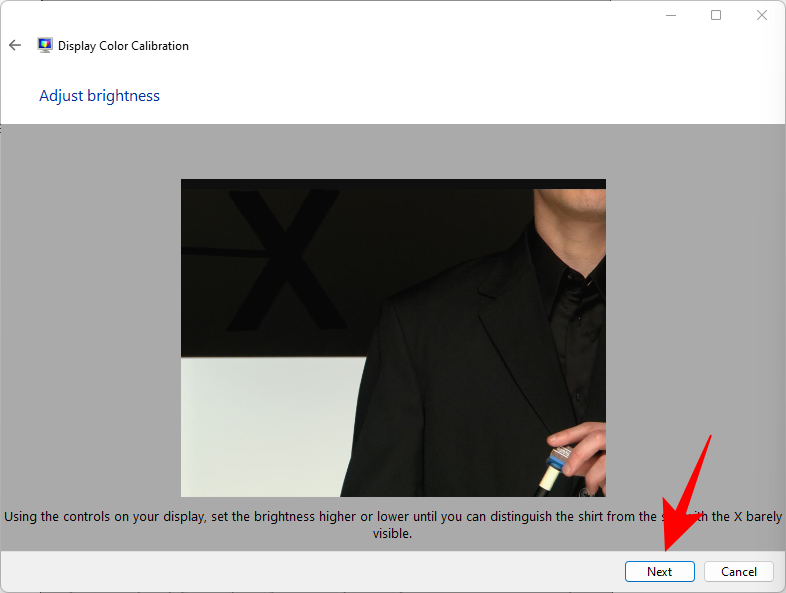
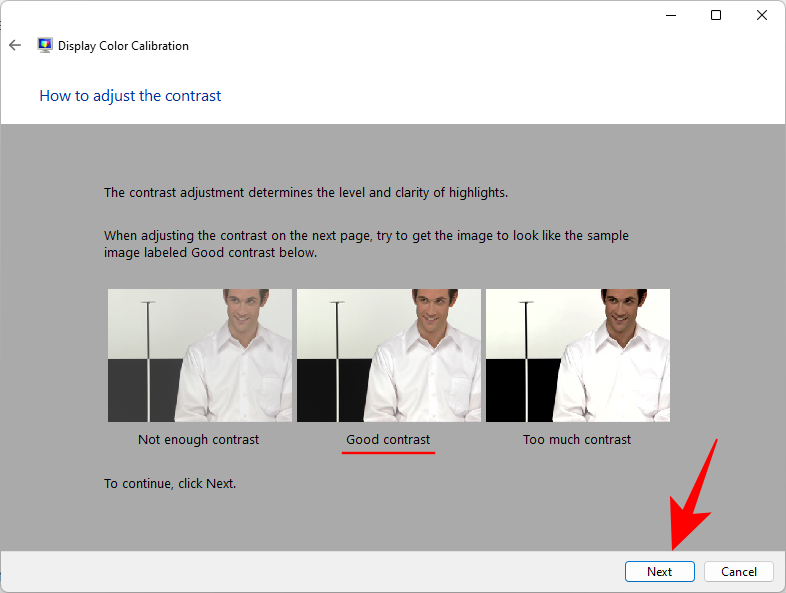

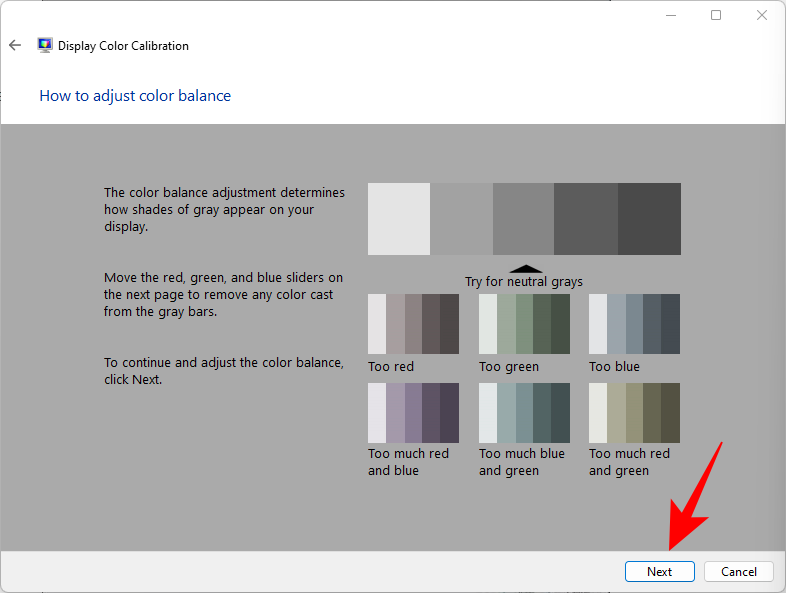

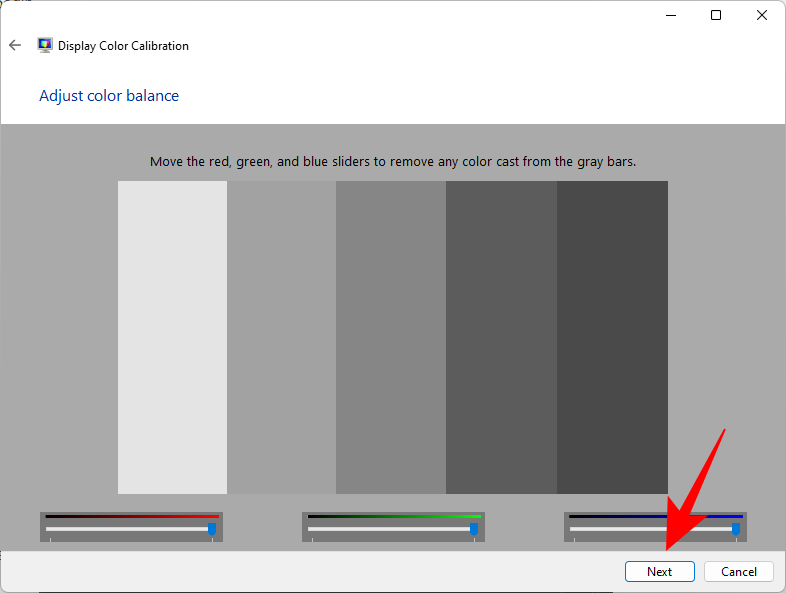
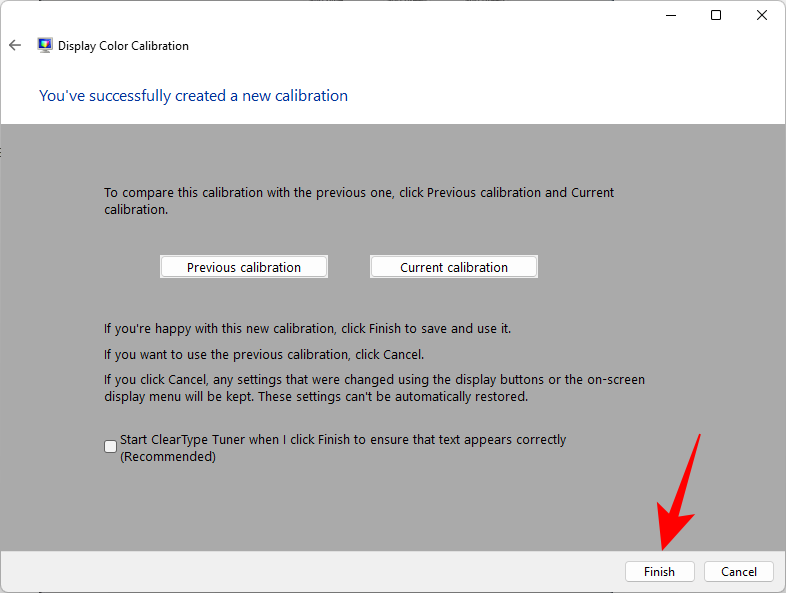

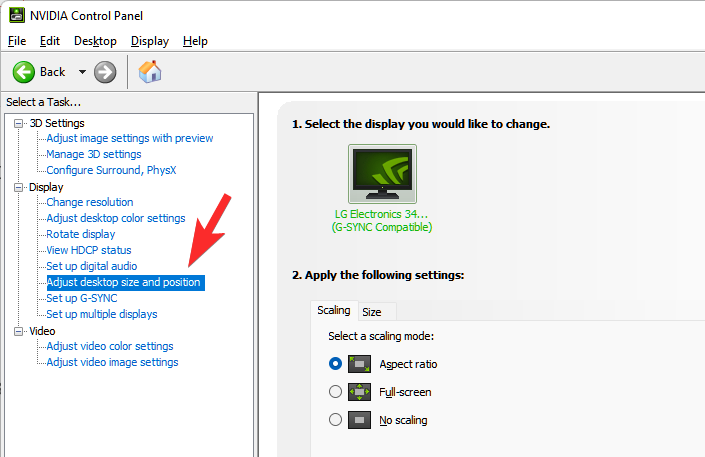
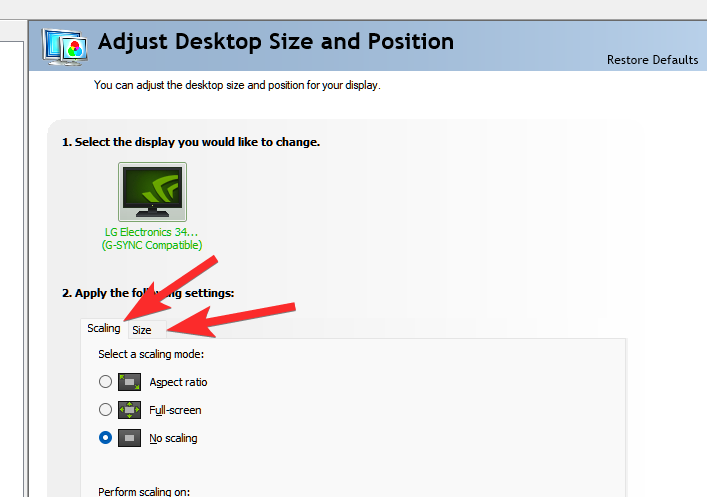
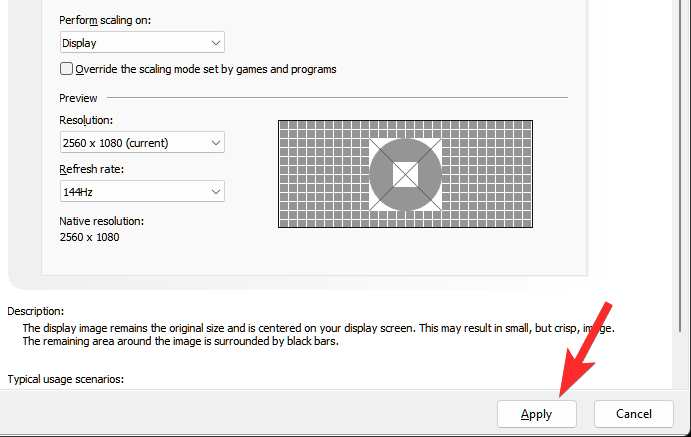
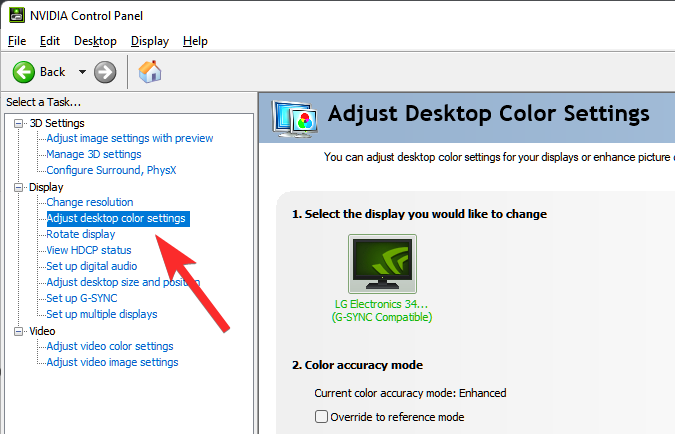
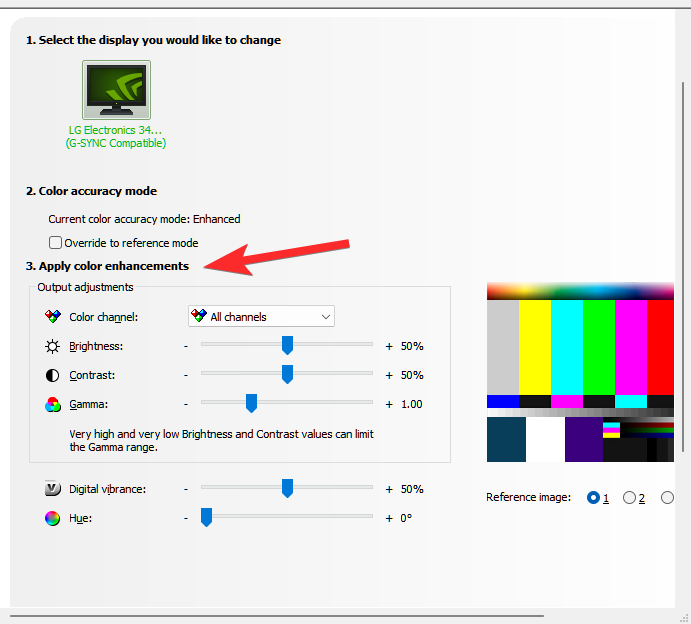


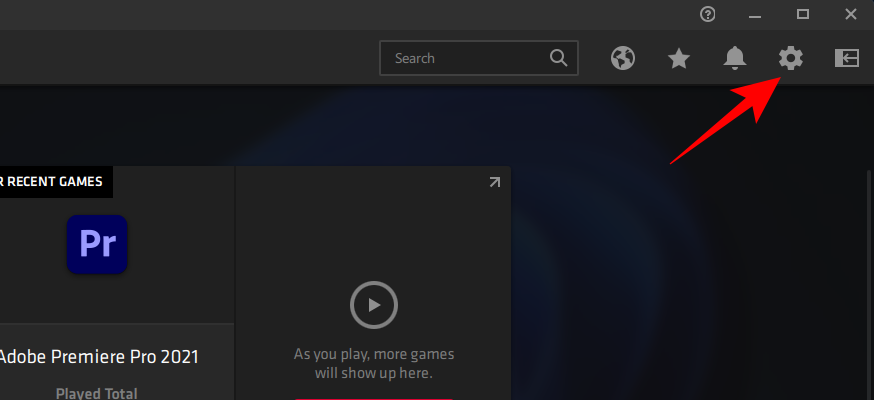
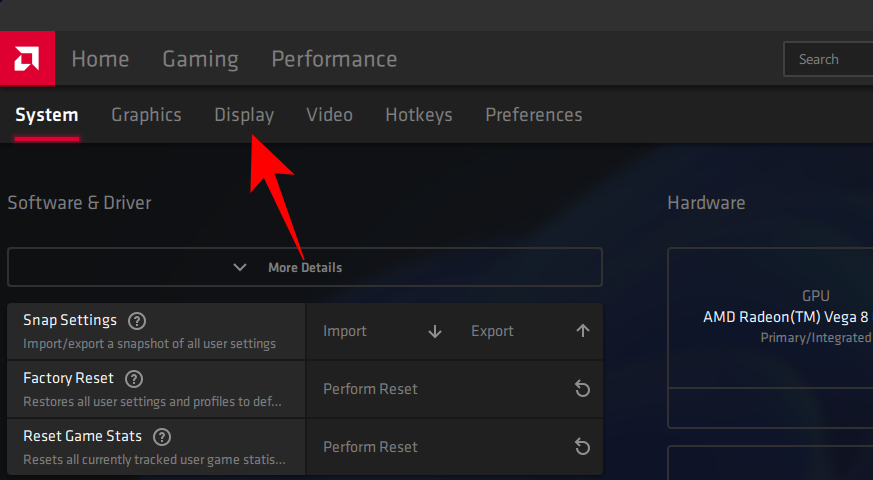
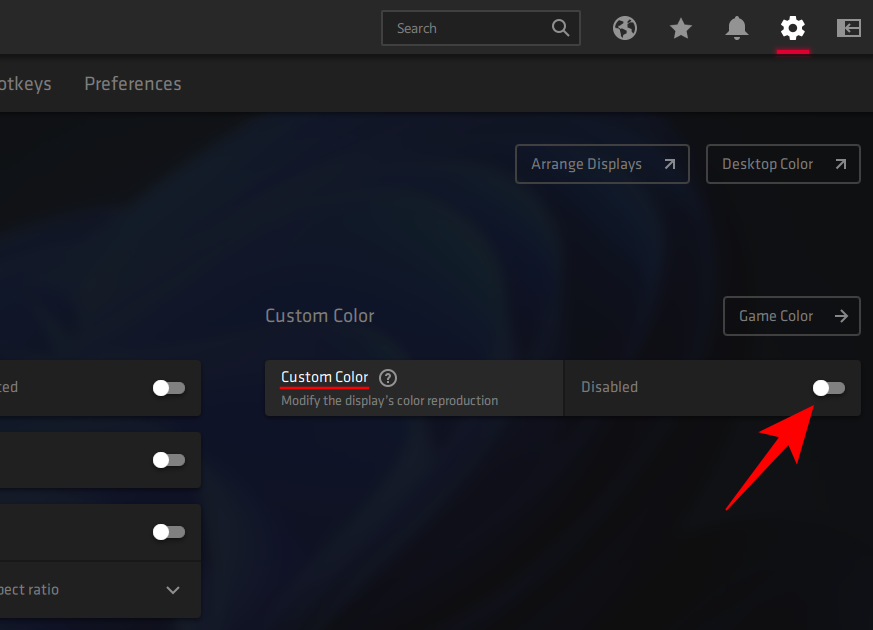
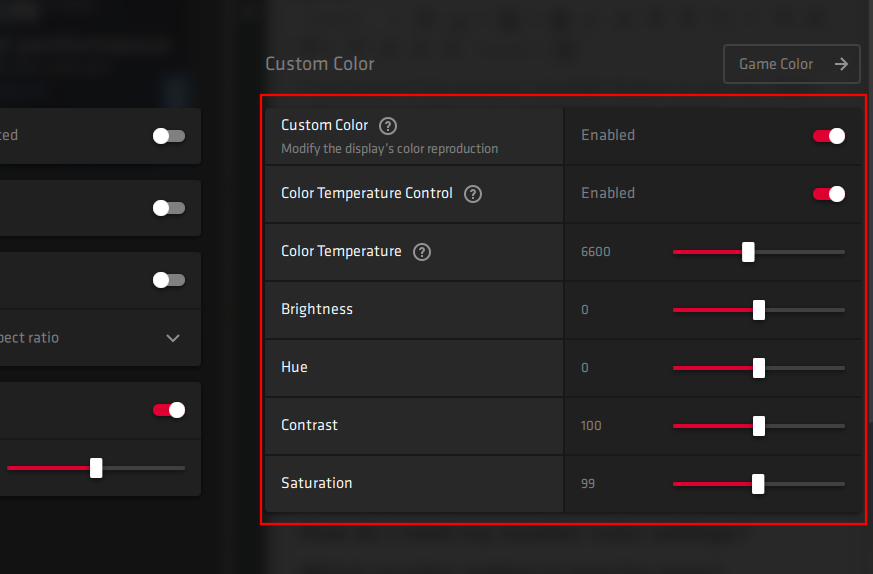

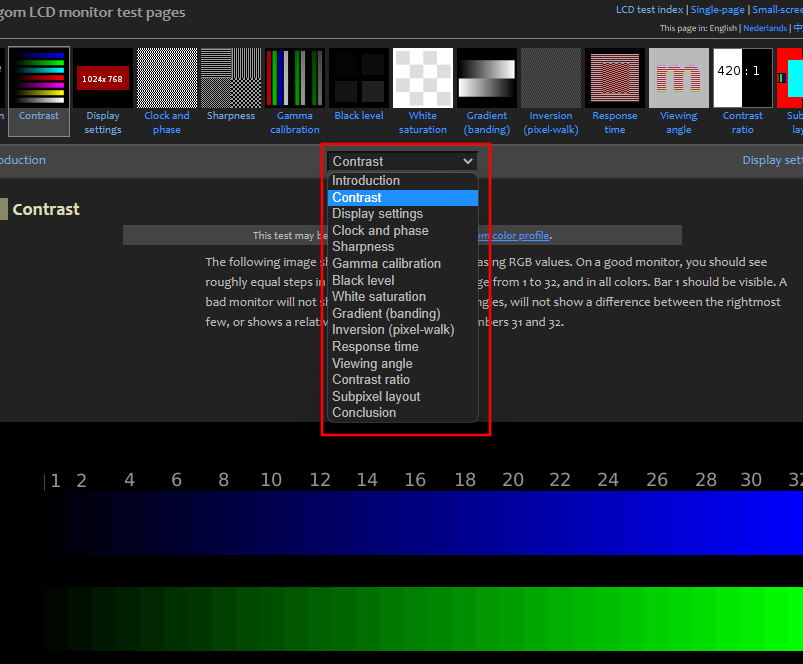
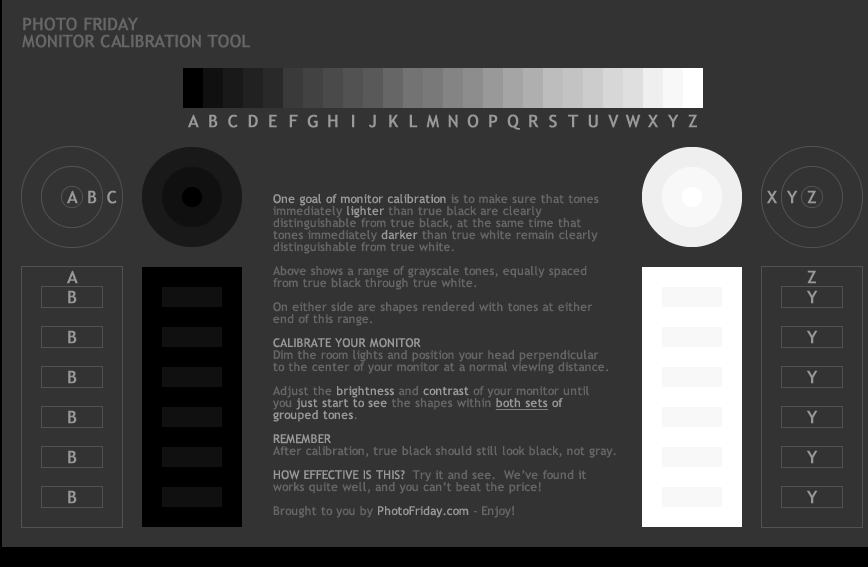
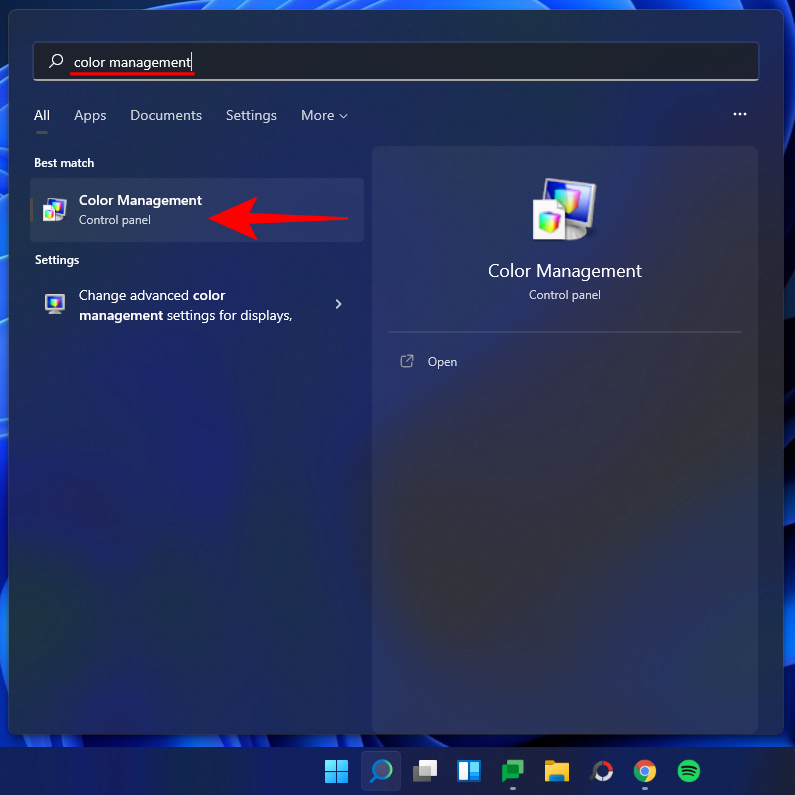
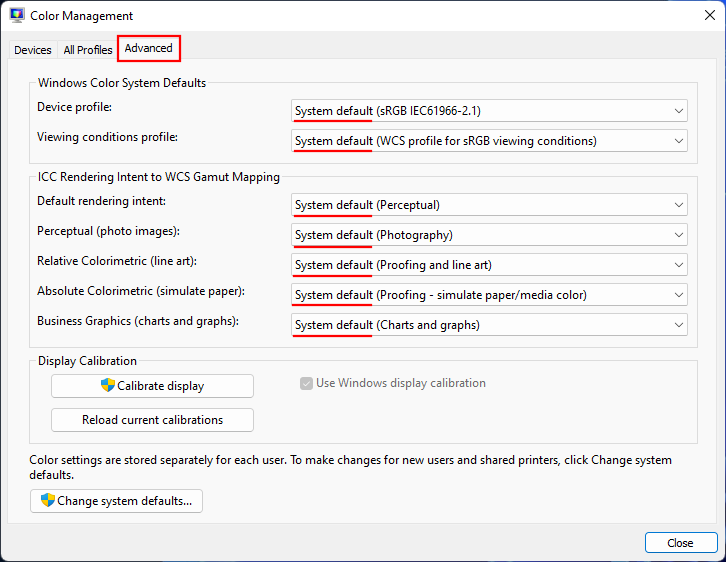
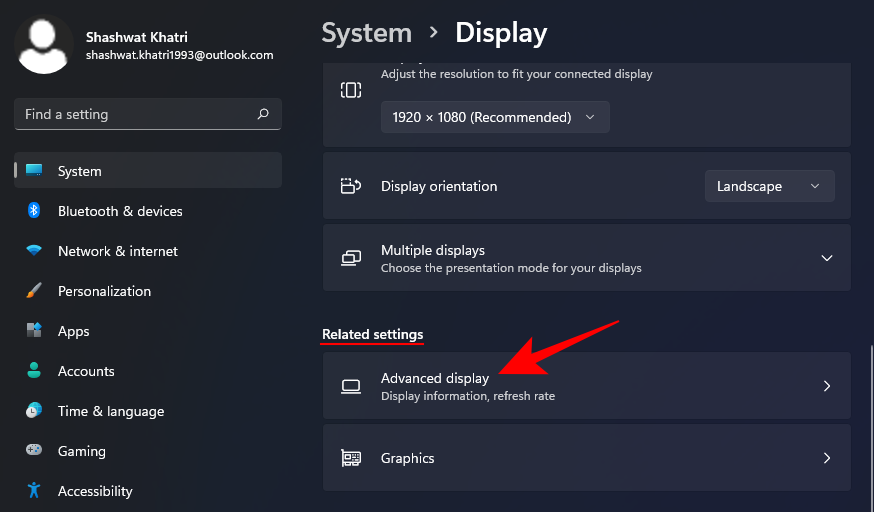
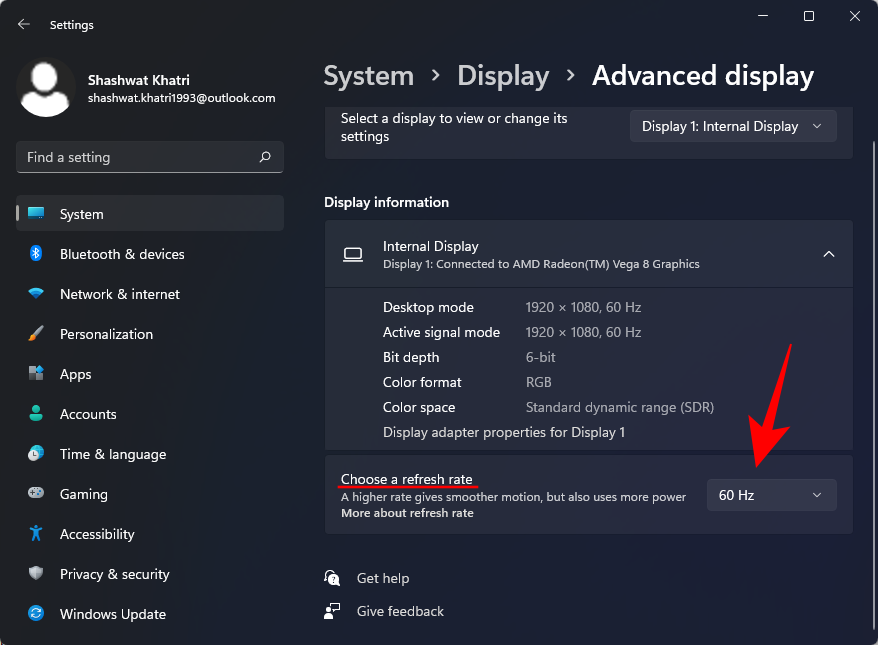











![Kaip įvesti akcentus „Windows 11“ [6 būdai] Kaip įvesti akcentus „Windows 11“ [6 būdai]](https://blog.webtech360.com/resources8/images31/image-285-0105182715408.png)
















