„Microsoft“ leidžia įdiegti „Windows 11“ per registro įsilaužimą, tačiau tai nėra vienintelis būdas apeiti reikalavimus, pvz., TPM 2.0, saugaus įkrovos ir kt. Iš tikrųjų galite tiesiog pašalinti appraiserres.dll failą iš Windows 11 ISO failo, kad sąranka išvengtų šių patikrinimų ir įdiegtų Windows 11 bet kurioje nepalaikomoje aparatinėje įrangoje. Taikant šį metodą reikia redaguoti ISO failą, kad pašalintumėte failą appraiserres.dll, o tai nėra sunku, tačiau Rufus dėka jūs turite lengvesnį būdą tai padaryti.
Skaitykite toliau, kad sužinotumėte, kaip galite išjungti „Windows 11“ reikalavimus, pvz., TPM 2.0, saugų įkrovą, RAM ir kt., kad įdiegtumėte „Windows 11“ kitaip nepalaikomame kompiuteryje.
Kaip sukurti „Windows 11“ įkrovos USB diską, kai išjungtas TPM, saugaus įkrovos ir RAM patikrinimai
Atsisiųskite „Windows 11“ ISO failą iš „Microsoft“ iš čia .
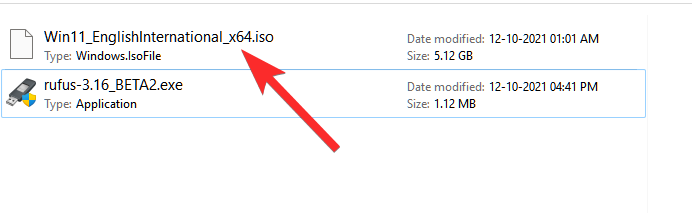
Prijunkite USB rašiklio įrenginį prie kompiuterio.
Tam reikia anksčiau pateiktos beta versijos „Rufus“, nes stabilioje versijoje šios funkcijos nėra (2021 m. spalio 12 d.).
Atsisiųskite naujausią Rufus versiją iš aukščiau esančios nuorodos.
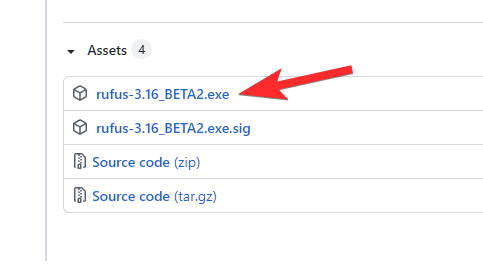
Kai failas – rufus-3.16_BETA2 – išsaugotas diske, dukart spustelėkite jį, kad paleistumėte Rufus. (Suteikite administratoriaus prieigą, kai jis to paprašys iššokančiajame lange.)
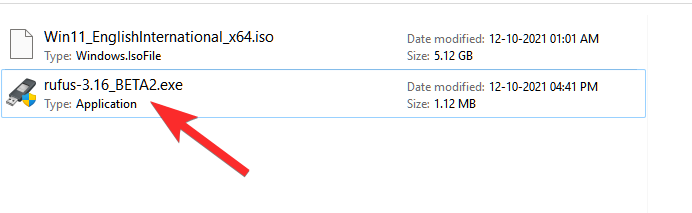
Pavadinimo juostoje pamatysite Rufus versiją Rufus_3.16.1833_(Beta).
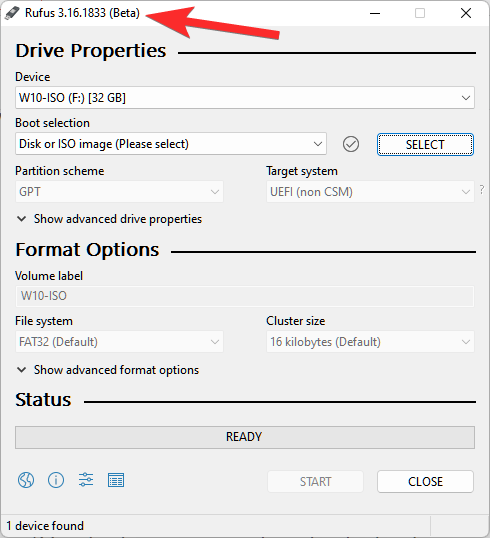
„Rufus“ automatiškai aptiks jūsų USB įrenginį. Jei prijungtas daugiau nei vienas išorinis saugojimo įrenginys, pirmame išskleidžiamajame meniu galite pasirinkti savo USB įrenginį.
Dabar skiltyje Įkrovos pasirinkimas spustelėkite PASIRINKTI , kad pasirinktumėte „Windows 11“ ISO failą.
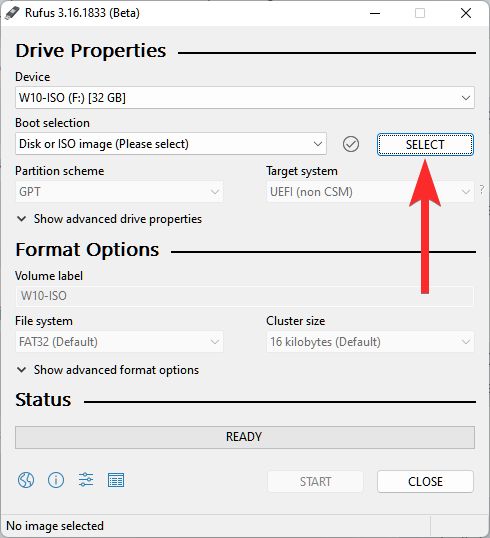
Raskite atsisiųstą „Windows 11“ ISO ir spustelėkite Atidaryti .

Kai ISO failas bus įkeltas, Rufus automatiškai sukonfigūruos likusias parinktis.
Dabar svarbiausia ir unikali šio vadovo dalis. Spustelėkite vaizdo parinkties išskleidžiamąjį meniu, kad pasirinktumėte parinktį „ Išplėstinis Windows 11 diegimas (be TPM / be Secure 800t/8G8-RAM)“. Taip, pakeisti iš standartinio diegimo į išplėstinį diegimą.
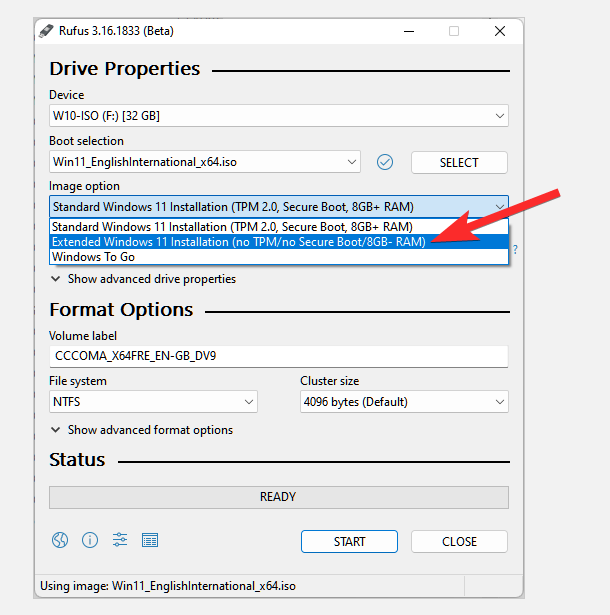
Dabar įsitikinkite, kad skirsnių schema nustatyta į GPT, o „ Targrt“ sistema – į UEFI (ne CSM).
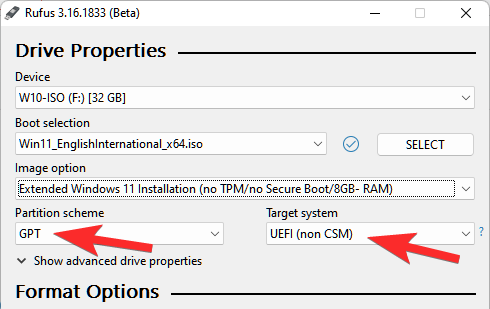
[Pasirenkama] Jei norite, pakeiskite „Pen Drive“ etiketę skiltyje „Tūrio etiketė“.
Dabar esame pasirengę sukurti įkrovos USB diską, kuriame bus išjungtas TPM, saugaus įkrovimo ir RAM patikrinimas. Kai būsite pasiruošę, spustelėkite Pradėti .
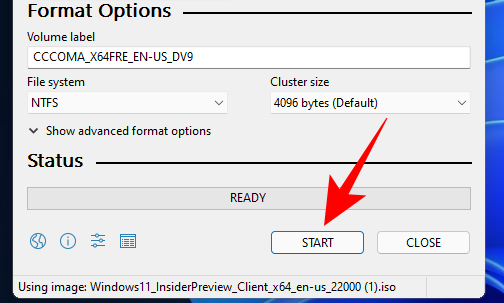
Kai būsite paraginti, spustelėkite Taip .
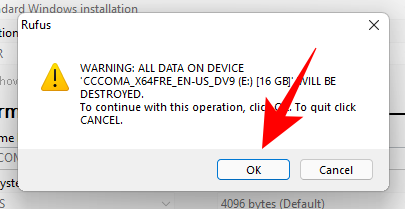
Procesas užtruks šiek tiek laiko. Kai tai bus padaryta, pamatysite, kad būsenos pranešimas „Parengta“ taps žalias.
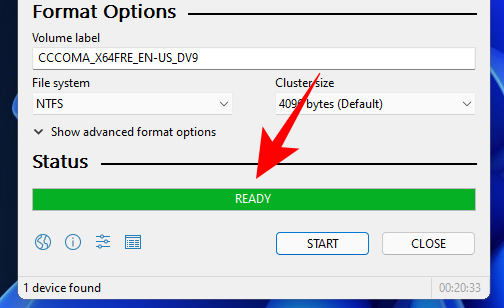
Dabar sukūrėte „Windows 11“ įkrovos USB įrenginį.
„Rufus“ nėra tik priemonė apeiti griežtus „Windows 11“ reikalavimus nepalaikomoje sistemoje. Tai taip pat gali padėti išvengti pernelyg ilgo maršruto, kurį „Windows 11“ sąranka verčia diegti operacinę sistemą. Versdami vartotojus prisiregistruoti arba prisijungti naudodami „Microsoft“ paskyrą, atsisiunčiant ir diegiant naujinimus ir neleidžiant jiems tęsti „Windows“ diegimo be interneto ryšio, naudotojo patirtis sugriauna.
Be to, painūs privatumo ir stebėjimo nustatymai užima visą puslapį. Turite išjungti šešis aštuonis jungiklius, kad atsisakytumėte jų ir turėsite susidoroti su iššokančiaisiais langais, tokiais kaip „Microsoft 365“ ir „Xbox GamePass“.
Bet jūs galite išvengti visų šių dalykų, pažymėdami žymės langelį Išjungti duomenų rinkimą (Praleisti privatumo klausimus) Rufus. Jei norite, kad kompiuterio pavadinimo ir regiono parametrai tikslinėje sistemoje būtų tokie patys kaip ir pagrindinėje sistemoje, galite pažymėti žymimuosius langelius Nustatyti regionines parinktis į tas pačias reikšmes kaip ir šio vartotojo ir Sukurti vietinę paskyrą su vartotojo vardu .
Tačiau turėsite nustatyti naują PIN kodą, jei planuojate paveldėti tas pačias vartotojo vardo ir regiono parinktis kaip ir pagrindiniame Windows kompiuteryje. Priešingu atveju negalėsite prisijungti.

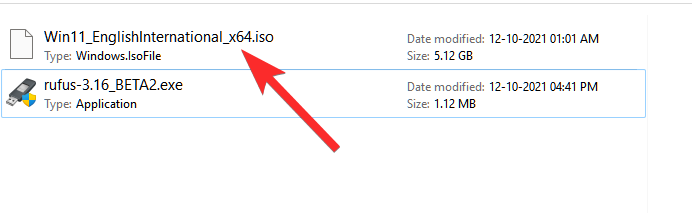
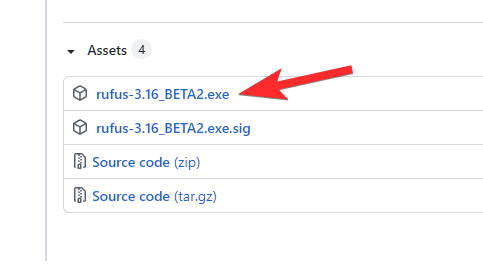
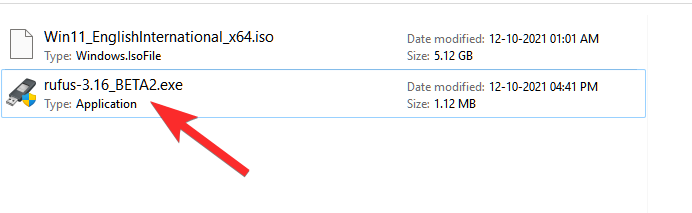
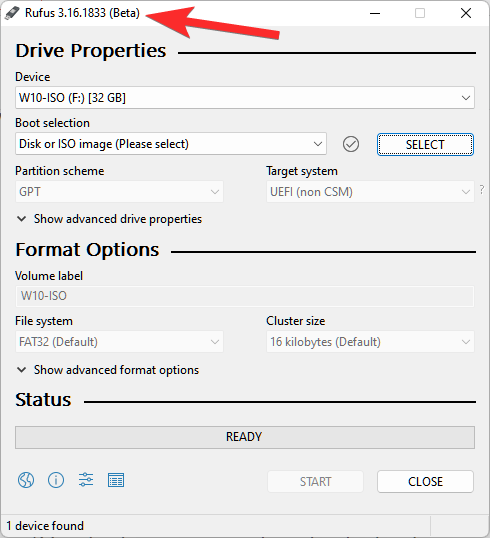
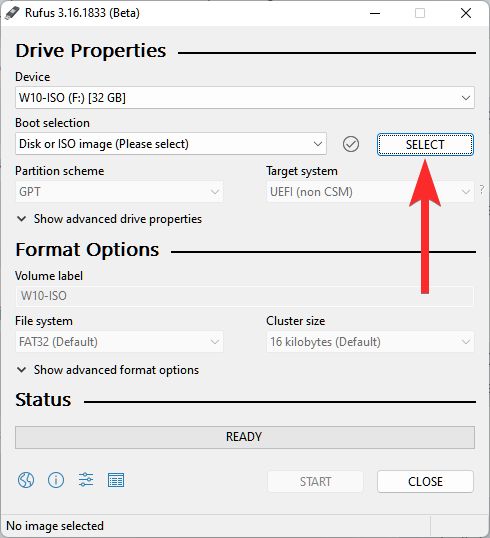

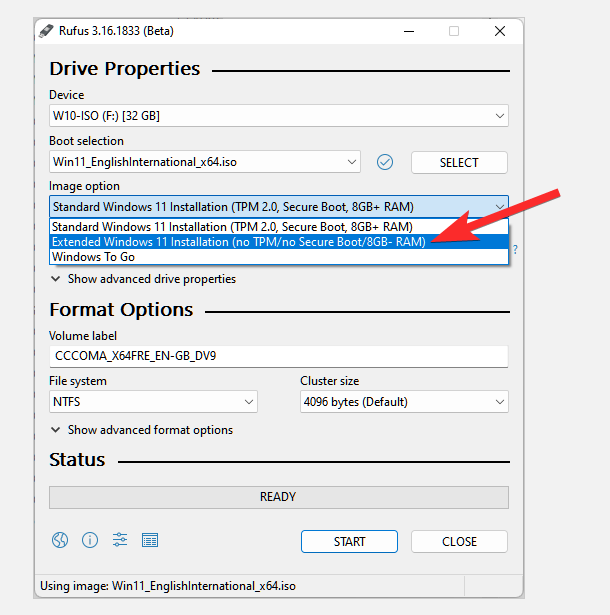
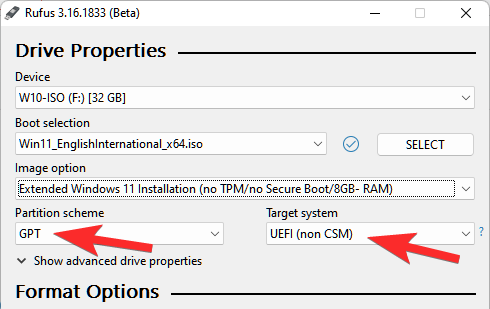
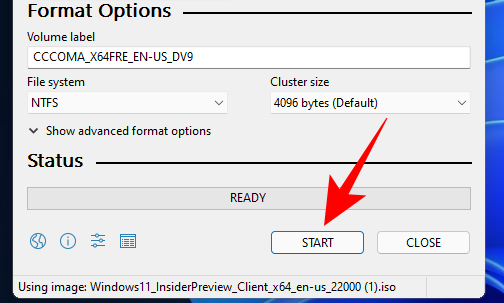
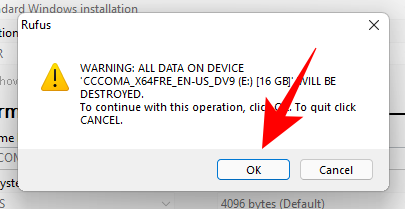
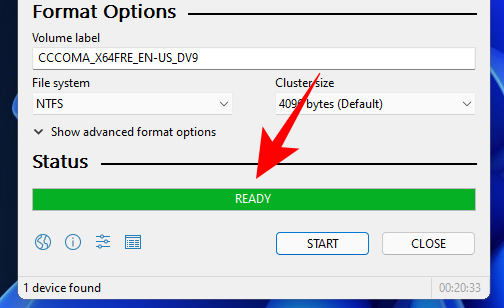











![Kaip įvesti akcentus „Windows 11“ [6 būdai] Kaip įvesti akcentus „Windows 11“ [6 būdai]](https://blog.webtech360.com/resources8/images31/image-285-0105182715408.png)
















