Ar mėgstate tamsias temas? Ar norite savo įrenginiuose perjungti į tamsaus režimo vartotojo sąsają? Na, mes turime jums gerų naujienų!
Kitas didelis „Microsoft“ naujinys, „ Windows 11“, pristato savo tamsiojo režimo temą ir atrodo stulbinančiai!
Pereikime prie to ir pažiūrėkime, kaip įjungti tamsųjį režimą sistemoje „ Windows 11“ .
Turinys
Kaip suaktyvinti tamsaus režimo temą „Windows 11“.
Pateikiame nuoseklų vadovą, kaip įjungti tamsaus režimo temą, kad visoje „Windows“ būtų juoda vartotojo sąsaja. Atminkite, kad programose, pvz., „ Chrome“ , kurios nustatytos taip, kad jos atitiktų sistemos temą , taip pat įjungs tamsiąją temą, kai įjungsite tamsųjį režimą sistemoje „Windows 11“.
Darbalaukio ekrane spustelėkite mygtuką Pradėti arba klaviatūroje paspauskite Windows klavišą, kad atidarytumėte meniu Pradėti.
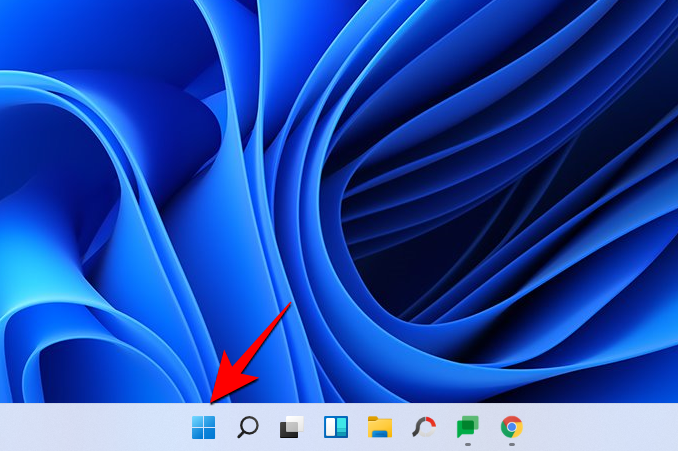
Meniu Pradėti spustelėkite Nustatymai .
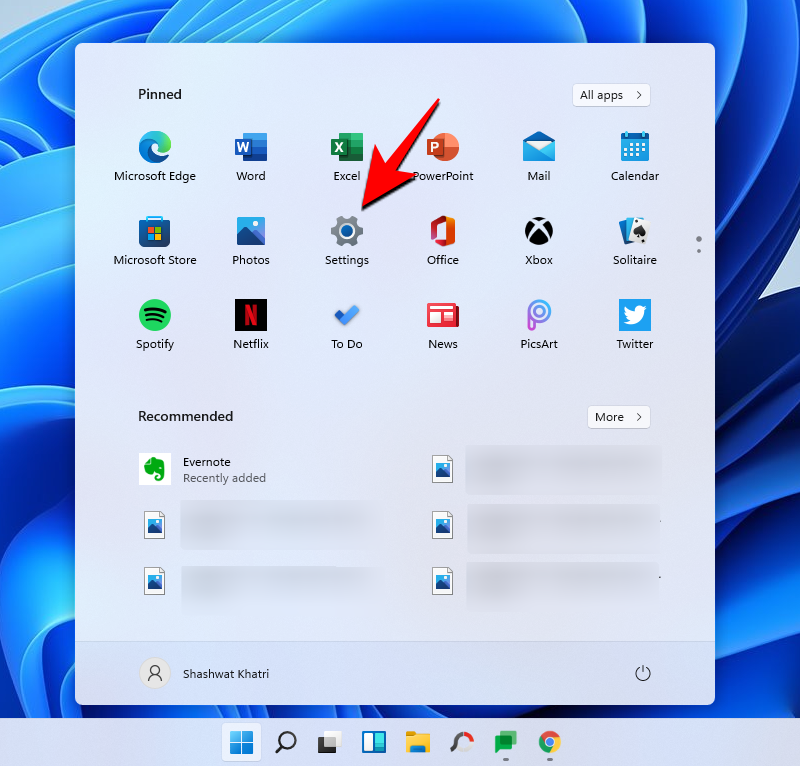
Pagrindiniame nustatymų ekrane spustelėkite Personalizavimas .
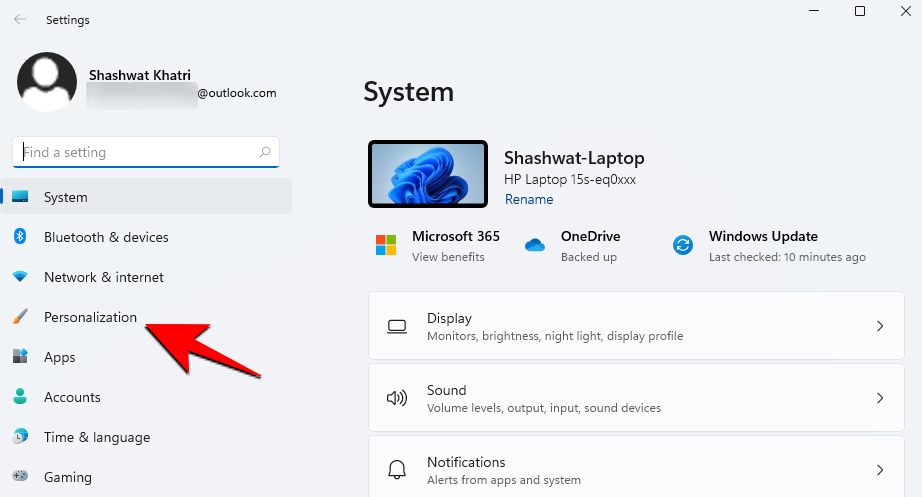
Kairiajame meniu spustelėkite Temos .
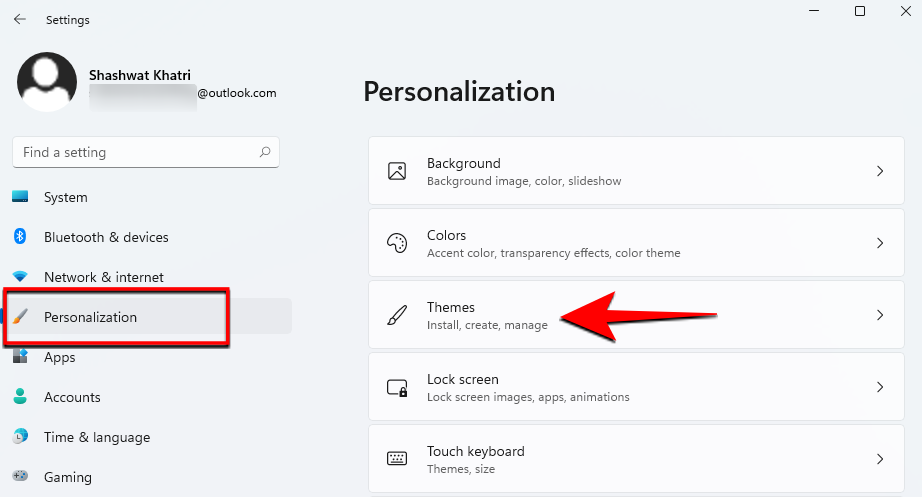
Temų nustatymuose slinkite žemyn iki skyriaus, pavadinto „Keisti temą“. Spustelėkite Windows (tamsi) .
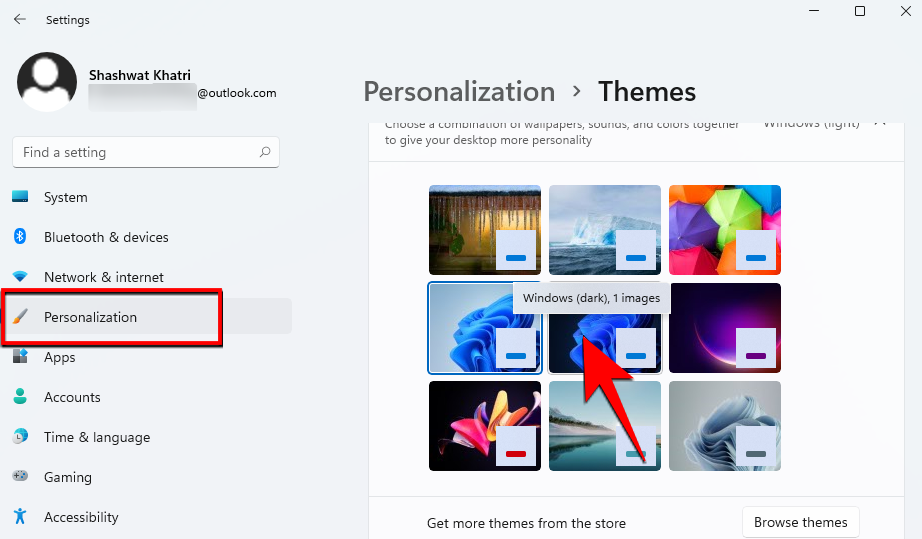
Suaktyvinus tamsiąją temą, sistema akimirksniu persijungs į tamsią vartotojo sąsają. Taip pat viršuje matysite „Dabartinė tema: „Windows“ (tamsi)“. Tai rodo, kad tamsusis režimas dabar įjungtas.
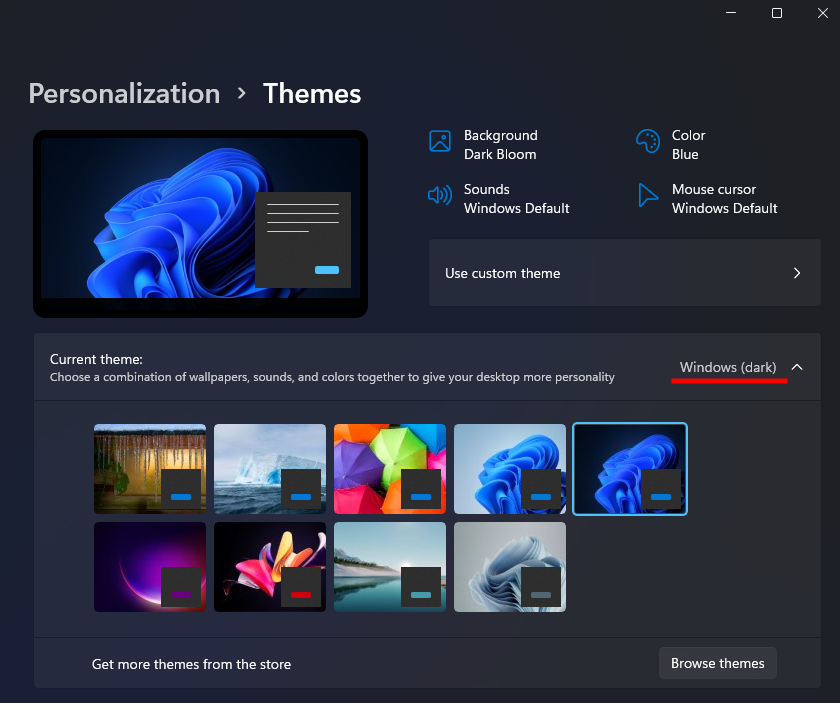
Ir ši tamsioji tema dabar taikoma visoje „Windows 11“ sistemos vartotojo sąsajoje.
Galite eiti į priekį, atidaryti įvairias sistemos programas ir naršyti ekranus, kad patikrintumėte įjungtą tamsųjį režimą.
Greitesnis būdas atidaryti suasmeninimo nustatymus
Greitas būdas atidaryti „Personalizavimo“ nustatymus yra dešiniuoju pelės mygtuku spustelėti bet kurioje darbalaukio ekrano vietoje ir parinkčių sąraše spustelėti „Suasmeninti“.
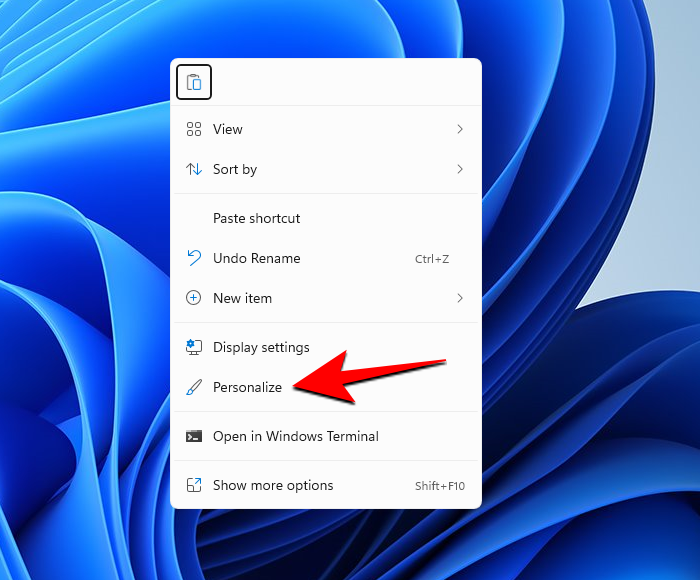
Tada pasirinkite temas .
Tamsusis režimas Pavyzdys peržiūros
Čia galite pamatyti tamsaus režimo, įgalinto sistemoje „Windows 11“, pavyzdžius.
Nustatymų ekranas tamsiuoju režimu:
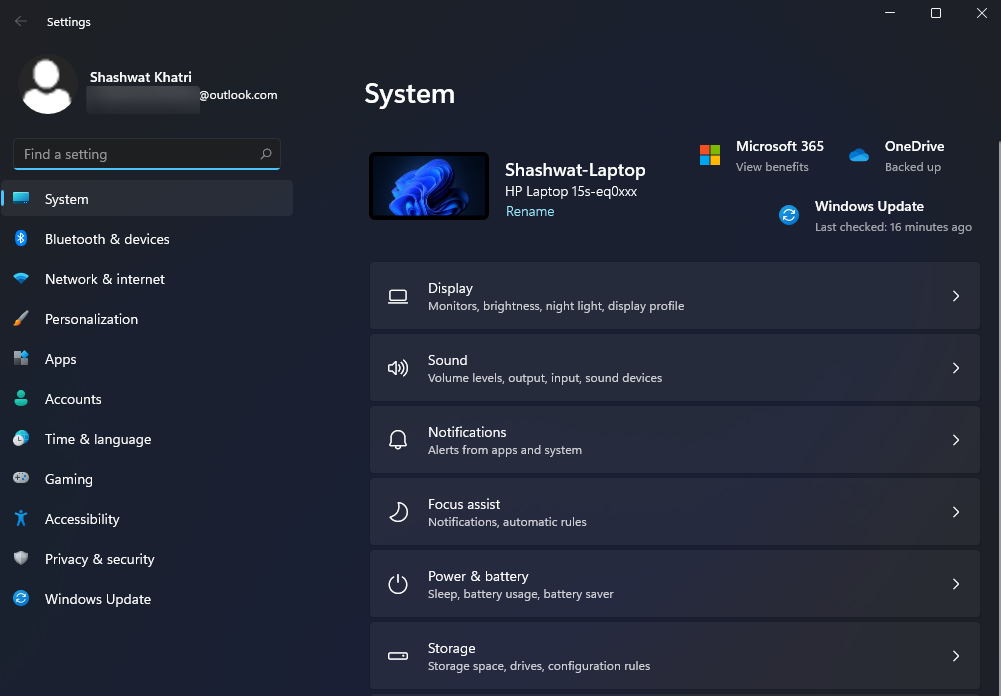
Failų naršyklė tamsiuoju režimu:
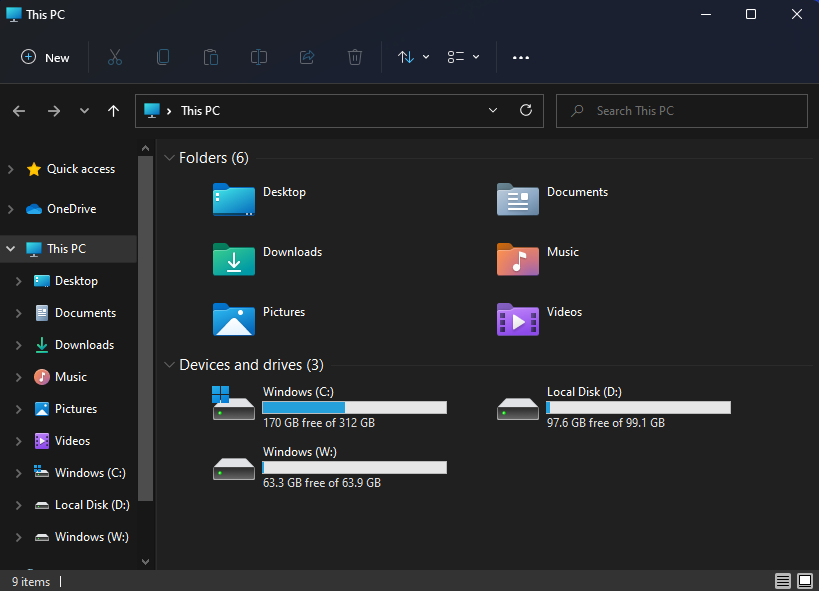
Ir tai viskas! Sėkmingai įjungėte tamsųjį režimą „Windows 11“ kompiuteryje. Tikimės, kad tai buvo naudinga.

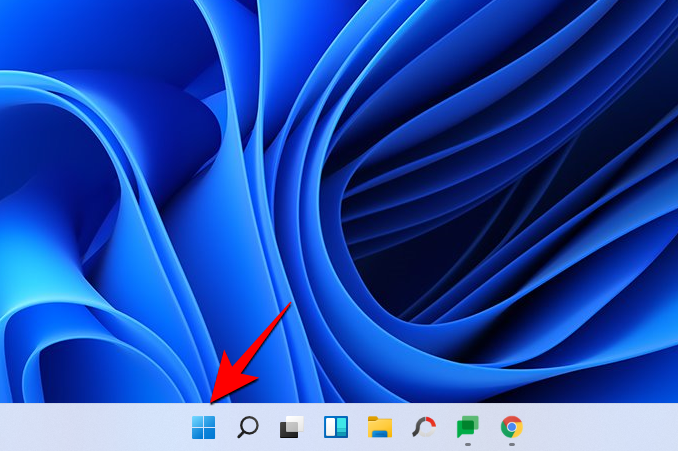
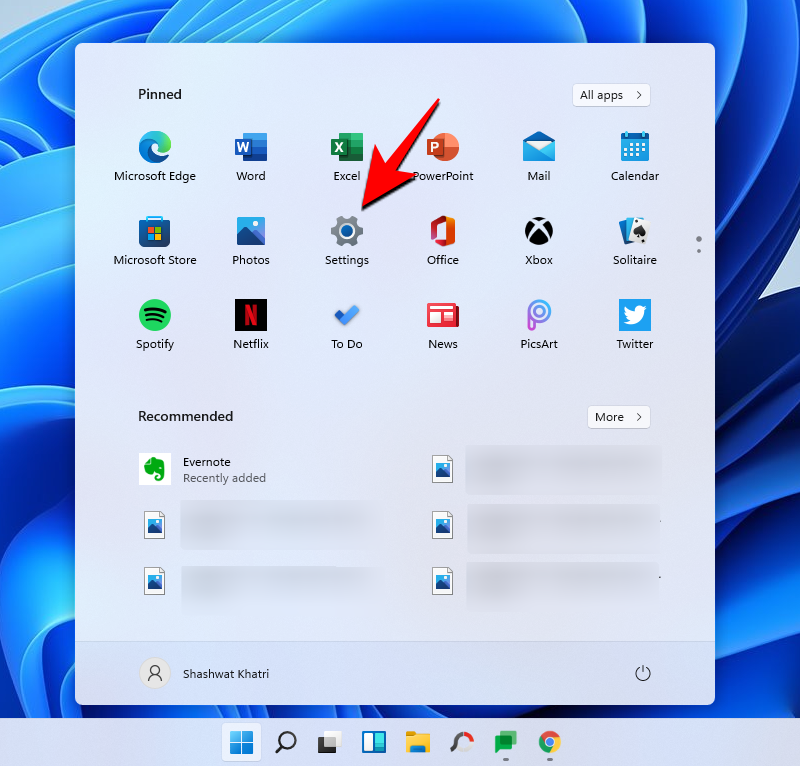
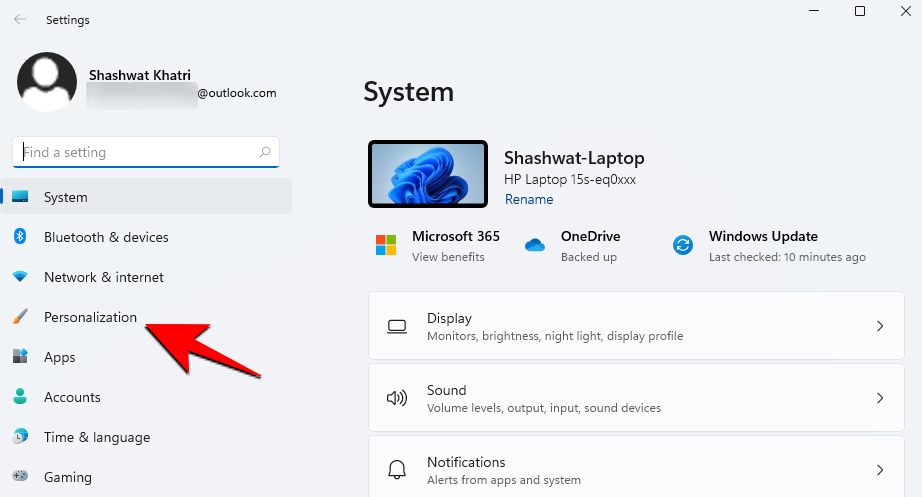
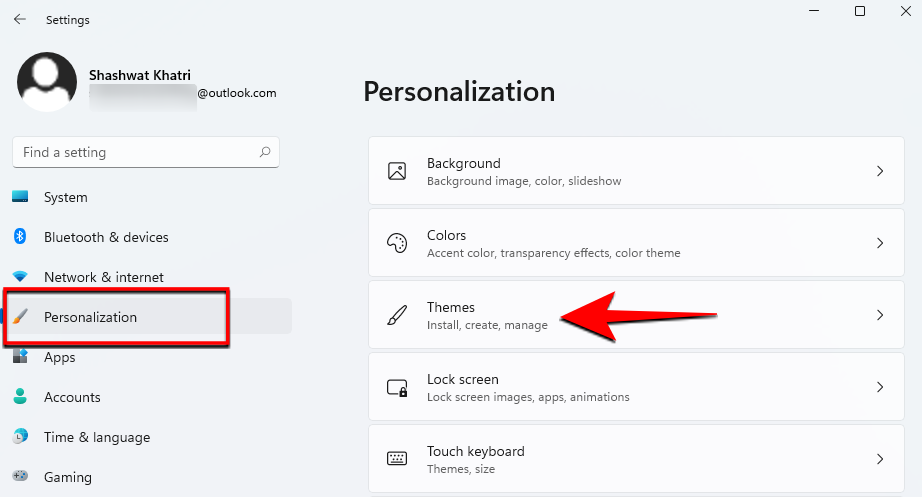
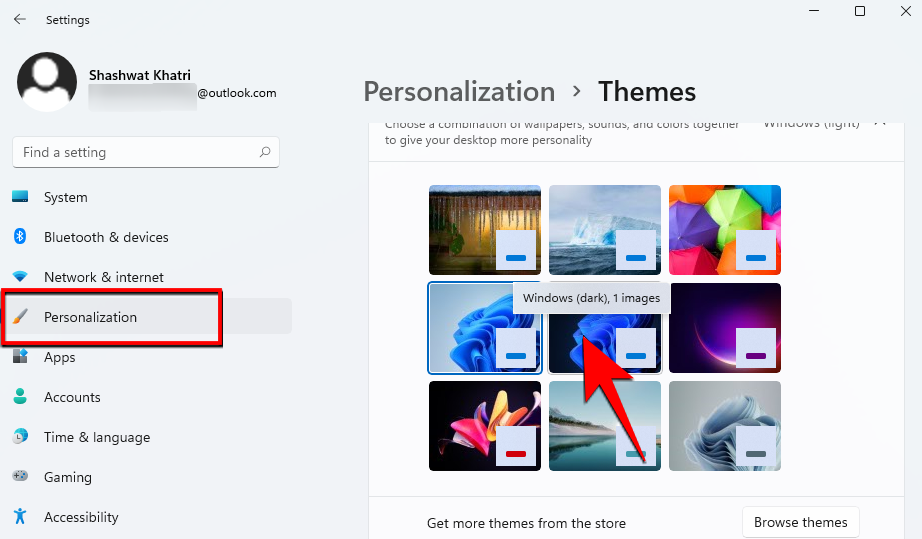
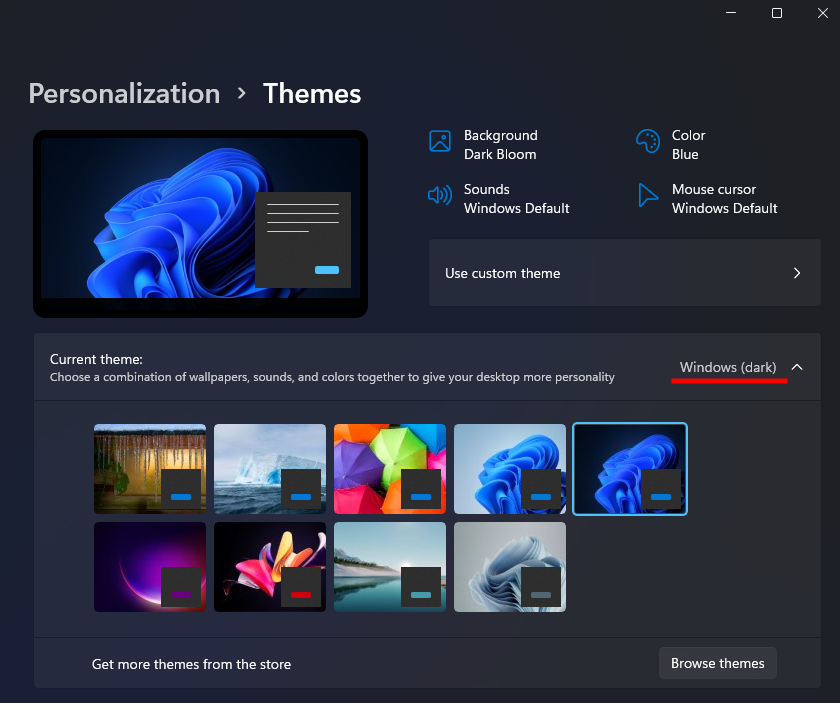
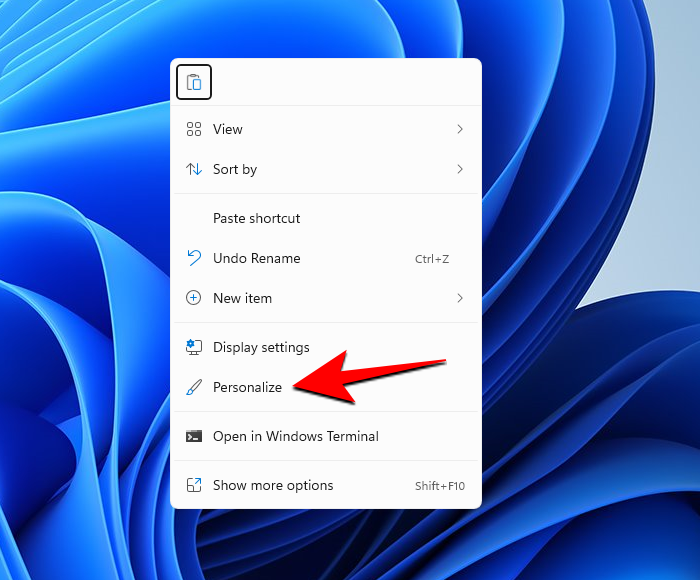
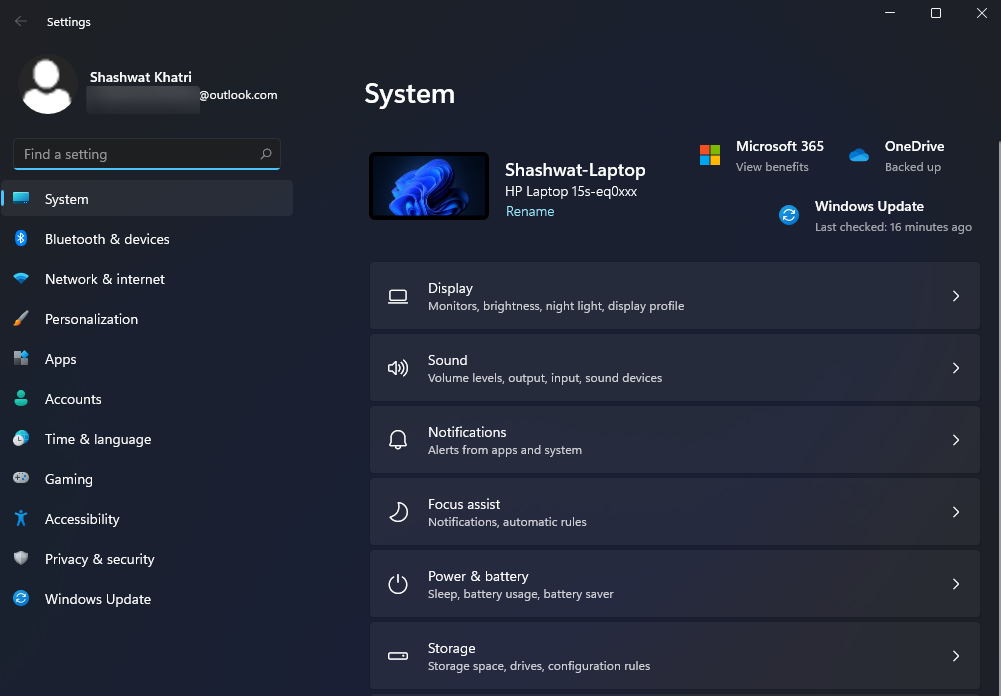
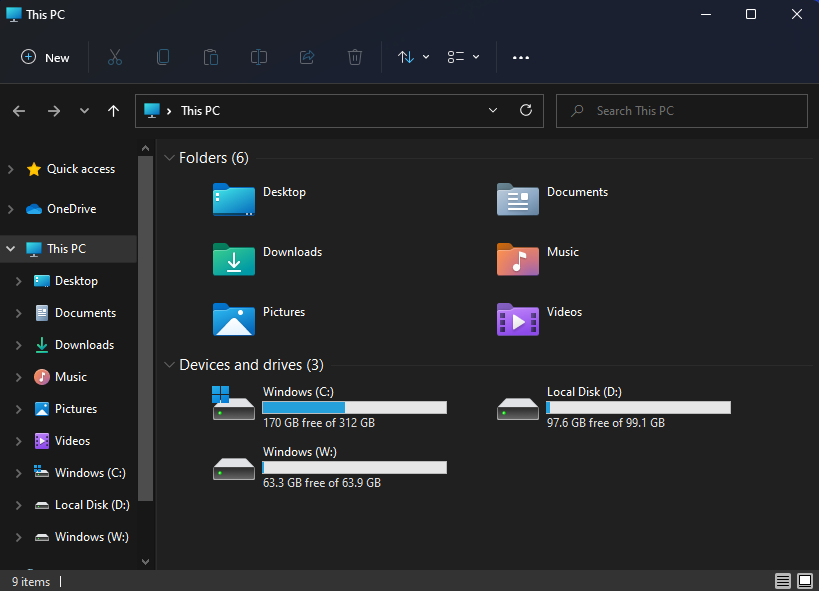











![Kaip įvesti akcentus „Windows 11“ [6 būdai] Kaip įvesti akcentus „Windows 11“ [6 būdai]](https://blog.webtech360.com/resources8/images31/image-285-0105182715408.png)
















