Trūksta naujos failų naršyklės „Windows 11“? Štai kaip tai gauti

Sužinokite, kaip išspręsti „Windows 11“ failų naršyklės problemas ir atnaujinti į modernią sąsają su mūsų naudingais patarimais.
Taigi esate užsiregistravę „Windows Insider Preview“ kūrėjo kanale, pagaliau gavote „Windows 11“ peržiūros versiją ir naujinimai vyksta. Tačiau kiek laiko turite laukti, kol naujinimas bus visiškai atsiųstas ir įdiegtas? Tai vienas klausimas, kurį nori žinoti daugelis, gavę „Windows 11“ naujinimus per „Insider Preview Dev“ kanalą. Štai ką galite padaryti, jei „Windows 11“ naujinimas užstringa.
Turinys
Kodėl mano „Windows 11“ naujinimas įstrigo?
Neretai atsisiunčiant ir diegiant „Windows“ naujinimai įstringa. Tai ne visada gali būti akivaizdu nuo pat pradžių, tačiau naujinimai atsisiunčiami fone, net jei procentiniai žymekliai to neatspindi.
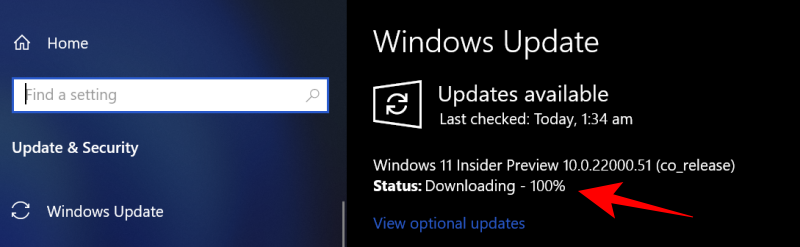
Tačiau dėl interneto arba maitinimo pertrūkių „Windows“ naujinimas gali nesugebėti užbaigti proceso sklandžiai. Tokiais atvejais, kai ryšiai atkuriami, naujinimas bus tęsiamas ten, kur buvo baigtas, nors gali prireikti šiek tiek papildomo laiko, kol Windows naujinimas patvirtins atsisiunčiamo paketo būseną.
Vienintelis dalykas, kurį reikia padaryti, kol „Windows“ atnaujinama ir atrodo, kad ji stringa, yra būti kantriems ir leisti, kad diegimas vyktų pačiam fone.
Patikrinkite SoftwareDistribution aplanką, kad pamatytumėte, ar failai atsisiunčiami
Jei kantrybė nėra jūsų stiprioji pusė, vienas dalykas, kurį galite padaryti norėdami sužinoti, ar „Windows“ naujinimas atsisiunčia failus, yra patikrinti SoftwareDistribution aplanką C:\Windows.
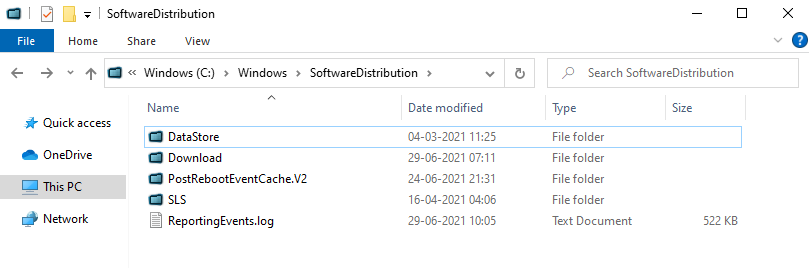
Tai aplankas, kuriame Windows naujinimas laikinai saugo failus, reikalingus naujinimams įdiegti. Visada galite patikrinti šio aplanko dydį ir sužinoti, ar atsisiunčiami „Windows 11“ naujinimo failai.
Šį aplanką tvarko „Windows Update Agent“ ir daugeliu atvejų čia nieko daryti nereikės. Bet jei pastebėsite, kad naujinimas įstrigo neįprastai ilgai arba failai neįdiegti, gali kilti problemų dėl poaplankių nesinchronizavimo. Tokiais atvejais gali tekti išvalyti SoftwareDistribution aplanką.
Išvalykite SoftwareDistribution aplanką ir iš naujo atsisiųskite naujinimo failus
„SoftwareDistribution“ aplanko išvalymas, kad vėl įjungtumėte atsisiuntimą, yra trijų etapų procesas – išjunkite „Windows Update“ ir „Background Intelligent Transfer“ paslaugas, rankiniu būdu ištrinkite aplankuose esantį turinį ir vėl įjunkite paslaugą.
Pirmiausia paspauskite Pradėti, įveskite cmd ir paleiskite jį kaip administratorių.
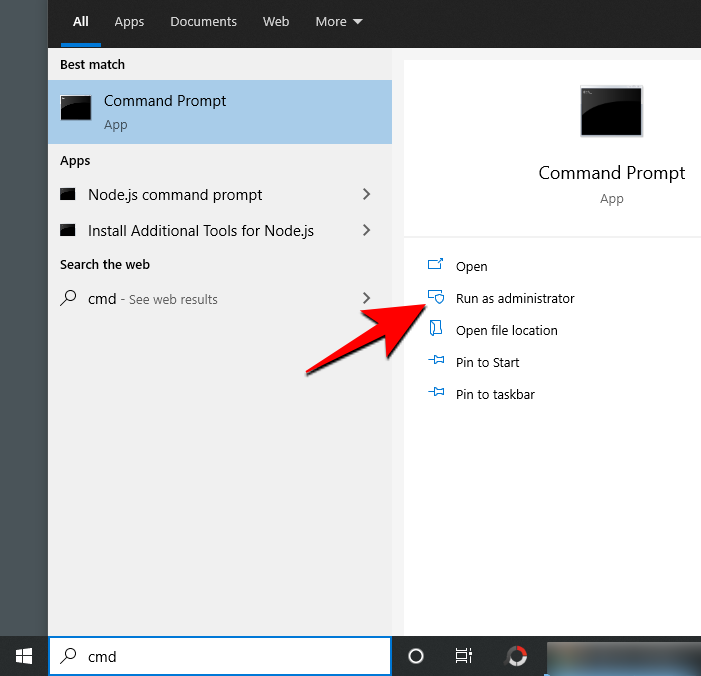
Įveskite šias komandas po vieną ir paspauskite Enter:
net stop wuauserv
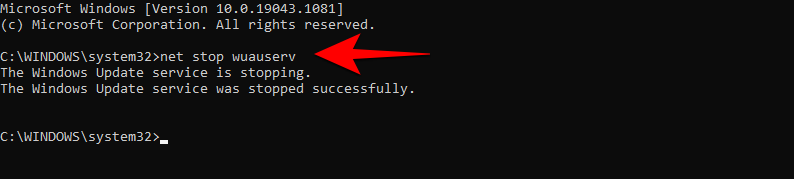
net stop bitai 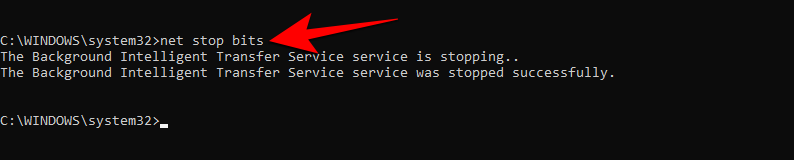
Dabar kitas žingsnis yra ištrinti SoftwareDistribution aplanko turinį. Eikite į „C:\Windows\SoftwareDisrtibution“ ir tiesiog ištrinkite visus aplankus, kuriuos matote čia.
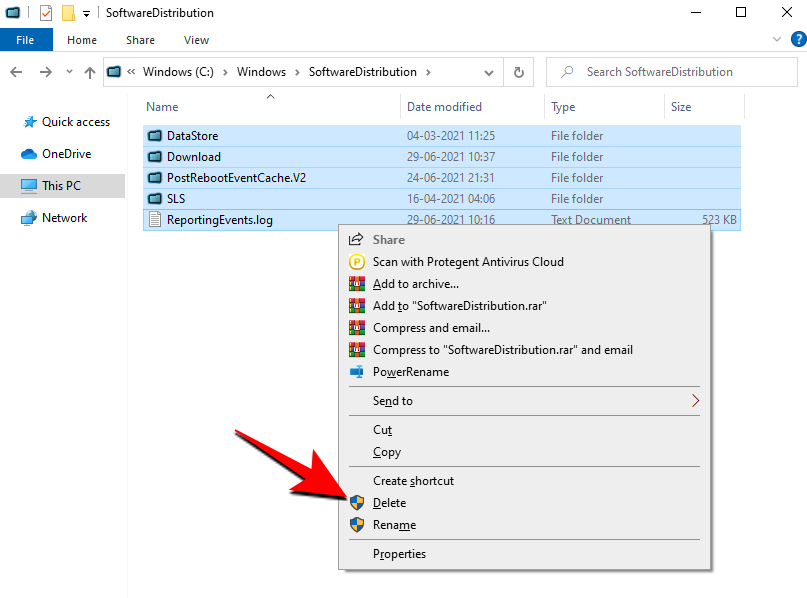
Jei negalite jų ištrinti, iš naujo paleiskite kompiuterį ir bandykite dar kartą.
Galiausiai turime iš naujo paleisti paslaugas, kurias išjungėme. Atidarykite komandų eilutę, kaip parodyta anksčiau, ir po vieną įveskite šias komandas:
net start wuauserv
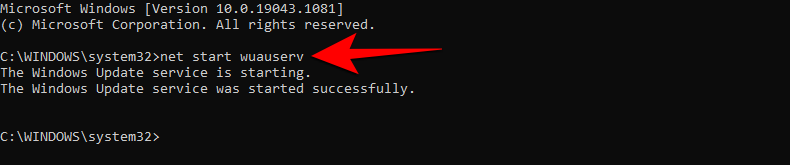
tinklo pradžios bitai
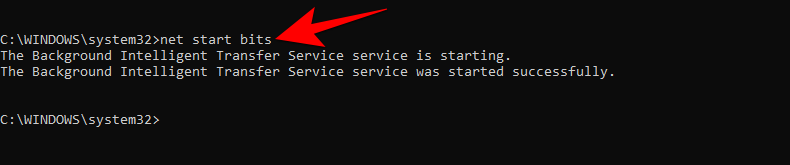
Iš naujo paleisdami ir atnaujindami atsisiuntimus turėtų būti užtikrinta, kad „Windows 11“ naujinimas nebeįstrigtų. Tai pasakius, skirkite naujinimui šiek tiek laiko ir jis turėtų būti pakeliui į sistemos atnaujinimą į „Windows 11“.
SUSIJĘS
Sužinokite, kaip išspręsti „Windows 11“ failų naršyklės problemas ir atnaujinti į modernią sąsają su mūsų naudingais patarimais.
Jei „Windows Search“ naudoja ypač didelius procesoriaus arba disko išteklius, „Windows 11“ galite naudoti šiuos trikčių šalinimo metodus. Problemos sprendimo būdai apima paprastesnius metodus...
2021 m. vasario 20 d.: „Google“ dabar užblokavo visus „Meet“ plėtinius, kurie padėjo sukurti tinklelio vaizdą, įskaitant toliau nurodytus. Šie plėtiniai nebeveikia ir atrodo, kad vienintelė alternatyva yra…
Vienas ekranas, kurio „Windows“ vartotojai baiminasi, yra mėlynasis mirties ekranas. BSOD gyvuoja jau dešimtmečius, bėgant metams keitėsi labai mažai, tačiau vis dar pakankamai galingas, kad galėtų...
Dėl gilios integracijos su Microsoft Office 365 Microsoft Teams tapo įprastu vaizdo skambučių sprendimu milijonams žmonių visame pasaulyje. Nepaisant to, kad nesate labiausiai vartotojas…
„Microsoft Teams“ yra išsamus įrankis, kuris pastaruoju metu buvo gana populiarus dėl komandos bendradarbiavimo funkcijų. Paslauga leidžia sukurti konkrečias komandas jūsų organizacijai, pakviesti di…
2021 m. spalio 12 d.: didelis atnaujinimas! Atminkite, kad jums nebereikia keisti failo appraiserres.dll, kad galėtumėte apeiti TPM patikrinimą ir ištaisyti diegimo klaidą diegiant „Windows 11“.…
Praėjo keli mėnesiai nuo „Windows 11“ išleidimo ir nuo to laiko vartotojai pereina prie naujos OS. Kadangi vis daugiau vartotojų išbando naujas „Windows 11“ problemas, klaidos ir nustatymai yra diske…
„Windows 11“ dabar buvo išleista visuomenei po to, kai ji buvo prieštaringai nutekėjusi šių metų birželį. Nuo to laiko OS įvyko daug pakeitimų, tarp kurių buvo labai sveikintini šalti…
„Windows“ užduočių juosta buvo visų dėmesio centre nuo tada, kai išleidus „Windows 11“, ji įgijo naują atnaujintą išvaizdą. Dabar galite sutelkti užduočių juostą, mėgautis nauju veiksmų centru, pakeisti...
„Windows 11“ bus pristatyta viešai po kelių mėnesių, ir visi labai norėjo įsisavinti naująją OS. Jame yra naujas pradžios meniu, galimybė įdiegti „Android“ programas savaime ir…
„Microsoft Teams“ yra puiki komunikacijos priemonė visų platformų naudotojams, tačiau baigus ja naudotis programa pradeda erzinti. Jei nenaudojate Te…
Bet kuri internete pasiekiama paslauga turi savo problemų, o „Microsoft Teams“ nėra išimtis. Bendradarbiavimo įrankis pastebimai išaugo vartotojų bazėje COVID-19 pandemoje…
Kai pasauliui buvo atskleista „Windows 11“, „Snap Layouts“ buvo pirmasis dalykas, kuris patraukė visų dėmesį. Jie buvo novatoriški, nauji ir iš tikrųjų naudingi dirbant su Windows sistema...
„Windows 11“ ką tik buvo išleista visuomenei ir atrodo, kad ji pritraukia daug naujų vartotojų. Daugelis vartotojų peršoko į laivą ir atnaujino į Windows 11, o kiti nori pasinaudoti…
„Google Meet“ tapo viena iš labiausiai aptarinėjamų nuotolinio bendradarbiavimo platformų, kurios šiuo metu yra rinkoje. Jis siūlo daugybę nuostabių funkcijų ir pasižymi patikimumu…
Kadangi „Zoom“ perėmė didžiąją dalį mūsų darbo ir netgi socialinio gyvenimo, pradėjome juo pasikliauti gana daug. „Zoom“ leidžia vartotojams susikurti savo virtualias susitikimų patalpas ir kalbėtis…
„Windows 11“ neseniai buvo nutekinta į viešumą ir visi visame pasaulyje suskubo įdiegti naują OS virtualioje mašinoje naudodami įrankius liike VirtualBox. „Windows 11“ ateina…
Tie, kurie pakankamai nekantrauja įsisavinti „Windows 11 Dev“ versiją naudodami „Insider“ programą, pamažu pradėjo suprasti, kodėl dauguma vartotojų linkę laukti, kol bus išleistas stabilus leidimas. Būdami pirmieji…
Nuo pandemijos pradžios „Zoom“ buvo „goto“ vaizdo konferencijų paslauga, skirta visiems. Tai leidžia iki 500 vartotojų vienu metu dalyvauti vaizdo pokalbiuose, o paslauga netgi siūlo nemokamą...
Yra daug priežasčių, kodėl jūsų nešiojamas kompiuteris negali prisijungti prie „Wi-Fi“, todėl yra daug būdų, kaip ištaisyti klaidą. Jei jūsų nešiojamas kompiuteris negali prisijungti prie „Wi-Fi“, galite išbandyti šiuos būdus, kad išspręstumėte šią problemą.
Sukūrę USB įkrovą „Windows“ diegimui, vartotojai turėtų patikrinti USB įkrovos našumą, kad pamatytų, ar ji buvo sėkmingai sukurta.
Keletas nemokamų įrankių gali numatyti disko gedimus prieš jiems įvykstant, suteikdami jums laiko atsarginėms duomenų kopijoms sukurti ir laiku pakeisti diską.
Naudodami tinkamus įrankius galite nuskaityti savo sistemą ir pašalinti šnipinėjimo programas, reklamines programas ir kitas kenkėjiškas programas, kurios gali joje slypėti.
Kai kompiuteris, mobilusis įrenginys arba spausdintuvas bando prisijungti prie „Microsoft Windows“ kompiuterio per tinklą, pavyzdžiui, gali pasirodyti klaidos pranešimas „Tinklo kelias nerastas – klaida 0x80070035“.
Mėlynas mirties ekranas (BSOD) yra dažna ir ne nauja „Windows“ klaida, kai kompiuteryje įvyksta rimta sistemos klaida.
Užuot atlikę rankines ir tiesioginės prieigos operacijas sistemoje „Windows“, galime jas pakeisti turimomis CMD komandomis, kad būtų galima greičiau pasiekti.
Po nesuskaičiuojamų valandų, praleistų naudojantis savo koledžo nešiojamuoju kompiuteriu ir stacionariu garsiakalbių rinkiniu, daugelis žmonių supranta, kad keli sumanūs atnaujinimai gali paversti jų ankštą bendrabučio erdvę į geriausią transliacijų centrą neišleidžiant daug pinigų.
Iš „Windows 11“ bus pašalinta „Internet Explorer“. Šiame straipsnyje „WebTech360“ paaiškins, kaip naudoti „Internet Explorer“ sistemoje „Windows 11“.
Nešiojamojo kompiuterio jutiklinė planšetė skirta ne tik žymėjimui, spustelėjimui ir priartinimui. Stačiakampis paviršius taip pat palaiko gestus, leidžiančius perjungti programas, valdyti medijos atkūrimą, tvarkyti failus ir net peržiūrėti pranešimus.



























