„Snipping Tool“ yra nauja „Microsoft“ ekrano kopijų ir žymėjimo priemonė, kuri sujungia „Snip“ ir „Sketch“ su „Snipping Tool“ į vieną paketą.
Senesnė programos versija neseniai nustojo veikti daugeliui vartotojų ir, jei esate toje pačioje valtyje, štai viskas, ką jums reikia apie tai žinoti!
Turinys
Kodėl „Snipping Tool“ nustojo veikti?
„Microsoft“ jau seniai planuoja laipsniškai atsisakyti „Snipping Tool“. Įdiegę „Snip and Sketch“ gavome naują atnaujintą požiūrį, tačiau, deja, ne visi ją labai palankiai įvertino.
Daugelis vartotojų vis dar teikė pirmenybę vietiniam kirpimo įrankiui, todėl bendrovė neseniai nusprendė sujungti juos į vieną. Naujojoje programėlėje „Snip and Sketch“ yra geriausių abiejų pasaulių pranašumų, o dabar ją galima rasti „Microsoft Store“.
Senesnės „Snipping Tool“ licencijos galiojimas baigėsi 2021 m. spalio 31 d., todėl daugelis vartotojų susidūrė su problemomis, kai įrankis neveikia jų kompiuteriuose. Tai viena iš priežasčių, kodėl grąžinus datą prieš mėnesį, įrankis vėl pradėjo veikti daugelyje kompiuterių.
Laimei, „Microsoft“ dabar išleido oficialų to paties pataisą, dėl kurios „Snip“ ir „Sketch“ turėtų vėl pradėti veikti jūsų kompiuteryje.
Ar galite atsisiųsti „Snipping Tool“?
Taip, galite atsisiųsti naują programą „Snip and Sketch“, kuri sujungia abu įrankius tiesiai iš „Microsoft Store“. Tačiau, jei norite naudoti senesnę „Snipping Tool“ programos versiją, jums, deja, nesiseka.
Šiuo metu nėra tikslaus būdo atsisiųsti ir paleisti „Snipping Tool“ savo kompiuteryje. Norėdami gauti naujausią „Snip and Sketch“ versiją tiesiai iš „Microsoft Store“, naudokite toliau pateiktą nuorodą.
Kaip sugrąžinti „Snipping Tool“ ir pradėti veikti
Yra keli būdai, kaip vėl pradėti veikti „Snipping Tool“. Naujausią pataisą iš „Microsoft“ galite atsisiųsti kaip „Windows“ naujinimą, kuris turėtų padėti kompiuteryje nustatyti naują programą „Snip and Sketch“.
Jei norite ir toliau naudoti senesnę šiuo metu kompiuteryje įdiegtos programos versiją, galite pakeisti .exe failus arba pakeisti datą. Naudokite vieną iš toliau pateiktų pataisymų, kurie geriausiai atitinka dabartinius poreikius ir reikalavimus.
1 pataisymas: įdiekite „Windows“ naujinimą KB5008295 (išleistas 2021 m. lapkričio 4 d.)
„Microsoft Teams“ oficialiai išsprendė problemą, dėl kurios „Snipping Tool“ nustojo veikti po spalio 31 d. „Windows 11“ naudotojams beta versijos ir leidimo peržiūros kanaluose. Viskas, ką jums reikia padaryti, kad išspręstumėte neveikiančią „Widnows+Shift+S“ sparčiųjų klavišų problemą, tai skiltyje „Nustatymai“ patikrinti, ar nėra naujinimų, ir įdiegti galimus naujinimus. FYI, KB5008295 yra konkretus naujinimas, kuris, be kitų problemų, išsprendžia „Snipping Tool“ problemą. Skaitykite „Microsoft“ pranešimą čia .
Norėdami įdiegti naujinimą KB5008295, Windows + ikartu paspausdami atidarykite nustatymų programą . Pirmyn, tada spustelėkite "Windows Update" į kairę, tada į "Windows Update" viršuje, ir vėl.
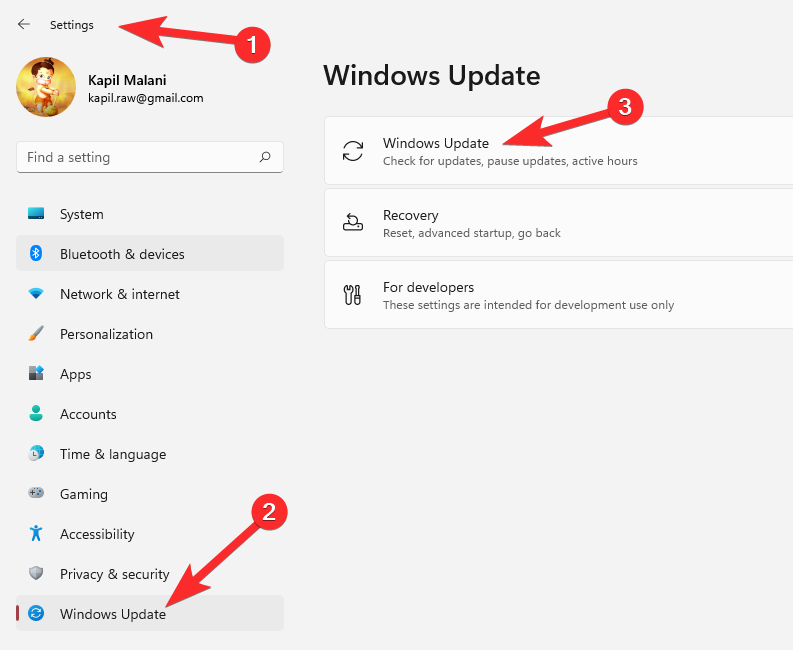
Spustelėkite mygtuką „Tikrinti naujinimus“, kad patikrintumėte, ar jūsų kompiuteryje yra naujinimų. Atsisiuntę naujinimą, iš naujo paleiskite kompiuterį, kad įdiegtumėte naujinimą.
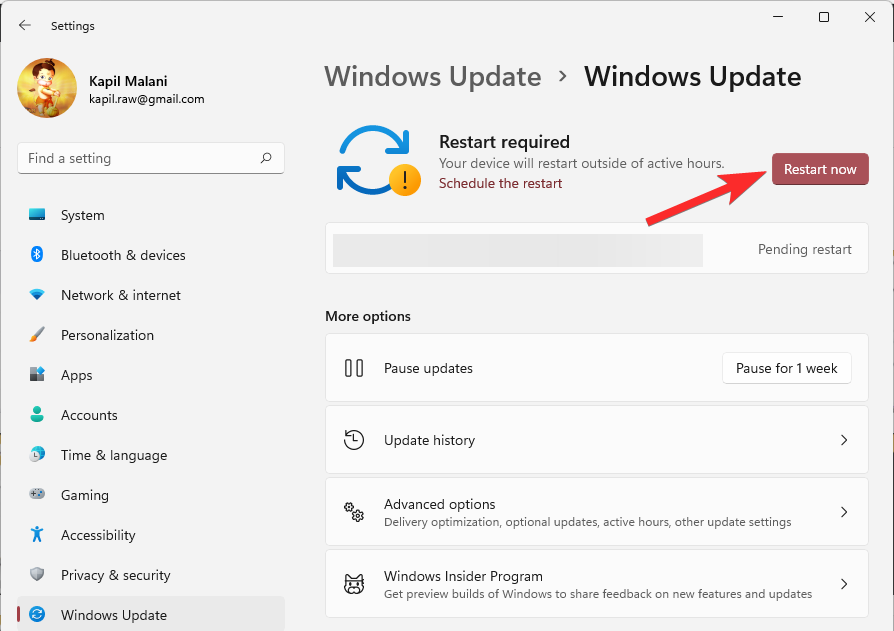
Jei naujinimas nepasiekiamas, pabandykite Pataisyti Nr. 2, nes tai taip pat išspręs problemą visam laikui.
2 pataisymas: pakeiskite datą ir grįžkite atgal
Galiausiai yra tinkamas veikiantis pataisymas – visa tai dėka „Microsoft Tech Community“ nario Ged_Donovan . Kad išspręstumėte neveikiančią „Windows+ Shift+S“ sparčiojo klavišo problemą, savo kompiuterio nustatymuose turite pakeisti datą į spalio 30 d., naudokite „Windows+ Shift“ + S, kad padarytumėte ekrano kopiją, tada grąžinkite datą į naujausią datą. Štai kaip:
Paspauskite Windows+iklaviatūrą, kad atidarytumėte nustatymų programą. Arba spustelėkite piktogramą Nustatymai meniu Pradėti .
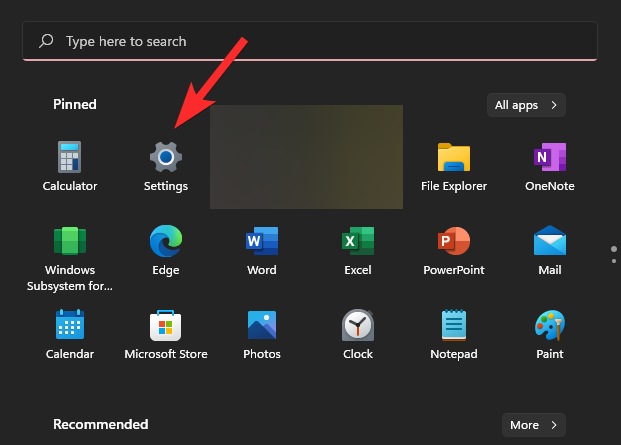
Spustelėkite Laikas ir kalba , tada – Data ir laikas .

Skiltyje „Nustatyti laiką automatiškai“ spustelėkite dešinėje esantį perjungimo mygtuką, kad jį išjungtumėte.
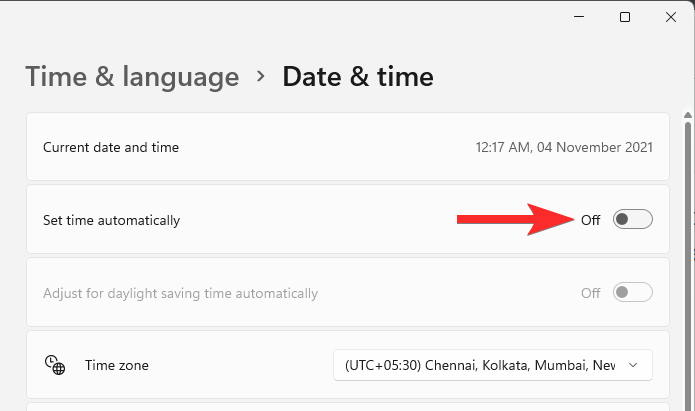
Skiltyje „Nustatyti datą ir laiką rankiniu būdu“ spustelėkite Keisti .
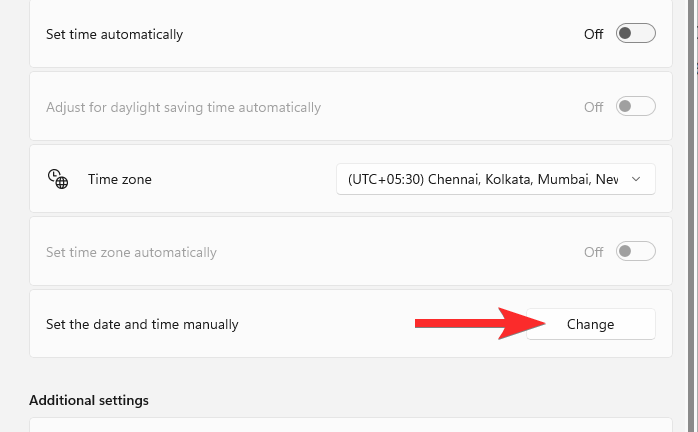
Pakeiskite datą į „2021 m. spalio 30 d. Jums nereikia keisti laiko.
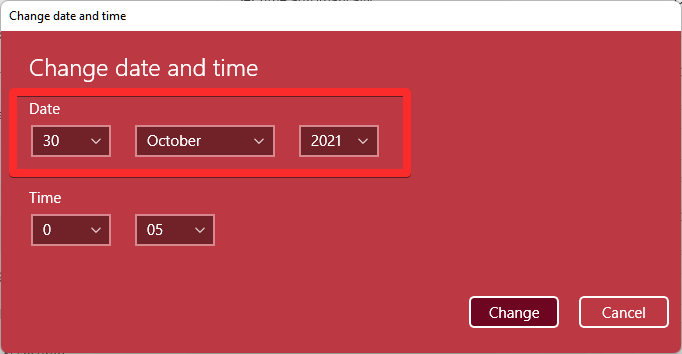
Spustelėkite Keisti, kad įrašytumėte datą kaip „2021 m. spalio 30 d.“.
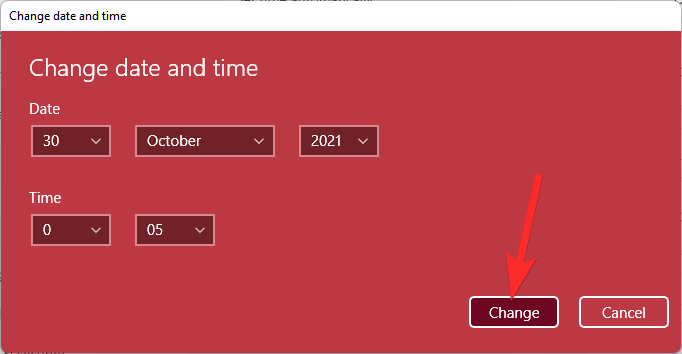
Dabar pamatysite, kad skiltyje „Nustatymai“ viršuje rodoma data yra „2021 m. spalio 30 d.“.
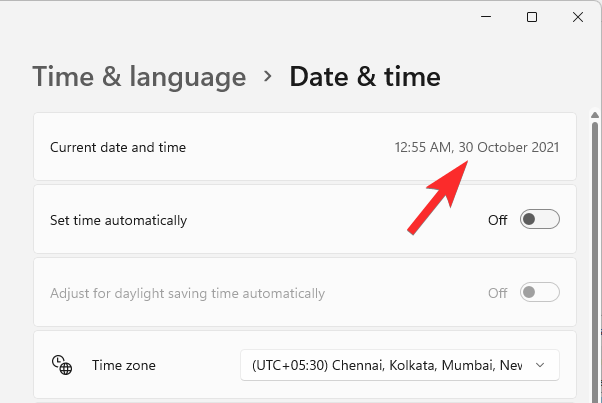
Išbandykite Windows + Shift + S, kad dabar padarytumėte ekrano kopiją. Turėtų veikti.
Galite pakeisti datą, kad ji būtų nustatyta kaip automatiškai. Dar kartą atidarykite nustatymų programą ir eikite į Laikas ir kalba > Data ir laikas .

Skiltyje „Nustatyti laiką automatiškai“ spustelėkite dešinėje esantį perjungimo mygtuką, kad jį įjungtumėte.
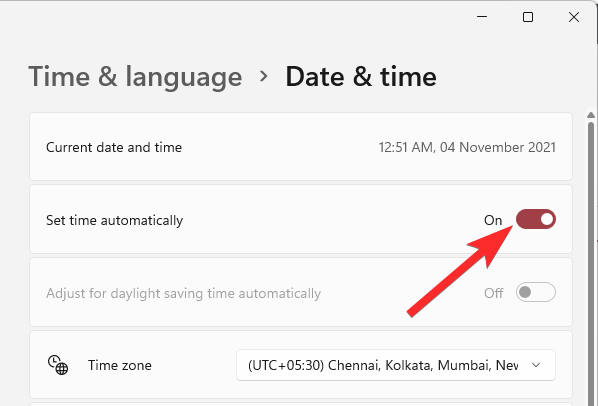
Pamatysite, kad data dabar grįžta į šiandienos datą.
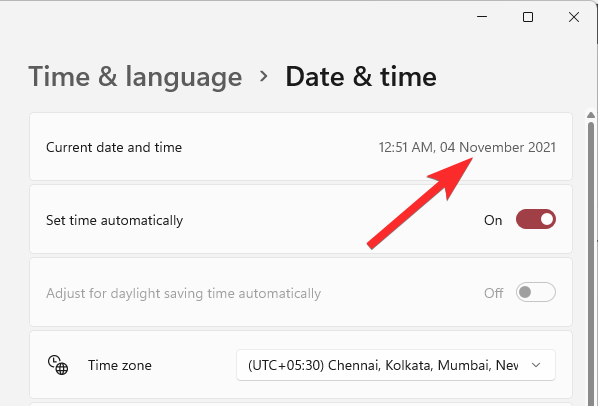
Išbandykite Windows + Shift + S spartųjį klavišą dabar, jis vis tiek turėtų veikti.
Žemiau esančiuose komentaruose praneškite mums, kaip tai vyksta jums.
3 pataisymas: naudokite senesnę programos versiją
Jei neseniai atnaujinote iš „Windows 10“, galite naudoti senąją „Snipping Tool“ versiją, kuri bus pasiekiama jūsų įkrovos tvarkyklėje. „Windows“ saugo ankstesnį diegimą pirmąsias 10 dienų nuo naujinimo datos. Tai galite panaudoti norėdami savo kompiuteryje naudoti senesnę „Snipping Tool“ versiją.
Norėdami pradėti, eikite į šį kelią.
C:/Windows.old/Windows/System32/
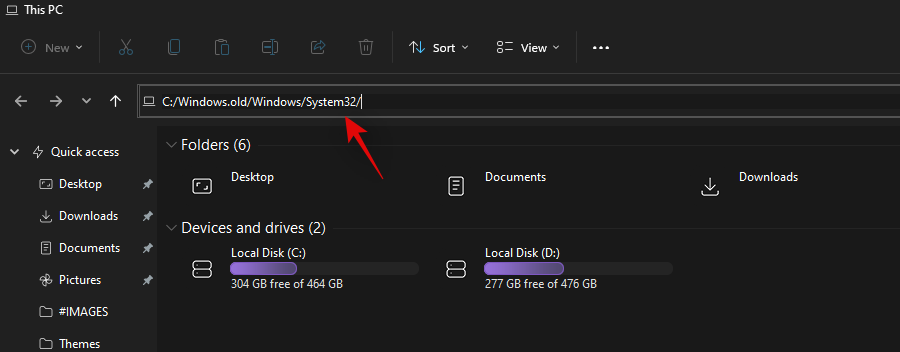
Dabartiniame aplanke raskite „SnippingTool.exe“ ir nukopijuokite jį į mainų sritį.
Dabar eikite į šį kelią.
C:/Windows/System32/
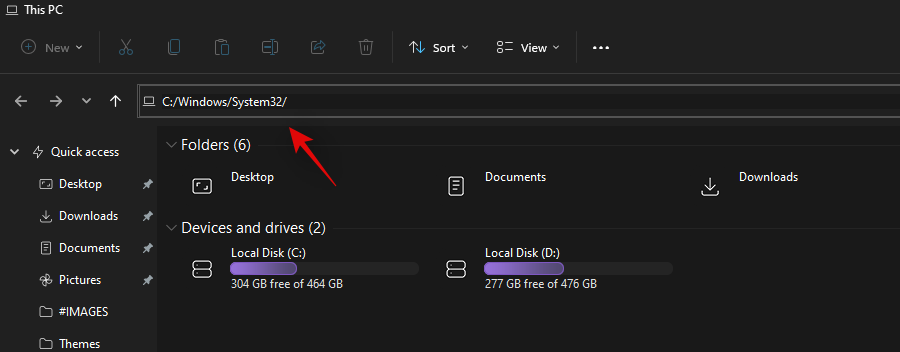
Įklijuokite failą, kurį anksčiau nukopijavote į mainų sritį.
Tada nukopijuokite failą pavadinimu SnippingTool.exe.mui iš toliau nurodyto kelio.
C:\Windows.old\Windows\System32\en-US\
Įklijuokite nukopijuotą failą į kitą aplanką.
C:\Windows\System32\en-US\
Jei būsite paraginti, pakeiskite visus failus.
Pabandykite naudoti Windows + Shift + Sspartųjį klavišą dabar ir spustelėkite +Naujas. „Snipping Tool“ dabar turėtų veikti taip, kaip numatyta, ir nebeturėtumėte matyti „Šios programos negalima atidaryti“. „Windows“ problema neleidžia atidaryti ekrano iškarpymo. Kompiuterio atnaujinimas gali padėti ją išspręsti. klaida.
Ar galiu įdiegti arba naudoti seną Snipping Tool
Deja, šiuo metu niekur nėra „Snipping Tool“ diegimo programos ar UWP paketo, kurį galėtumėte naudoti norėdami atkurti senąjį „Snipping Tool“ ir vėl jį naudoti „Windows 11“. Tikimės, kad tai greitai pasikeis, nes atrodo, kad daugelis bendruomenės kūrėjų stengiasi taisyti, kad gautų seną „Snipping Tool“ sistemoje „Windows 11“.
Tikimės, kad šis vadovas padėjo jums vėl sukurti „Snip and Sketch“ ir vėl paleisti kompiuteryje. Jei susiduriate su problemomis arba turite mums klausimų, nedvejodami kreipkitės į toliau pateiktą komentarų skyrių.
SUSIJĘS

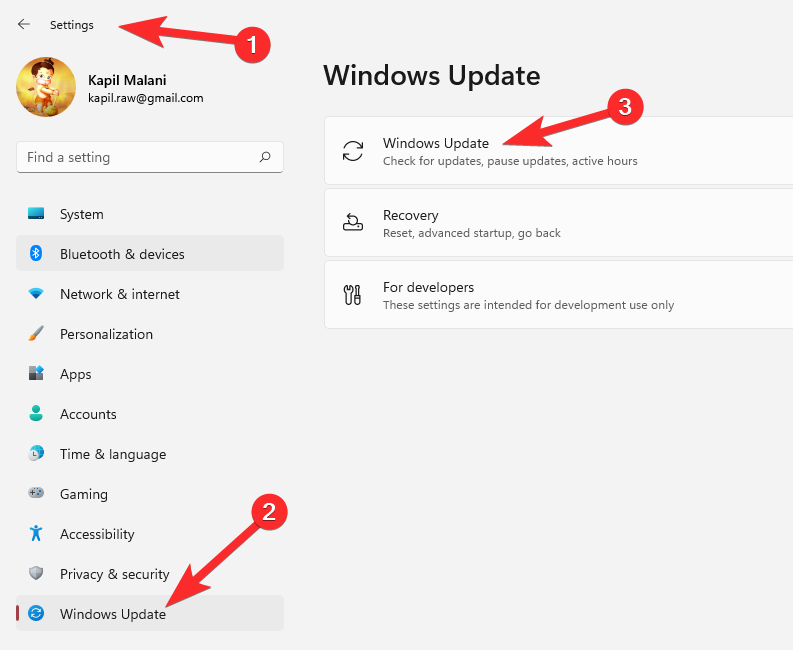
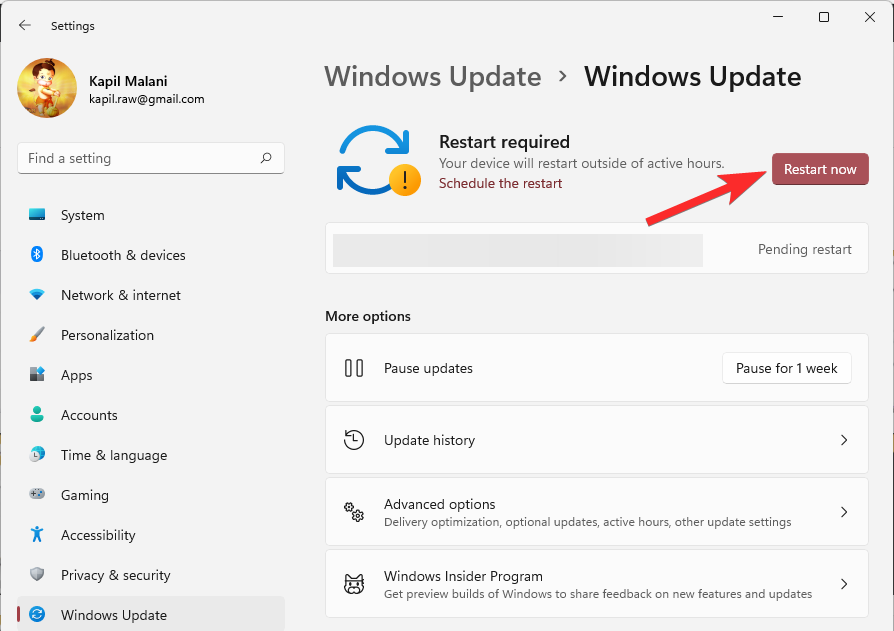
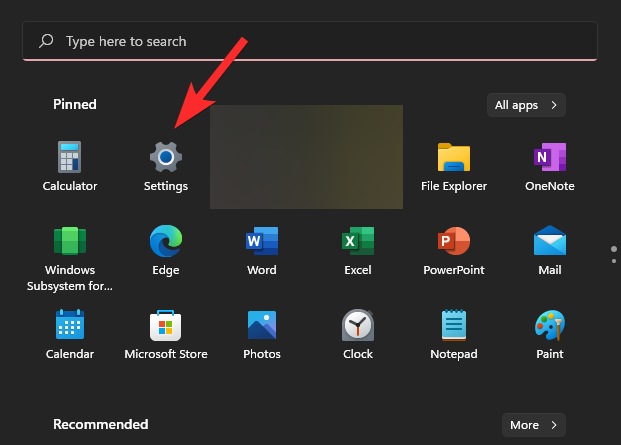

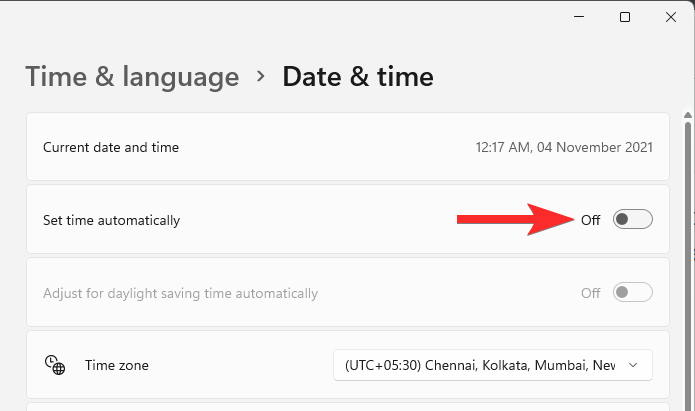
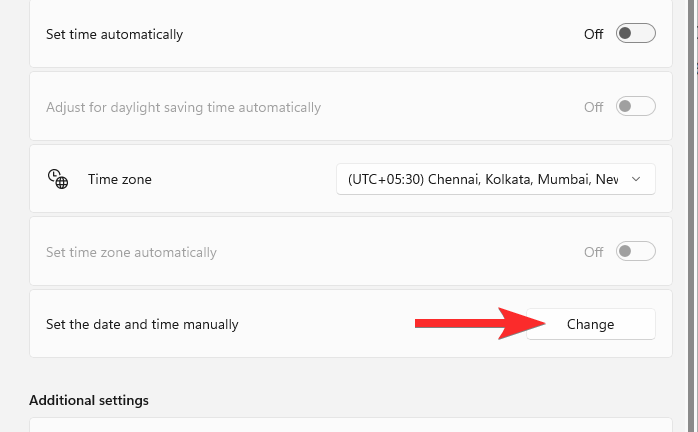
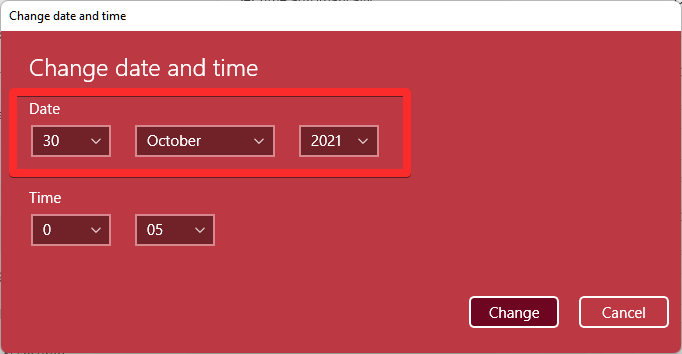
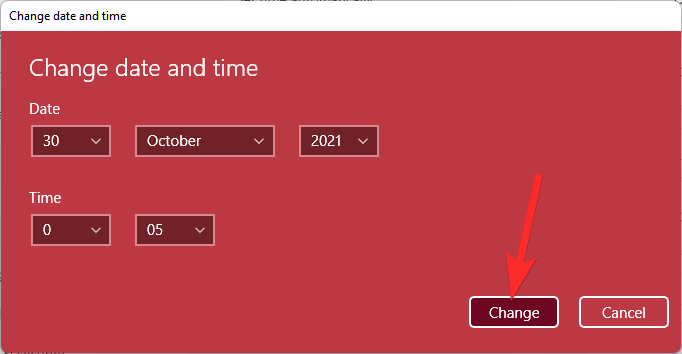
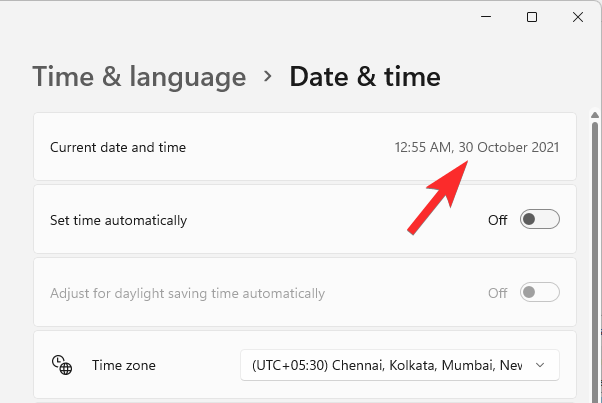
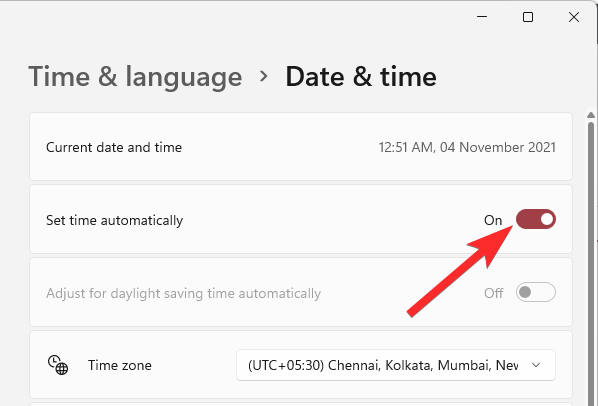
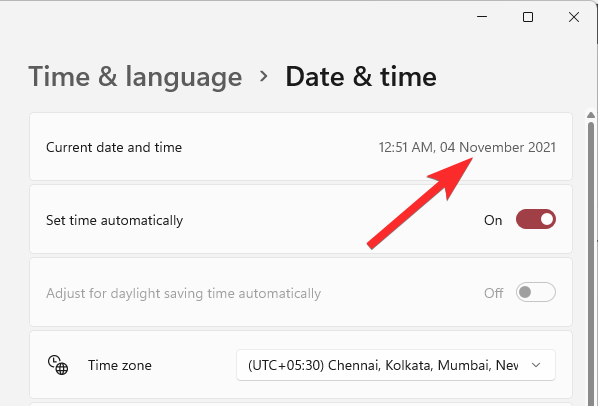
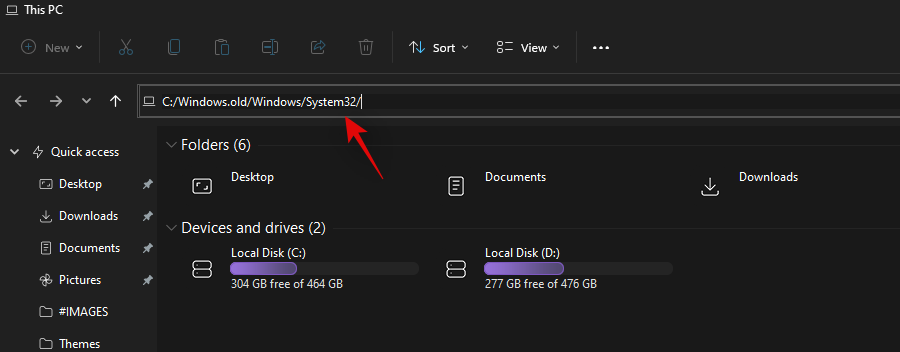
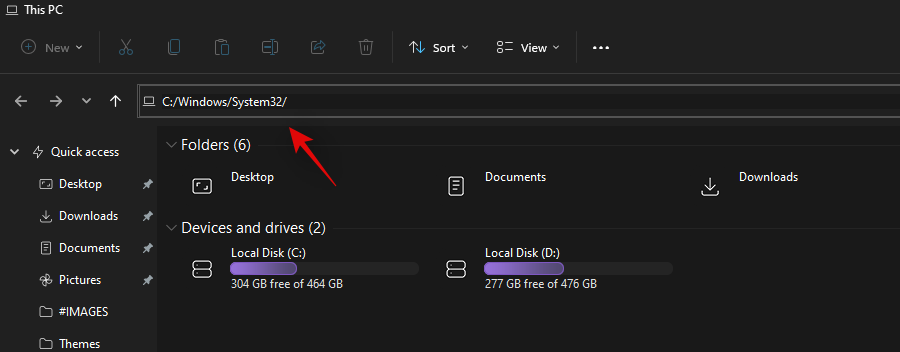











![Kaip įvesti akcentus „Windows 11“ [6 būdai] Kaip įvesti akcentus „Windows 11“ [6 būdai]](https://blog.webtech360.com/resources8/images31/image-285-0105182715408.png)
















