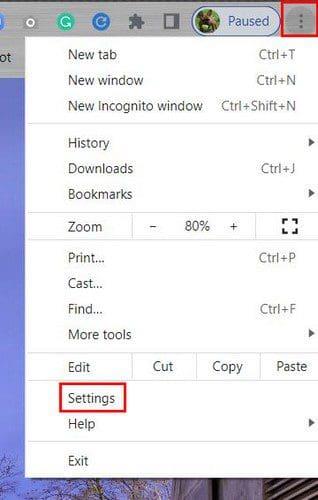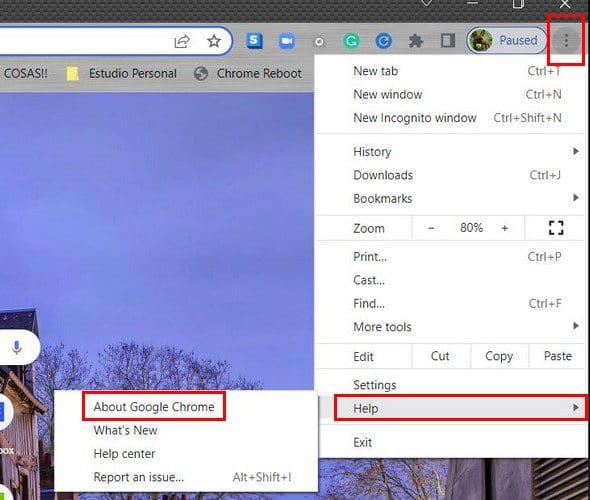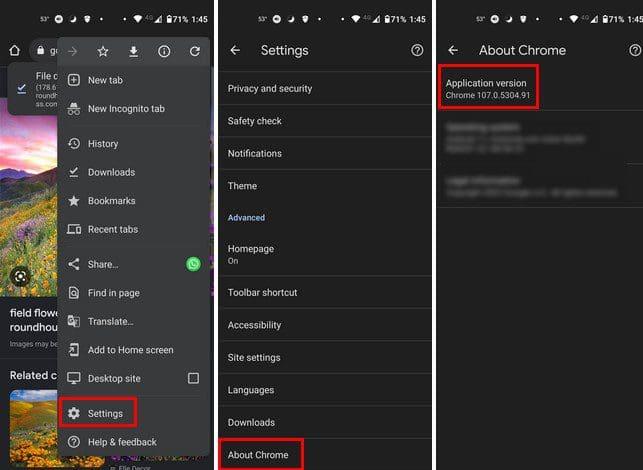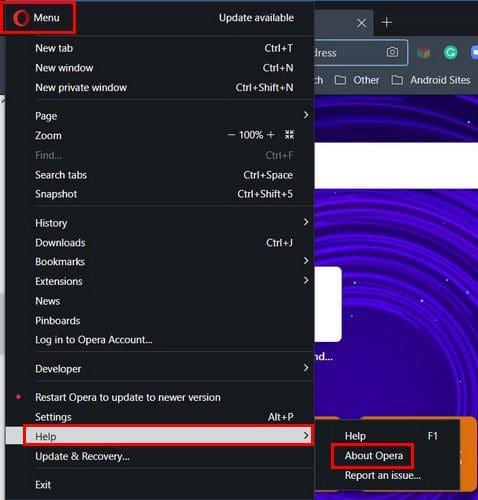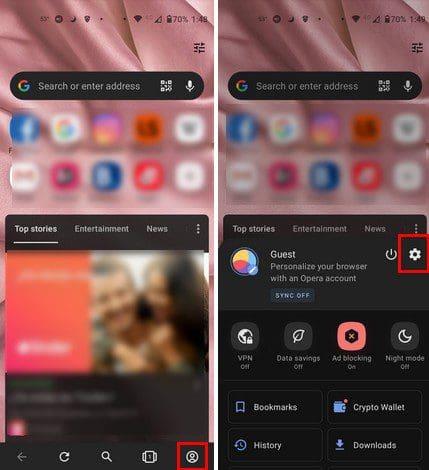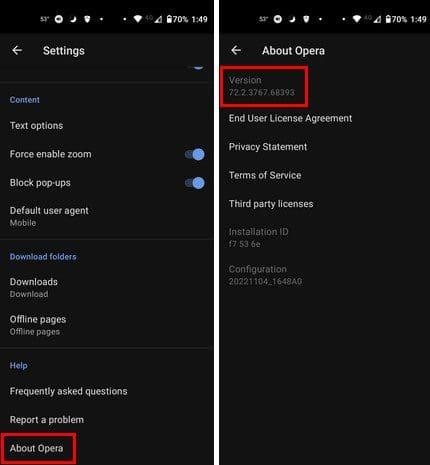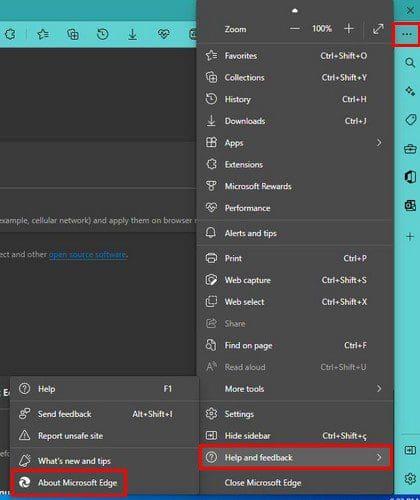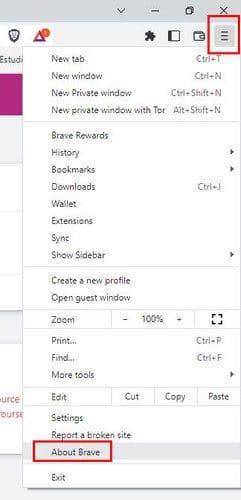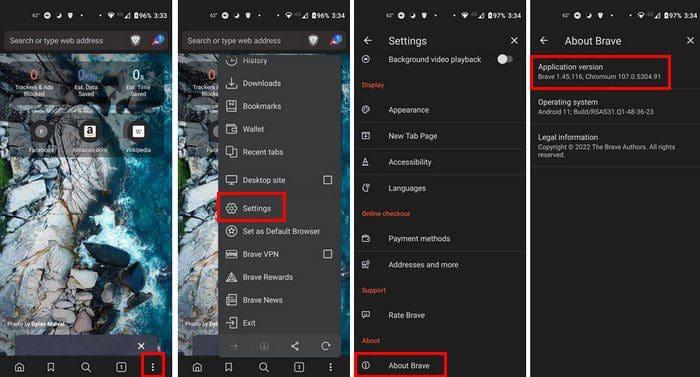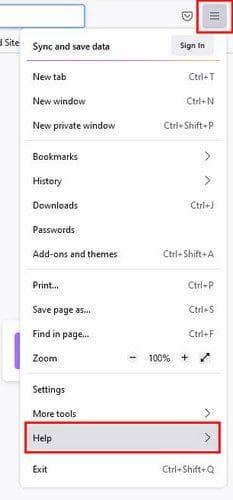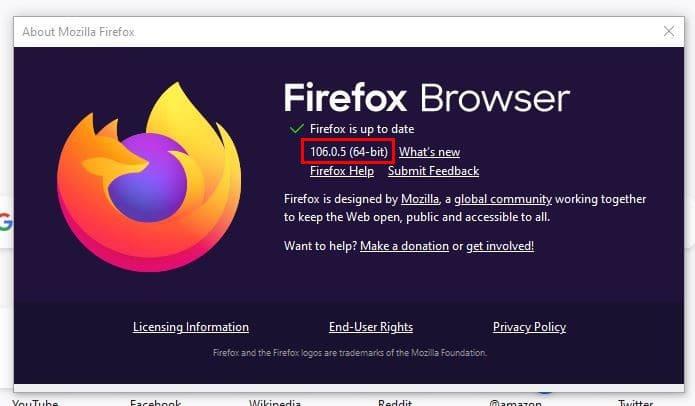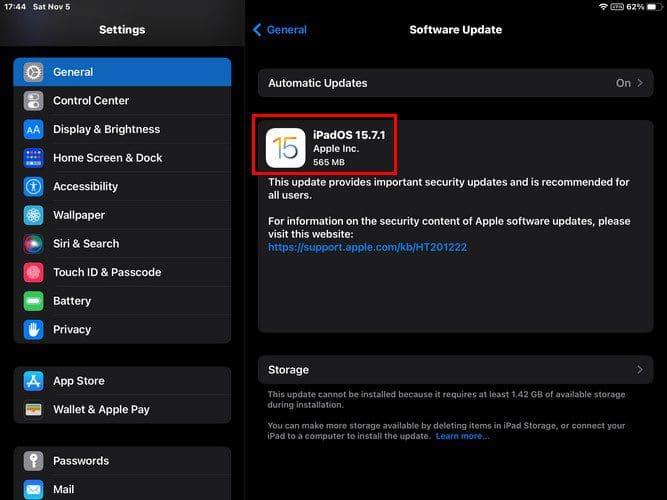Gali tekti pamatyti, kokia naršyklės versija veikia tik tada, kai pasirodys nauja funkcija. Skaitėte, kad ji pasiekiama tik naršyklėms, kuriose veikia tam tikra versija, todėl bandote prisiminti, ar jūsų naršyklė yra atnaujinta. Tada eikite į nustatymus ir pabandykite sužinoti. Kadangi tai nėra kažkas, ko dažnai žiūrite, galite pamiršti, kokius veiksmus turite atlikti. O jei naudojate daugiau nei vieną naršyklę, veiksmus nesunku supainioti.
Turinys
Kaip pamatyti savo naršyklės versiją
Geros naujienos yra tai, kad savo kompiuteryje arba „Android“ įrenginyje galite matyti pageidaujamos naršyklės versiją. Pažiūrėkime, kokius veiksmus reikia atlikti, kad sužinotumėte versiją kompiuteryje ir „Android“ įrenginyje.
Chrome
Turėsite eiti į nustatymus, kad pamatytumėte, kokią „Chrome“ versiją naudojate. Kai naršyklė atsidarys, spustelėkite taškus viršuje dešinėje ir pasirinkite parinktį Nustatymai .
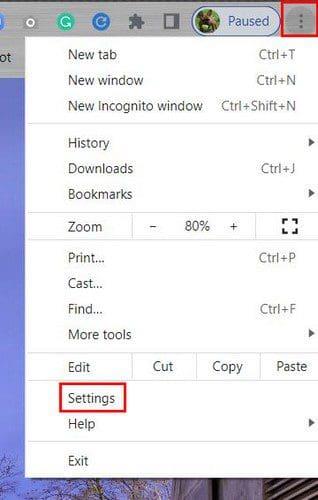
Nustatymuose spustelėkite apatiniame kairiajame kampe esančią parinktį Apie „Chrome“ .
Kitas būdas pasiekti „Apie Chrome“ yra spustelėti taškus viršuje, dešinėje, o po to – pagalbos parinktį . Kai pasirodys šoninis langas, spustelėkite parinktį Apie „Chrome“ .
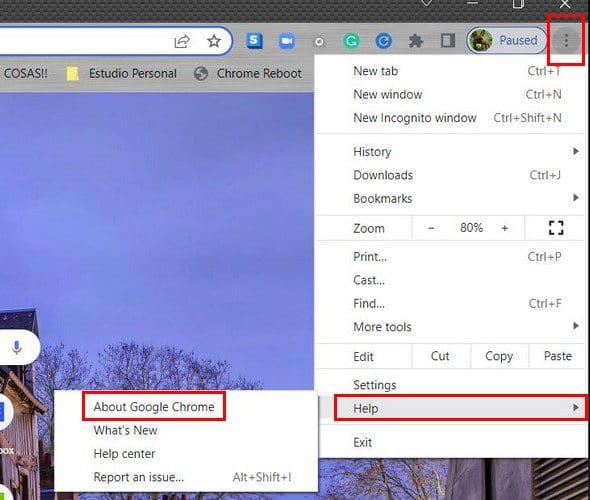
Android
Taip pat galite matyti, kokią „Chrome“ versiją naudojate „Android“ įrenginyje. Atidarę naršyklę bakstelėkite taškus viršuje dešinėje ir eikite į Nustatymai . Braukite į parinkčių apačią ir bakstelėkite parinktį Apie „Chrome“. Parinktis, kuri parodys versiją, yra pirmoji sąraše.
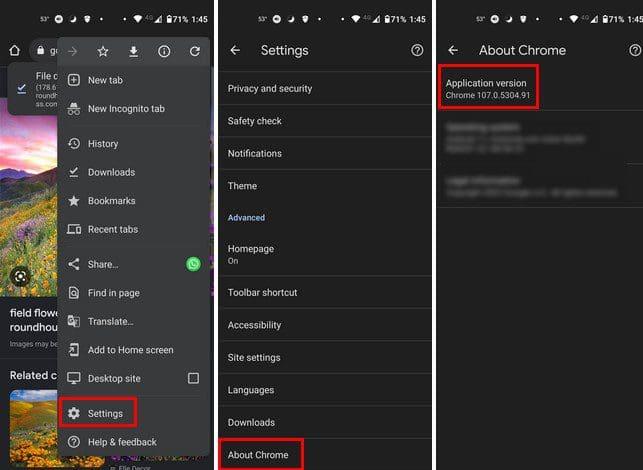
Opera
Norėdami sužinoti, kokią Opera versiją naudojate, turėsite atlikti šiuos veiksmus. Atsidarius naršyklei, viršutiniame kairiajame ekrano kampe spustelėkite raudoną O ir eikite į Žinynas . Kai pasirodys šoninis meniu, spustelėkite Apie Chrome . Naršyklė ieškos galimų naujinimų, tačiau čia taip pat galite matyti versiją, kurią naudojate.
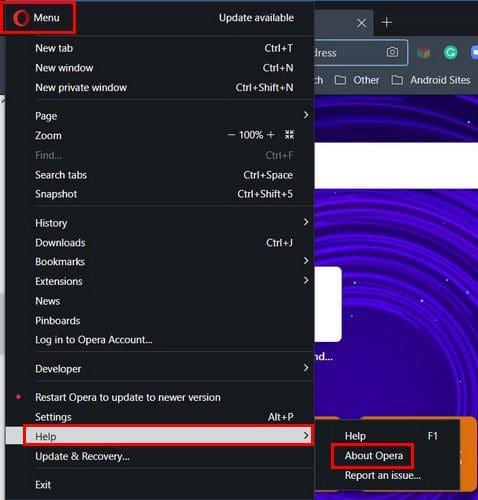
Android
Norėdami patikrinti naršyklės versiją „Android“ įrenginyje, turėsite atlikti šiuos veiksmus. Kai naršyklė atidaryta, apatiniame dešiniajame kampe bakstelėkite profilio piktogramą , po kurios – krumpliaratį .
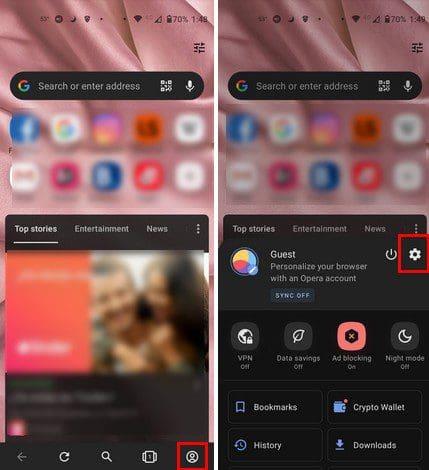
Kai būsite nustatymuose, perbraukite iki galo žemyn ir bakstelėkite Apie Opera . Naršyklės versija bus viršuje.
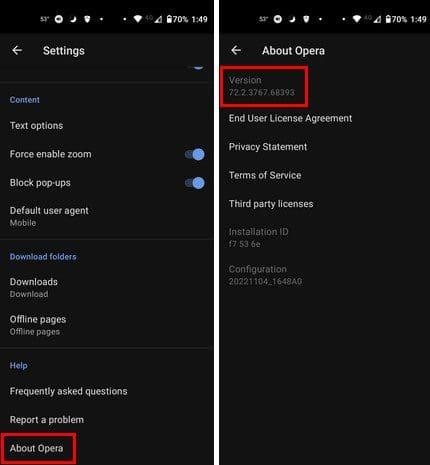
Kraštas
„Edge“ naudotojams taip pat lengva sužinoti, kokia versija veikia jūsų naršyklė. Atsidarius naršyklei spustelėkite taškus viršuje dešinėje ir eikite į Žinynas ir atsiliepimai . Kai pasirodys šoninis meniu, spustelėkite Apie Edge . Kaip ir kitos naršyklės, ji patikrins, ar nėra laukiančių naujinimų. Jei reikia naujinimo, turėsite iš naujo paleisti naršyklę, kad juos įdiegtumėte.
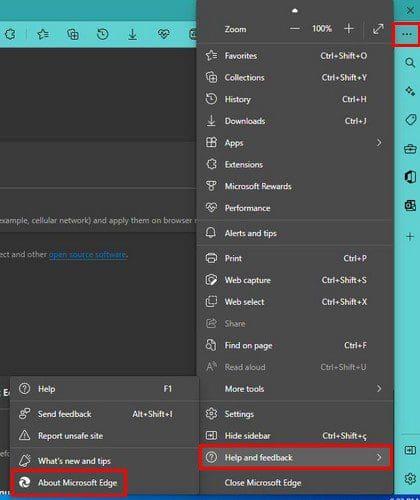
Kaip pamatyti „Brave“ naršyklės versiją
Drąsi naršyklė yra ta, kuri išlaiko paprastumą. Norėdami pamatyti, kokią „Brave“ versiją naudojate, tereikia spustelėti trijų eilučių meniu viršuje dešinėje ir pasirinkti „Apie Brave“ parinktį. Naršyklė patikrins, ar nėra laukiančių naujinimų, tačiau toliau bus parodyta, kokią versiją naudojate.
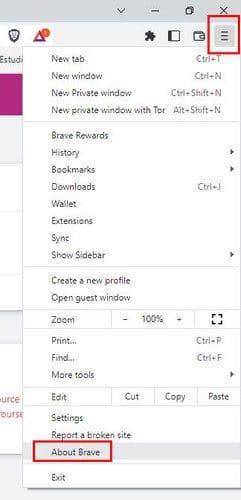
Versiją bus lengva rasti, nes tai praktiškai bus vienintelė puslapio informacija.

Android
Jei didžiąją laiko dalį praleidžiate „Android“ įrenginyje, štai kaip galite peržiūrėti šiuo metu naudojamą naršyklės versiją. Kai naršyklė atsidarys, bakstelėkite taškus apačioje dešinėje ir eikite į Nustatymai. Braukite į parinkčių apačią ir bakstelėkite Apie drąsų. Viršuje turėtumėte matyti naršyklės versiją.
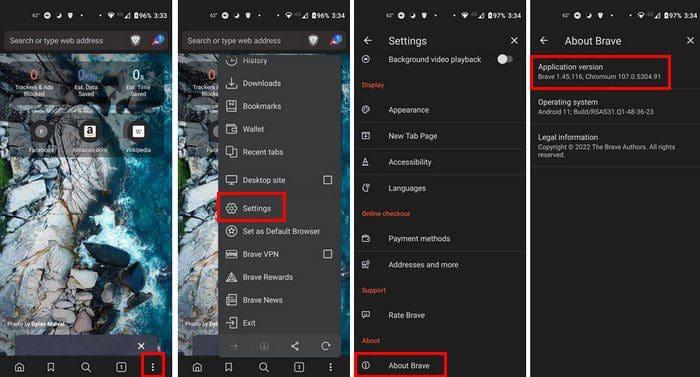
Kaip sužinoti, kokią „Firefox“ versiją turite
Jei naudojate „Firefox“, turėsite spustelėti trijų eilučių skaičių ir spustelėti parinktį Pagalba. Nieko nenutiks, jei tik uždėsite žymeklį ant jo. Spustelėkite Apie Firefox ir langas parodys, kad naršyklė ieško naujinimo.
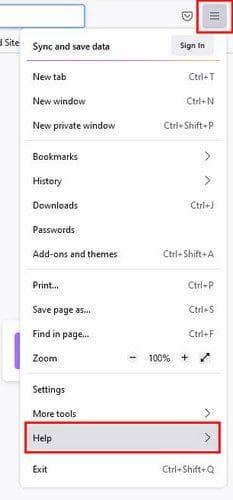
Jei naujinys nepasiekiamas, matysite žalią varnelę, nurodantį, kad naršyklė yra atnaujinta, o po juo matysite šiuo metu naudojamą naršyklės versiją.

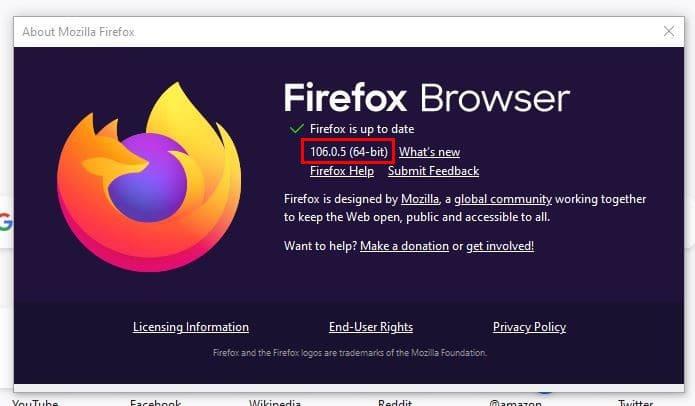
Android
„Android Firefox“ naudotojams atidarius naršyklę bakstelėkite taškus apačioje dešinėje ir eikite į „Nustatymai“. Braukite žemyn ir bakstelėkite Apie Firefox. Kitame puslapyje turėtumėte pamatyti savo naršyklės versiją.

Kaip patikrinti, kokią „Safari“ versiją naudojate – „iPad“.
Norėdami pamatyti, kokią „Safari“ versiją turite, turėsite eiti į „iPad“ nustatymų programą. Šiuo atveju ne naršyklė. Nustatymuose eikite į „Bendra“, tada – „Programinės įrangos naujinimas“. „Safari“ patikrins, ar nėra laukiančių naujinimų, ir parodys jūsų dabartinės versijos numerį.
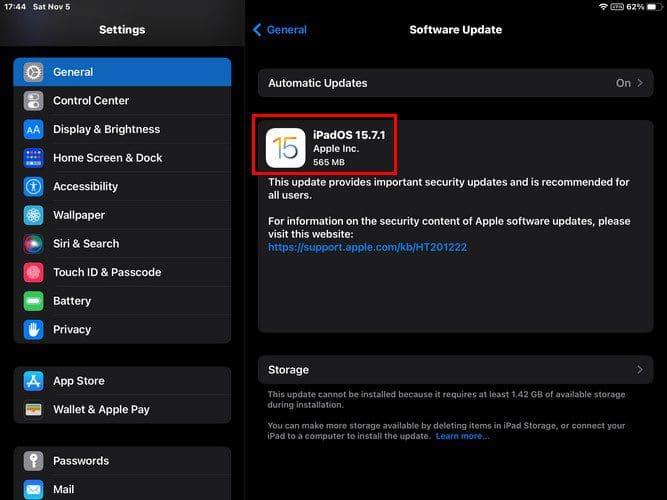
Išvada
Galite pasirinkti naudoti įvairias naršykles. Kai kurie vartotojai negali nuspręsti naudoti tik vieną, todėl jie naudoja skirtingus. Geros naujienos yra tai, kad nepaisant pasirinktos naudoti naršyklės, visiems lengva sužinoti, kokią naršyklės versiją naudojate. Naršyklė, kurios žingsniai yra trumpiausi, yra „Edge“. Kokią naršyklę šiuo metu naudojate? Pasidalykite savo mintimis toliau pateiktuose komentaruose ir nepamirškite pasidalinti straipsniu su kitais socialinėje žiniasklaidoje.