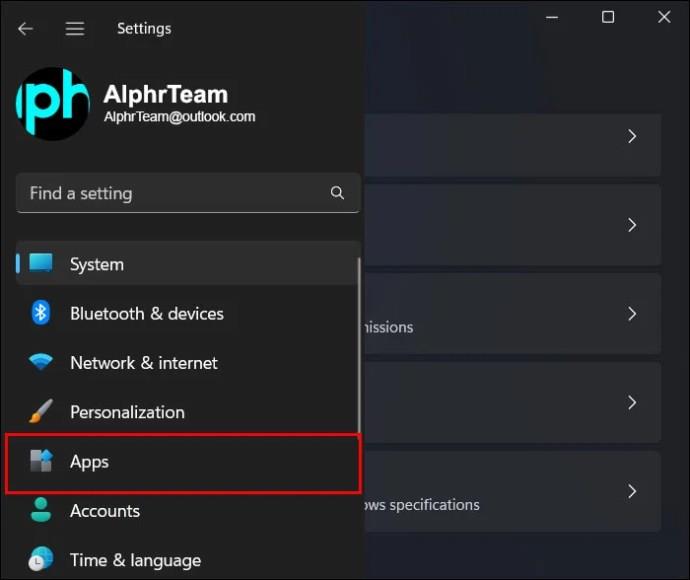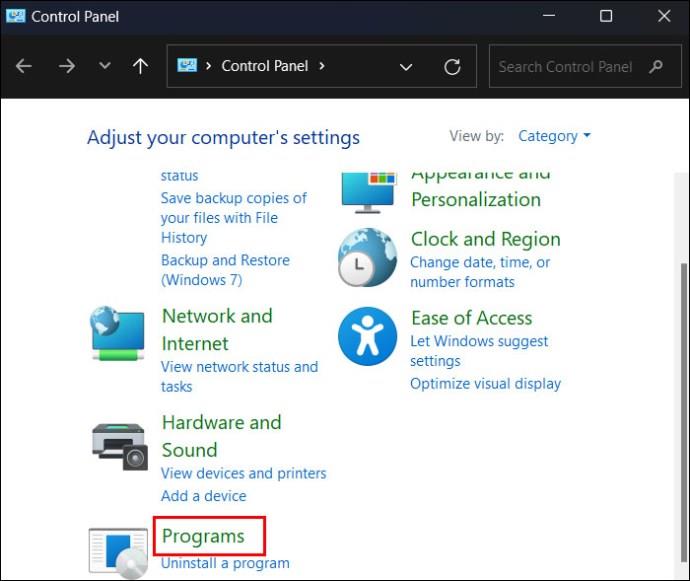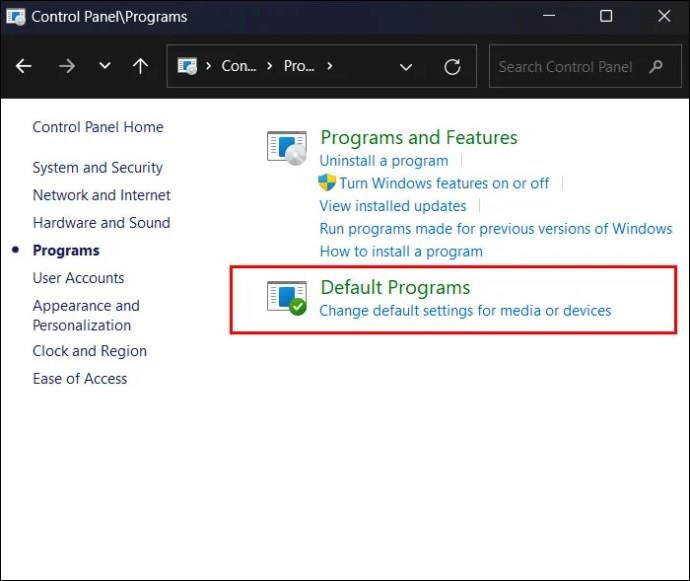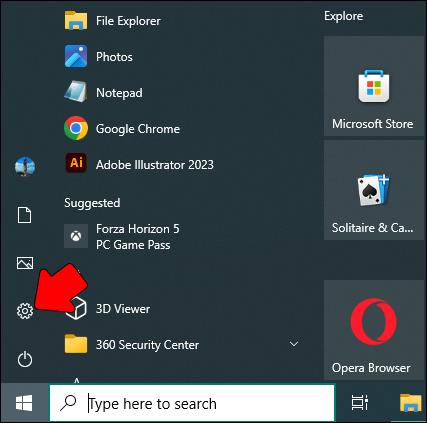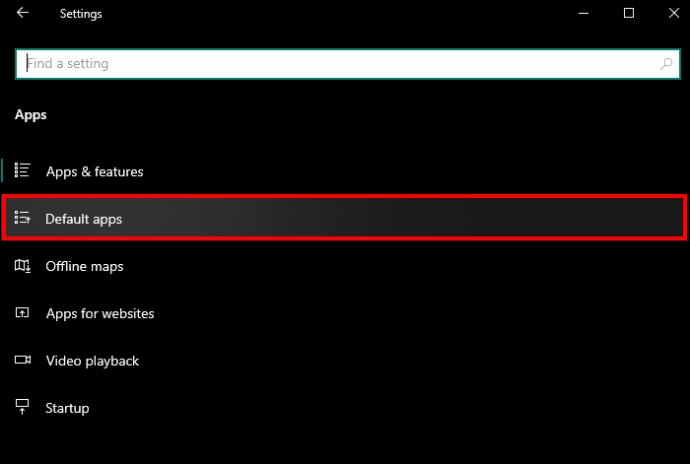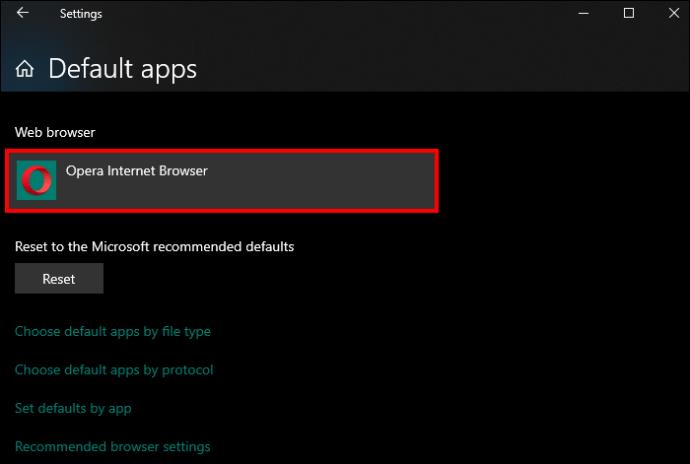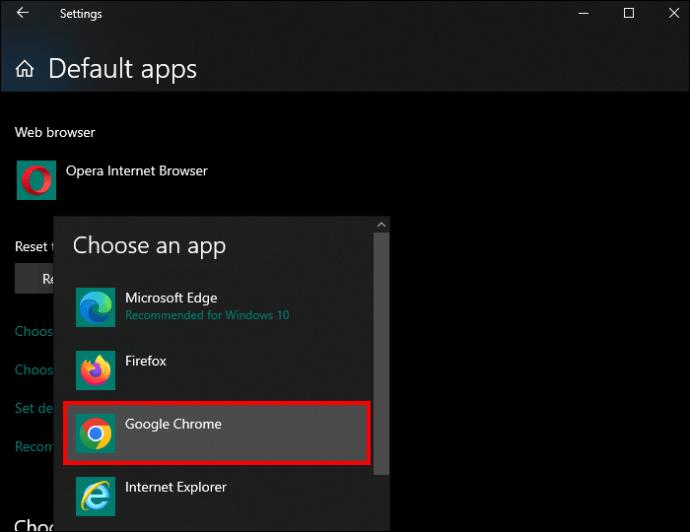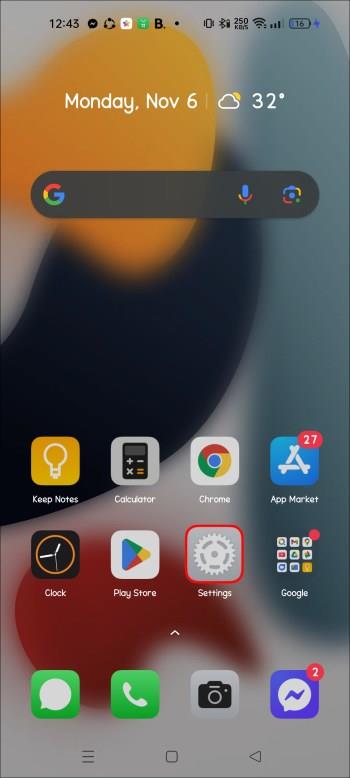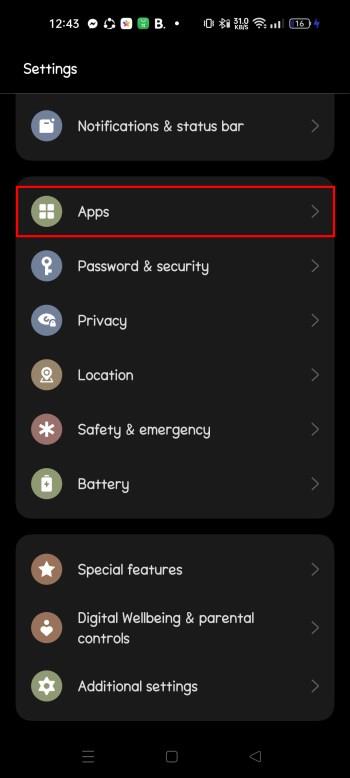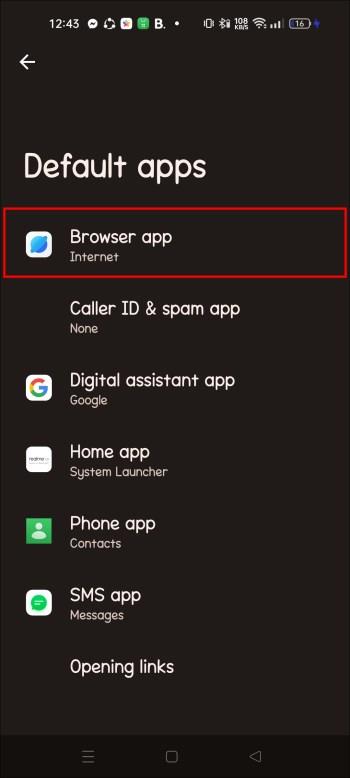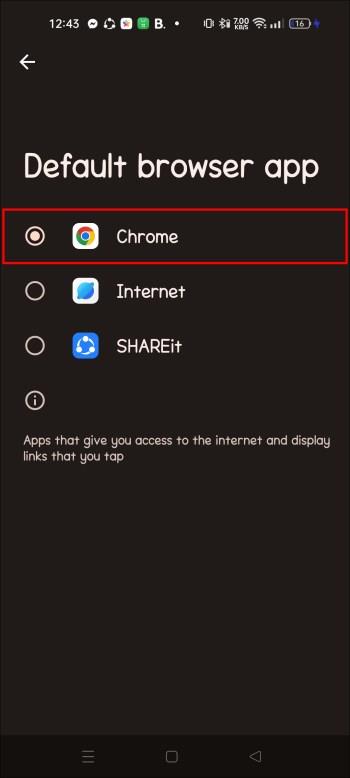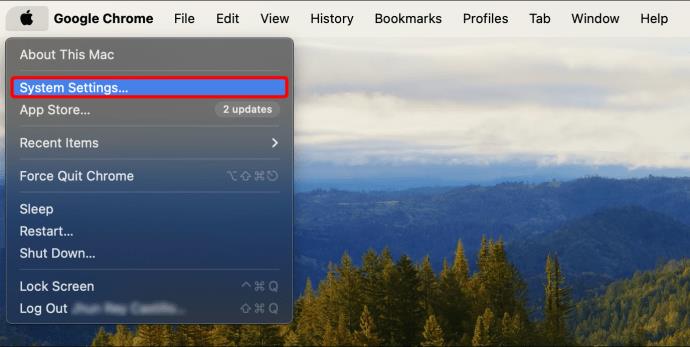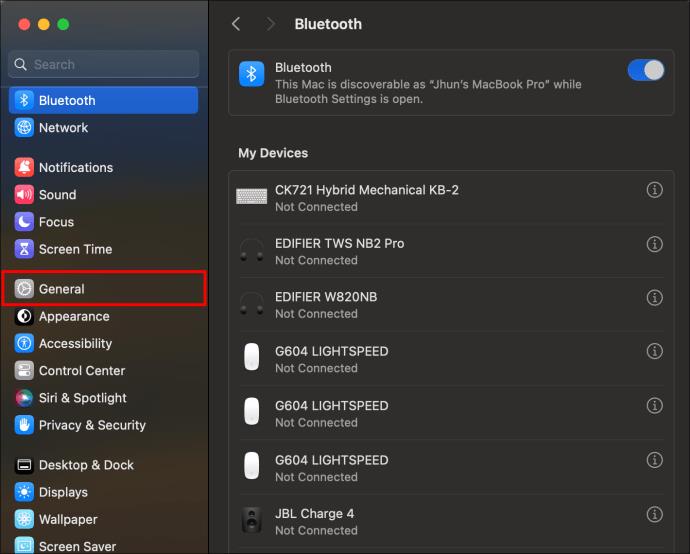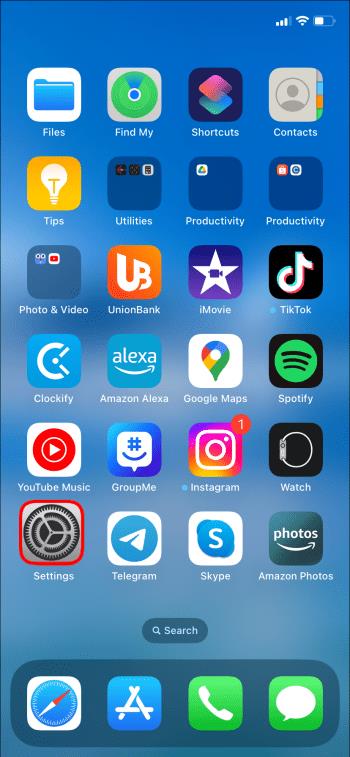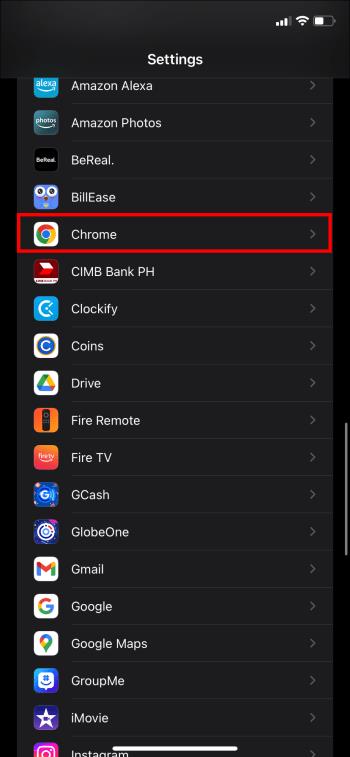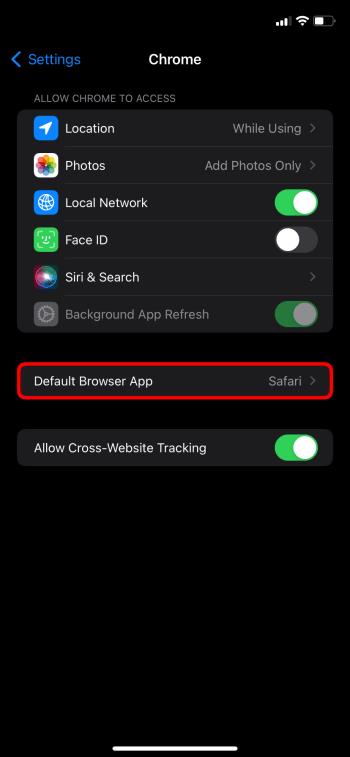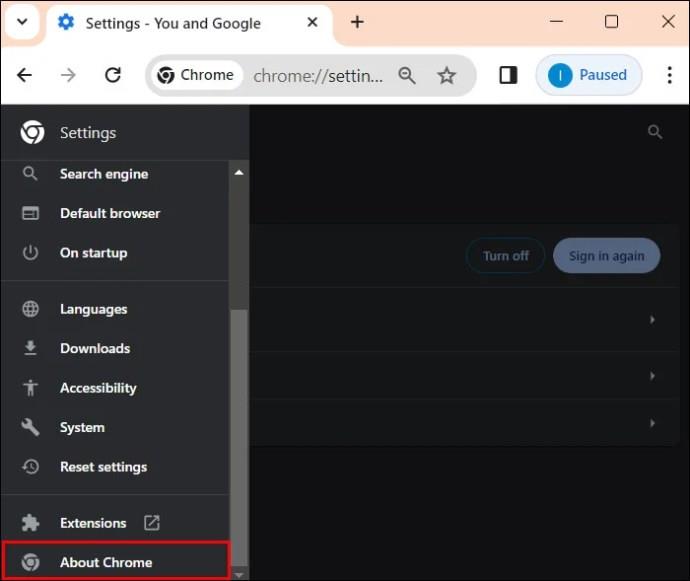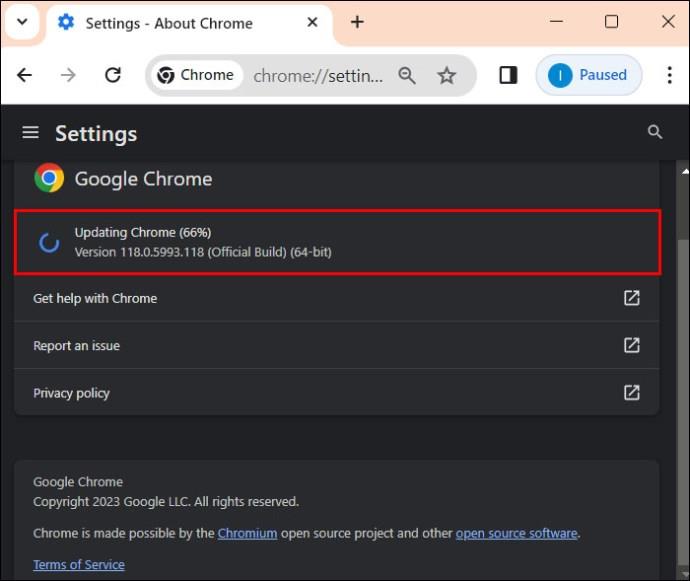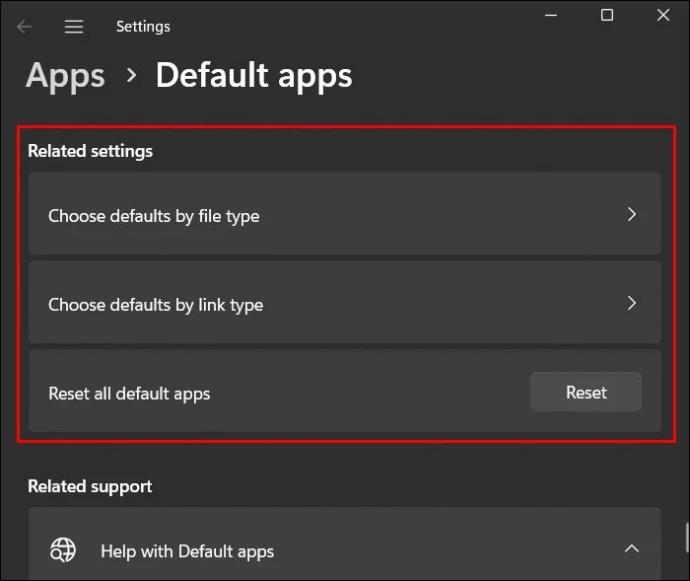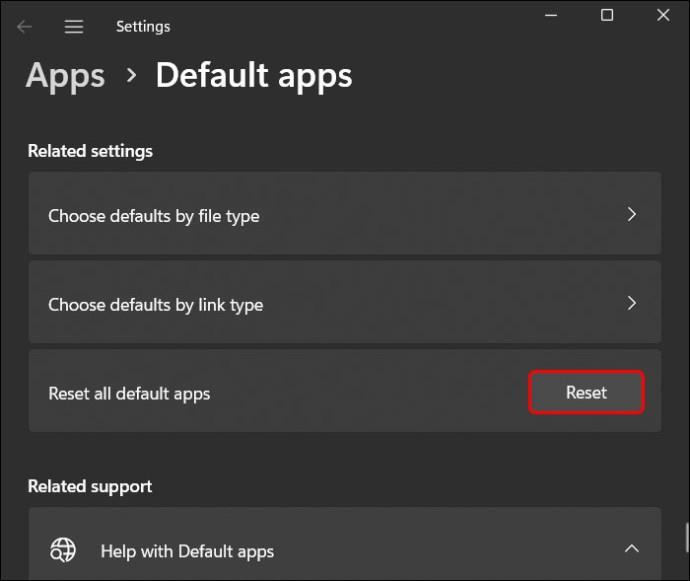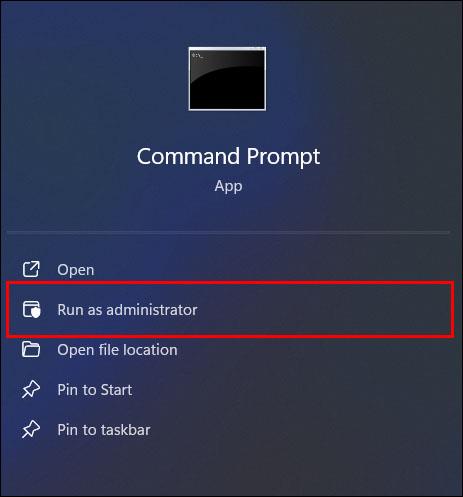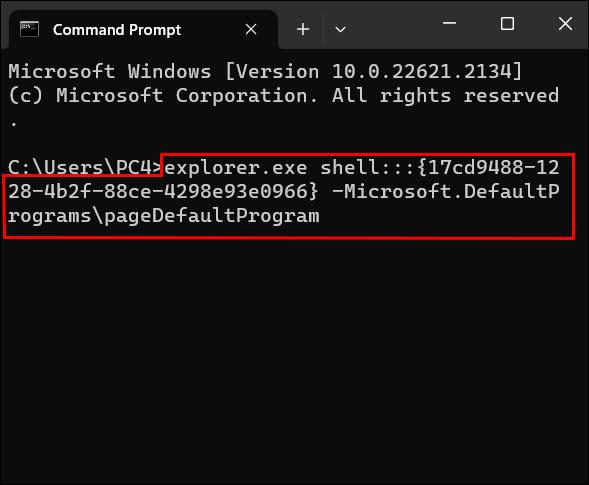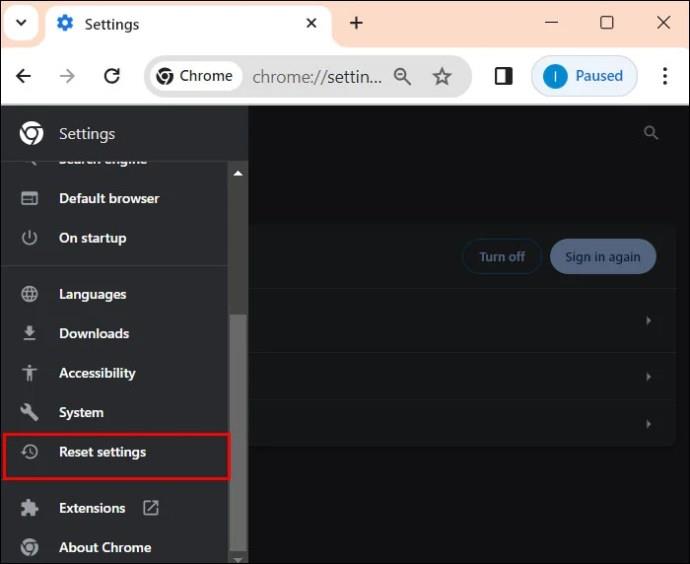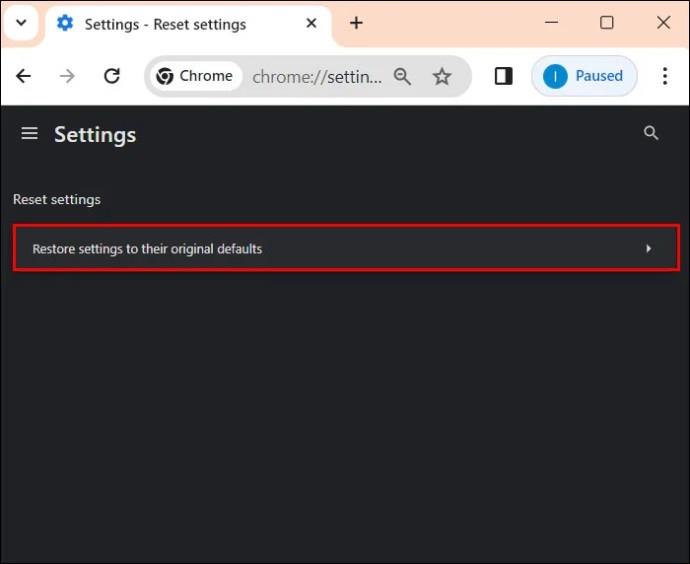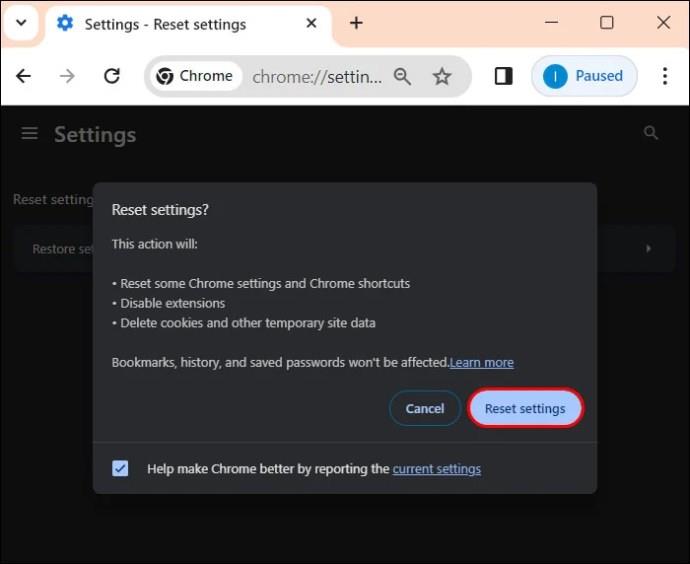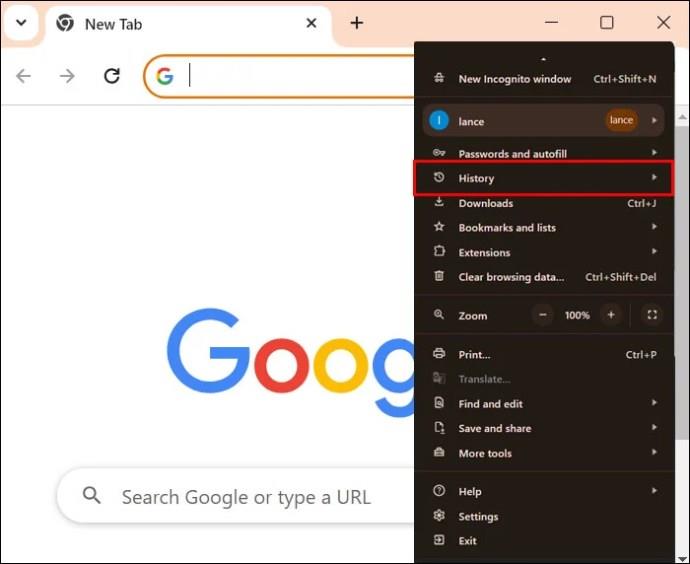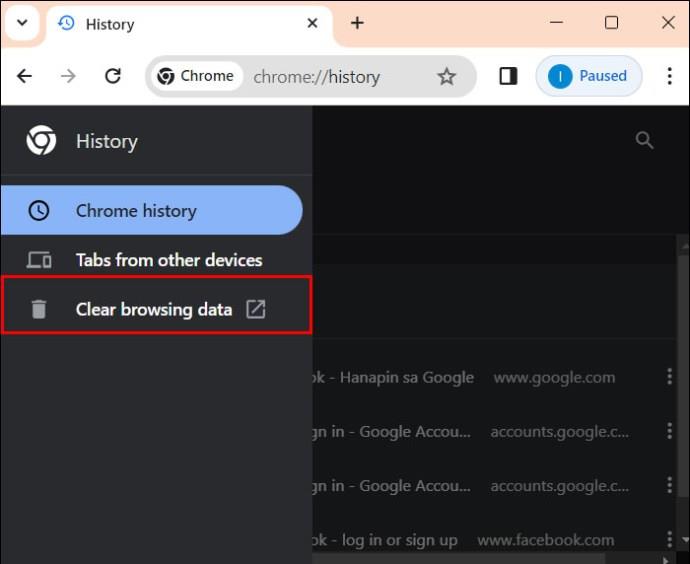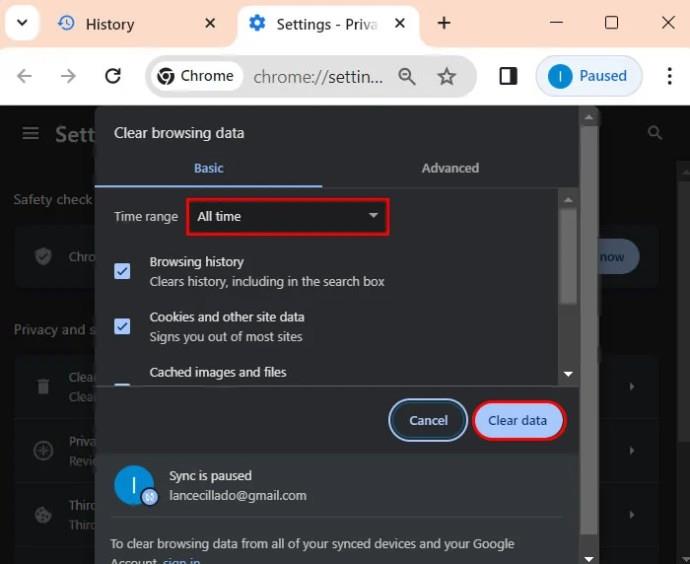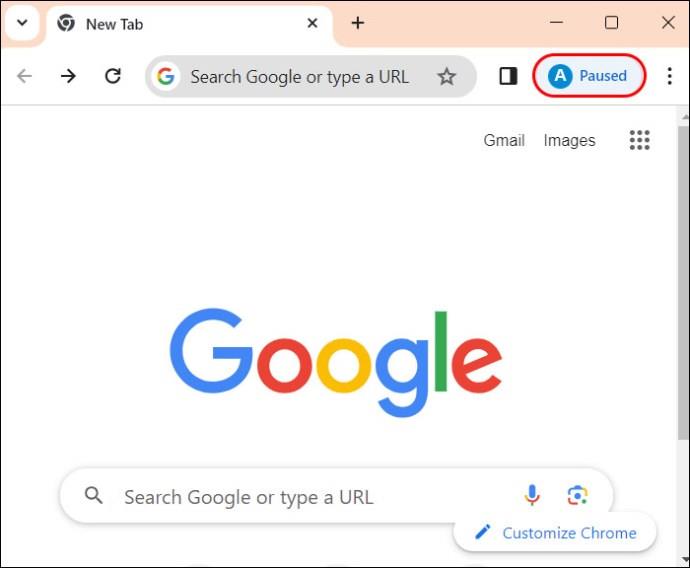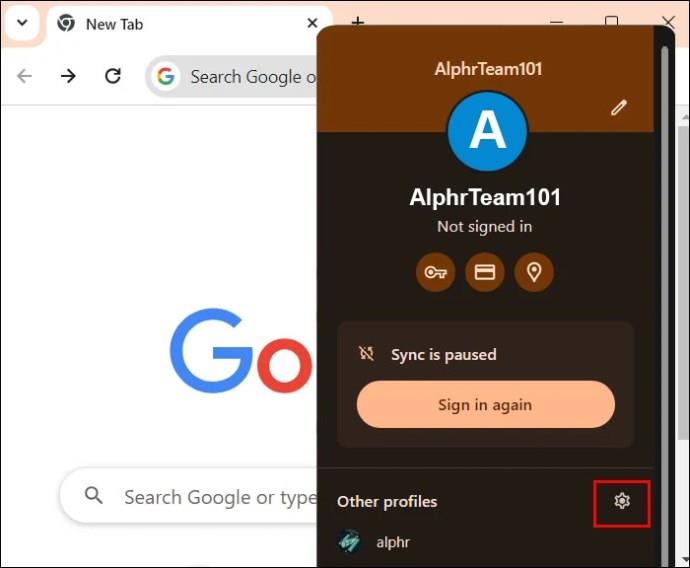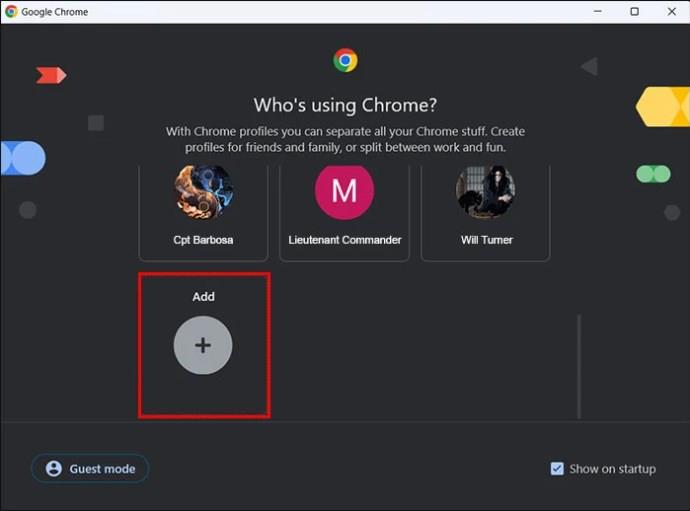Įrenginių nuorodos
Naudodami pirmą kartą turite galimybę padaryti „Chrome“ numatytąją naršyklę. Jei praleisite raginimą, vis tiek galėsite naudoti naršyklę atskirai, bet susidursite su nepatogumais, pvz., programoje esančiais hipersaitais, kurie atsidarys kitoje naršyklėje. Šiame straipsnyje parodysime, kaip galite padaryti „Chrome“ numatytąją naršyklę.

Kaip padaryti „Chrome“ numatytąją naršyklę „Windows 11“.
Jei naudojate „Windows 10“ arba „Windows 11“, „Microsoft Edge“ yra numatytoji naršyklė. Jei jums tai nepatinka ir labiau patinka „Chrome“, atlikite šiuos veiksmus, kad tai pakeistumėte:
- Jei to nepadarėte, atsisiųskite ir įdiekite „Chrome“ iš jos puslapio . „Pradėti“ meniu.

- Eikite į „Nustatymai“ ir atidarykite jį.

- Eikite į Programos.
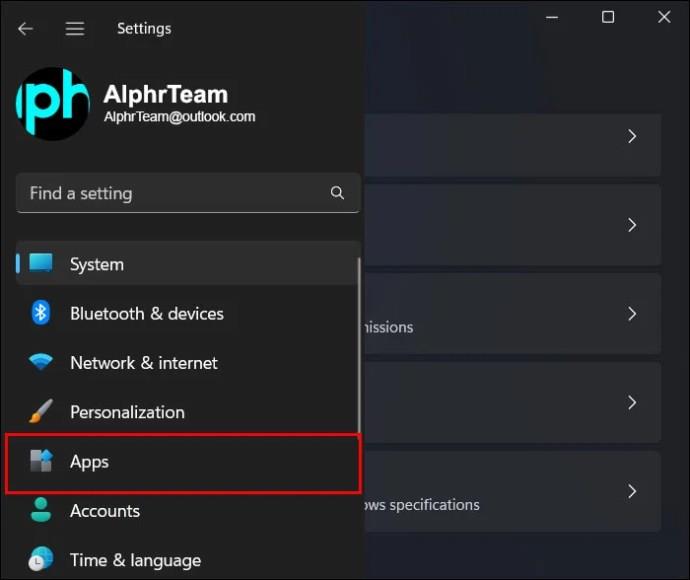
- Tada „Numatytosios programos“.

- Slinkite žemyn, kad surastumėte „Google Chrome“. Arba ieškokite Google Chrome.

- Dešinėje pusėje paspauskite Nustatyti numatytąjį.

Jei jau esate įdiegę „Chrome“, tą patį rezultatą galite pasiekti naudodami valdymo skydelį:
- Spustelėkite paieškos piktogramą arba pasirinkite paieškos juostą ir ieškokite Valdymo skydas.

- Iš rezultatų pasirinkite Valdymo skydas.

- Eikite į Programos.
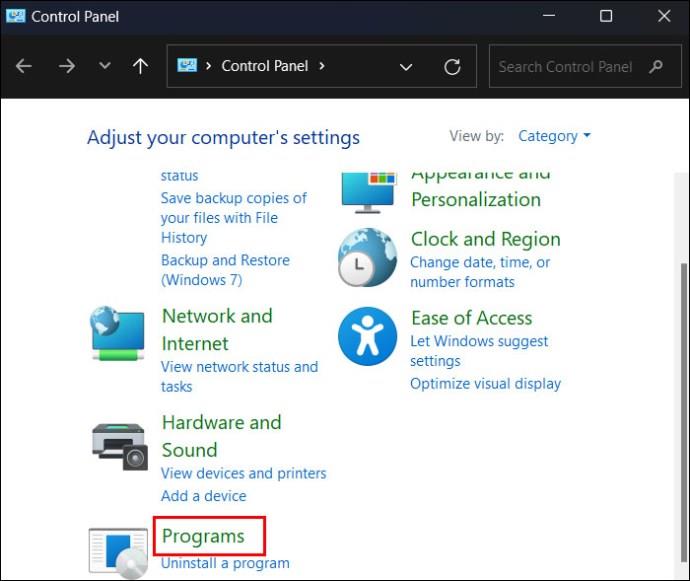
- Pasirinkite Numatytosios programos. Taip pateksite į „Nustatymų“ programą.
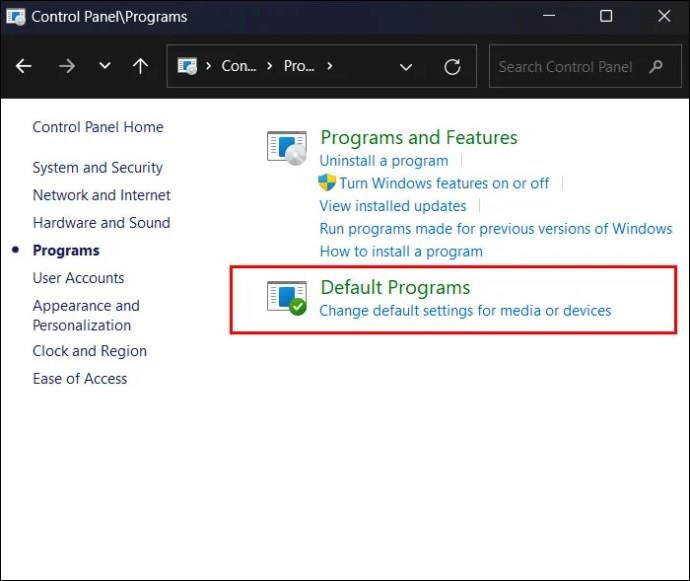
- Eikite į „Programos“ ir spustelėkite „Numatytosios programos“. Slinkite į „Google Chrome“.

- Spustelėkite Nustatyti numatytąjį.

Kaip padaryti „Chrome“ numatytąją naršyklę „Windows 10“.
Ar vis dar naudojate „Windows 10“? Jūs neprivalote laikytis „Microsoft Edge“. Darant prielaidą, kad įdiegėte „Chrome“, atlikite šiuos veiksmus, kad nustatytumėte ją kaip numatytąją naršyklę:
- Spustelėkite meniu Pradėti, esantį apatiniame kairiajame ekrano kampe.
- Pasirinkite krumpliaračio piktogramą (Nustatymai), kad atidarytumėte langą Nustatymai.
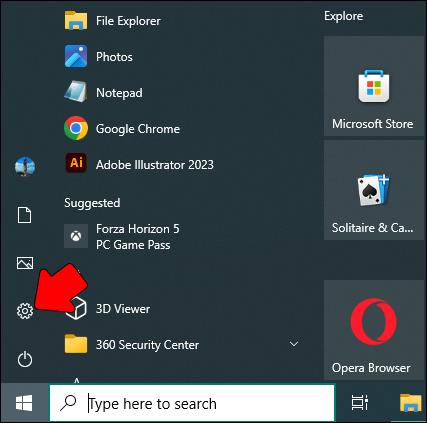
- Pasirinkite „Programos“.

- Eikite į kairėje esantį skirtuką „Numatytosios programos“.
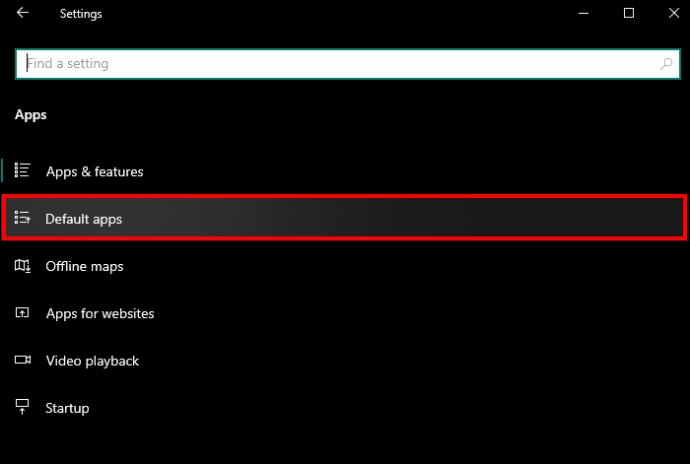
- Skiltyje „Žiniatinklio naršyklė“ pasirinkite programą (paprastai tai yra „Edge“, nebent pakeitėte į kitą naršyklę).
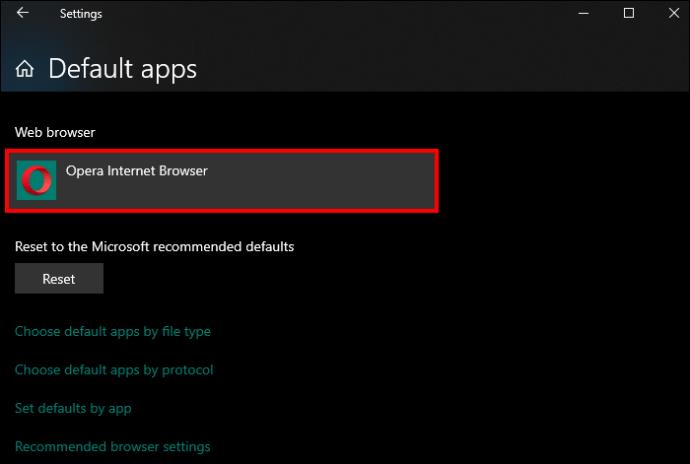
- Sąraše pasirinkite „Google Chrome“, kad padarytumėte ją numatytąja naršykle.
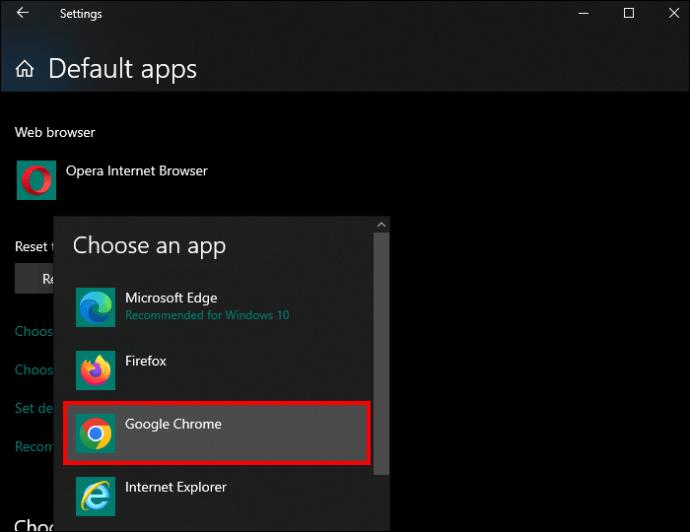
Kaip padaryti „Chrome“ numatytąją naršyklę „Android“.
Tikriausiai esate įpratę naudoti tą pačią naršyklę visuose įrenginiuose. Be to, „Chrome“ leidžia sinchronizuoti pažangą ir žymes įvairiose platformose.
Dabar, kai jūsų kompiuteryje įdiegta „Chrome“, štai kaip galite naudoti „Android“ ir „Chrome“.
- Eikite į nustatymus."
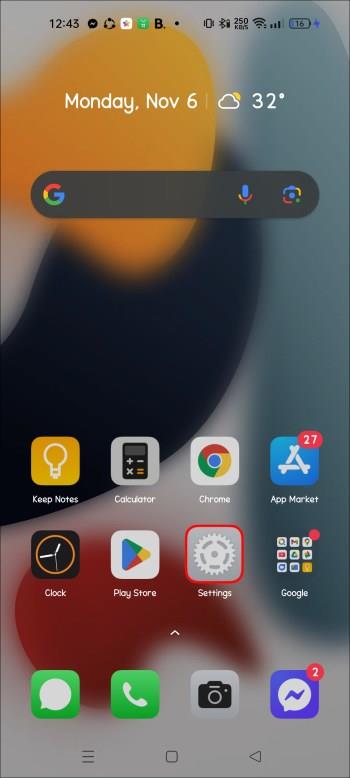
- Eikite į Programos ir skyrių „Numatytoji programa“.
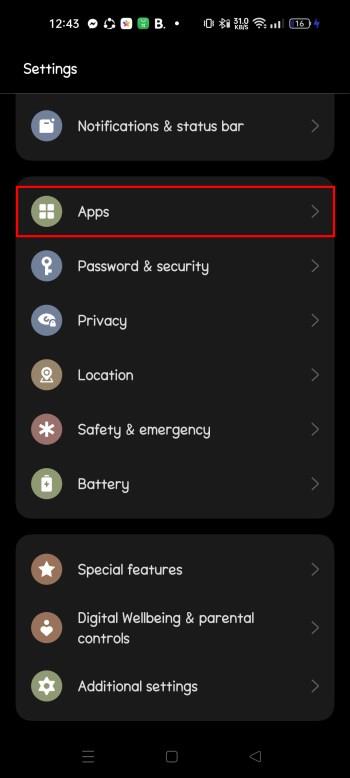
- Ieškokite naršyklės parinkties.
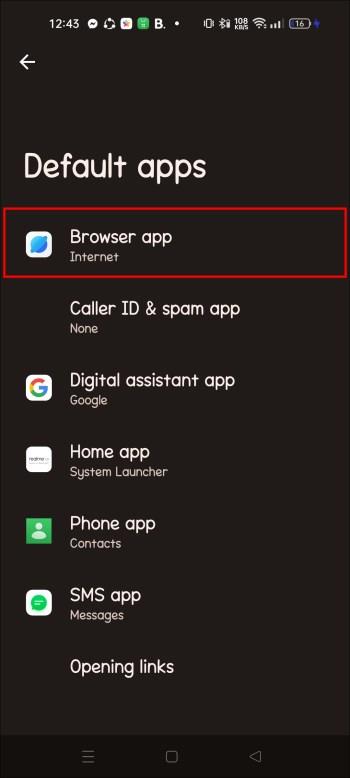
- Pasirinkite „Chrome“, kad padarytumėte ją kaip numatytąją „Android“ naršyklę.
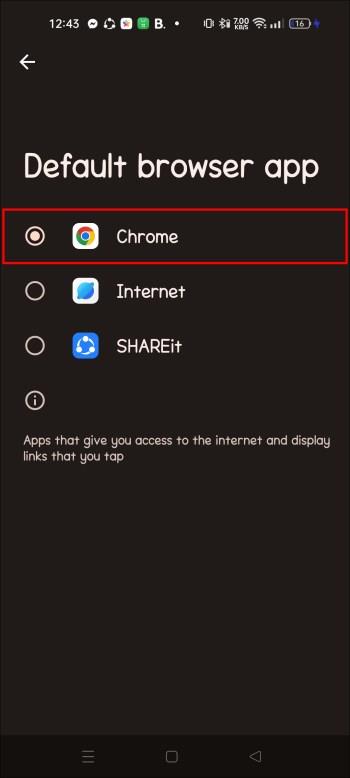
Atminkite, kad nustatymai gali skirtis priklausomai nuo jūsų „Android“ versijos arba versijos, nes kai kurie telefonų gamintojai, pvz., „Samsung“, naudoja patentuotas „Android“ versijas arba apvalkalus.
Kaip padaryti „Chrome“ numatytąją naršyklę „Mac“.
Jei „MacBook“ yra jūsų kasdienė tvarkyklė, „Safari“ yra numatytoji naršyklė. Nepaisant to, galbūt norėsite turėti galimybę naudoti „Chrome“.
Štai kaip galite perjungti iš „Safari“ į „Chrome“:
- Jei neturite „Google Chrome“, atsisiųskite ir įdiekite ją jos puslapyje .
- Spustelėkite Apple logotipą viršutiniame kairiajame ekrano kampe. Eikite į Sistemos nuostatas.
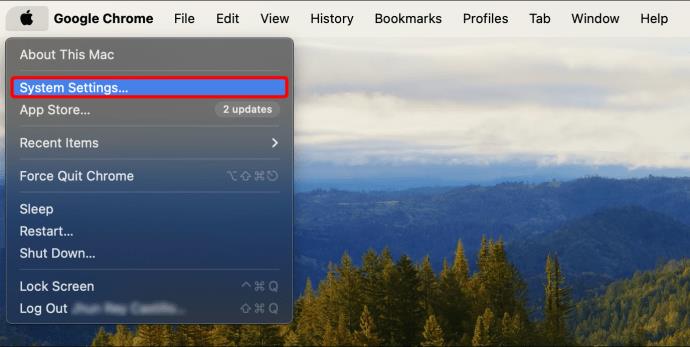
- Spustelėkite Bendra.
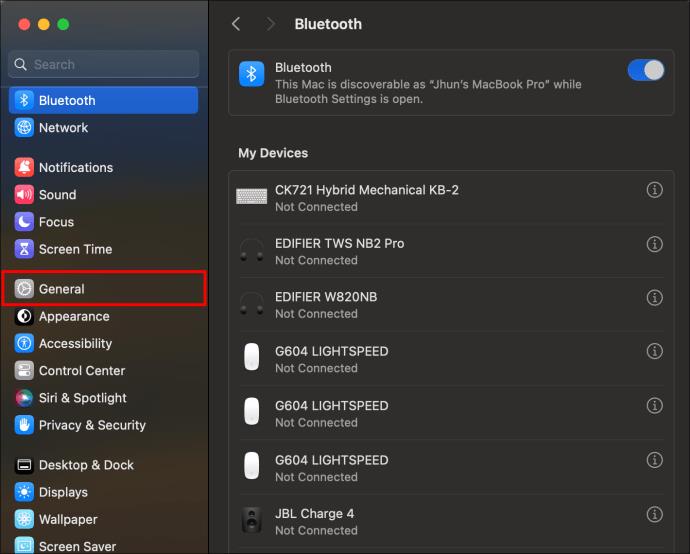
- Eikite į numatytąją žiniatinklio naršyklę.
- Pasirinkite „Google Chrome“, kad padarytumėte ją kaip numatytąją naršyklę.
Arba galite nustatyti „Chrome“ kaip numatytąją naršyklę naudodami „Google Chrome“. Štai kaip elgiatės:
- Viršutinėje ekrano juostoje spustelėkite „Chrome“.
- Eikite į Parinktys.
- Eikite į numatytosios naršyklės sritį ir spustelėkite „Padaryti numatytąją“.
- Bus parodytas iššokantis langas, kuriame bus paprašyta nustatyti „Chrome“ kaip numatytąją naršyklę.
- Spustelėkite Naudoti Chrome.
Kaip padaryti „Chrome“ numatytąją naršyklę „iPhone“.
„Safari“ yra numatytoji „iPhone“ naršyklė. Jei norite naudoti kitą naršyklę, ją pakeisti neturėtų kilti problemų. Štai kaip tai galite padaryti:
- Eikite į meniu „Nustatymai“.
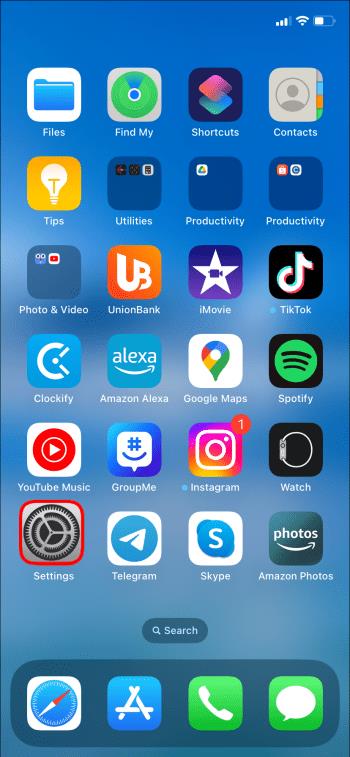
- Sąraše eikite į „Chrome“.
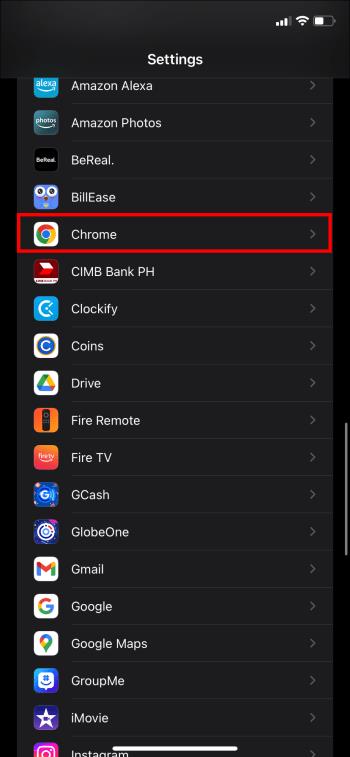
- Pasirinkite jį ir eikite į Numatytoji naršyklės programa.
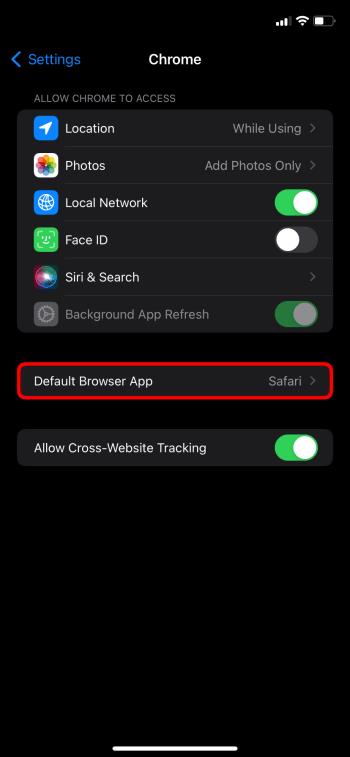
- Pasirinkite Chrome.

Kaip padaryti „Chrome“ numatytąją naršyklę „Chrome“.
Be numatytosios naršyklės keitimo „Nustatymų“ programose, galite tai padaryti naudodami „Chrome“. Šis procesas yra platformos agnostinis, todėl jis turėtų veikti bet kurioje platformoje, kol atsisiuntėte programą ar programą.
Naudokite šias instrukcijas:
- Spustelėkite tris taškus dešinėje ekrano pusėje.

- Eikite į „Nustatymai“.

- Eikite į numatytąją naršyklę.

- Spustelėkite Padaryti numatytuoju. Jei „Google Chrome“ jau yra numatytoji naršyklė, tai nurodys.
Pataisymas Nepavyksta padaryti „Chrome“ numatytąją naršyklę
Padaryti „Chrome“ kaip numatytąją naršyklę paprastai yra nesudėtinga, tačiau techninių nesklandumų pasitaiko nuolat. Jei bandote perjungti iš kitos naršyklės į „Chrome“, bet ji neveikia, štai keli dalykai, kuriuos galite padaryti, kad išspręstumėte problemą.
Atnaujinkite „Google Chrome“.
Naudojant pasenusią programinę įrangą, atsiranda nenumatytų trikdžių. Jei „Chrome“ nustatymų atnaujinti nepavyksta, gali tekti atnaujinti programą. Štai kaip tai galite padaryti kompiuteryje:
- Spustelėkite tris taškus po (X) uždarymo langu.

- Eikite į nustatymus."

- Eikite į „Apie Chrome“.
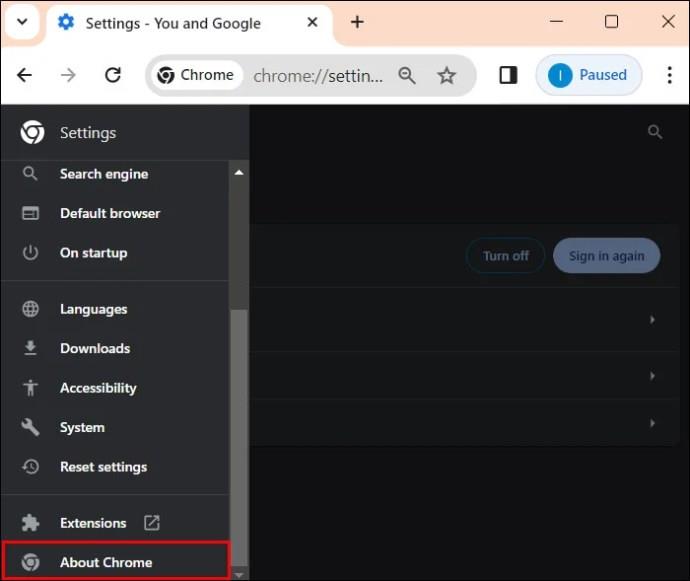
- Jei yra atnaujinimas, spustelėkite atnaujinti.
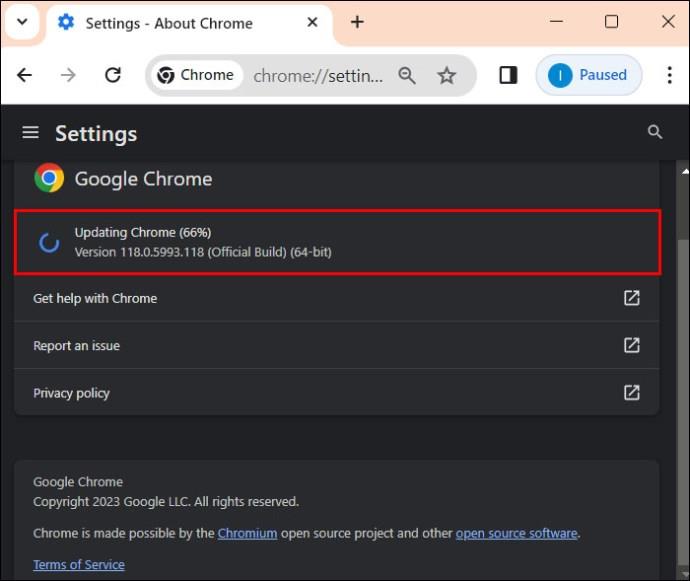
- Pabandykite nustatyti ją kaip numatytąją naršyklę.
Jei norite atnaujinti programą mobiliajame įrenginyje, eikite į savo platformos programų parduotuvę ir atnaujinkite visas programas.
Iš naujo nustatykite sistemos numatytuosius nustatymus
Jei aukščiau pateiktas metodas jums netinka, galite atkurti viską taip, kaip buvo, kai pirmą kartą naudojote numatytuosius nustatymus. Kai viskas bus padaryta, perjunkite į „Google Chrome“. Štai kaip tai padaryti:
- Eikite į meniu „Pradėti“.

- Eikite į „Nustatymai“ ir atidarykite jį.

- Eikite į „Programos“, tada „Numatytosios programos“.

- Slinkite žemyn iki „Susiję nustatymai“.
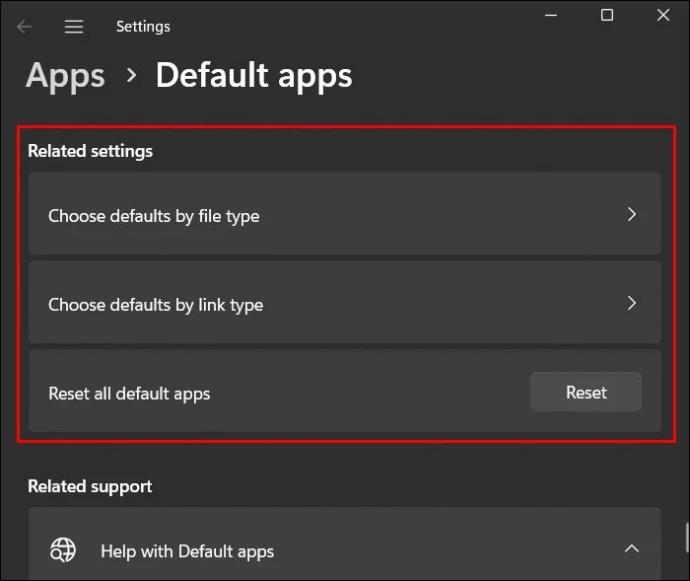
- Spustelėkite „Atstatyti“.
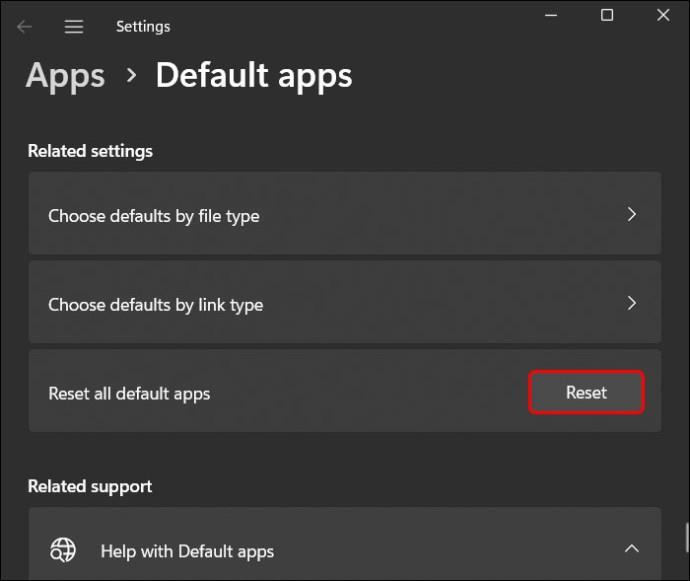
Eikite į komandų eilutę
Kita parinktis, kurią galite apsvarstyti, norėdami padaryti „Chrome“ numatytąją naršyklę, naudoja komandų eilutę. Procesas paprastas. Štai ką reikia padaryti:
- Meniu Pradėti ieškokite Komandinė eilutė.

- Dešinėje rezultatų pusėje rasite parinkčių sąrašą. Spustelėkite „Vykdyti kaip administratoriui“.
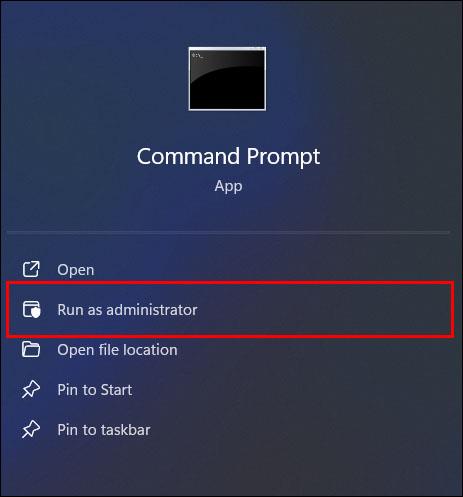
- Įveskite šią komandą: " "
explorer.exe shell:::{17cd9488-1228-4b2f-88ce-4298e93e0966} -Microsoft.DefaultPrograms\pageDefaultProgram.
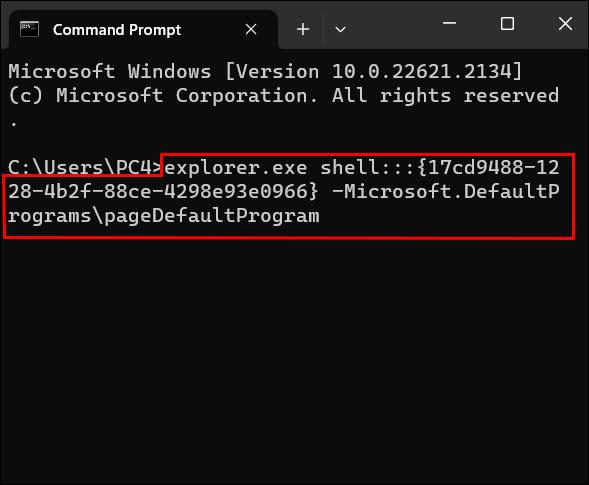
- Norėdami pradėti komandą, paspauskite Enter.

- Pasirinkite „Chrome“, kad ji būtų numatytoji naršyklė.

Iš naujo nustatykite „Chrome“.
Kitas būdas išspręsti problemą yra iš naujo nustatyti pačią „Chrome“. Procesas yra gana paprastas. Vykdykite šiuos veiksmus:
- „Chrome“ naršyklėje spustelėkite tris horizontalius taškus viršutiniame dešiniajame kampe.

- Eikite į nustatymus".

- Eikite į „Atstatyti nustatymus“.
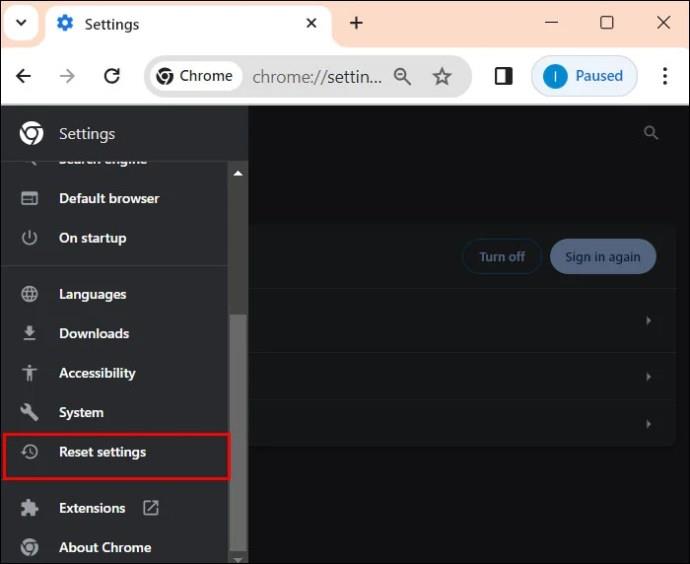
- Spustelėkite „Atkurti pradinius numatytuosius nustatymus“.
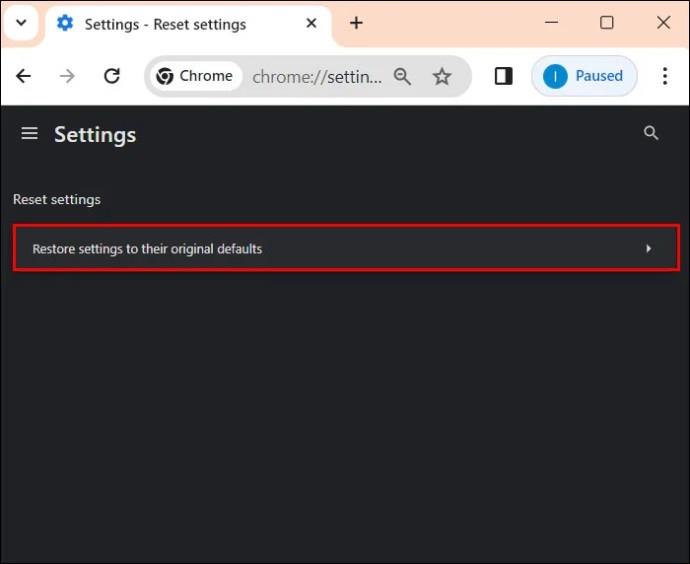
- Spustelėkite Atstatyti „Nustatymai“.
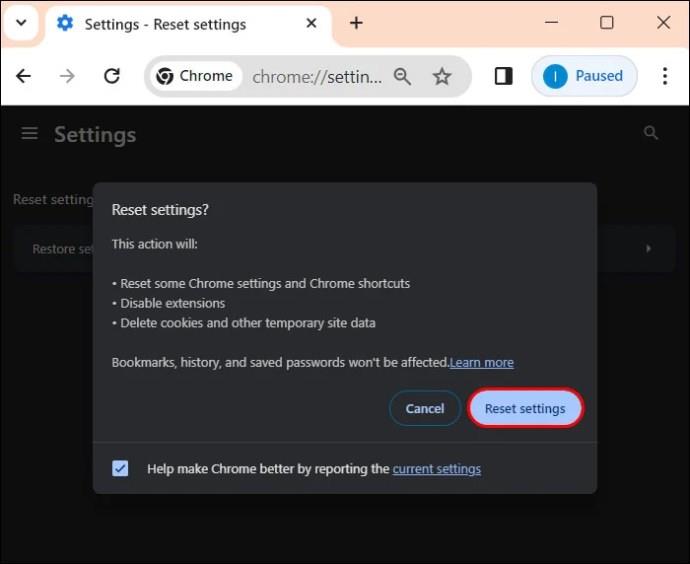
Ištrinkite slapukus ir talpyklą
Jūsų naršyklė renka informaciją apie jūsų veiklą internete, todėl, jei duomenys bus sugadinti, tai trukdys jūsų bandymams padaryti „Chrome“ numatytąją naršyklę.
- „Chrome“ spustelėkite tris taškus.

- Eikite į „Istorija“.
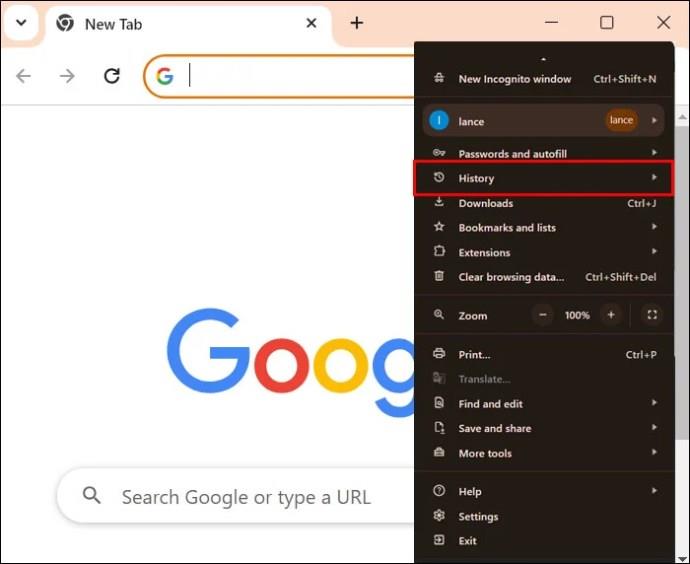
- Eikite į „Išvalyti naršymo duomenis“.
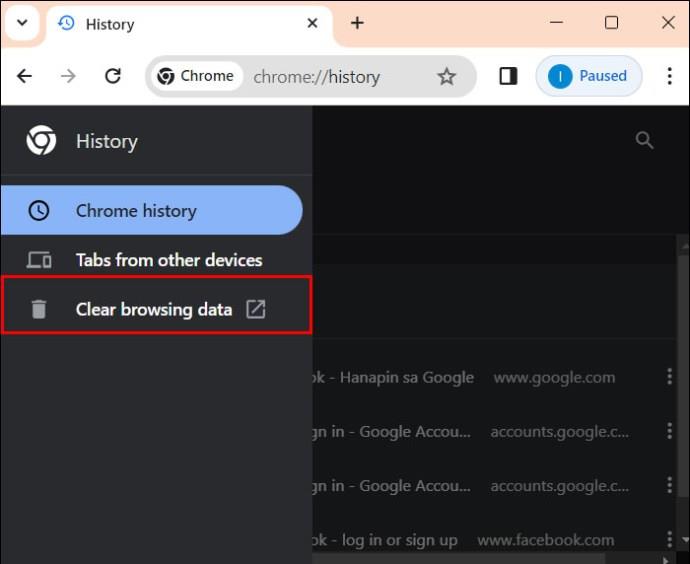
- Pasirinkite „Visą laiką“, pažymėkite visus langelius ir spustelėkite „Išvalyti duomenis“.
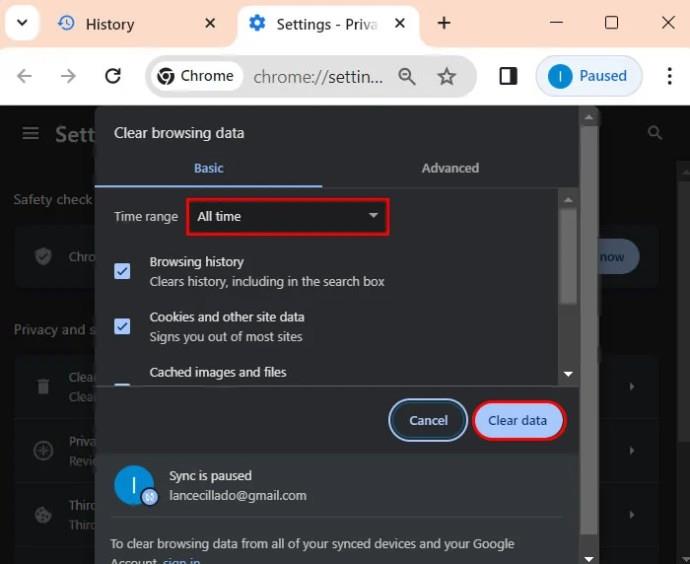
Atidarykite naują „Chrome“ profilį
Turėdami naują profilį pašalinsite visas su dabartiniais profiliais kilusias problemas. Atidarę „Chrome“ naršyklę:
- Eikite į „Profilio piktogramą“.
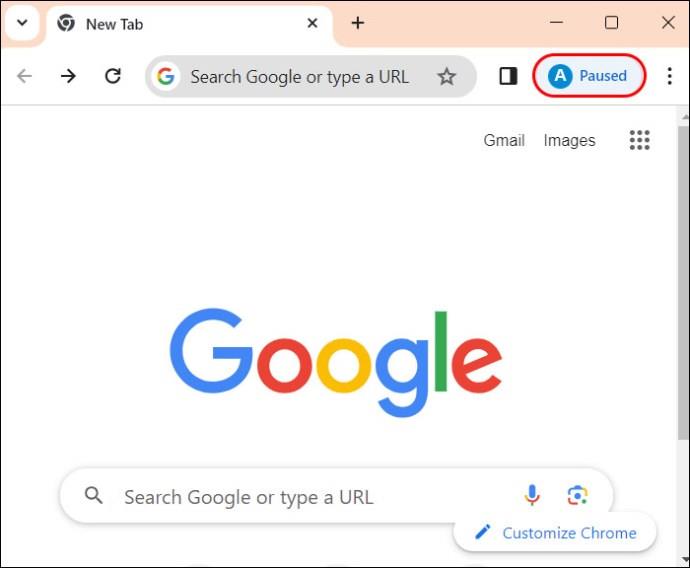
- Skiltyje „Kitas profilis“ spustelėkite krumpliaračio piktogramą.
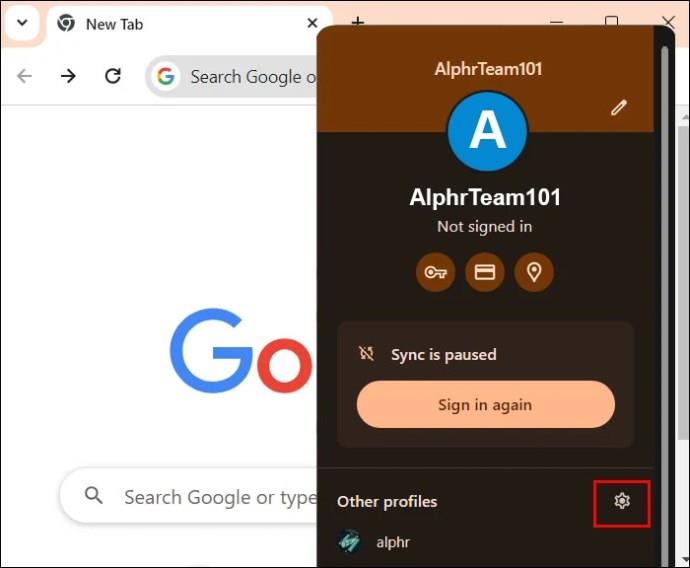
- Pridėkite profilį, kad sukurtumėte naują paskyrą.
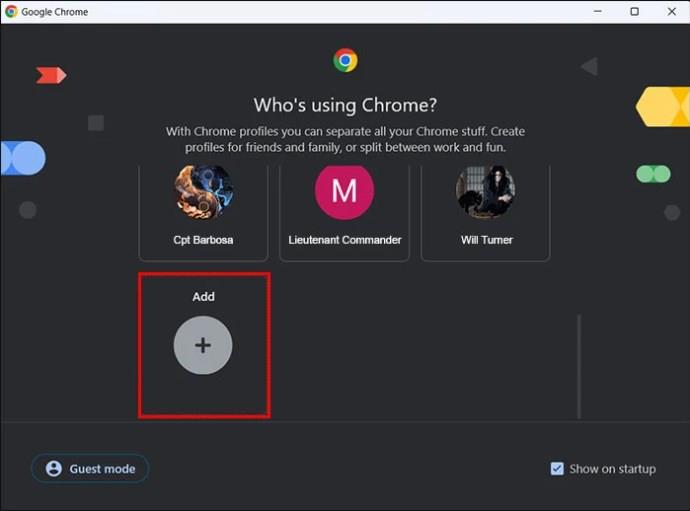
- Nustatykite naują paskyrą. Patikrinkite, ar galite nustatyti „Chrome“ kaip numatytąją naršyklę.
DUK
Kodėl negalite nustatyti „Chrome“ kaip numatytosios naršyklės?
Yra daug problemų, dėl kurių negalite nustatyti „Chrome“ kaip numatytosios naršyklės. Jūsų „Chrome“ programa gali būti pasenusi arba gali reikėti papildomų būdų ją nustatyti. Laimei, visus alternatyvius metodus apibūdinome skiltyje „Pataisymas negali padaryti „Chrome“ jūsų numatytoji naršykle“.
Padarykite „Chrome“ savo kasdieniu vairuotoju
Yra priežastis, kodėl daugelis interneto vartotojų mėgsta „Chrome“. Jis yra stabilus, pritaikomas, saugus, intuityvus ir paprastai paprastas valdyti. Tačiau vienas iš lemtingų trūkumų yra tai, kad jis gali naudoti daug RAM. Senesniuose įrenginiuose, kuriuose yra mažai darbinės atminties, „Chrome“ gali užimti per daug ir dėl to užšaldyti kitas programas.
Ar „Chrome“ yra jūsų numatytoji naršyklė? Praneškite mums toliau pateiktame komentarų skyriuje.