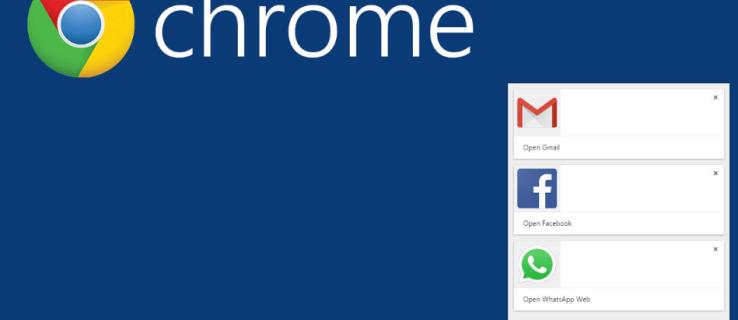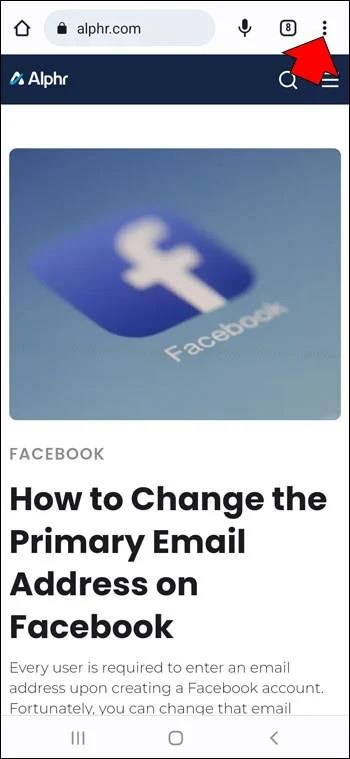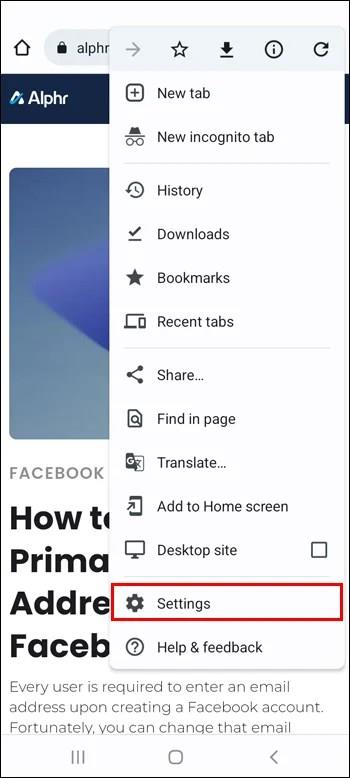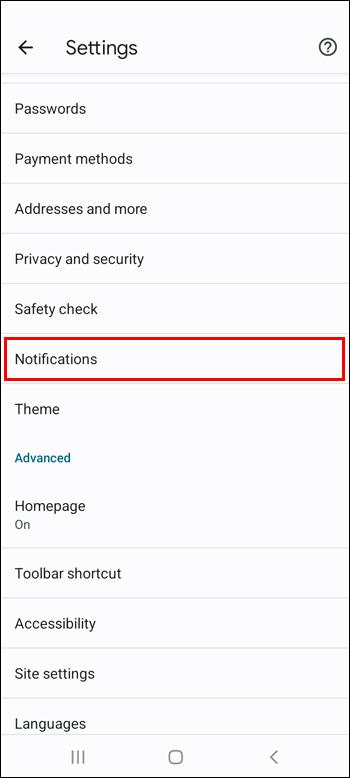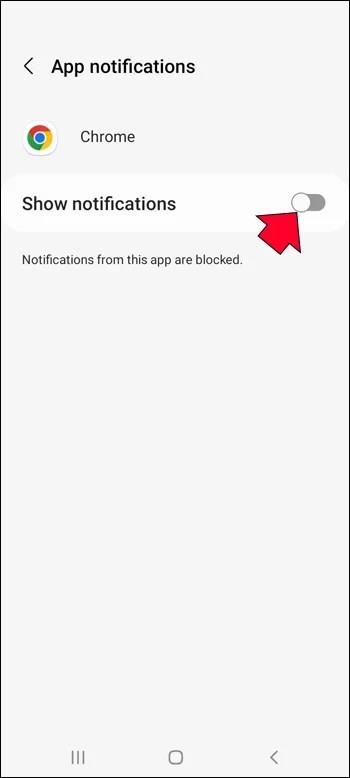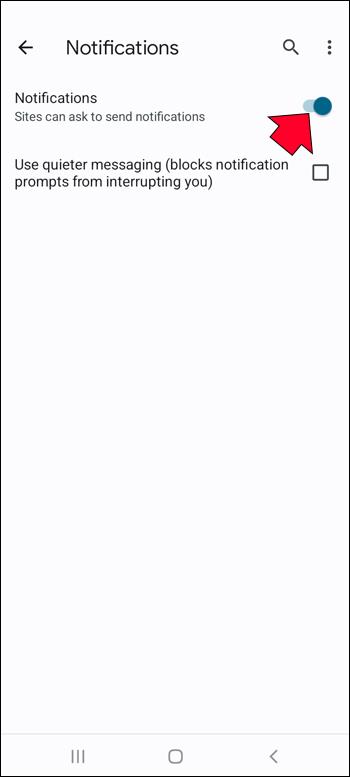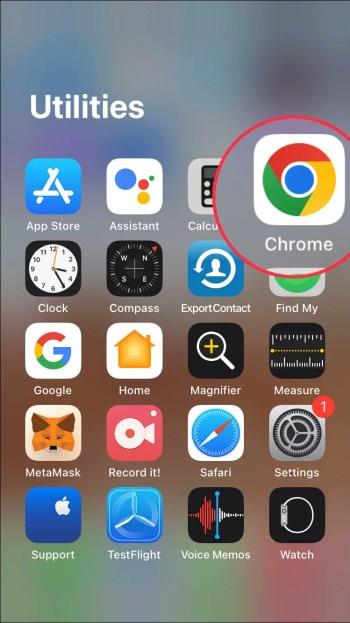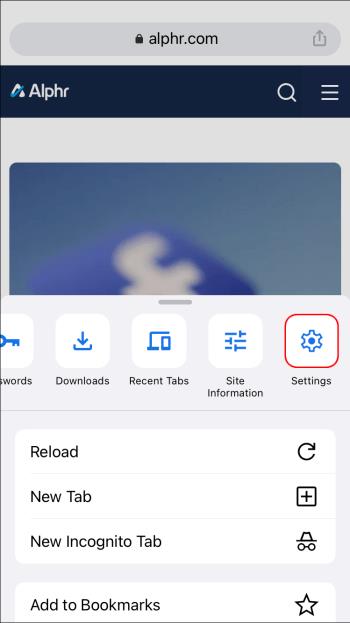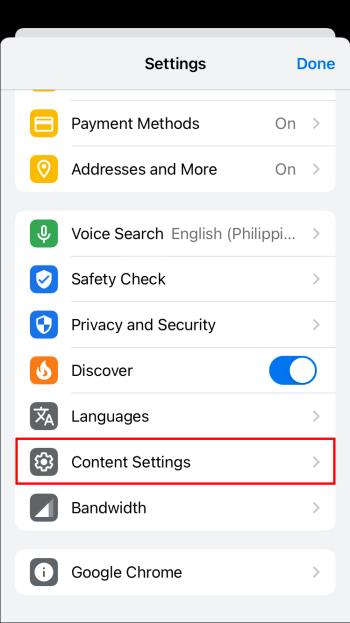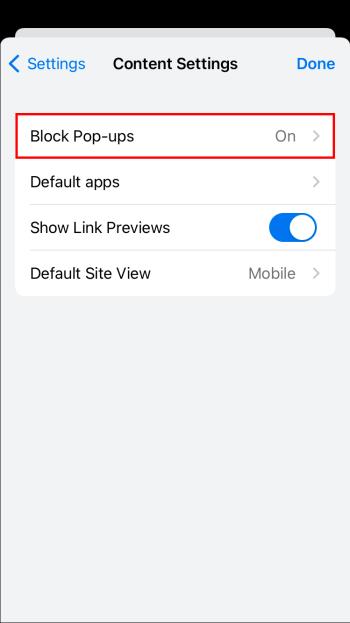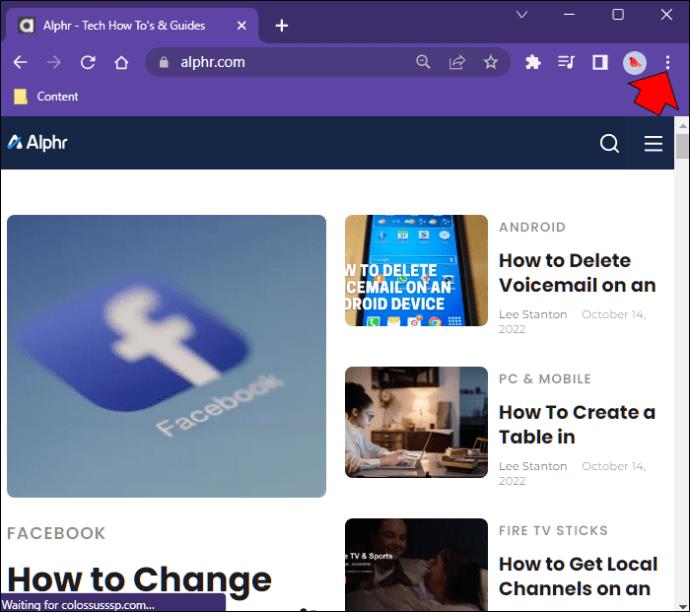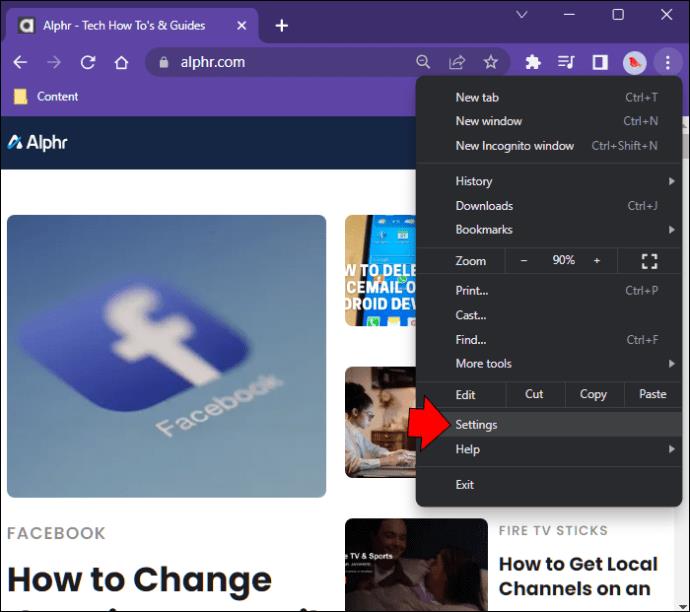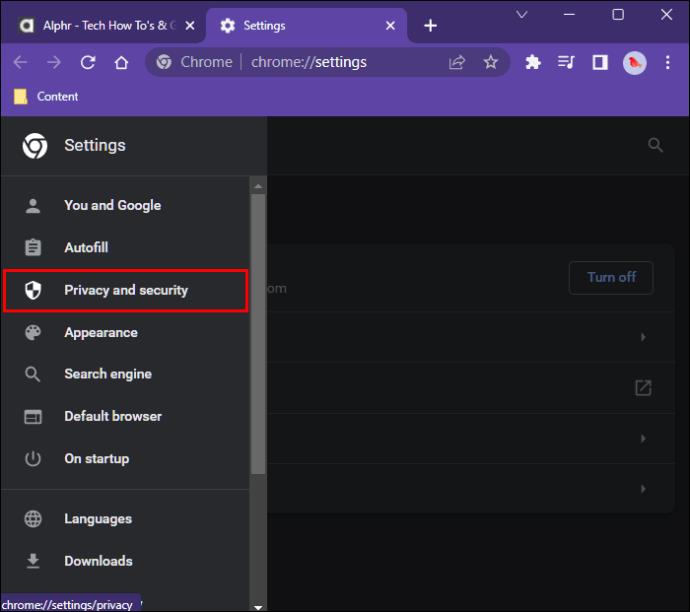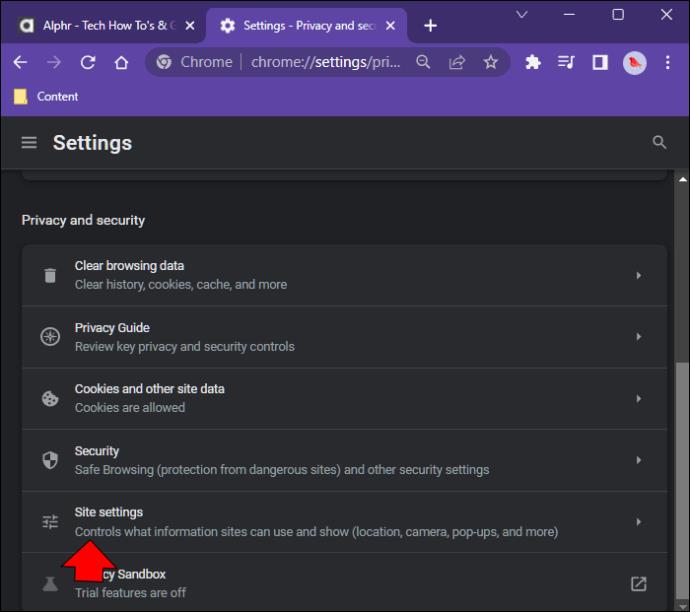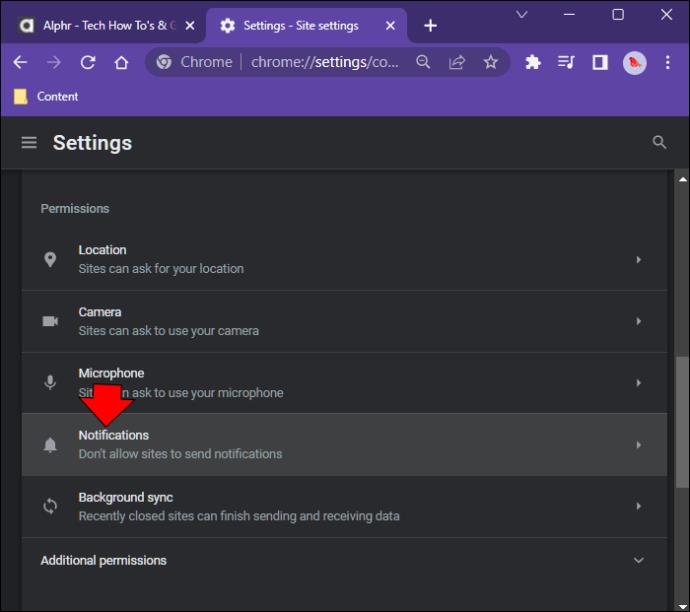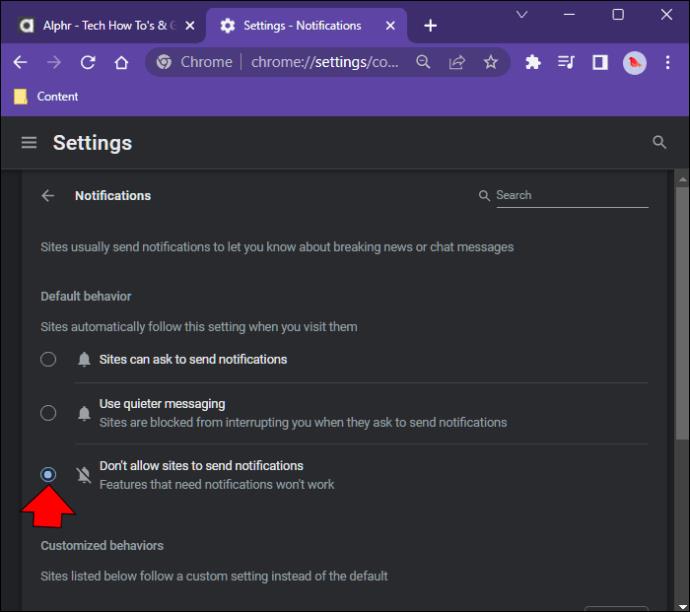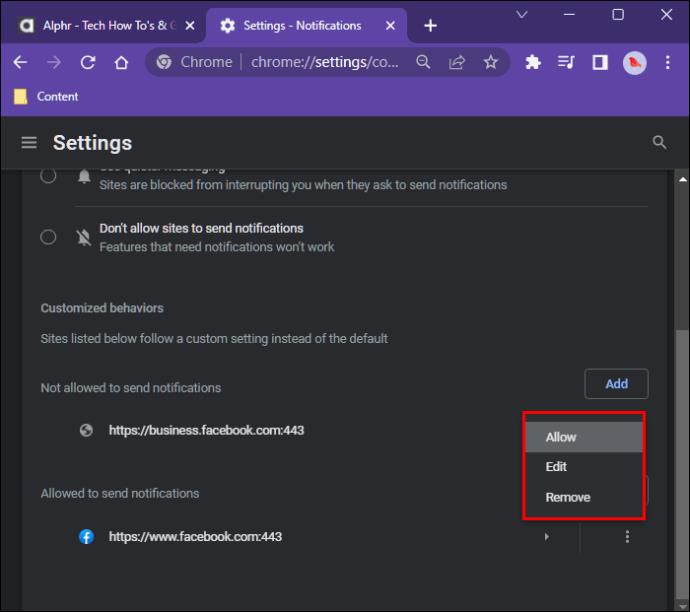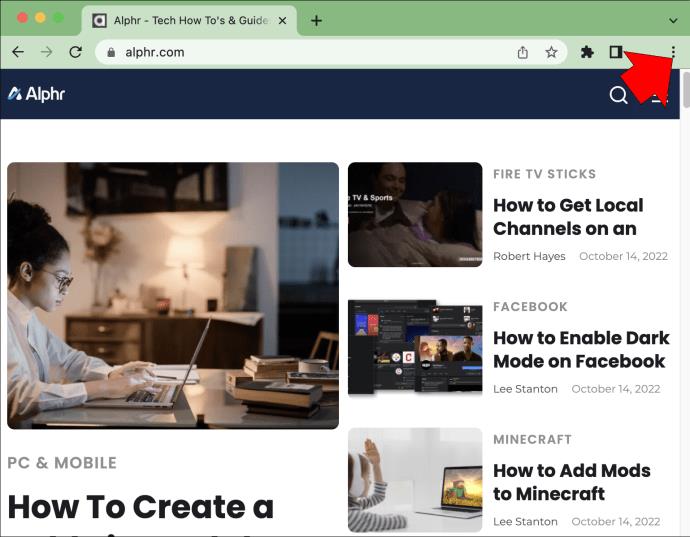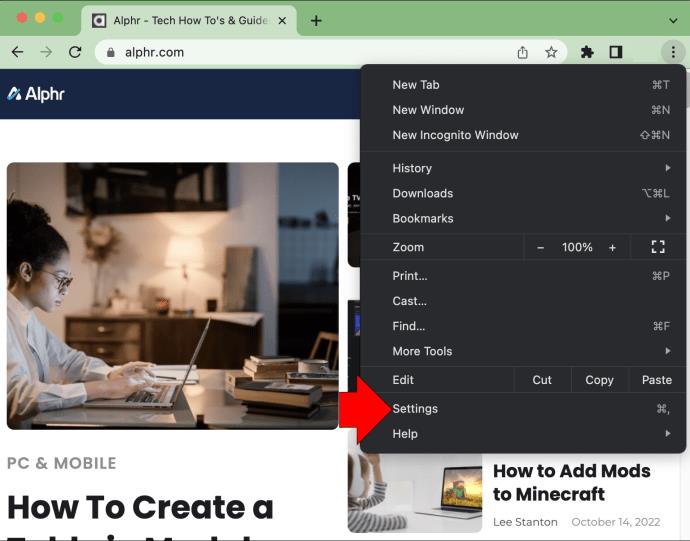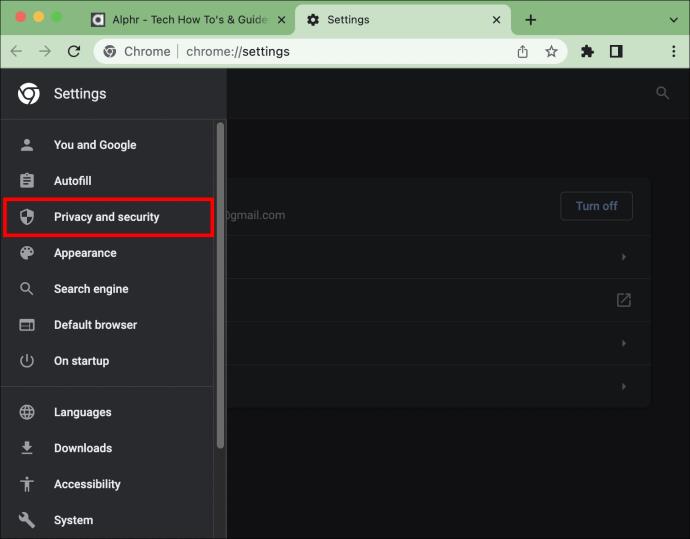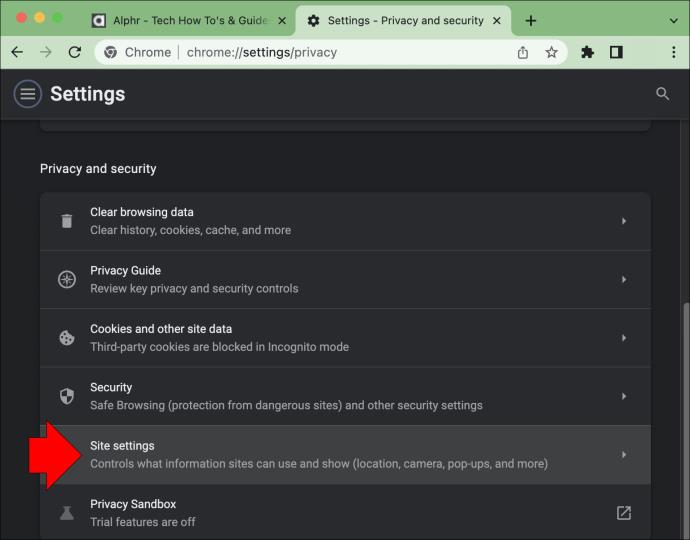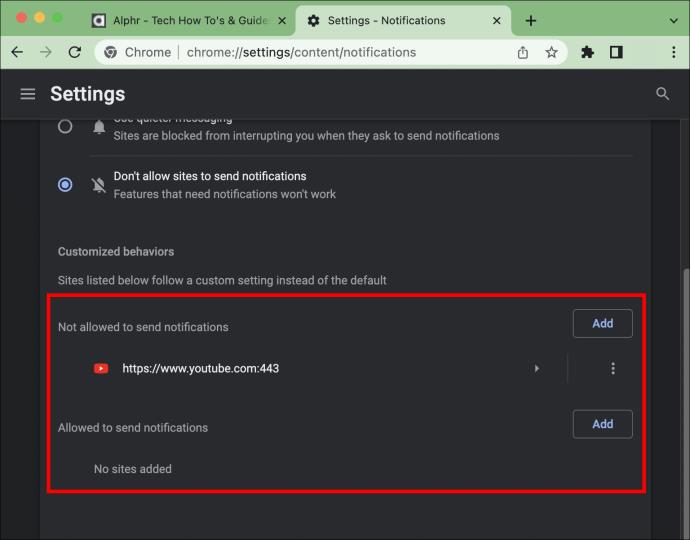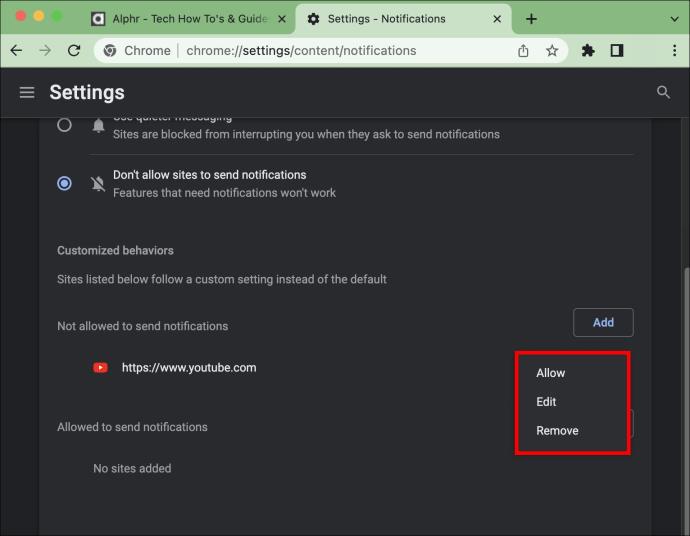Įrenginių nuorodos
Iš pradžių „Google Chrome“ pranešimai buvo sukurti taip, kad būtų naudingi vartotojams, tačiau jie daugelį labiau erzina. Jei esate tas, kuris nenori gauti šių pranešimų, jums bus malonu pastebėti, kad juos galima išjungti. Nesvarbu, koks įrenginys, yra greitas ir paprastas būdas juos sustabdyti.
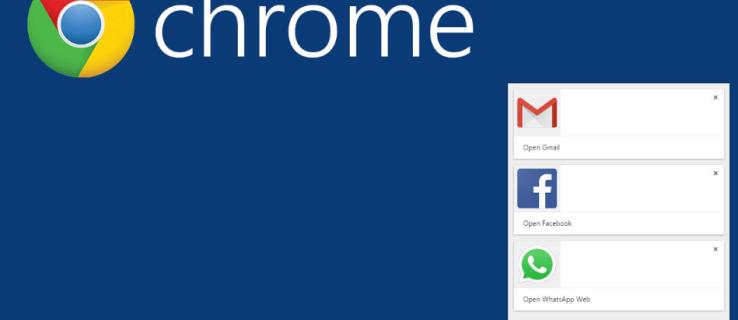
Sustabdykite „Chrome“ pranešimus „Android“.
Jei esate vienas iš daugelio, naudojančių „Chrome“ naršyklę „Android“, ir jos pranešimai erzina, galite greitai išjungti šią parinktį. Pakeitę kelis „Chrome“ nustatymus nebegausite tų baisių pranešimų. Štai kaip tai padaryti.
- „ Android“ įrenginyje paleiskite „Chrome“ programą , tada viršutiniame dešiniajame kampe palieskite piktogramą „Trys vertikalūs taškai“ .
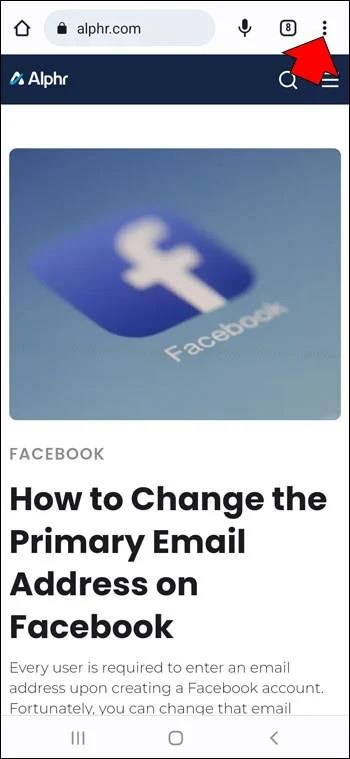
- Išskleidžiamajame meniu pasirinkite „Nustatymai“.
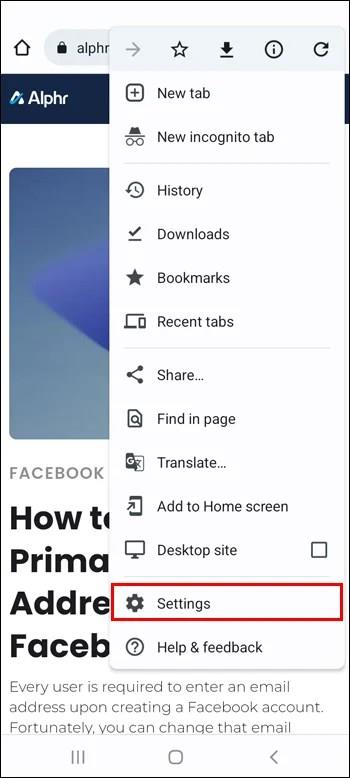
- Raskite ir paspauskite „Pranešimai“.
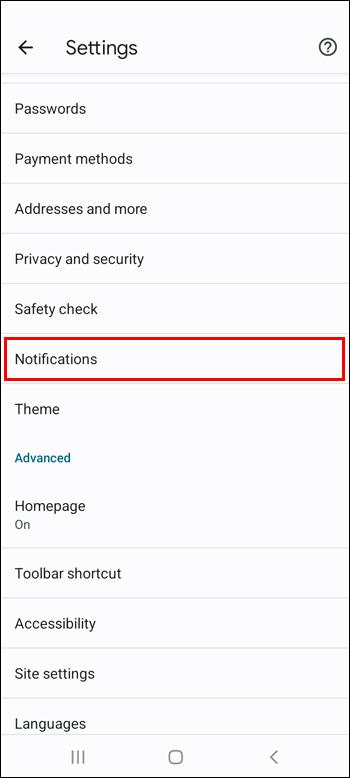
- Norėdami sustabdyti visus pranešimus, išjunkite parinktį „Rodyti pranešimus“ .
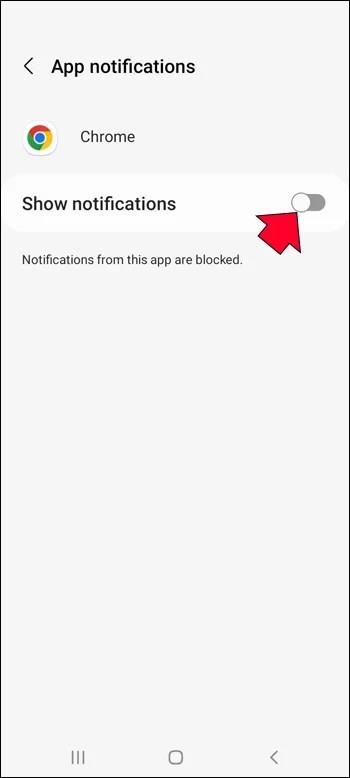
- Norėdami valdyti, kokius pranešimus gaunate, perjunkite jungiklį į įjungimo padėtį.
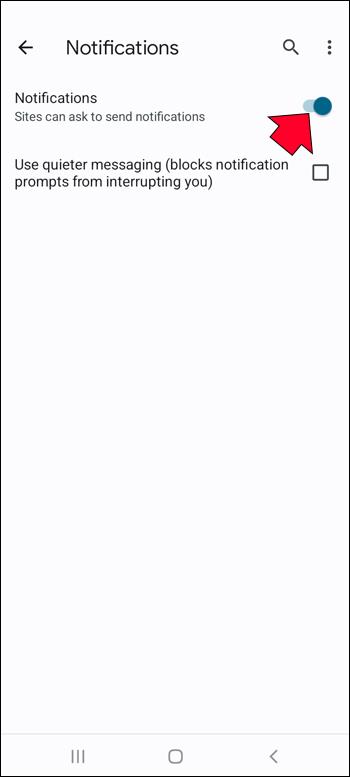
- Slinkite žemyn toliau ir pamatysite svetainių sąrašą. Galite perjungti įjungimo / išjungimo jungiklį, kad galėtumėte valdyti, kuriuos pranešimus norite gauti ir toliau.
Sustabdykite „Chrome“ pranešimus „iPhone“.
Tie, kurie naudoja „Chrome“ naršyklę „iPhone“, negaus svetainės pranešimų. Tačiau šią funkciją galite įjungti, jei kartais pasirodys iššokantis langas. Laimei, yra greitas sprendimas. Norėdami juos išjungti, vadovaukitės toliau pateiktomis instrukcijomis.
- Paleiskite „Chrome“ programą savo „iPhone“.
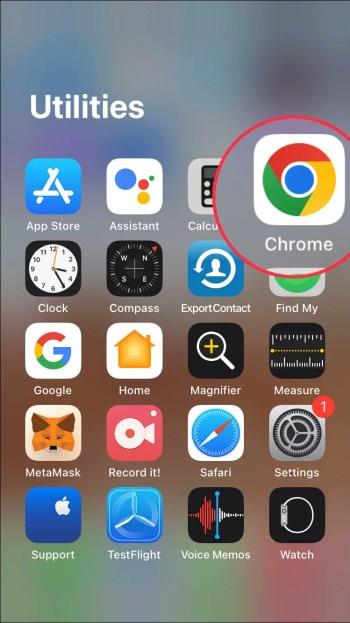
- Norėdami pasiekti nustatymus, bakstelėkite „Gear“ piktogramą.
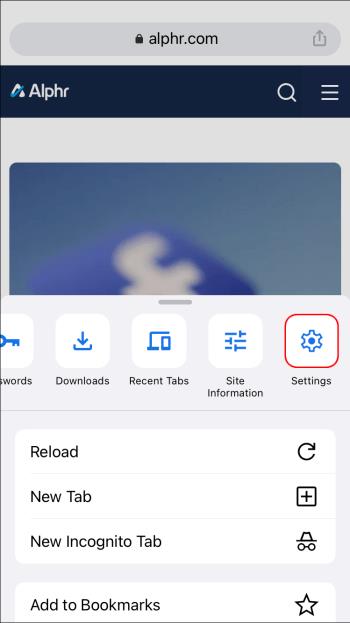
- Pasirinkite „Turinio nustatymai“.
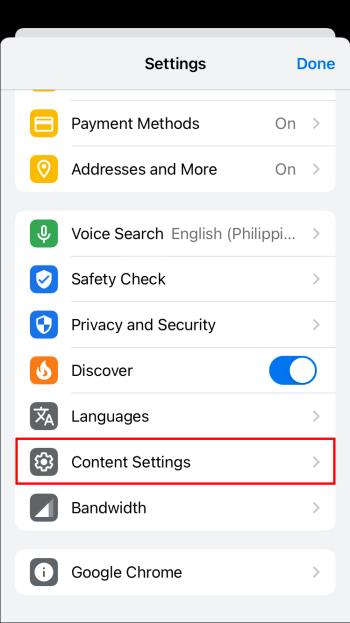
- Įgalinkite „Blokuoti iškylančiuosius langus“, kad nebūtų rodomi nauji.
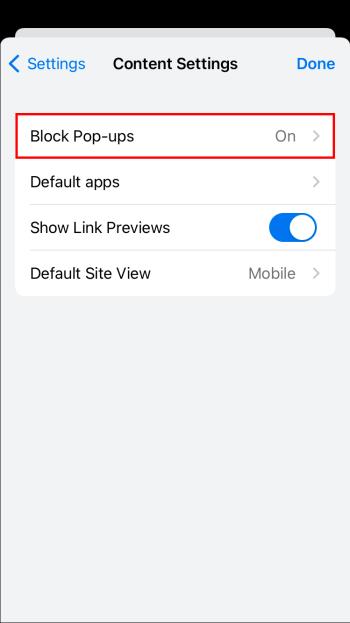
Sustabdykite „Chrome“ pranešimus sistemoje „Windows 10/11“.
Jei naudojate „Windows 11“, „Chrome“ pranešimai pernelyg blaško dėmesį, galite lengvai juos išjungti. Viskas, ką jums reikia padaryti, tai atlikti kelis „Chrome“ nustatymų pakeitimus. Nei daug laiko, nei sudėtinga, galite priversti „Chrome“ veikti taip, kaip norite. Štai viskas, ką jums reikia padaryti.
- Paleiskite „Chrome“ ir bakstelėkite piktogramą „Trys taškai“ viršutiniame dešiniajame ekrano kampe.
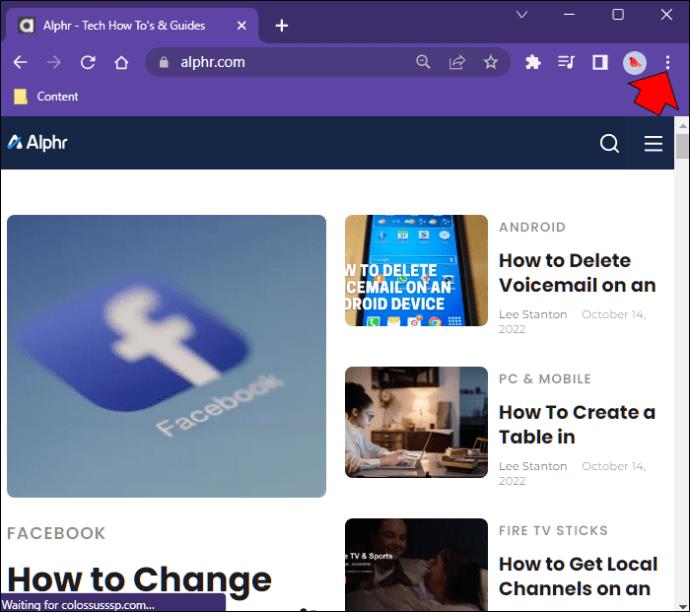
- Naudodami išskleidžiamąjį langą spustelėkite „Nustatymai“.
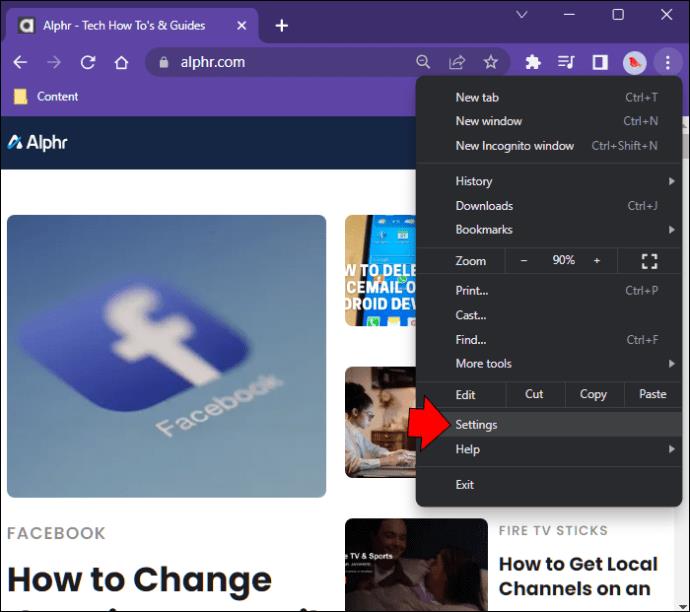
- Kairiosios srities meniu pasirinkite „Privatumas ir sauga“ .
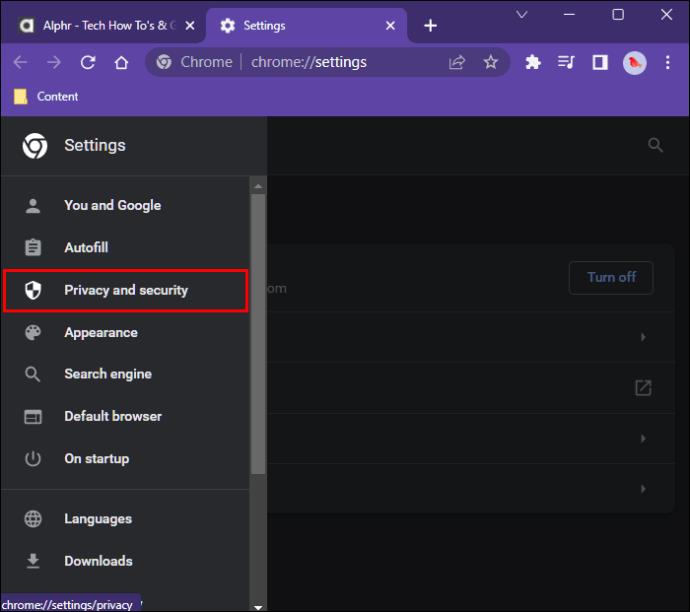
- Spustelėkite „Svetainės nustatymai“.
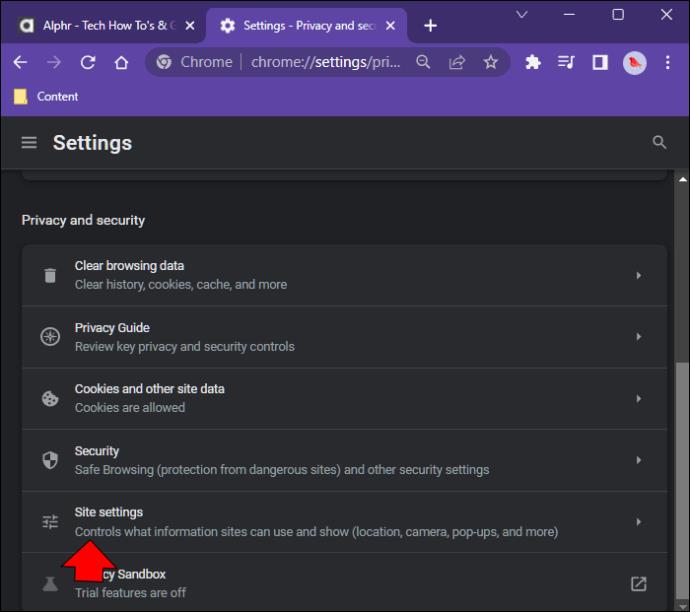
- Slinkite žemyn iki skilties „Leidimai“ ir spustelėkite „Pranešimai“.
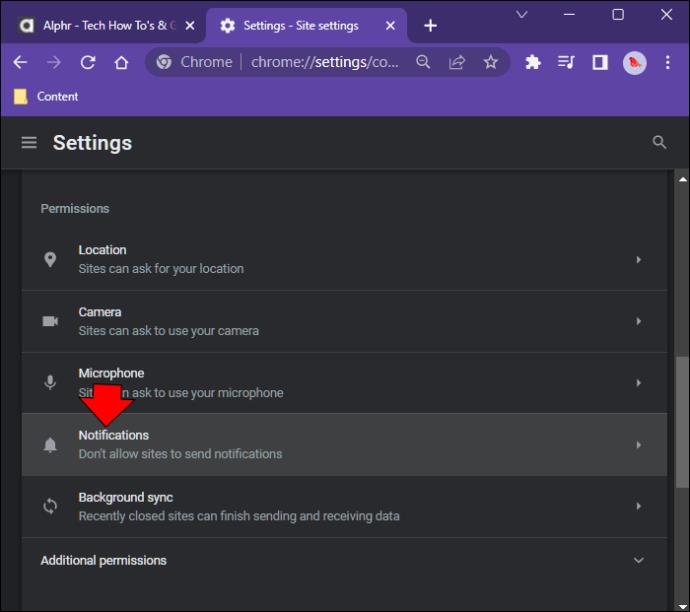
- Pasirinkite „Neleisti svetainėms siųsti pranešimų“.
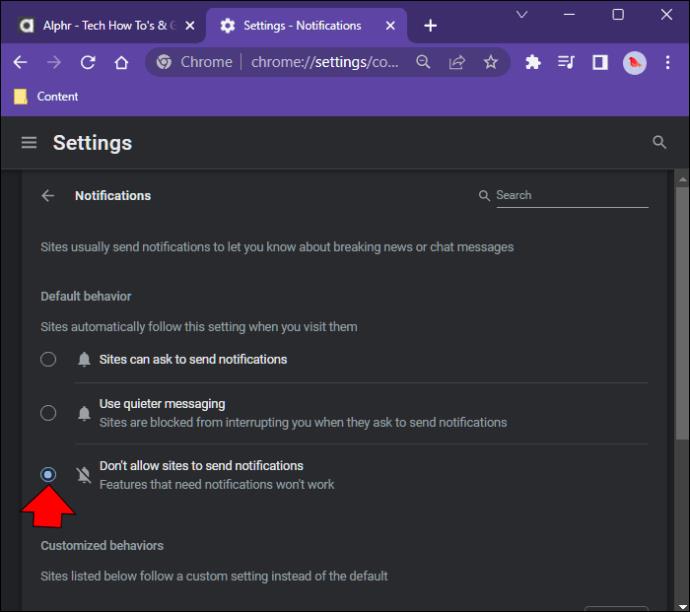
- Jei norite, taip pat galite pasirinkti „Naudoti tylesnius pranešimus“ . Galite slinkti žemyn ir valdyti, kurios svetainės vis tiek gali siųsti pranešimus.
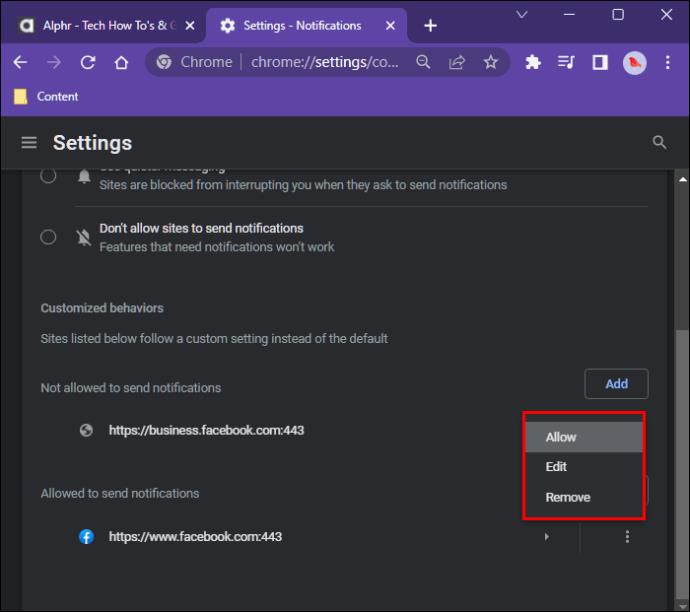
Sustabdykite „Chrome“ pranešimus „Mac“.
Kai kuriems „Mac“ naudotojams nepatinka „Chrome“ pranešimų blaškymas. Nors tai turėtų būti naudinga, jie gali varginti. Laimei, yra sprendimas, ir šiuos pranešimus galima išjungti greitai pakeitus „Chrome“ nustatymus. Štai ką turėsite padaryti, kad išjungtumėte „Chrome“ pranešimus.
- „Mac“ kompiuteryje atidarykite „Chrome“ ir viršutiniame dešiniajame ekrano kampe spustelėkite piktogramą „Trys taškai“ .
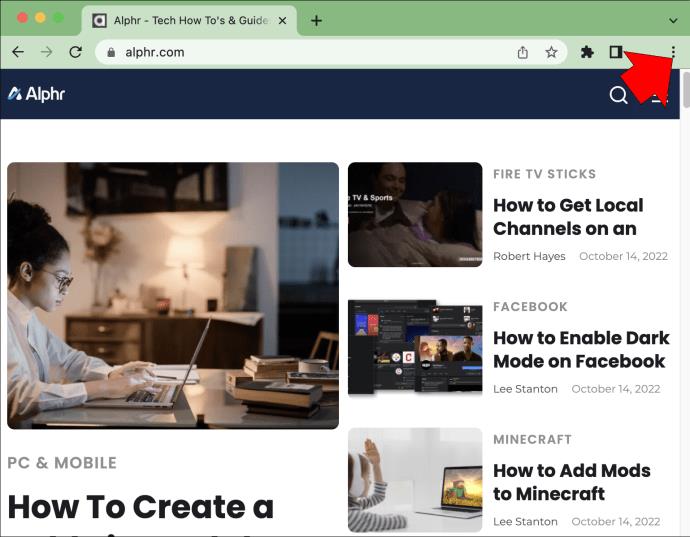
- Naudodami išskleidžiamąjį meniu bakstelėkite „Nustatymai“.
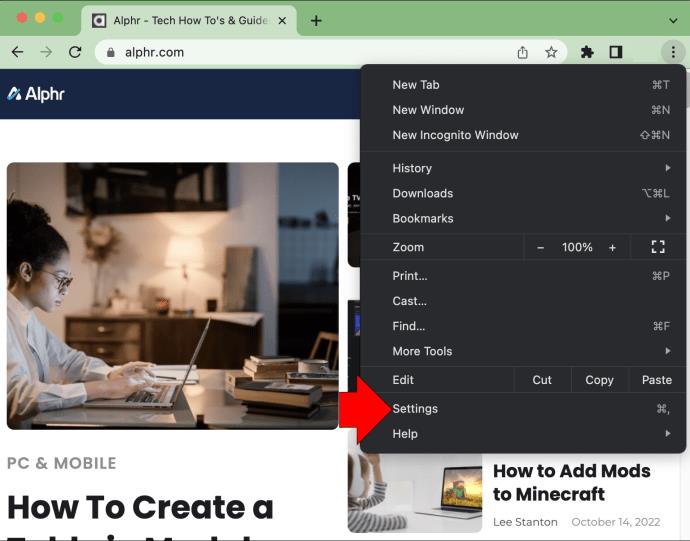
- Atsidarys naujas naršyklės langas. Kairiosios srities meniu pasirinkite „Privatumas ir sauga“.
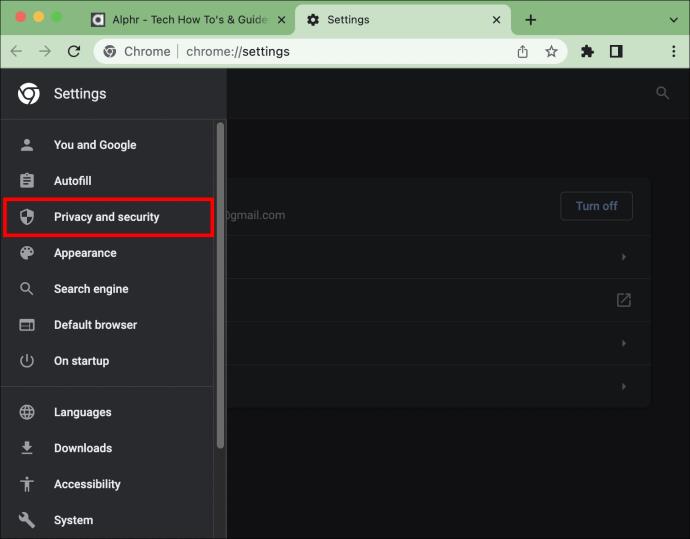
- Pasirinkite „Svetainės nustatymai“.
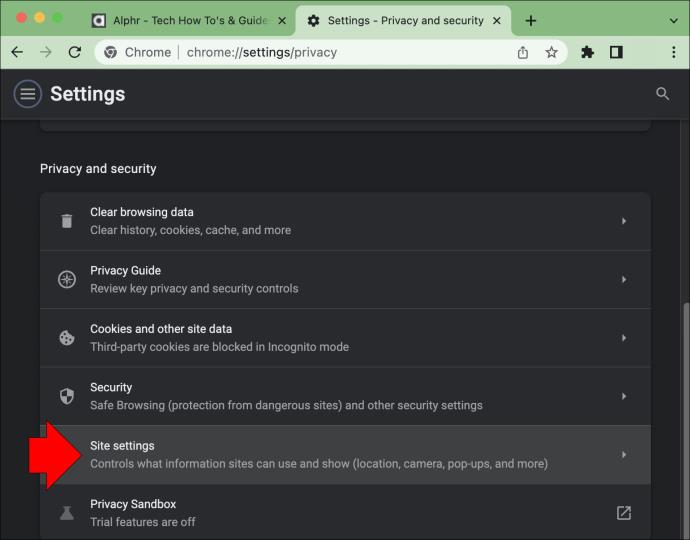
- Slinkite žemyn iki „Leidimai“ ir spustelėkite parinktį „Pranešimai“. Norėdami sustabdyti visus „Chrome“ pranešimus, palieskite mygtuką šalia „Neleisti svetainėms siųsti pranešimų“.

- Po „Pranešimai“ matysite svetainių sąrašą su dabartiniais pranešimų nustatymais.
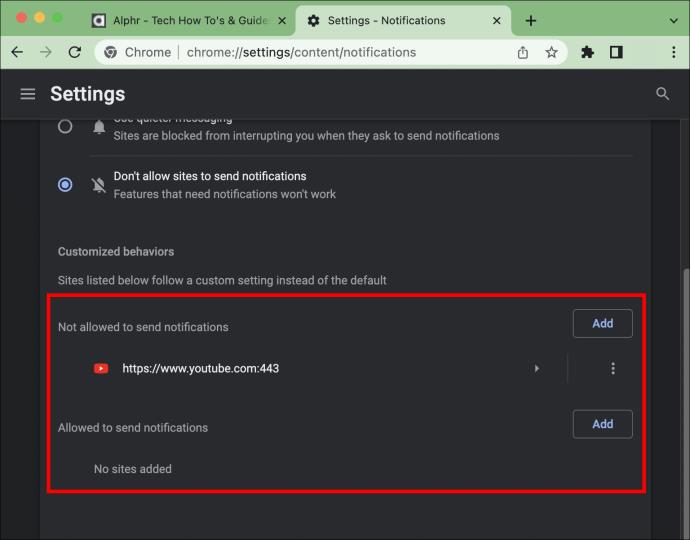
- Kiekvieno iš jų dešinėje galite išjungti arba įjungti pranešimus.
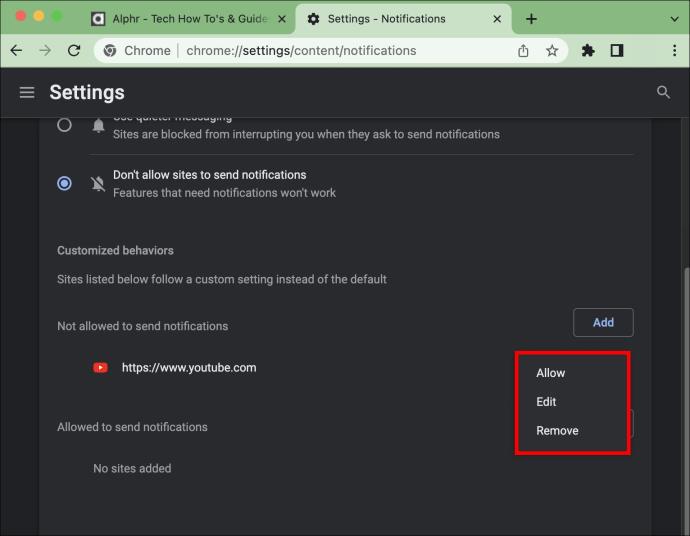
DUK „Chrome“ pranešimų išjungimas
Išjungiau „Chrome“ pranešimus, bet vis tiek rodomi iššokantieji langai. Ar aš padariau ką nors ne taip?
Tikriausiai atsitiko, kad netyčia atsisiuntėte kenkėjišką plėtinį, ir tai yra kaltininkas. Laimei, galite greitai patikrinti, kurie plėtiniai veikia naršyklėje „Chrome“, ir lengvai juos išjungti arba ištrinti. Štai kaip tai padaryti.
1. Paleiskite „Chrome“ ir bakstelėkite piktogramą „Trys taškai“ viršutiniame dešiniajame ekrano kampe.
2. Išskleidžiamajame meniu pasirinkite „Daugiau įrankių“.
3. Spustelėkite „Plėtiniai“.
4. Pamatysite visų savo „Chrome“ plėtinių sąrašą.
5. Turėsite dvi parinktis, jei pamatysite kurią nors, kurios neatpažįstate.
· Pasirinkite „Ištrinti“, kad pašalintumėte jį visam laikui
· Perjunkite jungiklį „Išjungti“, kad jį išjungtumėte
Ar tikrai „Chrome“ pranešimai tokie naudingi?
Šie iššokantys pranešimai kai kuriems gali būti naudingi, nors daugelis „Chrome“ naudotojų mano, kad jie labai blaško dėmesį. Puikus pavyzdys, kaip jie yra naudingi, yra tai, kad įjungėte pranešimus savo socialinės žiniasklaidos paskyrose. Neatidarę programos gausite greitą iššokantį pranešimą, įspėjantį apie bet kokius gautus paspaudimus ar komentarus. Tada galite greitai nuspręsti į juos atsakyti arba ignoruoti. Arba galbūt įgalinote pranešimus apie savo mėgstamą tinklaraštį. Kiekvieną kartą, kai bus naujas įrašas, gausite įspėjimą.
Kai kurie mano gauti pranešimai atrodo keistai. Ar turėčiau susirūpinti?
Taip ir ne. Pranešimai yra nekenksmingi. Tačiau jei gaunate tokį, kuris atrodo kaip „clickbait“, nespustelėkite jo. Jūsų įrenginys gali būti užkrėstas kenkėjiška programa, todėl gausite pranešimus, raginančius juos atidaryti. Jei spustelėsite vieną, yra tikimybė, kad būsite nukreipti į abejotiną svetainę. Tačiau jų nespustelėję jūsų įrenginys nepakenks. Jei manote, kad jūsų kompiuteryje gali būti kenkėjiškų programų, geriausia paleisti antivirusinę ar kenkėjiškų programų aptikimo programą.
Sustabdykite varginančius „Chrome“ pranešimus
Tai, kas turėjo būti naudinga „Chrome“ naudotojams, kai kuriems gali labai trukdyti. Laimei, nesvarbu, kurį įrenginį naudojate, šiuos erzinančius pranešimus galima lengvai išjungti. Greitai pakoreguodami „Chrome“ nustatymus galite juos visiškai sustabdyti. Jei vis tiek norėtumėte gauti kai kuriuos pranešimus, taip pat yra būdas juos tvarkyti atskirai. Tai padaryti yra nesudėtinga ir tereikia kelių paspaudimų.