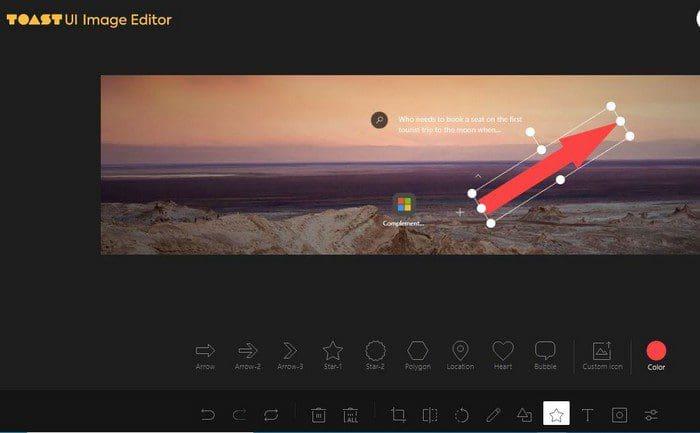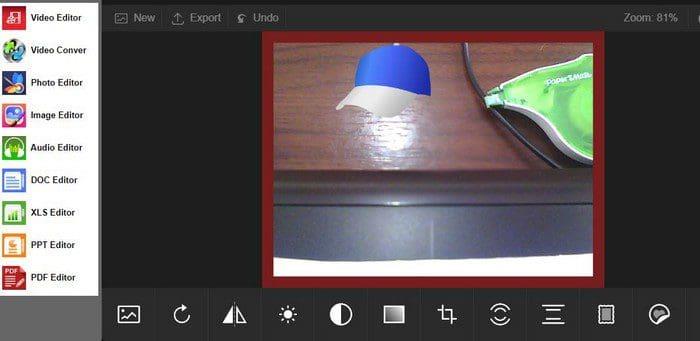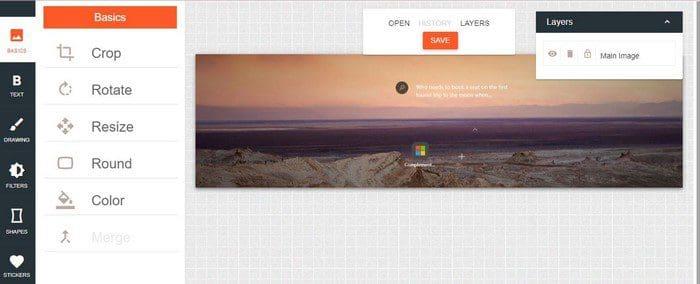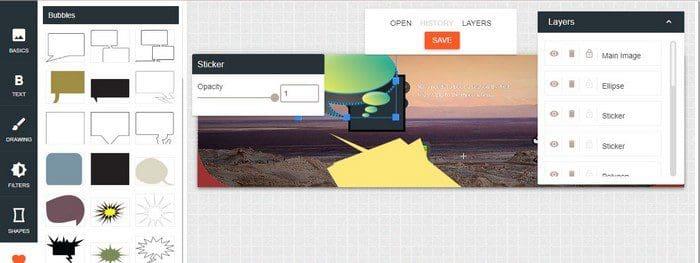Su kiekviena diena naudotojai vis dažniau patys redaguoja nuotraukas savo kompiuteriuose. Dėl geresnių išmaniųjų telefonų kamerų norime padaryti dar daugiau nuotraukų. Nepamirškite, kad yra „Microsoft Edge“ priedų, kuriuos galite naudoti norėdami redaguoti šias nuotraukas. Jie yra nemokami ir gali padėti atlikti reikiamus nuotraukų pakeitimus.
Turinys
„Toast“ vartotojo sąsajos vaizdo rengyklė, skirta „Edge“.
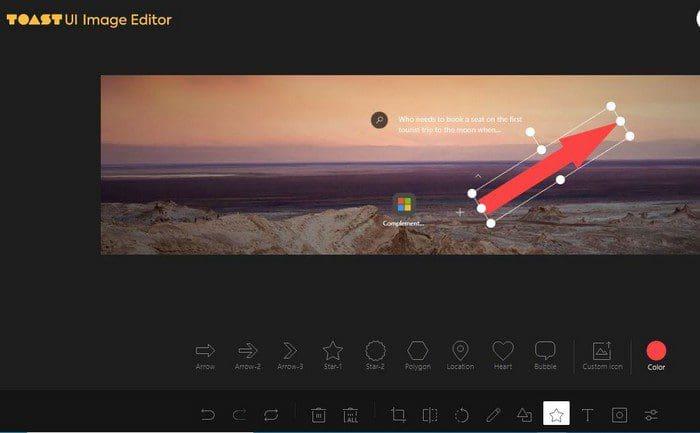
„Toast UI Image Editor“ yra krašto priedas, kuris jums gali būti naudingas. Nuotraukų rengyklė priima populiariausius formatus. Pavyzdžiui, galite įkelti JPG, JEPG, PNG ir GIF vaizdus. Galite atlikti tokius veiksmus, kaip pridėti apvalių kampų, keisti ryškumą / kontrastą, pridėti filtrų, pridėti teksto ir teksto burbulų, apversti ir pridėti formų. Viršuje dešinėje taip pat matysite atsisiuntimo mygtuką, kad galėtumėte išsaugoti nuotrauką.
Nuotraukų redaktorius
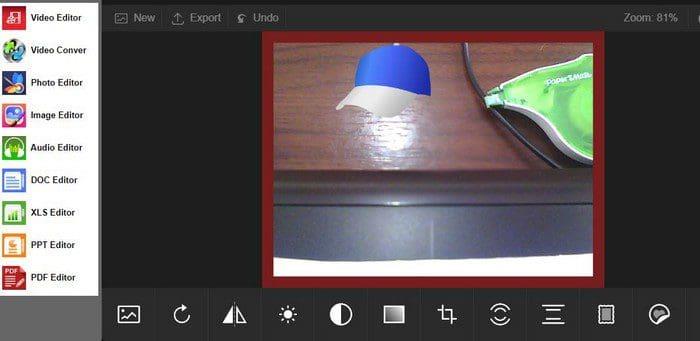
Naudodami šią nuotraukų redagavimo priemonę galite įkelti vaizdą iš kompiuterio arba galite naudoti internetinę kamerą, kad padarytumėte naują. Jame galite rinktis iš įvairių redagavimo įrankių. Galite rinktis iš tokių parinkčių kaip:
- Šepetys
- Tekstas
- Lipdukai
- Rėmeliai
- Tilt Shift
- Radialinis suliejimas
- Apkarpyti
- Sodrumas
- Kontrastas
- Ryškumas
- Apversti
- Rotacija
- Filtrai
Paprasta vaizdo rengyklė internete
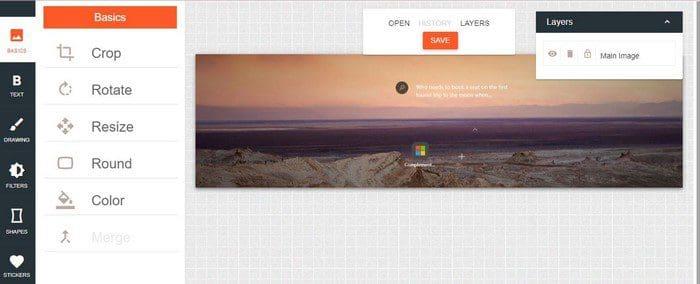
Naudojant paprastą nuotraukų rengyklę internete , nereikia registruotis, kad pradėtumėte ja naudotis. Taip pat galite rinktis iš įvairių ir naudingų įrankių. Pavyzdžiui, skirtuke Pagrindinis galite naudoti tokius įrankius kaip:
- Apkarpyti
- Pasukti
- Pakeisti dydį
- Apvalus
- Spalva
- Sujungti
Skirtuke Tekstas galite pasirinkti iš įvairių šriftų. Visada galite naudoti paieškos įrankį, jei nerandate norimo. Naudodami parinktį Piešimas, galite rinktis iš įvairių tipų šepečių.

Taip pat yra įvairių filtrų parinkčių, kurias galite pridėti prie savo nuotraukų. Taip pat turėsite galimybę pridėti įvairių formų. Galite pridėti tokių formų kaip apskritimai, stačiakampiai, trikampiai, elipsės ir daugiakampiai. Kiekviena parinktis turės papildomų parinkčių, kad galėtumėte tinkinti tai, ką pridedate. Jei jums patinka prie vaizdų pridėti lipdukų, jums bus malonu žinoti, kad galite pasirinkti iš daugybės jų. Galite rinktis iš tokių kategorijų kaip burbulai, žvaigždės, transportas, papuošti logotipai, orientyrai, paplūdimys, gyvūnai ir debesys.
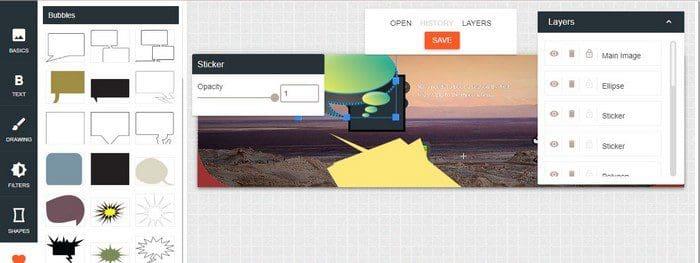
Išvada
Kalbant apie nuotraukas, visada bus kažkas, ką norėsite redaguoti. Geros naujienos yra tai, kad „Edge“ yra daugybė puikių priedų, iš kurių galite pasirinkti. Atminkite, kad taip pat galite pridėti „Chrome“ priedų. Kiek bus redaguojamos jūsų nuotraukos? Pasidalykite savo mintimis toliau pateiktuose komentaruose ir nepamirškite pasidalinti straipsniu su kitais socialinėje žiniasklaidoje.