„Microsoft Teams“ yra viena populiariausių komandų bendradarbiavimo ir vaizdo susitikimų programų. Tačiau nepaisant populiarumo, tai vis dar nebaigta.
„Microsoft“ dirba visą parą, kad patobulintų programą. Yra speciali „ Microsoft Teams UserVoice“ svetainė, kurioje vartotojai gali siūlyti tobulinimo idėjas. Tada „Microsoft“ peržiūri šiuos pasiūlymus ir įgyvendina geriausius.
Tačiau kartais idėjos pavertimas visaverte funkcija gali užtrukti labai daug laiko. „Teams“ vartotojai ilgą laiką prašė „Microsoft“ leisti jiems išjungti veido stebėjimą, tačiau nieko neįvyko.
Kodėl Teams vartotojai nekenčia veidų sekimo?

Kad viskas būtų išaiškinta: šiuo metu „Microsoft Teams“ nėra galimybės išjungti veido stebėjimo.
Vartotojai nemėgsta automatinio veido sekimo, nes ši funkcija pakeičia automatinį fokusavimą, kai tik žmonės pajudina galvą ar kūną. Tai sukuria įspūdį, kad kamera juda naudotojams judant. Ir šis nuolatinis vaizdo judėjimas gali tapti tikrai erzinantis. Šeimininkas dažnai nežino apie problemą, nes nemato kameros judėjimo . Tačiau visi susitikimo dalyviai gali aiškiai matyti automatinio fokusavimo pokyčius.
Nuolatinis fotoaparato automatinis fokusavimas iš tikrųjų labai trikdo, ypač kai vartotojai nori bendrinti lentą . Be to, „Teams“ nepaiso konkrečių visos sistemos automatinio fokusavimo nustatymų vaizdo susitikimų metu. Dėl šios priežasties tam tikri internetinių kamerų modeliai tiesiogine prasme negalimi naudoti Teams programoje .
Komandos, nuolat keičiančios internetinės kameros nustatymus ir priversdamos naudoti automatinį fokusavimą, privertė daugelį vartotojų ieškoti geresnės alternatyvos. Pavyzdžiui, „Skype“ verslui leidžia vartotojams išjungti automatinį fokusavimą, kai jie paleidžia kompiuterį.
Komandos tiesiog bando galvą paversti ekrano centru
Ši veido sekimo ir automatinio fokusavimo problema atsiranda, kai susitikime dalyvauja daugiau nei du vartotojai . Tai nematoma per asmeninius susitikimus.
Programa tiesiog bando padėti šeimininko galvą į ekrano centrą. Tai daroma apkarpant papildomą. Visi naudotojų matomi judesiai iš tikrųjų yra programos bandymai išlaikyti galvą viduryje, kai kalbantis asmuo juda.
Sprendimas
Norėdami išspręsti problemą, galite dešiniuoju pelės klavišu spustelėti pagrindinio kompiuterio vaizdo įrašą ir pasirinkti Talpinti į kadrą .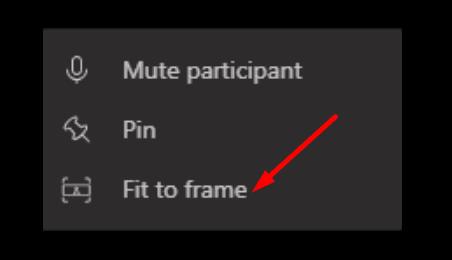
Tai turėtų blokuoti veido sekimą ir grąžinti apkarpytą sritį į vaizdą. Vėlgi, šiuo metu nėra konkrečių nustatymų, kaip išjungti veido stebėjimą „Microsoft Teams“.
Beje, mes taip pat paskelbėme specialų vadovą, kaip sutelkti dėmesį į vieną asmenį „Microsoft Teams“ .
Išvada
Daugelis „Microsoft Teams“ vartotojų tikrai nekenčia automatinio veido sekimo funkcijos ir automatinio fokusavimo. Tačiau programa tik bando išlaikyti kalbančiojo galvą ekrano viduryje. Norėdami greitai išspręsti problemą, galite įjungti parinktį Pritaikyti prie rėmelio, kad blokuotumėte veido sekimą. Tikėkimės, kad „Microsoft“ pridės konkrečią parinktį, kad išjungtų „Teams“ veidų sekimą.
⇒ Dabar jums : ką manote apie „Microsoft Teams“ veido stebėjimo funkciją? Paspauskite žemiau esančius komentarus.


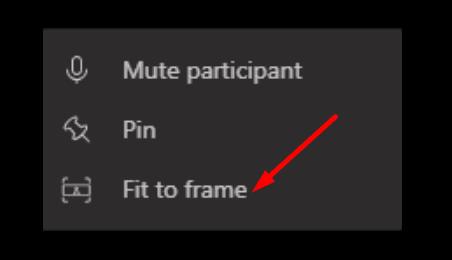






![Jungtyje veikia sena konfigūracija [Visas vadovas] Jungtyje veikia sena konfigūracija [Visas vadovas]](https://blog.webtech360.com/resources3/images10/image-339-1008190117267.jpg)





















