Kaip transliuoti „Origin“ žaidimus per „Steam“.

Kaip transliuoti „Origin Games“, pvz., „Sims 4“ ar „SimCity“ per „Steam“.
Žaisdami žaidimus „Steam“, kartais galite naudoti žiniatinklio naršyklę. Galbūt norite peržiūrėti vadovą arba įsigyti savo žaidimo DLC. Galite pereiti į įprastą naršyklę, bet kai kurie žaidimai neveikia gerai, praranda dėmesį ir gali sugesti.
Kad tai padėtų, „Steam“ turi interneto naršyklę, integruotą į žaidimo perdangą, leidžiančią pereiti prie naršyklės neišeinant iš žaidimo. Pirmą kartą atidarius naršyklę pagal numatytuosius nustatymus bus rodomas pagrindinis puslapis. Pagal numatytuosius nustatymus „Google“ yra pagrindinis puslapis, kuris gali būti naudingas, jei paprastai norite ko nors ieškoti. Tačiau jei tikriausiai norėsite ieškoti kažko konkretaus, galite pakeisti pagrindinį puslapį, kad sutaupytumėte šiek tiek laiko. Pavyzdžiui, galite nustatyti savo pagrindinį puslapį kaip „Steam Store“ tinklalapį.
Kaip pakeisti žaidimo perdangos naršyklės pagrindinį puslapį
Norėdami sukonfigūruoti „Steam“ žaidimo naršyklės pagrindinį puslapį, pagrindinio „Steam“ lango viršutiniame kairiajame kampe spustelėkite „Steam“, tada išskleidžiamajame meniu spustelėkite „Nustatymai“.
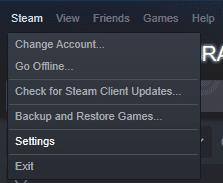
Atidarykite nustatymus spustelėdami „Steam“ pagrindinio „Steam“ lango viršutiniame kairiajame kampe, tada spustelėkite „Nustatymai“.
„Steam“ nustatymuose pereikite į skirtuką „Žiniatinklio naršyklė“. Laukelyje „Žiniatinklio naršyklės pagrindinis puslapis“ galite įvesti pasirinktinį pagrindinio puslapio URL.
Patarimas: nepamirškite URL pradėti nuo „https://“.
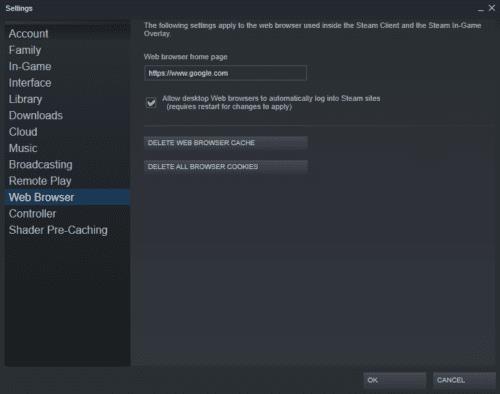
„Steam“ nustatymų skirtuke „Žiniatinklio naršyklė“ laukelyje „Žiniatinklio naršyklės pagrindinis puslapis“ įveskite naują pagrindinį puslapį.
Jei kaip pagrindinį puslapį naudojate „Steam“ svetainę arba tikriausiai kada nors ją naršysite, taip pat turėtumėte įsitikinti, kad „Leisti darbalaukio žiniatinklio naršyklėms automatiškai prisijungti prie Steam svetainių“ yra įjungta. Tai automatiškai prisijungs prie „Steam“ paskyros, todėl galėsite lengviau įtraukti elementus į pageidavimų sąrašą arba įsigyti DLC.
Pastaba: norint, kad šis nustatymas įsigaliotų, „Steam“ turi būti paleistas iš naujo.
Kaip transliuoti „Origin Games“, pvz., „Sims 4“ ar „SimCity“ per „Steam“.
Viena iš funkcijų, kurias galite pastebėti „Steam“, vadinama „Shader Pre-Caching“, tačiau funkcija turi tik nedidelį aprašymą ir gali būti šiek tiek
Jei žaidimų kompiuteryje turite kelis standžiuosius diskus, gali būti, kad daugiau nei vieną iš jų sukonfigūravote naudoti kaip Steam Sužinokite, kaip perkelti Steam žaidimo diegimo aplanką į kitą vietą mūsų kietajame kompiuteryje. važiuokite šiais žingsniais.
Jei esate kompiuterių žaidėjas, tikriausiai esate įdiegę „Steam“, nes tai yra populiariausia kompiuterinių žaidimų parduotuvė. Jei reguliariai žaidžiate žaidimus savo kompiuteryje, atlikdami šiuos veiksmus sukonfigūruokite „Steam“, kad ji automatiškai paleistų „Microsoft Windows“.
„Steam“ yra viena iš populiariausių žaidimų platformų pasaulyje. Jame yra tūkstančiai žaidimų, o kasdien pridedama dar dešimtys žaidimų.
Jei esate kompiuterių žaidėjas, beveik neabejotinai jūsų kompiuteryje įdiegta „Steam“. „Steam“ yra didžiausia kompiuterinių žaidimų parduotuvė. Kai atidarote „Steam“, tai
Žaisdami žaidimus „Steam“, kartais galite naudoti žiniatinklio naršyklę. Galbūt norite peržiūrėti vadovą arba įsigyti savo žaidimo DLC. Sužinosite, kaip pritaikyti Steam pagal savo skonį, pakeisdami žaidimo perdangos naršyklės pagrindinį puslapį atlikdami šiuos veiksmus.
Kryžminės nuorodos gali padaryti jūsų dokumentą daug patogesnį naudoti, gerai organizuotą ir prieinamą. Šiame gide sužinosite, kaip sukurti kryžmines nuorodas „Word“.
Norite sužinoti, kaip integruoti ChatGPT į Microsoft Word? Šiame gide parodoma, kaip tai padaryti naudojant ChatGPT for Word priedą, per 3 paprastus žingsnius.
Ar jums reikia suplanuoti periodinius susitikimus MS Teams su tais pačiais komandos nariais? Sužinokite, kaip nustatyti periodinį susitikimą Teams.
Laikykite talpyklą išvalytą savo „Google Chrome“ naršyklėje naudojant šiuos žingsnius.
Spotify gali būti erzinantis, jei jis automatiškai atsiveria kiekvieną kartą, kai paleidžiate savo kompiuterį. Išjunkite automatinius paleidimus naudodami šiuos žingsnius.
Ar nuolat matote „Atsiprašome, negalėjome jūsų prijungti“ klaidą MS Teams? Išbandykite šiuos trikčių šalinimo patarimus, kad atsikratytumėte šios problemos dabar!
Šiuo metu Microsoft Teams Live Events neleidžia išjungti anoniminių klausimų. Net ir registruoti vartotojai gali siųsti anoniminius klausimus.
Čia rasite išsamius nurodymus, kaip pakeisti vartotojo agento eilutę Apple Safari naršyklėje „MacOS“.
Sužinokite, kaip ištaisyti OneDrive klaidos kodą 0x8004de88, kad galėtumėte vėl naudotis savo debesų saugykla.
Ar turite RAR failų, kuriuos norite konvertuoti į ZIP failus? Sužinokite, kaip konvertuoti RAR failą į ZIP formatą.















