„Chromebook“: įjunkite / išjunkite „Caps Lock“.

„Chromebook“ įrenginiai yra puikūs įrankiai įvairiems darbo tikslams, tačiau jie taip pat gali kelti savo iššūkių, ypač susijusių su
„Chromebook“ įrenginiai yra labai populiarūs tarp mokytojų ir mokinių ir dėl geros priežasties. Jie yra prieinami, saugūs, lengvai naudojami ir pasižymi puikiu baterijos veikimo laiku. Dėl supaprastintos įrangos jie yra patvarūs. Milijonai mokinių naudojasi savo „Chromebook“ įrenginiais, kad dalyvautų virtualiuose „Zoom“ kursuose. Tačiau kartais „Zoom“ ir „Chromebook“ derinys neveikia taip, kaip turėtų.
Jei ši problema iškilo netrukus po to, kai „Chromebook“ įrenginyje įdiegėte naujas programas arba plėtinius, pabandykite juos pašalinti. Jei jie trukdo mastelio keitimui, problema turėtų išspręsti juos pašalinus.
Jei norite pašalinti programą iš „Chromebook“, spustelėkite paleidimo priemonę , tada paspauskite rodyklę aukštyn .
Dešiniuoju pelės mygtuku spustelėkite programą, kurią norite ištrinti.
Pasirinkite Pašalinti ir pašalinkite. Iš naujo paleiskite kompiuterį ir patikrinkite, ar galite naudoti „Zoom“.
Norėdami pašalinti naršyklės plėtinius, paleiskite „Chrome“, spustelėkite meniu, pasirinkite Daugiau įrankių, tada Plėtiniai . Spustelėkite mygtuką Pašalinti, esantį šalia plėtinio, kurį norite ištrinti.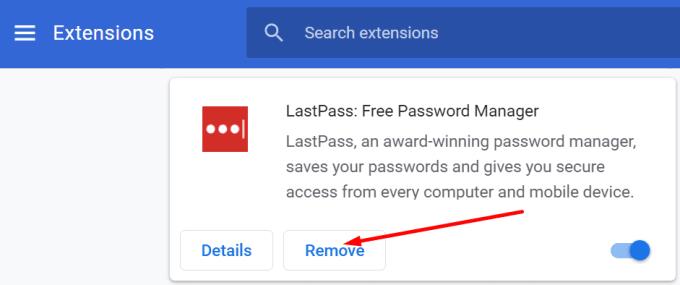
Be to, išjunkite visus plėtinius ir patikrinkite, ar pastebėjote patobulinimų. Galbūt vienas iš jūsų plėtinių blokuoja mastelio keitimą.
Daugelis vartotojų skundėsi, kad „Zoom“ žiniatinklio programa dažnai yra nestabili. Todėl vartotojai nori prisijungti tiesiogiai prie Zoom svetainės.
Kai įdiegiate „Zoom“ savo „Chromebook“, programa taip pat skatina gauti „Android“ programą ir žiniatinklio programą. Paleiskite naršyklę, eikite į „ Plėtiniai“ ir pašalinkite „Zoom“ naršyklės plėtinį. Naudokite tik atskirą mastelio keitimo programą.
Tada eikite į Zoom svetainę , prisijunkite prie savo paskyros, spustelėkite naršyklės meniu, eikite į Daugiau įrankių ir pasirinkite Sukurti nuorodą . Pavadinkite naują spartųjį klavišą Mastelio keitimas ir nustatykite, kad jis būtų atidarytas kaip naujas langas.
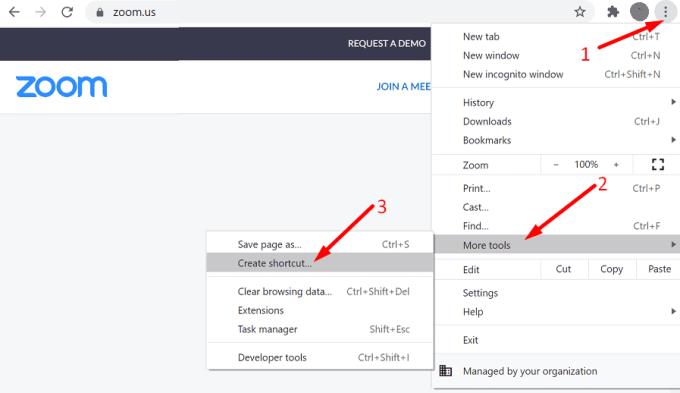
Zoom ir toliau ragins atsisiųsti žiniatinklio programą (naršyklės plėtinį). Nepaisykite įspėjimų ir naudokite priartinimą tiesiai naršyklėje.
Galbūt dabartiniai nustatymai neleidžia „Chromebook“ prisijungti prie interneto. Iš naujo nustatykite naršyklės nustatymus ir patikrinkite rezultatus.
Paleiskite „Chrome“ ir spustelėkite tris taškus viršutiniame dešiniajame kampe.
Tada pasirinkite Nustatymai ir eikite į Išplėstinė .
Eikite į Atstatyti nustatymus ir pasirinkite Atkurti pradinius numatytuosius nustatymus .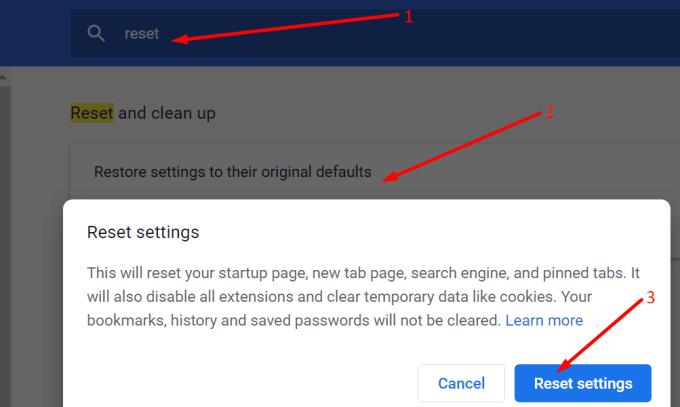
Uždarykite naršyklę, paleiskite ją iš naujo ir patikrinkite, ar galite prisijungti dabar.
Keletas „Spin 713“ vartotojų patvirtino, kad išsprendė šią problemą pakeisdami skiriamosios gebos nustatymus. Jie pastebėjo, kad priartinimas nebuvo paleistas, kai buvo nustatyta 75%. Pakeitus skiriamąją gebą į 80%, priartinimas veikė puikiai. Žaiskite su raiškos nustatymais ir patikrinkite rezultatus.
Kiti vartotojai sugebėjo išspręsti „Zoom“ problemas įdiegę naujausius „ChromeOS“ naujinimus ir iš naujo įdiegę „Zoom“. Eikite į Nustatymai , pasirinkite Apie „Chrome“ ir spustelėkite Tikrinti, ar yra naujinimų .
Pašalinkite „Zoom“ programą ir iš naujo paleiskite „Chromebook“. Tada dar kartą įdiekite „Zoom“ ir patikrinkite, ar dingo ryšio problemos.
Atrodo, kad „Chromebook“ įrenginiuose mastelio keitimas yra gana nestabilus. Daugelis vartotojų skundėsi, kad „Zoom“ plėtinys dažnai nustoja veikti arba nepavyksta prisijungti. Norėdami išspręsti problemą, patikrinkite ryšį, atnaujinkite „ChromeOS“, iš naujo nustatykite naršyklės nustatymus ir pakeiskite ekrano skiriamąją gebą. Ar dažnai jus trikdo mastelio keitimo problemos? Papasakokite daugiau apie savo patirtį toliau pateiktose pastabose.
„Chromebook“ įrenginiai yra puikūs įrankiai įvairiems darbo tikslams, tačiau jie taip pat gali kelti savo iššūkių, ypač susijusių su
Norėdami padaryti viso ekrano ekrano kopiją „Chromebook“ nešiojamajame kompiuteryje, vienu metu paspauskite klavišus „Ctrl“ ir „Show windows“.
Jei „Chromebook“ nebus atnaujintas dėl išsikrovusio akumuliatoriaus problemų, patikrinkite akumuliatoriaus būklę ir priverstinai iš naujo paleiskite nešiojamąjį kompiuterį.
Nors „Chromebook“ įrenginiai turi savo pardavimo taškų, jie yra nepakankami, palyginti su „Windows“ ir kitais tokiais įrenginiais. Taip yra todėl, kad „Chromebook“ įrenginiai veikia „Google“ „Chrome“ OS. Skirtingai nuo Micros…
Jei norite pakeisti kalbos nustatymus „Chromebook“, eikite į „Nustatymai“, eikite į „Išplėstinė“ ir slinkite žemyn iki „Kalbos ir įvestis“.
„Chromebook“ įrenginiuose yra keli apsaugos lygiai, įskaitant smėlio dėžes ir patikrintas įkrovos sekas, dėl kurių juos labai sunku nulaužti.
Šiuo metu „Chromebook“ įrenginiuose nėra jokių mažai energijos naudojančių režimų nustatymų. Kitaip tariant, „Chrome“ OS nėra akumuliatoriaus tausojimo priemonės.
Jei „Chromebook“ sako, kad jūsų ryšys nėra privatus, tai reiškia, kad „Chrome“ tame tinklalapyje negalėjo rasti galiojančio privatumo sertifikato.
Daugumos „Chromebook“ kompiuterių RAM lustas yra prilituotas prie pagrindinės plokštės, o tai reiškia, kad negalite pridėti daugiau atminties prie įrenginio.
Jei konfigūruojant tinklą „Chromebook“ įvyko klaida, įgalinkite tinklo bendrinimą, iš naujo paleiskite nešiojamąjį kompiuterį ir atjunkite maršruto parinktuvą.
Jei norite pašalinti „Chromebook“ įrenginių mastelio keitimo ryšio problemas, patikrinkite ryšį, atnaujinkite „Chrome“ OS ir iš naujo nustatykite naršyklės nustatymus.
Jei „Chromebook“ nurodo, kad nepavyko nustatyti spausdintuvo, naudokite kitą susiejimo metodą ir atnaujinkite OS bei spausdintuvo programinę-aparatinę įrangą.
Jei esate VPN gerbėjas, tikriausiai norite įdiegti VPN visuose savo įrenginiuose. Daugelis VPN siūlo „Windows“ ir „MacOS“ klientus, tačiau ten
Vykdant didelio intensyvumo programas „Chromebook“ įrenginyje sunaudojama daug procesoriaus galios, o tai savo ruožtu eikvoja akumuliatorių.
Galite saugiai palikti „Chromebook“ įjungtą per naktį arba kelias dienas, nesijaudindami dėl akumuliatoriaus sugadinimo.
Iš pradžių „TeamViewer“ nebuvo pasiekiama „Chrome“ OS, tačiau platformai išpopuliarėjus, kūrėjų komanda išleido bandomąją sistemų versiją.
Jei „Chromebook“ neįkrauna telefonų akumuliatoriaus, patikrinkite, ar laidas nepažeistas ar sugedęs, ir išjunkite greitąjį įkrovimą.
Jei „Chromebook“ nepavyksta įkelti spausdinimo peržiūros, iš naujo paleiskite nešiojamąjį kompiuterį, spausdintuvą ir maršruto parinktuvą. Be to, išimkite ir vėl nustatykite spausdintuvą.
Jei „Chromebook“ įstringa parinktyje Tikrinama, ar yra naujinimų, atjunkite visus išorinius įrenginius ir atlikite sunkųjį nustatymą iš naujo.
Jei įdiegiant „Linux“ „Chromebook“ įrenginyje įvyko klaida, išjunkite „Crostini Use DLC“ ir naudokite saugų DNS su dabartiniu paslaugų teikėju.
Kryžminės nuorodos gali padaryti jūsų dokumentą daug patogesnį naudoti, gerai organizuotą ir prieinamą. Šiame gide sužinosite, kaip sukurti kryžmines nuorodas „Word“.
Norite sužinoti, kaip integruoti ChatGPT į Microsoft Word? Šiame gide parodoma, kaip tai padaryti naudojant ChatGPT for Word priedą, per 3 paprastus žingsnius.
Ar jums reikia suplanuoti periodinius susitikimus MS Teams su tais pačiais komandos nariais? Sužinokite, kaip nustatyti periodinį susitikimą Teams.
Laikykite talpyklą išvalytą savo „Google Chrome“ naršyklėje naudojant šiuos žingsnius.
Spotify gali būti erzinantis, jei jis automatiškai atsiveria kiekvieną kartą, kai paleidžiate savo kompiuterį. Išjunkite automatinius paleidimus naudodami šiuos žingsnius.
Ar nuolat matote „Atsiprašome, negalėjome jūsų prijungti“ klaidą MS Teams? Išbandykite šiuos trikčių šalinimo patarimus, kad atsikratytumėte šios problemos dabar!
Šiuo metu Microsoft Teams Live Events neleidžia išjungti anoniminių klausimų. Net ir registruoti vartotojai gali siųsti anoniminius klausimus.
Čia rasite išsamius nurodymus, kaip pakeisti vartotojo agento eilutę Apple Safari naršyklėje „MacOS“.
Sužinokite, kaip ištaisyti OneDrive klaidos kodą 0x8004de88, kad galėtumėte vėl naudotis savo debesų saugykla.
Ar turite RAR failų, kuriuos norite konvertuoti į ZIP failus? Sužinokite, kaip konvertuoti RAR failą į ZIP formatą.




























