Prisijungimas prie Teams vaizdo susitikimų kartais gali virsti tikru košmaru. Programai gali nepavykti sulieti fono , galite gauti įvairių klaidų kodų arba fotoaparatas likti pilkas. Na, šiame vadove apžvelgsime trečiąjį scenarijų. Pažiūrėkime, ką galite padaryti, jei „Microsoft Teams“ fotoaparato piktograma yra pilka.
„Microsoft Teams“ fotoaparato piktograma yra pilka
Pasirinkite savo fotoaparatą
Jei prie nešiojamojo kompiuterio prijungėte išorinę internetinę kamerą, turite nurodyti, kurią kamerą norite naudoti „Teams“. Greičiausiai jūsų nešiojamasis kompiuteris taip pat turi savo įmontuotą kamerą.
Paleiskite Teams ir spustelėkite savo profilio nuotrauką.
Tada eikite į Įrenginiai ir rankiniu būdu pasirinkite fotoaparatą.
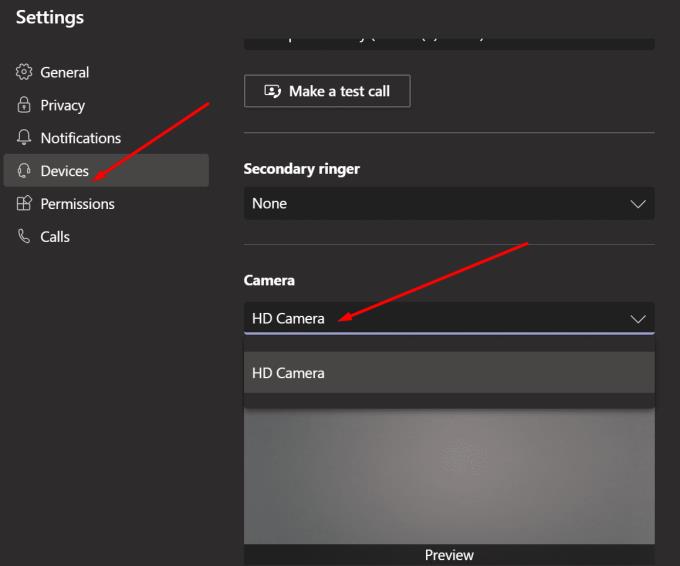
Leiskite komandoms pasiekti jūsų fotoaparatą
Jei Teams negali pasiekti ir naudoti jūsų fotoaparato, nenuostabu, kad fotoaparato piktograma yra pilka. Jei netikrinate savo OS privatumo nustatymų, programoje nieko verta keisti visus galimus fotoaparato nustatymus.
Eikite į Nustatymai ir pasirinkite Privatumas .
Tada skiltyje Programos leidimai spustelėkite Kamera .
Įgalinkite šias dvi parinktis: Leisti programoms pasiekti fotoaparatą ir Leisti darbalaukio programoms pasiekti fotoaparatą .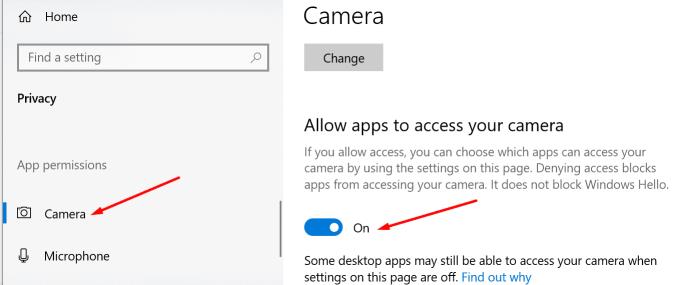
Įsitikinkite, kad komandos rodomos pirmame arba antrame sąraše.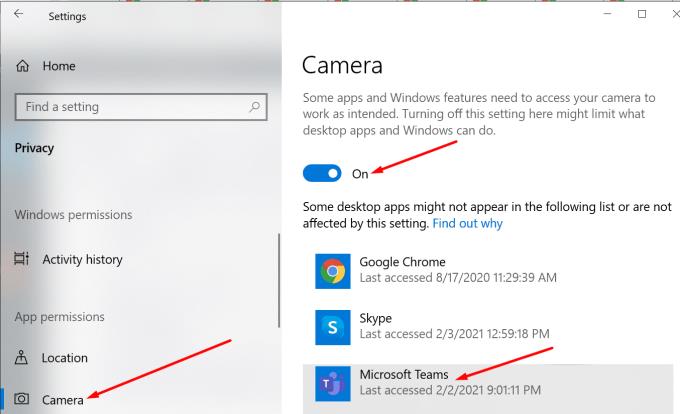
Iš naujo paleiskite „Teams“ ir patikrinkite, ar kamera dabar veikia.
Atnaujinkite arba iš naujo įdiekite fotoaparato tvarkyklę
Įsitikinkite, kad jūsų fotoaparato tvarkyklė veikia tinkamai. Jei jis pasenęs, atnaujinkite. Jei jis sugadintas, įdiekite jį iš naujo.
Paleiskite įrenginių tvarkytuvę ir spustelėkite Kameros .
Dešiniuoju pelės mygtuku spustelėkite fotoaparato tvarkyklę ir pasirinkite Atnaujinti diską . Patikrinkite, ar problema išnyko.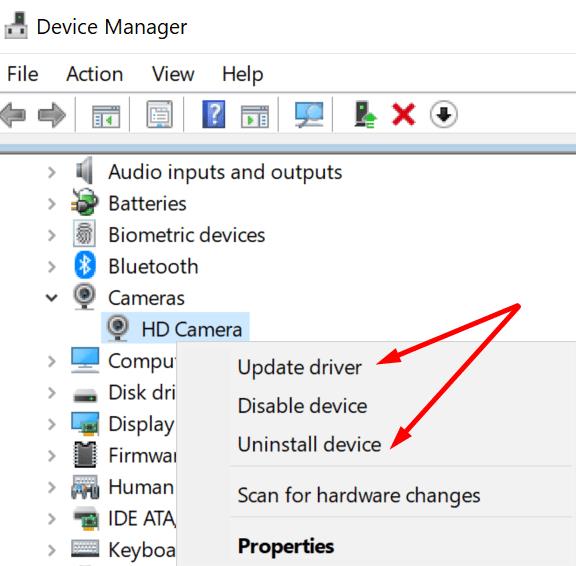
Jei tai išlieka, pakartokite tuos pačius veiksmus ir šį kartą pasirinkite Pašalinti įrenginį .
Iš naujo paleiskite kompiuterį. Jūsų kompiuteris automatiškai įdiegs naujausią fotoaparato tvarkyklės versiją.
Išvalykite „Teams“ kliento talpyklą
Visiškai išeikite iš Teams darbalaukio programos. Dešiniuoju pelės mygtuku spustelėkite komandų piktogramą dėkle ir pasirinkite Baigti .
„Windows“ paieškos juostoje įveskite %appdata%\Microsoft\teams .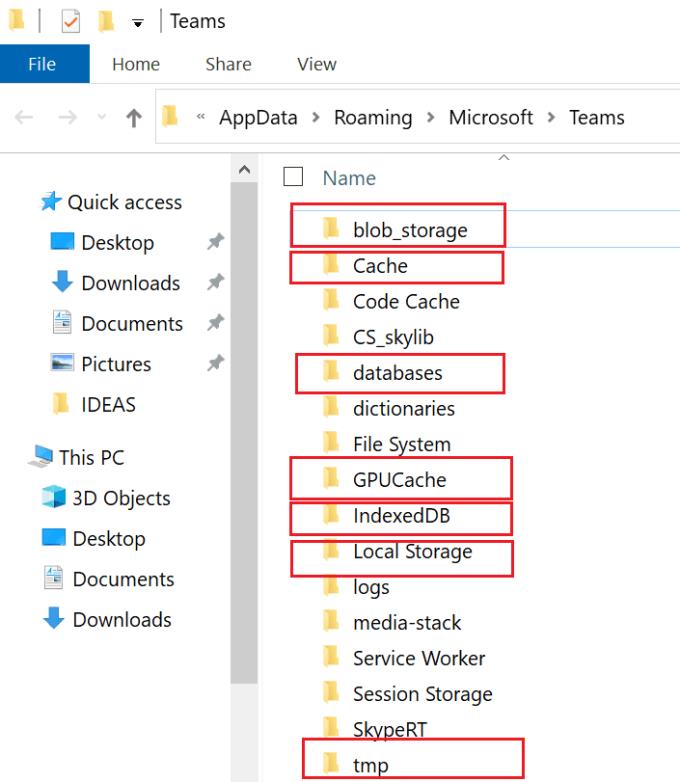
Ištrinkite visus failus iš katalogo.
Iš naujo paleiskite Teams ir patikrinkite, ar dabar yra fotoaparato piktograma.
Uždarykite kitas programas
Jei atidarytos kitos programos, kurios gali naudoti fotoaparatą, pvz., Zoom arba Skype, kuo greičiau jas uždarykite. Jie gali neleisti Komandoms pasiekti kameros; taigi pilka piktograma.
Norėdami uždaryti šias programas, paleiskite užduočių tvarkyklę ir spustelėkite skirtuką Procesai . Tada dešiniuoju pelės mygtuku spustelėkite programą, kurią norite uždaryti, ir pasirinkite Baigti užduotį .
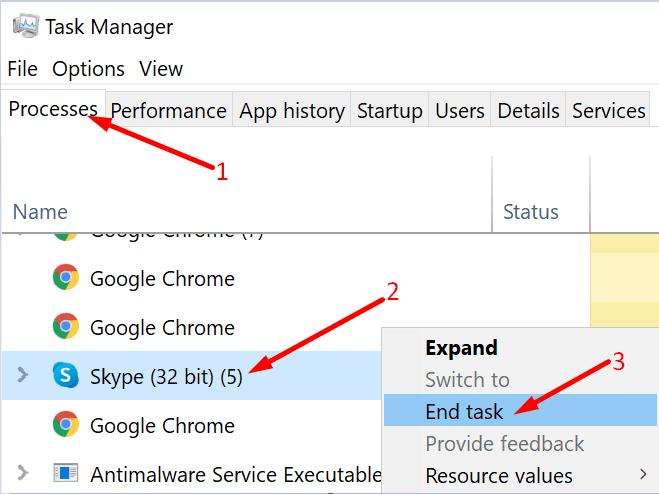
Norėdami paaiškinti, įsitikinkite, kad šiuo metu jūsų fotoaparato nepasiekia jokios kitos programos ir programos.
Išvada
Apibendrinant, jei „Microsoft Teams“ fotoaparato piktograma yra pilka, įsitikinkite, kad programa turi visus reikiamus leidimus pasiekti jūsų fotoaparatą. Be to, atnaujinkite fotoaparato tvarkyklę ir uždarykite visas kitas programas, kurios gali pasiekti fotoaparatą.
Tikimės, kad šie sprendimai jums padėjo. Praneškite mums, kuris metodas išsprendė problemą jūsų atveju.

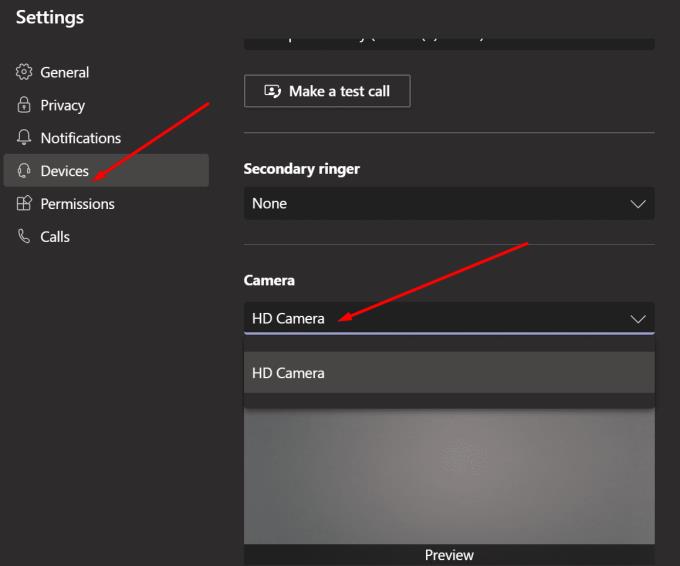
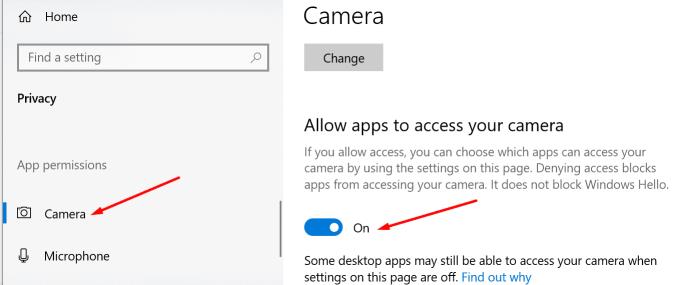
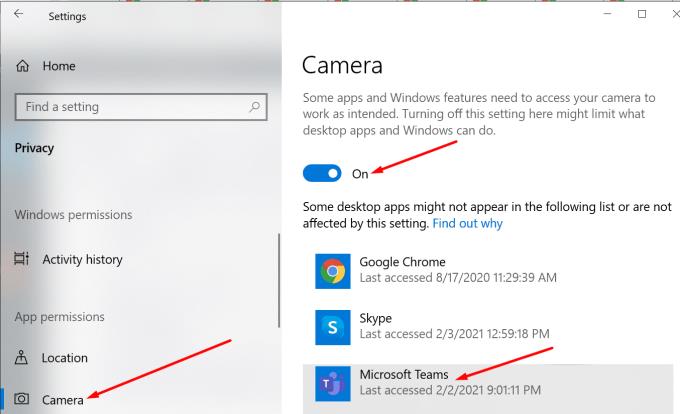
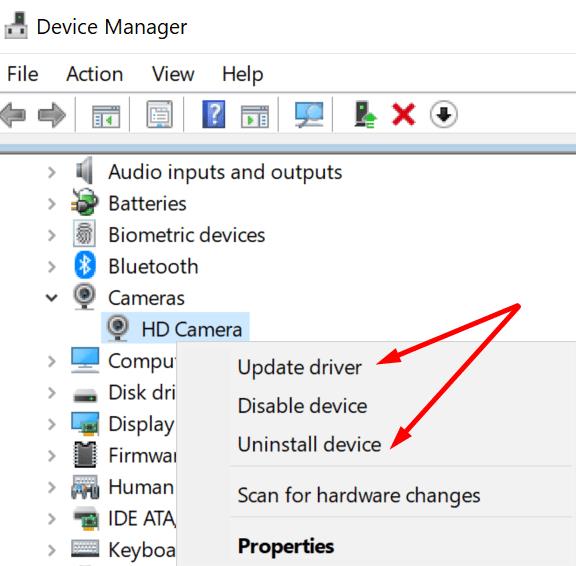
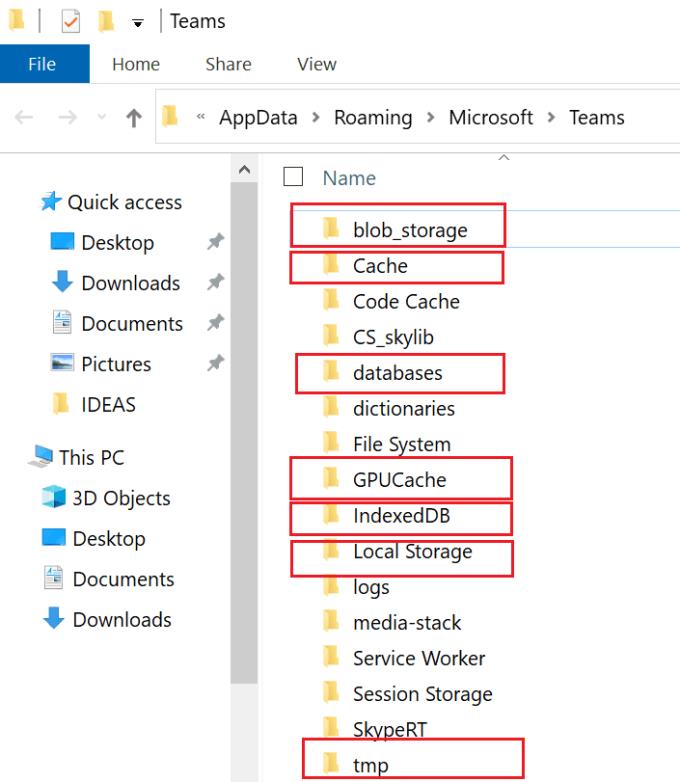
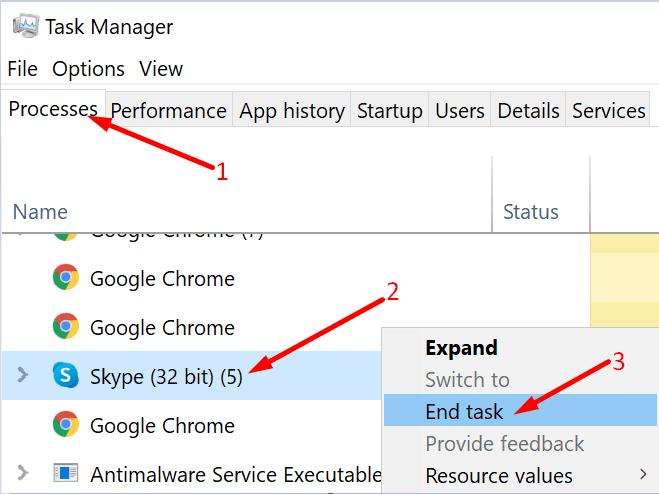






![Jungtyje veikia sena konfigūracija [Visas vadovas] Jungtyje veikia sena konfigūracija [Visas vadovas]](https://blog.webtech360.com/resources3/images10/image-339-1008190117267.jpg)





















