Kai suplanuojate „Microsoft Teams“ susitikimą, programa automatiškai atnaujina jūsų kalendorių, kad atspindėtų naujausius pakeitimus. Tas pats atsitinka, jei suplanuojate Teams susitikimą naudodami kitą programą, pvz., „Outlook“. Kai konvertuojate „Outlook“ susitikimą į „Teams“ susitikimą , tas susitikimas iš karto rodomas „Teams“ kalendoriuje.
Tokia teorija. Praktiškai gali būti akimirkų, kai jūsų Teams susitikimai nebus rodomi kalendoriuje. Situacija dar blogesnė, kai nepastebite šios problemos ir esate įsitikinę, kad jūsų kalendorius buvo sėkmingai atnaujintas.
Kaip pataisyti „Microsoft Teams“ susitikimus, kurie nerodomi kalendoriuje
Greiti pataisymai
- Atsijunkite, uždarykite programą, vėl paleiskite Teams ir vėl prisijunkite.
- Paleiskite žiniatinklio programą ir patikrinkite, ar jūsų susitikimas rodomas internetiniame kalendoriuje.
- Paprašykite ko nors persiųsti jums kvietimo į susitikimą el. laišką.
- Nenaudokite parinkties Susitikti dabar ; vietoj to spustelėkite mygtuką „Suplanuoti susitikimą“.
- Būtinai įtraukite komandą kaip dalyvį.
Išvalykite talpyklą
Jei ši problema kyla dėl jūsų Teams darbalaukio programos, išvalykite talpyklą ir patikrinkite, ar šis metodas veikia. Beje, prieš išvalydami talpyklą nepamirškite pasidaryti svarbių duomenų atsarginių kopijų.
Išeikite iš „Microsoft Teams“ darbalaukio kliento.
Tada paieškos juostoje įveskite %appdata%\Microsoft\teams ir paspauskite Enter.
Ištrinkite visus failus iš aplankų, kurių pavadinime yra „cache“.
Be to, ištrinkite visus failus iš šių aplankų: blob_storage, duomenų bazės, vietinė saugykla ir tmp. Tada ištrinkite .db failą iš aplanko IndexedDB.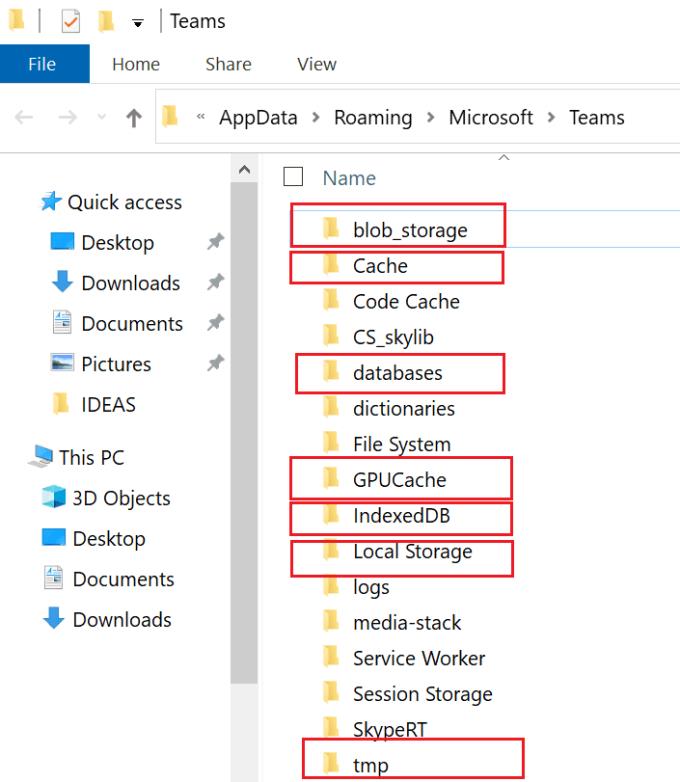
Paleiskite Teams ir patikrinkite, ar visi jūsų susitikimai rodomi kalendoriuje.
Sukurkite naują susitikimą
Keletas vartotojų sugebėjo išspręsti šią problemą sukūrę naują susitikimą. Programoje Teams eikite į Planuoti susitikimą ir sukurkite naują susitikimą tik su vienu asmeniu. Išsaugokite jį ir patikrinkite, ar visi jūsų susitikimai dabar rodomi kalendoriuje.
Išsaugokite persiųstų el. laiškų kopijas
Jei jūsų kvietimai susitikti taip pat bus persiunčiami į jūsų asmeninę el. pašto paskyrą, tikėtina, kad susitikimai bus matomi jūsų asmeniniame kalendoriuje.
Eikite į „Outlook Web App“, spustelėkite Parametrai ir pasirinkite Peržiūrėti visus „Outlook“ nustatymus .
Tada pasirinkite Paštas ir spustelėkite Persiuntimas.
Išsaugokite persiųstų pranešimų kopijas.
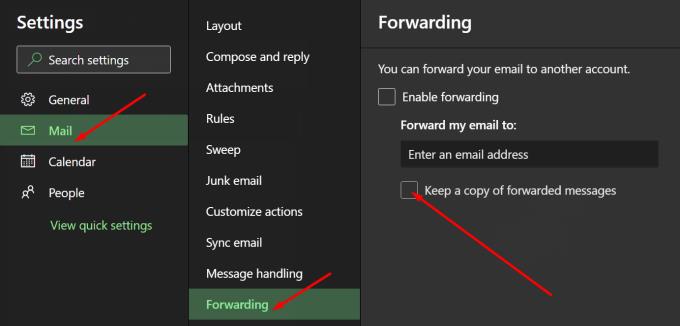
Patikrinkite, ar jūsų darbo ar mokyklos paskyra dabar gauna kvietimų į susitikimą el. laiškus. Susitikimai dabar turėtų būti rodomi jūsų kalendoriuje.
Prenumeruokite grupinius renginius
Jei kanalo susitikimai nerodomi jūsų Teams kalendoriuje, būtinai užsiprenumeruokite įvykius, susijusius su Office 365 grupe, kuria remiasi jūsų komanda. Atlikite tai naudodami „Outlook“ paskyrą.
Paleiskite „Outlook“, pasirinkite savo grupę ir eikite į Neseka . Pasirinkite Stebėti gautuosiuose, kad gautumėte visus tos grupės Teams įvykius ir pranešimus apie susitikimus.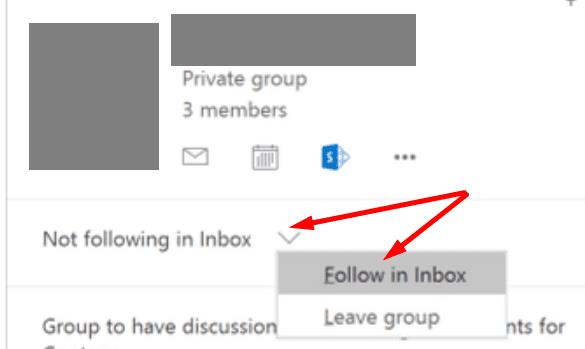
Išvada
Jei Teams susitikimai nebus rodomi jūsų kalendoriuje, atsijunkite ir paprašykite, kad kas nors perduotų jums kvietimą. Jei negaunate kvietimų į kanalo susitikimą, užsiprenumeruokite „Office 365“ grupę, kuria grindžiamas komandos kanalas. Ar pavyko išspręsti šią problemą? Praneškite mums toliau pateiktuose komentaruose.

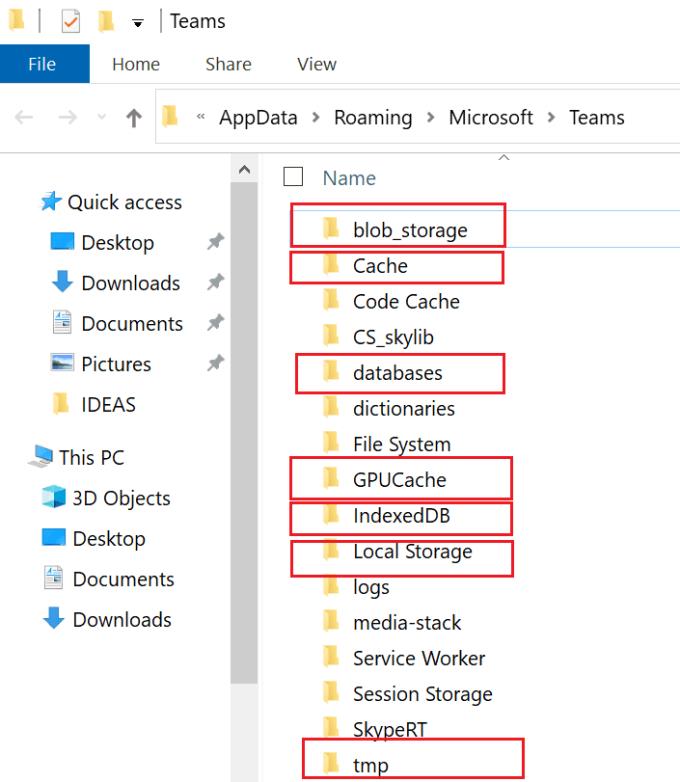
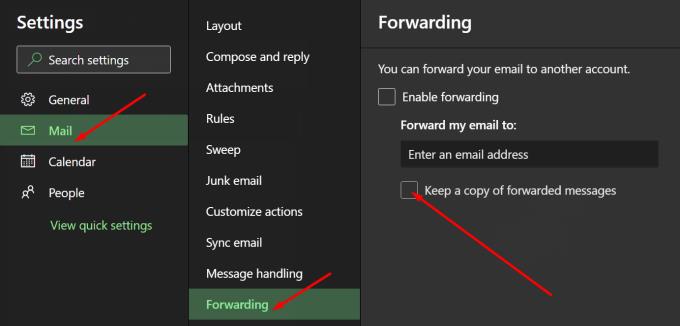
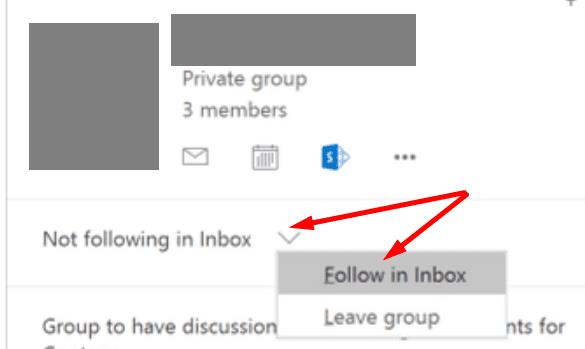






![Jungtyje veikia sena konfigūracija [Visas vadovas] Jungtyje veikia sena konfigūracija [Visas vadovas]](https://blog.webtech360.com/resources3/images10/image-339-1008190117267.jpg)





















