Ar nemėgstate to, kai iš „Microsoft Teams“ nesigirdi jokio garso? Kartais pranešimų garsai neveikia ir nėra garso įeinant į susitikimą arba gavus momentinį pranešimą. Pažiūrėkime, ką galite padaryti, kad atkurtumėte Teams pranešimų garsus.
Pataisykite, kad iš Microsoft Teams nesklinda garsas
Patikrinkite savo garso nustatymus
Pirmiausia turite patikrinti sistemos garso nustatymus ir įsitikinti, kad garsas yra girdimas.
Dešiniuoju pelės mygtuku spustelėkite garsiakalbių piktogramą ir pasirinkite Open Volume Mixer .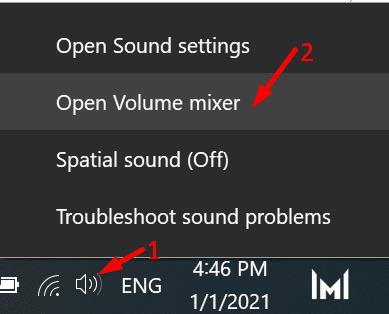
Įsitikinkite, kad girdimas ir jūsų įrenginių, ir programų garsumas.
Jei naudojate Teams for Web programą, padidinkite naršyklės garsumą.
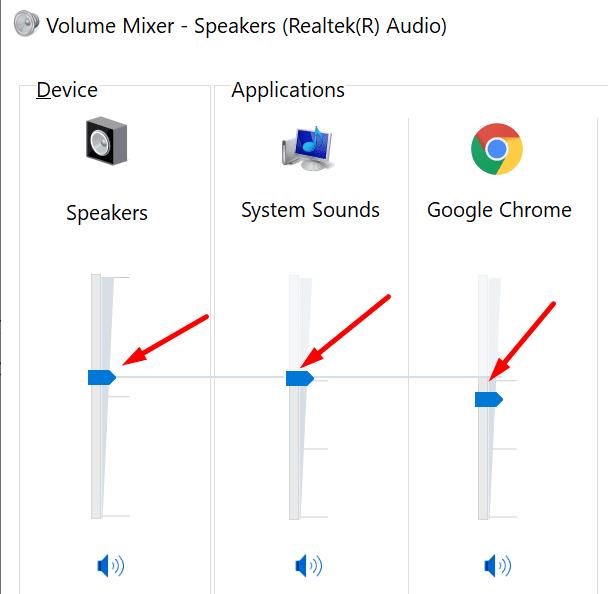
Tada spustelėkite savo Teams profilio nuotrauką, pasirinkite Nustatymai ir eikite į Įrenginiai . Įsitikinkite, kad pasirinkote tinkamą garso išvesties įrenginį. Jei su Teams naudojate kelis įrenginius, pvz., ausines arba išorinį garsiakalbį, galbūt programa iš tikrųjų siunčia pranešimų garsus į kitą įrenginį.
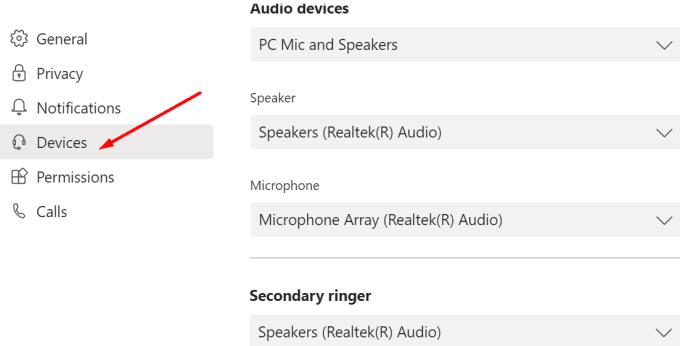
Be to, jei nustatote antrinį skambutį, dar kartą patikrinkite, ar Teams signalizuoja įeinančius skambučius kitame įrenginyje.
Patikrinkite pranešimų nustatymus
Vienas iš galimų paaiškinimų, kodėl Teams nėra garso, yra tas, kad iš tikrųjų išjungėte pranešimus apie tam tikrus įvykius ir veiksmus.
Grįžkite į „ Teams“ nustatymus ir pasirinkite Pranešimai . Patikrinkite pranešimų nustatymus ir įsitikinkite, kad įjungtas pranešimų garsas .
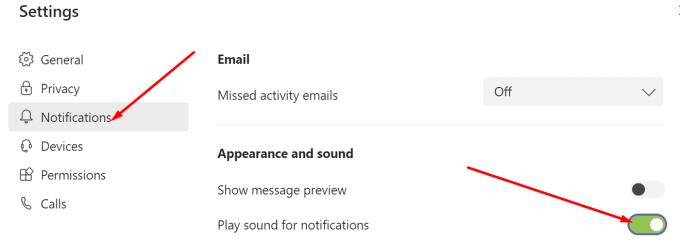
Jei norite atlikti greitą testą, galite įjungti visus komandų ir kanalų pranešimus. Tokiu būdu būsite nedelsiant informuoti apie naujus pranešimus, reakcijas ir paminėjimus. Vėliau galėsite grįžti prie pasirinktinių nustatymų.
Nepamirškite patikrinti asmeninių nustatymų, susijusių su pokalbių pranešimais, susitikimais ir žmonėmis.
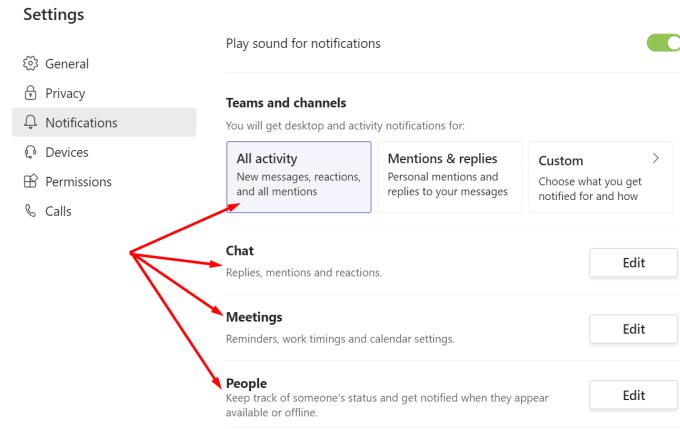
Patikrinkite Focus Assist nustatymus
Net jei įgalinate „Teams“ pranešimų garsus, atminkite, kad „Focus Assist“ gali nepaisyti jūsų programos nustatymų. Greitai primename, kad „Focus Assist“ yra produktyvumo funkcija, kuri tam tikromis valandomis automatiškai blokuoja pranešimus.
Eikite į Nustatymai , spustelėkite Sistema ir pasirinkite Focus Assist (kairėje srityje).
Slinkite žemyn iki Automatinės taisyklės ir patikrinkite nustatymus. Pavyzdžiui, jei įjungsite dublikato rodymo parinktį, negausite jokių Teams pranešimų, kai kopijuosite ekraną.
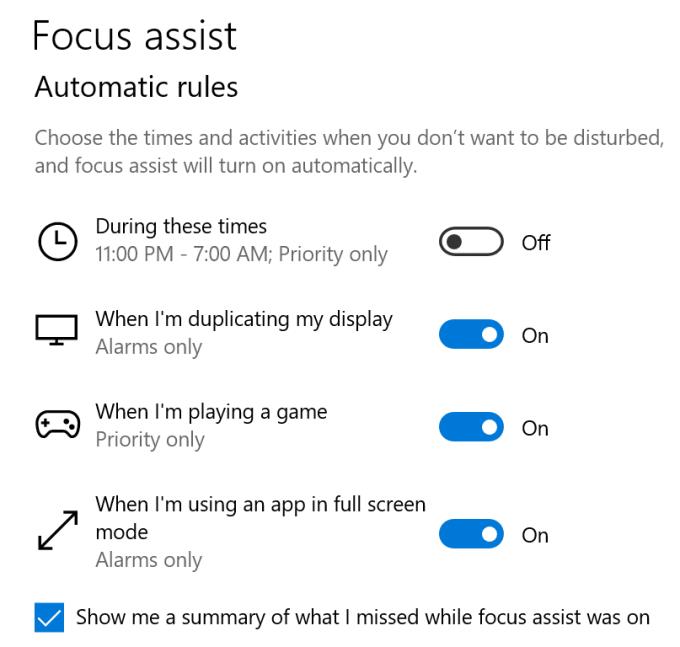
Atjunkite papildomus monitorius
Jei naudojate kelių monitorių sąranką, atjunkite papildomus monitorius ir patikrinkite, ar veikia Teams garsas. Daugelis vartotojų, kurie prie nešiojamųjų kompiuterių buvo prijungę papildomus monitorius, išsprendė šią problemą atjungę išorinius monitorius.
Išjungti naują susitikimo patirtį
Kiti vartotojai sugebėjo išspręsti šią garso problemą išjungę parinktį „Nauja susitikimo patirtis“. Eikite į „ Nustatymai“ , pasirinkite „ Bendra“ ir panaikinkite laukelio „Nauja susitikimo patirtis“ žymėjimą.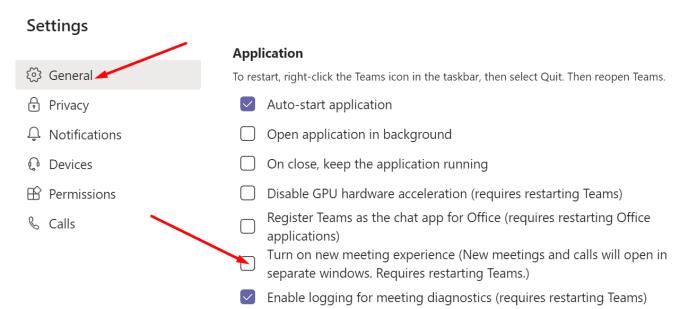
Iš naujo paleiskite „Teams“ ir patikrinkite, ar problema išnyko.
Atnaujinkite komandas
Spustelėkite savo profilio nuotrauką ir patikrinkite, ar nėra atnaujinimų. Jei yra nauja Teams programos versija, įdiekite ją ir patikrinkite, ar problema išnyko.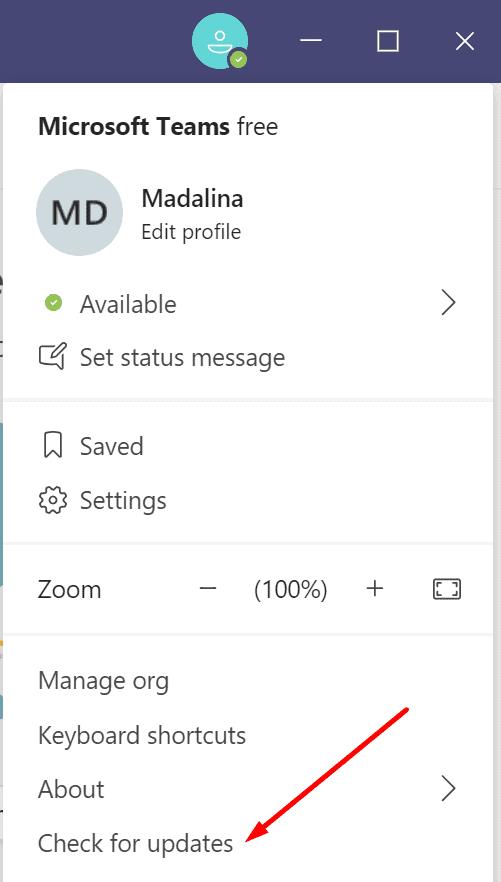
Jei Teams vis tiek negirdi garso, iš naujo įdiekite programą. Pirmiausia paleiskite Valdymo skydą ir pasirinkite Pašalinti programą . Pasirinkite Teams ir paspauskite mygtuką Pašalinti .
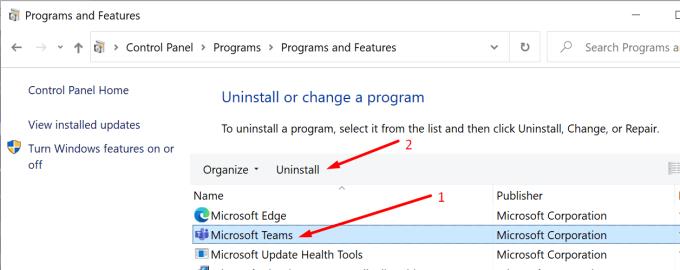
Iš naujo paleiskite kompiuterį ir dar kartą atsisiųskite programą.
Išvada
Jei Teams neskamba garso, patikrinkite programos ir pranešimų nustatymus. Įsitikinkite, kad programai leidžiama leisti pranešimų garsus. Jei problema išlieka, atjunkite išorinius monitorius ir išjunkite parinktį „Nauja susitikimo patirtis“. Praneškite mums, ar pavyko išspręsti problemą. Prisijunkite prie pokalbio toliau pateiktuose komentaruose.

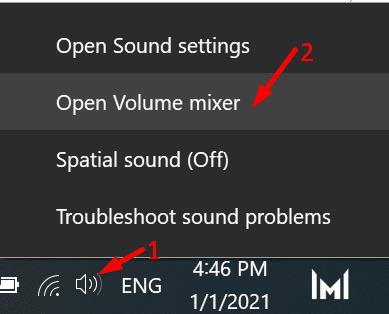
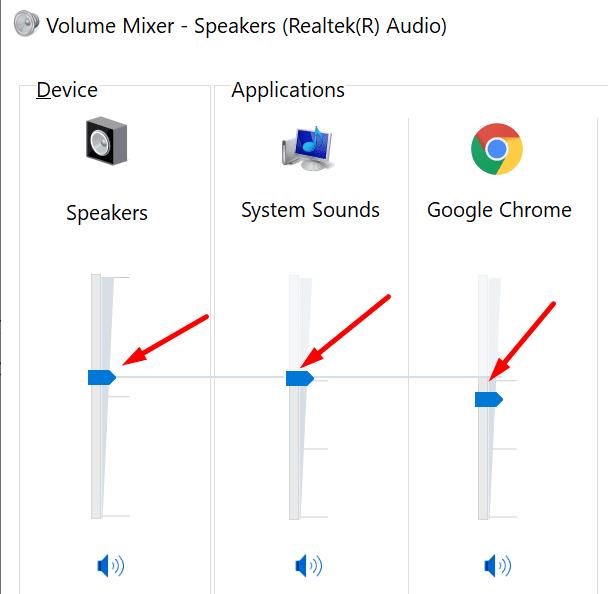
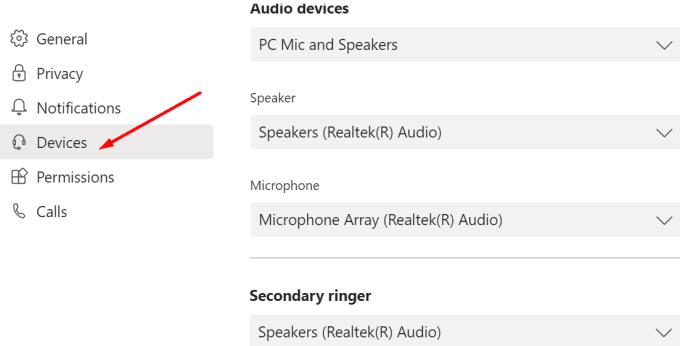
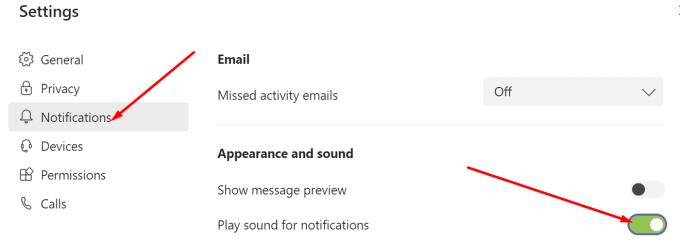
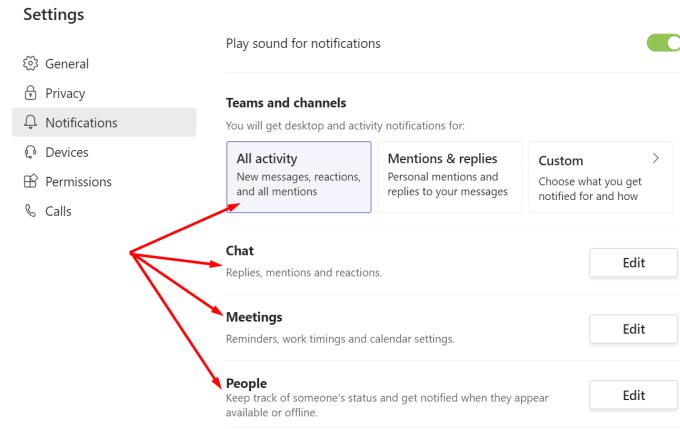
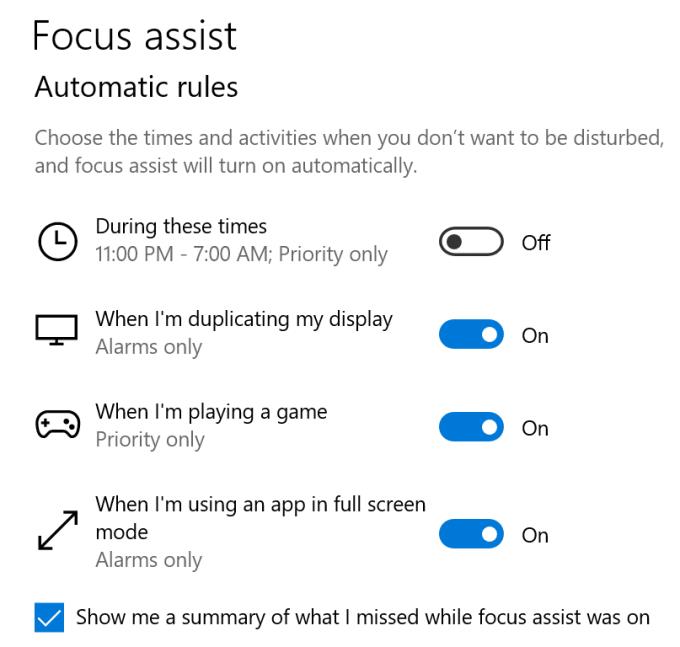
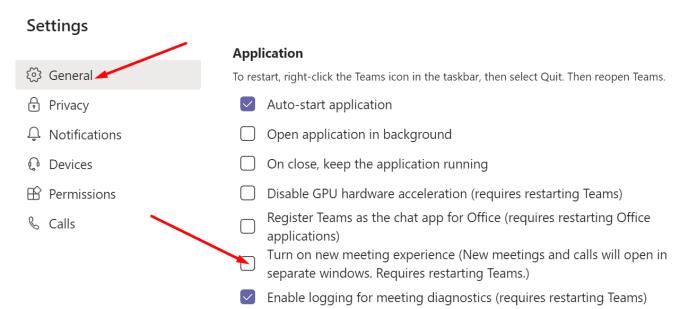
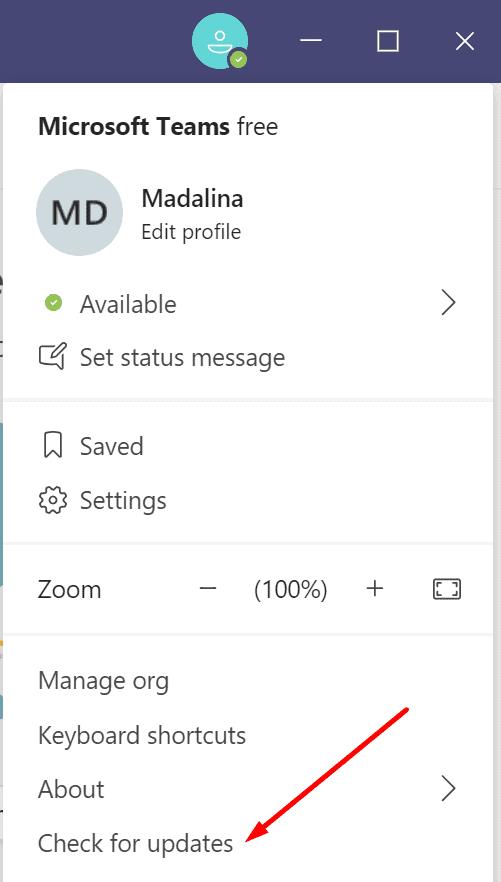
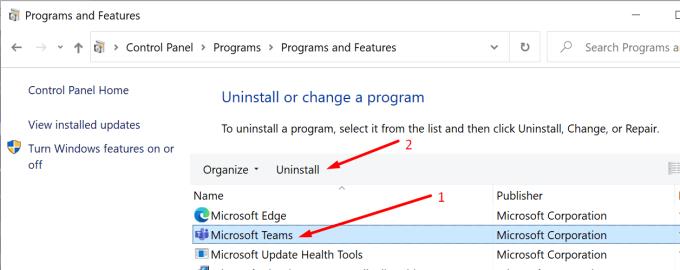






![Jungtyje veikia sena konfigūracija [Visas vadovas] Jungtyje veikia sena konfigūracija [Visas vadovas]](https://blog.webtech360.com/resources3/images10/image-339-1008190117267.jpg)





















