Ankstesniame įraše parodėme, ką galite padaryti, jei negalite bendrinti ekrano per „Microsoft Teams“ susitikimus. Šiame vadove parodysime, kaip išspręsti problemą, kai nematote, kad ekranas būtų bendrinamas kieno nors kito.
Dažnai Teams naudotojai gali matyti tik ekraną bendrinančio vartotojo profilio nuotrauką. Ši problema dar labiau erzina, jei nematote ekrano, kuriuo dalijasi priegloba.
Pataisykite „Microsoft Teams“ nerodomą bendrinamą ekraną
Atsijunkite ir iš naujo paleiskite kompiuterį bei modemą
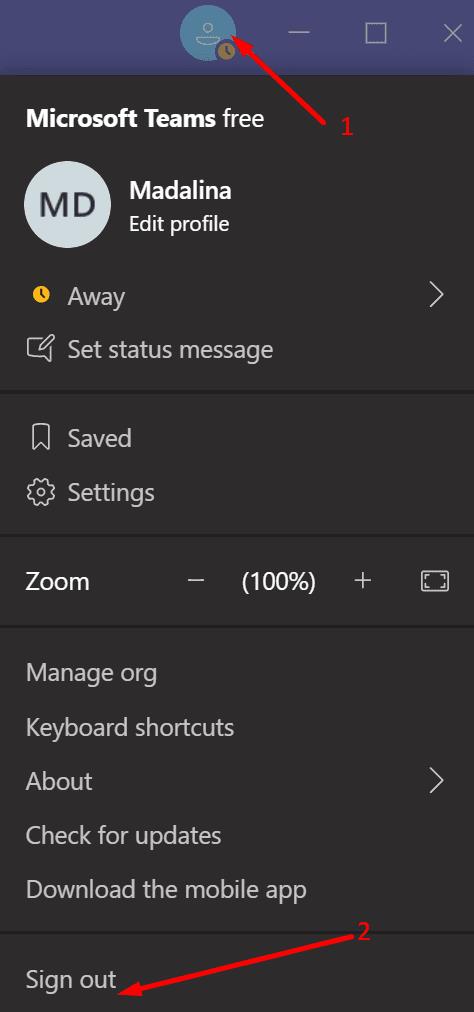
Greičiausias būdas atnaujinti įrenginio ryšį su „Microsoft Teams“ serveriais yra atsijungti ir iš naujo paleisti kompiuterį. Tai padarę, dar kartą paleiskite Teams ir vėl prisijunkite. Patikrinkite, ar problema išlieka.
Jei taip, atjunkite modemą, kad iš naujo nustatytumėte tinklo ryšį. Vieną minutę palikite modemą išjungti. Tada įjunkite tinklo įrenginį ir patikrinkite, ar dabar matomas bendrinamas ekranas.
Uždarykite visas kitas programas
Jei fone veikia kelios programos ir programos, per Teams susitikimą uždarykite visas programas, kurių jums nereikia. Paleiskite užduočių tvarkyklę ir spustelėkite skirtuką Procesai . Tada dešiniuoju pelės mygtuku spustelėkite programą, kurią norite uždaryti, ir pasirinkite Baigti užduotį .
Foninės programos ir procesai eikvoja tik jūsų kompiuterio atmintį ir pralaidumą. Jas uždarydami iš tikrųjų atlaisvinate daugiau išteklių, kuriuos Teams galės naudoti.
Paprašykite dalyvių išjungti vaizdo įrašą
Jei visi dalyviai įjungs kameras, komandoms reikės daugiau pralaidumo, kad galėtų apdoroti visą vaizdo įrašo informaciją. Dėl to vartotojai, neturintys stabilaus ryšio, gali patirti įvairiausių nesklandumų. Pralaidumo problemos gali paaiškinti, kodėl nematote ekrano, kurį bendrina kitas susitikimo dalyvis.
Taigi, nedvejodami paprašykite kitų dalyvių išjungti kameras, jei jie aktyviai nepristato ar nekalba. Praneškite jiems, kad bendrinamas ekranas jūsų pusėje nematomas, ir jūs tikitės, kad šis sprendimas padės.
Išjungti naują susitikimo patirtį
Kai kurie vartotojai patvirtino, kad jiems pavyko išjungti parinktį „Nauja susitikimo patirtis“. Išjungę parinktį turite išeiti iš Teams ir vėl ją paleisti.
Paleiskite Teams, spustelėkite savo profilio nuotrauką ir pasirinkite Nustatymai .
Tada spustelėkite skyrių Bendra .
Slinkite žemyn iki Įjungti naują susitikimo patirtį . Išjungti šią parinktį.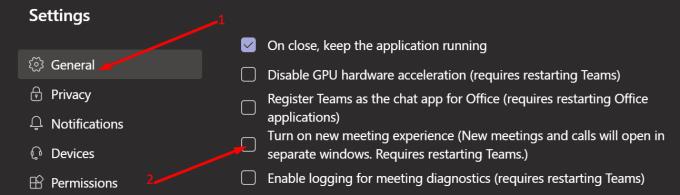
Iš naujo paleiskite „Microsoft Teams“.
Tačiau, jei norite, kad „Nauja susitikimo patirtis“ būtų įjungta, yra kitas patogus sprendimas, kurį galite naudoti. Perkelkite pelės žymeklį į kairę nuo siuntėjo profilio nuotraukos (apatiniame dešiniajame kampe), tada dukart spustelėkite. Bendrinamas ekranas dabar turėtų tinkamai įkelti.
Įgalinti ekrano bendrinimą visame ekrane
Jei ši problema kyla įmonės kompiuteryje, ekraną bendrinantis asmuo turėtų paprašyti IT administratoriaus patikrinti ekrano bendrinimo nustatymus. Tiksliau, platus Org-politika ir ekrano pasidalijimo režimu turi turėti visą ekraną galimybė įjungta.
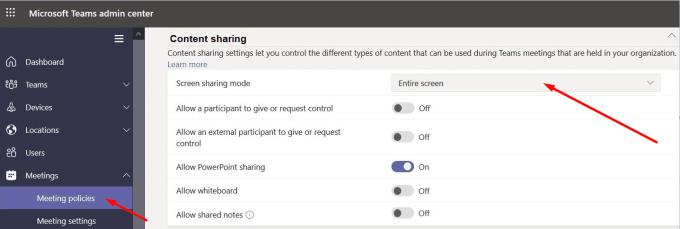
Išjunkite savo VPN
Nors šis gedimas gali paveikti tiek VPN, tiek ne VPN vartotojus, atrodo, kad įjungus arba išjungus VPN, problema gali laikinai išspręsti. Taigi, jei jūsų VPN įjungtas, išjunkite jį ir patikrinkite, ar dabar jūsų pusėje matomas bendrinamas ekranas. Jei ne, vėl įjunkite VPN.
Jei naudojate nuotolinį darbalaukį
Jei naudojate nuotolinio darbalaukio ryšį ir turite šią problemą, sprendimas gali būti RDP-Tcp rakto koregavimas. Kai kurie vartotojai išsprendė šią ekrano bendrinimo problemą nustatydami šį registro raktą:
- [HKEY_LOCAL_MACHINE\SYSTEM\CurrentControlSet\Control\Terminal Server\WinStations\RDP-Tcp\AudioEnumeratorDll=rdpendp.dll.
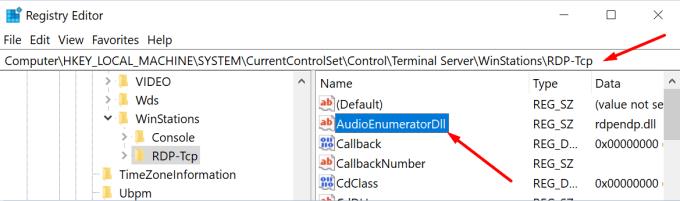
Taigi dukart spustelėkite klavišą AudioEnumeratorDll ir įsitikinkite, kad jo reikšmė nustatyta į rdpendp.dll .
Beje, jei per Teams susitikimus negalite gauti jokio garso išvesties iš nuotolinio kompiuterio, nustačius šį klavišą problema turėtų būti išspręsta.
Jei niekas nepadėjo, pašalinkite ir iš naujo įdiekite „Teams“ darbalaukio klientą.

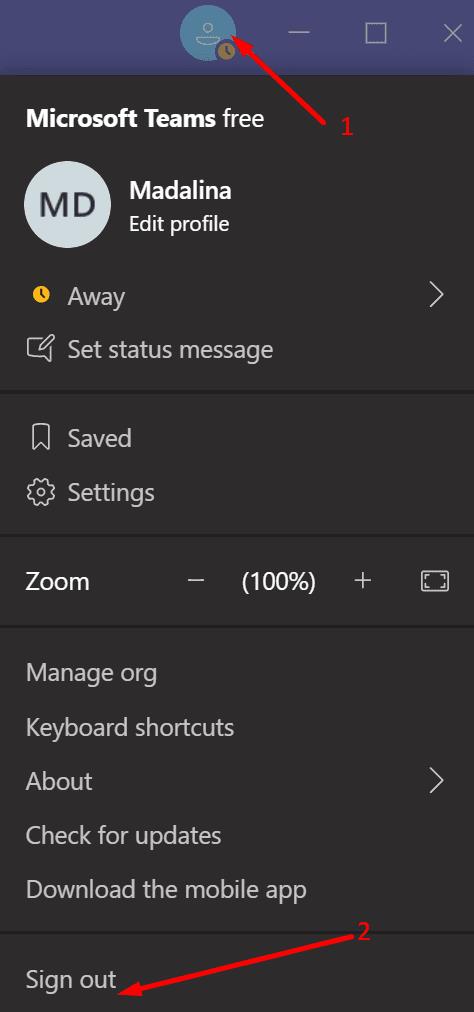

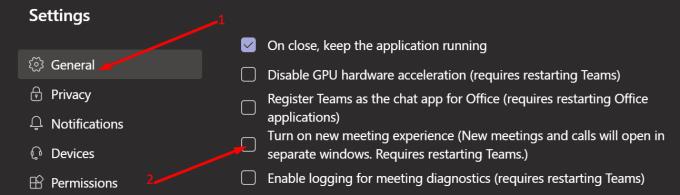
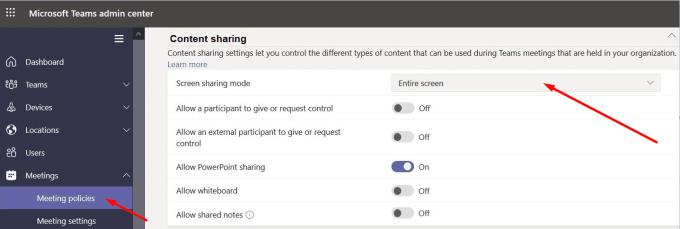
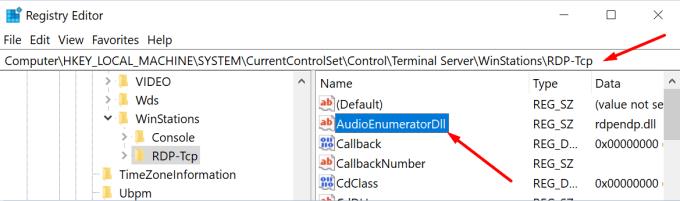






![Jungtyje veikia sena konfigūracija [Visas vadovas] Jungtyje veikia sena konfigūracija [Visas vadovas]](https://blog.webtech360.com/resources3/images10/image-339-1008190117267.jpg)





















